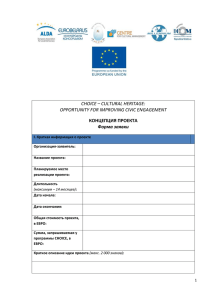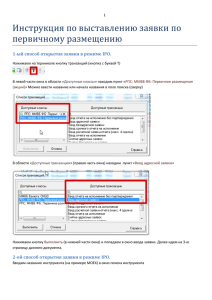Инструкция по работе в автоматизированной FIT
реклама

Инструкция по работе в автоматизированной системе «PAC FIT» Автоматизированная FIT-система предназначена для работы с заявками на расчет. Преимущества работы: Легкий доступ в PAC FIT из личного кабинета под логином и паролем системы онлайн бронирования; Удобная форма отправки запроса на расчет индивидуального тура любой сложности; Возможность отправки запроса конкретному менеджеру PAC Group; Удобный список всех ваших запросов на экране с возможностью фильтрации по статусам, датам, странам и другим параметрам; Отслеживание работы с вашей заявкой в онлайн (статусы на экране, специальные уведомления на почту) Оперативное получение информации о принятии заявки в работу и назначении/смене ведущего менеджера, курирующего заявку; Контроль качества и сроков обработки заказа; Ведение переписки в системе с сохранением всей истории сообщений по каждой заявке; Бронирование предложенных менеджером вариантов внутри системы, без отправки дополнительного письма. 1. Вход в систему, разделы, фильтр заявок 1.1. Вход в систему Войти в систему PAC FIT вы можете: А) с главной страницы сайта www.pac.ru, нажав на синюю кнопку «PAC FIT: заявки на расчет» 1 Б) из личного кабинета агентства. Для входа в систему в личном кабинете агентства в разделе «Список заказов» также нажимаем кнопку «PAC FIT: заявки на расчет туров». Для системы PAC FIT действует ваш логин и пароль от личного кабинета системы онлайн бронирования PAC GROUP. 1.2. Разделы системы PAC FIT После ввода логина и пароля на странице отображается два раздела, в которых собраны все заявки, когда-либо направленные вами в компанию PAC GROUP: раздел «Заявки в обработке»: в нем отображаются все заявки, которые на данный момент находятся в работе раздел «Архив заявок»: в нем отображаются заявки, которые забронированы или по которым работа прекращена. 1.3. Фильтр заявок Для удобства поиска нужной заявки существует «Фильтр заявок». С помощью фильтра можно отсортировать заявки по следующим параметрам: По номеру заявки По стране По дате создания заявки По статусу 2 2. Создание новой заявки Для создания новой заявки внутри системы PAC FIT нажимаем на кнопку «Создать новую заявку» и открывается форма «FIT-заявки» для заполнения. Обратите внимание, что система PAC FIT предназначена для работы с заявками, по которым требуется расчет или бронирование. ! Туры, доступные в режиме он-лайн в систему не заводятся. 3 В верхней части формы автоматически выводятся данные о вашем агентстве. В строке «ФИО менеджера в агентстве» и «Дополнительный e-mail» указываем данные менеджера, формирующего заказ. 4 Внимание! Перед началом заполнения заявки необходимо обязательно проверить правильность представленных данных об агентстве, особенно ваш электронный адрес. Ответ с расчётом по вашей заявке будет отправлен на электронный адрес, указанный в графе E-mail. После заполнения ваша заявка направляется в офис ПАК Групп, за которым закреплен населенный пункт вашего агентства. Для отправки заявки конкретному менеджеру, указываем его ФИО в поле «Пожелания по ведущему менеджеру». 2.1. Введение параметров тура Далее начинаем вводить данные по туру. Обратите внимание, поля, помеченные * - обязательные для заполнения. Выбираем даты тура, если у туристов есть возможность сдвигать дату начала тура – указываем на сколько дней (поле для заполнения «+/- <кол-во дней>»). Вносим примерный бюджет туристов с указанием валюты. Далее отмечаем пожелания туристов по типу тура. Возможен выбор нескольких вариантов одновременно. 2.2. Выбор отеля Выбираем даты проживания в данном отеле, страну, город/курорт и название отеля. Выбираем тип номера, размещения и тип питания. Если клиентов интересуют конкретные услуги в отеле (цветы, люлька для ребенка и т.д.) указываем их в соответствующей строке. Если туристы проживают в разных номерах, в разных отелях или имеют различные сроки пребывания в отеле, необходимо кликнуть на кнопку «Добавить» и выбрать параметры для оставшихся клиентов, проживающих в отдельном номере, отеле или на другие сроки. Внимание! В графе «Возраст детей» указываем полный возраст ребенка на момент начала поездки. 2.3. Выбор транспортных услуг (авиа, ж/д, паром) Для того, чтобы открылась строка для заполнения, нажимаем на название услуги и открывается форма для заполнения. Внимание! В одной строке указываются данные по переезду в одну сторону. Если переезд в обе стороны, то должны быть заполнены оба блока. Выбираем дату, маршрут (например, Москва – Римини), класс/тип каюты и количество взрослых и детей, с указанием возраста каждого ребенка. Если у туристов свои билеты – указать данные в поле «Примечание». 2.4. Выбор трансфера Также указываем дату, маршрут (например, отель Grand Hotel di Rimini – аэропорт Римини) и количество человек, а также необходимый транспорт (например, машина, автобус, вертолет,..) 2.5. Выбор экскурсии Выбираем дату, тип экскурсии (индивидуальная/групповая), маршрут, транспорт и количество человек. Список экскурсий можно посмотреть на сайте www.pac.ru в разделе конкретной страны, вкладка «Экскурсии». 2.6. Выбор визы Если клиенту необходима виза, добавляем ее в заявку. 5 Указываем страну, количество человек и, если необходимо, примечания. 2.7. Выбор страховки Выбираем тип страховки и количество человек по ней. 2.8. Дополнительные услуги и особые условия. Если туристам необходимо дополнительно заказать билеты на концерт, футбольный матч и т.д. или у туристов есть особые пожелания, все это обязательно вносим в поля «Доп.услуги» и «Особые условия». 3. Действия с заполненной заявкой После заполнения всех необходимых полей, возможны следующие варианты: 3.1. если по данной заявке требуется расчет – нажимам на кнопку «Отправить на расчет», 3.2. если заявка нужно забронировать – то нажимаем на кнопку «На бронирование». И заявка отправляется менеджеру по стране на обработку. Внимание! После отправки заявки внесение изменений возможно только через поле переписки с ведущим менеджером. 3.3. если нужно сохранить заявку без отправки, и позже дозаполнить ее, нажимаем кнопку «Сохранить без отправки». 4. Работа с отправленными заявками НА РАСЧЕТ 4.1. После отправки заявки на нее назначается ведущий менеджер. Его ФИО и контакты указываются в верхнем поле внутри заявки. 6 Далее ведущий менеджер высылает расчет по каждой услуге, который отображается в желтых полях внутри заявки. Обратите внимание, в случае отсутствия ответа агентства на отправленный расчет в течение 5 рабочих дней – заявка автоматически помещается в Архив заявок с возможностью последующего восстановления. 4.2. Для отправки сообщения ведущему менеджеру используем Поле переписки внизу расчетной формы заявки. Вся история переписки с менеджером сохраняется внутри заявки. 4.3. Чтобы забронировать рассчитанную заявку, нажимаем кнопку «Забронировать». Для начала бронирования заказа вносим паспортные данные туристов в раздел «Информация о туристах». После того, как тур будет забронирован, вам придет уведомление с номер заявки в личном кабинете. 7 4.4. В случае, если предложенный вариант не подходит, – нажимаем кнопку «Возврат на доработку» и в открывшемся окне указываем причину, чтобы ведущий менеджер смог предложить Вам другой вариант. 4.5. В случае, если заведенная заявка по каким-либо причинам стала неактуальна или варианты, предложенные менеджером не подошли, от заявки следует отказаться, используя кнопку «Работа прекращена», и указать причину. Отказ возможен только до принятия расчета. 4.6. Если заявка после перевода в Архив снова станет актуальной ее можно восстановить из Архива, для этого нужно написать сообщение ведущему менеджеру в Поле переписки. 5. Работа с заявкой на бронирование 4.1. После отправки заявки на бронирование необходимо внести данные туристов в раздел «Информация о туристах». 4.2. Когда заявка будет принята в работу, вам придет уведомление с ФИО и контактами ведущего менеджера. Также эти данные указываются в верхнем поле внутри заявки. 4.3. Далее, если запрашиваемые вами услуги, доступны для бронирования, менеджер окончательно согласовывает с вами стоимость и начинает бронирование. 4.3. После того, как заказ будет забронирован, вам придет уведомление с номером заявки в личном кабинете. 6. Статусы заявок Список всех заявок и их статус будет отображаться на первой странице после входа в систему. Статусы: На расчет Статус появляется после отправки заявки на расчет. Вам на почту 8 На бронирование Заявка в работе Расчет отправлен Доработка Расчет принят Работа прекращена Заказ оформлен направляется информационное сообщение с номером заявки. Статус появляется после отправки заявки на бронирование. Статус появляется, когда менеджер ПАК ГРУП принял вашу заявку в работу. Одновременно с выставлением этого статуса вам на почту направляется информационное сообщение с ФИО и контактами ведущего менеджера. Статус появляется после того, как ведущий менеджер выслал Вам расчет по заявке. Статус появляется в случае, если Вас не устроил расчет и Вы нажали на кнопку «Возврат на доработку». Статус появляется, если Вы принимаете расчет нажатием соответствующей кнопки. Статус появляется в случае прекращения работы по заявке. Статус появляется после создания по вашей заявке на расчет заказа в Мастер туре. Автоматически Вам на почту приходит информационное сообщение с номером заказа в Мастер туре. 9