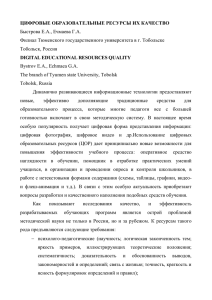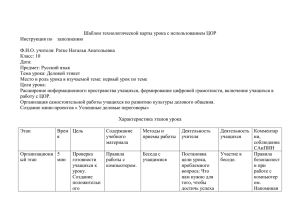Техническое задание на апробацию первой версии "Системы
реклама
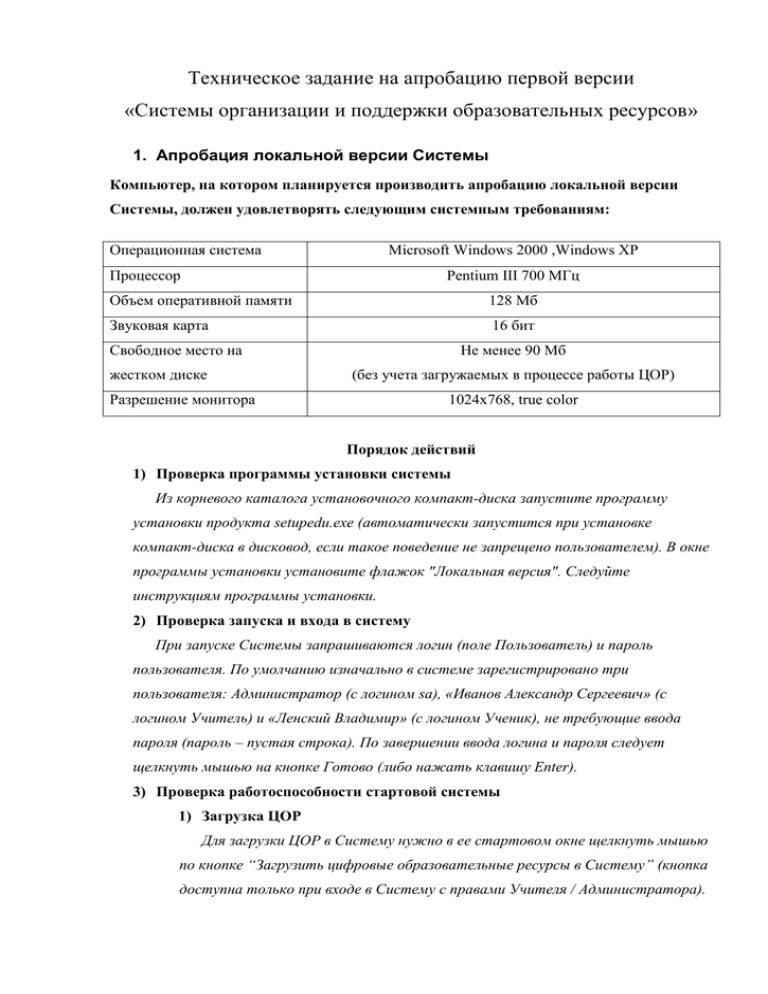
Техническое задание на апробацию первой версии «Системы организации и поддержки образовательных ресурсов» 1. Апробация локальной версии Системы Компьютер, на котором планируется производить апробацию локальной версии Системы, должен удовлетворять следующим системным требованиям: Операционная система Microsoft Windows 2000 ,Windows XP Процессор Pentium III 700 МГц Объем оперативной памяти 128 Мб Звуковая карта 16 бит Свободное место на жестком диске Не менее 90 Мб (без учета загружаемых в процессе работы ЦОР) Разрешение монитора 1024х768, true color Порядок действий 1) Проверка программы установки системы Из корневого каталога установочного компакт-диска запустите программу установки продукта setupedu.exe (автоматически запустится при установке компакт-диска в дисковод, если такое поведение не запрещено пользователем). В окне программы установки установите флажок "Локальная версия". Следуйте инструкциям программы установки. 2) Проверка запуска и входа в систему При запуске Системы запрашиваются логин (поле Пользователь) и пароль пользователя. По умолчанию изначально в системе зарегистрировано три пользователя: Администратор (с логином sa), «Иванов Александр Сергеевич» (с логином Учитель) и «Ленский Владимир» (с логином Ученик), не требующие ввода пароля (пароль – пустая строка). По завершении ввода логина и пароля следует щелкнуть мышью на кнопке Готово (либо нажать клавишу Enter). 3) Проверка работоспособности стартовой системы 1) Загрузка ЦОР Для загрузки ЦОР в Систему нужно в ее стартовом окне щелкнуть мышью по кнопке “Загрузить цифровые образовательные ресурсы в Систему” (кнопка доступна только при входе в Систему с правами Учителя / Администратора). При этом на экране открывается стандартное окно открытия файлов, в котором необходимо открыть папку на диске, в которой хранится требуемая коллекция ЦОР. Выбрав в окне требуемые файлы (пометив их имена, в том числе с использованием клавиш Ctrl и Shift), нужно щелкнуть мышью на кнопке “Открыть”. 2) Переход по ссылкам на стартовой странице Для просмотра соответствующего раздела рубрикатора из загруженных материалов, нужно перейти по соответствующей ссылке на титульной странице. 4) Проверка инструментальной панели При проверке инструментальной панели проверяется навигация по разделам системы, скрытие/показ левой панели при работе с материалами, проверка состава кнопок на инструментальной панели в зависимости от роли пользователя, навигация по разделу “Учебные материалы” (корректное открытие элементов дерева) и их корректное отображение в правой области экрана, проверка “Вывода на печать”, вызов “Справочной системы”, проверка “Вход под другим пользователем”. 5) Проверка показа загруженных ресурсов При выборе в содержании слева желаемого раздела в рабочем окне отображается содержимое этого раздела, которое может включать в себя вложенные подразделы (отображаемые в рабочем окне как вложенные папки) и/или названия конкретных ЦОР, сопровождаемые иконками. Для просмотра выбранного ЦОР (работы с ЦОР) достаточно открыть его, щелкнув мышью в рабочем окне на его названии или иконке. Дальнейшая работа с ЦОР (в виде текста, иллюстрации, анимации, интерактивной среды и пр.) полностью определяется содержанием данного ЦОР. 6) Проверка показа атрибутивной карточки (выборочно по ресурсам) Для любого из имеющихся ЦОР можно просмотреть таблицу его атрибутов, воспользовавшись расположенной справа от названия ЦОР гиперссылкой “>>>”. 7) Проверка полноэкранного режима Для вывода содержимого текущей страницы на полный экран, нужно нажать соответствующую кнопку “Полноэкранный режим” на панели инструментов. Возврат в обычный режим работы производится с помощью расположенной в верхнем левом углу кнопки. 8) Проверка режима “Проектор” Для вывода содержимого текущей страницы на проектор нужно нажать соответствующую кнопку “Вывод на проектор” на панели инструментов. При этом появиться управляющее окно, позволяющее показать или скрыть содержимое рабочей страницы на проекторе. Возврат в обычный режим работы производится при закрытии данного управляющего окна. 9) Проверка модуля “Администрирование” Модуль “Администрирование” предназначен для регистрации пользователей, для назначения их ролей, определяющих права пользователей при работе с Системой, для формирования групп пользователей (например, соответствующих школьным классам) и для назначения учебных материалов (рубрикаторов ЦОР), доступных каждой группе. Каждому пользователю Системы может быть назначена одна из трех возможных ролей: Администратор, Учитель или Ученик. При этом для каждого пользователя может быть задан пароль, подтверждающий его права на вход в Систему. 10) Проверка поиска учебных материалов по значениям атрибутивной карточки Встроенная поисковая система позволяет производить поиск среди учебных материалов по их названиям, по рубрикаторам ЦОР, а также по атрибутам и типам объектов. Для начала поиска необходимо щелкнуть мышью на кнопке на панели инструментов. Далее в открывшейся на экране поисковой форме нужно выбрать желаемый режим и сформулировать условия поиска. Возможен поиск как по отдельным параметрам, так и по смешанным. 11) Проверка завершения работы с системой 1) Для завершения работы с Системой достаточно: воспользоваться соответствующей кнопкой на инструментальной панели для выхода из Системы или для входа в нее под другим логином; 2) завершить работу с Системой, воспользовавшись стандартной системной кнопкой закрытия Windows-приложения в правом верхнем углу окна пользовательской оболочки либо выбрав в меню пункт Файл > Выход. 3) После завершения работы с Системой обязательна проверка освобождения системных ресурсов. 12) Проверка программы удаления Системы При необходимости удалить установленную на компьютере локальную версию Системы нужно: 1) Завершить работу с ранее запущенной Системой (а также с программой установки, если она запущена). 2) Выбрать в меню Пуск > Все программы > Система организации и поддержки образовательного процесса ярлык Удаление. 3) Пометить флажок слева от названия удаляемого программного продукта (локальная версия Системы). 4) Дождаться сообщения программы деинсталляции о завершении процесса удаления Системы. После деинсталляции место на жестком диске, занимаемое под Систему, должно освободиться, а директория, в которую устанавливали – удалиться. Протокол апробации локальной версии Название задачи 1. Проверка программы установки Системы 1.1. Установка локальной версии 1.2. Установка дополнительных компонент (Media Player 9, Internet Explorer 6.0, Macromedia Flash Player 8.0, Shockwave Player 10.0) 2. Проверка входа в Систему 2.1. Вход в качестве Администратора 2.2. Вход в качестве Учителя 2.3. Вход в качестве Ученика 3. Проверка работоспособности стартовой страницы 3.1. Проверка загрузки ЦОР 3.1.1. Загрузка рубрикатора 3.1.2. Загрузка простого ЦОР 3.1.3. Загрузка коллекции ЦОР 3.2. Проверка ссылок на стартовой странице 3.3. Проверка отсутствия на стартовой странице кнопки загрузки ЦОР при входе под Учеником 4. Проверка работоспособности инструментальной панели 4.1. Навигация по разделам системы(Учебные материалы, Администрирование, Стартовая страница, Вперед, Назад, Поиск) 4.2. Скрытие/показ левой панели при работе с разделами (Учебные материалы, Администрирование, Поиск, Вывод на печать, Вывод на проектор, Вызов справки, Смена пользователя) Замечания 4.3. Проверка состава кнопок на инструментальной панели в зависимости от роли пользователя (При входе под Учеником невозможно вызвать режим “Администрирования” и нельзя назначать группам рубрикаторы, при входе под Учителем невозможно вызвать режим “Администрирование”) 4.4. Навигация по разделу “Учебные материалы” (корректное открытие элементов дерева) и их корректное отображение в правой области экрана 4.5. Проверка “Вывода на печать” 4.6. Вызов “Справочной системы” 4.7. Проверка “Вход под другим пользователем” 5. Проверка показа загруженных ресурсов 5.1. Проверка, корректности загрузки рубрикаторов и привязки ЦОР в дереве рубрикаторов 5.2 Показ простого ЦОР 6. Показ атрибутивной карточки (выборочно по ресурсам) 7. Проверка полноэкранного режима 7.1. Проверка навигации в полноэкранном режиме 7.2. Показ учебных материалов (выборочно) 7.3. Администрирование 7.4. Поиск учебных материалов 7.5. Закрытие полноэкранного режима 8. Режим проектор 8.1. Проверка навигации при выводе на проектор 8.2. Показ учебных материалов (выборочно) 8.3. Администрирование 8.4. Поиск учебных материалов 8.5. Закрытие окна проектора 9. Проверка модуля “Администрирование” 9.1. Работа со списком пользователей 9.1.1. Поиск по списку пользователей 9.1.2. Редактирование свойств пользователя 9.1.3. Восстановление, удаление пользователей из списка 9.1.4. Добавление нового пользователя 9.2. Работа со списком групп 9.2.1. Поиск по списку групп 9.2.2. Редактирование свойств группы (название, описание, список входящих пользователей, список привязанных рубрикаторов) 9.2.3. Редактирование списка пользователей, входящих в группу 9.2.4. Добавление новой группы 9.2.5. Удаление группы 9.3. Статистика посещений 9.3.1. Показ статистики посещений пользователей группы 9.3.2. Показ статистики посещений отдельного пользователя 9.3.3. Показ статистики посещений за выбранный период (за текущий день, неделю, месяц и за заданный период) 10. Проверка поиска учебных материалов по значениям атрибутивной карточки 10.1. Поиск по основным параметрам (GUID, Название и Описание) 10.2. Поиск по ключевым словам 10.3. Поиск по типам ресурсов (формату) 10.4. Поиск по типам учебных объектов 10.5. Поиск по рубрикаторам 10.6. Комбинированный поиск одновременно по нескольким полям 11. Проверка завершения работы с Системой 12. Проверка программы удаления Системы 12.1. Инсталляция в директорию по умолчанию 12.2. Инсталляция в русскоязычную директорию 12.3. Проверка освобождения дискового пространства 2. Апробация сетевой версии Системы 2.1. Апробация серверной части Системы Компьютер, на котором планируется производить апробацию серверной части Системы, должен удовлетворять следующим системным требованиям: Операционная система Windows 2000 Server, Windows XP Процессор Pentium IV 1,6 ГГц Объем оперативной памяти 256 Мб Свободное место на жестком диске Не менее 90 Мб Сетевой контроллер, протокол TCP/IP, 100 Мбит/с Порядок действий 1) Проверка программы установки системы Из корневого каталога установочного компакт-диска запустите программу установки продукта setupedu.exe (автоматически запустится при установке компакт-диска в дисковод, если такое поведение не запрещено пользователем). В окне программы установки установите флажок "Сетевая версия-сервер". Следуйте инструкциям программы установки. 2) Проверка работы с сервером Работа с сервером осуществляется посредством специальной утилиты Управление сервером системы организации и поддержки образовательного процесса (Пуск > Все программы > Система организации и поддержки образовательного процесса). Данная утилита предназначена для управления работой сервера Системы: его запуска/останова, индикации работы сервера и определения параметров соединения с ним клиентов, установленных на рабочих станциях локальной сети класса. Запуск или остановка серверной части Системы производится щелчком мыши на кнопке “Запустить” или “Остановить”, соответственно. Для обеспечения работы пользователей рабочих станций сервер обязательно должен быть запущен до запуска клиентских частей. 3) Проверка программы удаления Системы При необходимости удалить установленный на компьютере сервер Системы это можно сделать следующим способом: 1) Завершить работу с ранее запущенной Системой (а также с программой установки, если она запущена). 2) Выбрать в меню Пуск > Все программы > Система организации и поддержки образовательного процесса ярлык Удаление. 3) Пометить флажок слева от названия удаляемого программного продукта (сетевая версия-сервер). 4) Дождаться сообщения программы деинсталляции о завершении процесса удаления Системы. После деинсталляции место на жестком диске, занимаемое под Систему, должно освободиться, а директория, в которую устанавливали – удалиться. Протокол апробации серверной части Название задачи 1. Проверка программы установки сервера Системы 2. Работа с сервером 2.1. Запуск сервера 2.2. Остановка сервера 3. Проверка программы удаления Системы 3.1. Проверка освобождения дискового пространства после удаления Замечания 2.2. Апробация клиентской части Системы Компьютер, на котором планируется производить апробацию клиентской части Системы, должен удовлетворять следующим системным требованиям: Операционная система Microsoft Windows 2000, Windows XP Процессор Pentium III 700 МГц Объем оперативной памяти 128 Мб Звуковая карта 16 бит Разрешение монитора 1024х768, true color Свободное место на диске Не менее 20 Мб Сетевой контроллер, протокол TCP/IP, 10 Мбит/с Порядок действий 1) Проверка программы установки системы Из корневого каталога установочного компакт-диска запустите программу установки продукта setupedu.exe (автоматически запустится при установке компакт-диска в дисковод, если такое поведение не запрещено пользователем). В окне программы установки установите флажок "Сетевая версия-клиент". Следуйте инструкциям программы установки. В процессе установки в одном из диалогов нужно указать имя сервера, с которым будет работать клиентское приложение. 2) Проверка утилиты настройки соединения Для настройки параметров доступа к серверу Системы со стороны клиентской части предназначена Утилита настройки соединения. В частности, в ней указывается место размещения серверной части Системы (Тип сервера: Локальный – в пределах одного и того же компьютера, либо Удаленный), имя удаленного компьютера (сервера), на котором установлена серверная часть, а также номер порта связи. (Требуемые значения этих параметров выводятся при запуске утилиты Управление сервером на компьютере – сервере локальной сети.) Запуск утилиты Настройка соединения производится с помощью одноименного ярлыка в меню Пуск > Все программы > Система организации и поддержки образовательного процесса > Инструменты. 3) Проверка запуска и входа в систему При запуске Системы запрашиваются логин (поле Пользователь) и пароль пользователя. По умолчанию изначально в системе зарегистрировано три пользователя: Администратор (с логином sa), «Иванов Александр Сергеевич» (с логином Учитель) и «Ленский Владимир» (с логином Ученик), не требующие ввода пароля (пароль – пустая строка). По завершении ввода логина и пароля следует щелкнуть мышью на кнопке Готово (либо нажать клавишу Enter). 4) Проверка работоспособности стартовой системы 1) Загрузка ЦОР Для загрузки ЦОР в Систему нужно в ее стартовом окне щелкнуть мышью по кнопке “Загрузить цифровые образовательные ресурсы в Систему” (кнопка доступна только при входе в Систему с правами Учителя / Администратора). При этом на экране открывается стандартное окно открытия файлов, в котором необходимо открыть папку диска, в которой хранится требуемая коллекция ЦОР. Выбрав в окне требуемые файлы (пометив их имена, в том числе с использованием клавиш Ctrl и Shift), нужно щелкнуть мышью на кнопке “Открыть”. 2) Переход по ссылкам на стартовой странице Для просмотра соответствующего раздела рубрикатора из загруженных материалов, нужно перейти по соответствующей ссылке на титульной странице. 5) Проверка инструментальной панели При проверке инструментальной панели проверяем навигацию по разделам системы, скрытие/показ левой панели при работе с материалами, проверка состава кнопок на инструментальной панели в зависимости от роли пользователя, навигация по разделу “Учебные материалы” (корректное открытие элементов дерева) и их корректное отображение в правой области экрана, проверка “Вывода на печать”, вызов “Справочной системы”, проверка “Вход под другим пользователем”. 6) Проверка показа загруженных ресурсов При выборе в содержании слева желаемого раздела в рабочем окне отображается содержимое этого раздела, которое может включать в себя вложенные подразделы (отображаемые в рабочем окне как вложенные папки) и/или названия конкретных ЦОР, сопровождаемые иконками. Для просмотра выбранного ЦОР (работы с ЦОР) достаточно открыть его, щелкнув мышью в рабочем окне на его названии или иконке. Дальнейшая работа с ЦОР (в виде текста, иллюстрации, анимации, интерактивной среды и пр.) полностью определяется содержанием данного ЦОР. 7) Проверка показа атрибутивной карточки (выборочно по ресурсам) Для любого из имеющихся ЦОР можно просмотреть таблицу его атрибутов, воспользовавшись расположенной справа от названия ЦОР гиперссылкой >>>. 8) Проверка полноэкранного режима Для вывода содержимого текущей страницы на полный экран, нужно нажать соответствующую кнопку “Полноэкранный режим” на панели инструментов. Возврат в обычный режим работы производится с помощью расположенной в верхнем левом углу кнопки. 9) Проверка режима “Проектор” Для вывода содержимого текущей страницы на проектор нужно нажать соответствующую кнопку “Вывод на проектор” на панели инструментов. При этом появиться управляющее окно, позволяющее показать или скрыть содержимое рабочей страницы на проекторе. Возврат в обычный режим работы производится при закрытии данного управляющего окна. 10) Проверка модуля “Администрирование” Модуль “Администрирование” предназначен для регистрации пользователей, для назначения их ролей, определяющих права пользователей при работе с Системой, для формирования групп пользователей (например, соответствующих школьным классам) и для назначения учебных материалов (рубрикаторов ЦОР), доступных каждой группе. Каждому пользователю Системы может быть назначена одна из трех возможных ролей: Администратор, Учитель или Ученик. При этом для каждого пользователя может быть задан пароль, подтверждающий его права на вход в Систему. 11) Проверка поиска учебных материалов по значениям атрибутивной карточки Встроенная поисковая система позволяет производить поиск среди учебных материалов по их названиям, по рубрикаторам ЦОР, а также по атрибутам и типам объектов. Для начала поиска необходимо щелкнуть мышью на кнопке на панели инструментов. Далее в открывшейся на экране поисковой форме нужно выбрать желаемый режим и сформулировать условия поиска. Возможен поиск как по отдельным параметра, так и по смешанным. 12) Проверка завершения работы с системой 1) Для завершения работы с Системой достаточно: воспользоваться соответствующей кнопкой на инструментальной панели для выхода из Системы или для входа в нее под другим логином; 2) завершить работу с Системой, воспользовавшись стандартной системной кнопкой закрытия Windows-приложения в правом верхнем углу окна пользовательской оболочки либо выбрав в меню пункт Файл > Выход. 3) После завершения работы с Системой обязательна проверка освобождения системных ресурсов. 13) Проверка программы удаления Системы При необходимости удалить установленную на компьютере клиентскую часть Системы это можно сделать следующим способом: 1) Завершить работу с ранее запущенной Системой (а также с программой установки, если она запущена). 2) Выбрать в меню Пуск > Все программы > Система организации и поддержки образовательного процесса ярлык Удаление. 3) Пометить флажок слева от названия удаляемого программного продукта (локальная версия Системы). 4) Дождаться сообщения программы деинсталляции о завершении процесса удаления Системы. После деинсталляции место на жестком диске, занимаемое под Систему, должно освободиться, а директория, в которую устанавливали – исчезнуть. Протокол апробации клиентской части (клиентский компьютер ) Название задачи 1. Проверка программы установки Системы 1.1. Установка в каталог по умолчанию 1.2. Установка в каталог с русским названием 1.3. Установка дополнительных компонент (Media Player 9, Internet Explorer 6.0, Macromedia Flash Player 8.0, Shockwave Player 10.0) 2. Проверка утилиты настройки соединения 3. Проверка входа в Систему 3.1. Вход в качестве Администратора 3.2. Вход в качестве Учителя 3.3. Вход в качестве Ученика 4. Проверка работоспособности стартовой страницы 4.1. Проверка загрузки ЦОР Замечания 4.1.1. Загрузка рубрикатора 4.1.2. Загрузка простого ЦОР 4.1.3. Проверка загрузки коллекции ЦОР 4.2. Проверка ссылок на стартовой странице 4.3. Проверка отсутствия на стартовой странице кнопки загрузки ЦОР при входе под Учеником 5. Проверка работоспособности инструментальной панели 5.1. Навигация по разделам системы(Учебные материалы, Администрирование, Стартовая страница, Вперед, Назад, Поиск) 5.2. Скрытие/показ левой панели при работе с разделами (Учебные материалы, Администрирование, Поиск, Вывод на печать, Вывод на проектор, Вызов справки, Смена пользователя) 5.3. Проверка состава кнопок на инструментальной панели в зависимости от роли пользователя (При входе под Учеником невозможно вызвать режим “Администрирования” и нельзя назначать группам рубрикаторы, при входе под Учителем невозможно вызвать режим “Администрирование”) 5.4. Навигация по разделу “Учебные материалы” (корректное открытие элементов дерева) и их корректное отображение в правой области экрана 5.5. Проверка “Вывода на печать” 5.6. Вызов “Справочной системы” 5.7. Проверка “Вход под другим пользователем” 6. Проверка показа загруженных ресурсов 6.1. Проверка, корректности загрузки рубрикаторов и привязки ЦОР в дереве рубрикаторов 6.2. Показ простого ЦОР 7. Показ атрибутивной карточки (выборочно по ресурсам) 8. Проверка полноэкранного режима 8.1. Проверка навигации в полноэкранном режиме 8.2. Показ учебных материалов (выборочно) 8.3. Администрирование 8.4. Поиск учебных материалов 8.5. Закрытие полноэкранного режима 9. Режим проектор 9.1. Проверка навигации при выводе на проектор 9.2. Показ учебных материалов (выборочно) 9.3. Администрирование 9.4. Поиск учебных материалов 9.5. Закрытие окна проектора 10. Проверка модуля “Администрирование” 10.1. Работа со списком пользователей 10.1.1. Поиск по списку пользователей 10.1.2. Редактирование свойств пользователя 10.1.3. Восстановление, удаление пользователей из списка 10.1.4. Добавление нового пользователя 10.2. Работа со списком групп 10.2.1. Поиск по списку групп 10.2.2. Редактирование свойств группы (название, описание, список входящих пользователей, список привязанных рубрикаторов) 10.2.3. Редактирование списка пользователей, входящих в группу 10.2.4. Добавление новой группы 10.2.5. Удаление группы 10.3. Статистика посещений 10.3.1. Показ статистики посещений пользователей группы 10.3.2. Показ статистики посещений отдельного пользователя 10.3.3. Показ статистики посещений за выбранный период (за текущий день, неделю, месяц и за заданный период) 11. Проверка поиска учебных материалов по значениям атрибутивной карточки 11.1. Поиск по основным параметрам (GUID, Название и Описание) 11.2. Поиск по ключевым словам 11.3. Поиск по типам ресурсов (формату) 11.4. Поиск по типам учебных объектов 11.5. Поиск по рубрикаторам 11.6. Комбинированный поиск одновременно по нескольким полям 12. Проверка завершения работы с Системой 13. Проверка программы удаления Системы 13.1. Инсталляция в директорию по умолчанию 13.2. В случае русскоязычной директорией 13.3. Проверка освобождения дискового пространства