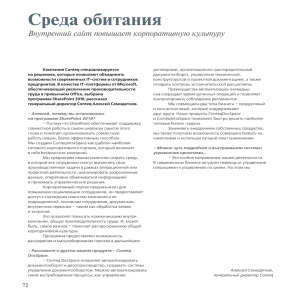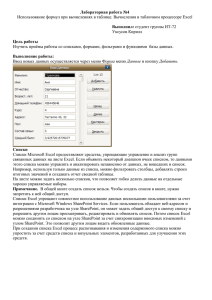Создание списка из шаблона
реклама
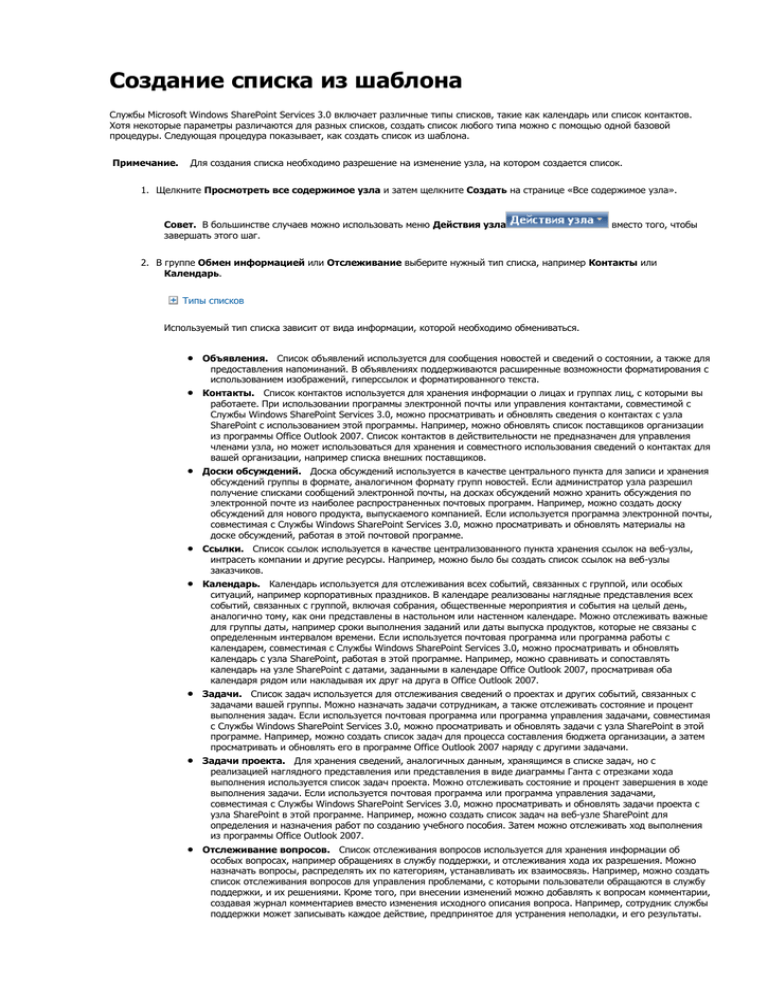
Создание списка из шаблона Службы Microsoft Windows SharePoint Services 3.0 включает различные типы списков, такие как календарь или список контактов. Хотя некоторые параметры различаются для разных списков, создать список любого типа можно с помощью одной базовой процедуры. Следующая процедура показывает, как создать список из шаблона. Примечание. Для создания списка необходимо разрешение на изменение узла, на котором создается список. 1. Щелкните Просмотреть все содержимое узла и затем щелкните Создать на странице «Все содержимое узла». Совет. В большинстве случаев можно использовать меню Действия узла завершать этого шаг. вместо того, чтобы 2. В группе Обмен информацией или Отслеживание выберите нужный тип списка, например Контакты или Календарь. Типы списков Используемый тип списка зависит от вида информации, которой необходимо обмениваться. Объявления. Список объявлений используется для сообщения новостей и сведений о состоянии, а также для предоставления напоминаний. В объявлениях поддерживаются расширенные возможности форматирования с использованием изображений, гиперссылок и форматированного текста. Контакты. Список контактов используется для хранения информации о лицах и группах лиц, с которыми вы работаете. При использовании программы электронной почты или управления контактами, совместимой с Службы Windows SharePoint Services 3.0, можно просматривать и обновлять сведения о контактах с узла SharePoint с использованием этой программы. Например, можно обновлять список поставщиков организации из программы Office Outlook 2007. Список контактов в действительности не предназначен для управления членами узла, но может использоваться для хранения и совместного использования сведений о контактах для вашей организации, например списка внешних поставщиков. Доски обсуждений. Доска обсуждений используется в качестве центрального пункта для записи и хранения обсуждений группы в формате, аналогичном формату групп новостей. Если администратор узла разрешил получение списками сообщений электронной почты, на досках обсуждений можно хранить обсуждения по электронной почте из наиболее распространенных почтовых программ. Например, можно создать доску обсуждений для нового продукта, выпускаемого компанией. Если используется программа электронной почты, совместимая с Службы Windows SharePoint Services 3.0, можно просматривать и обновлять материалы на доске обсуждений, работая в этой почтовой программе. Ссылки. Список ссылок используется в качестве централизованного пункта хранения ссылок на веб-узлы, интрасеть компании и другие ресурсы. Например, можно было бы создать список ссылок на веб-узлы заказчиков. Календарь. Календарь используется для отслеживания всех событий, связанных с группой, или особых ситуаций, например корпоративных праздников. В календаре реализованы наглядные представления всех событий, связанных с группой, включая собрания, общественные мероприятия и события на целый день, аналогично тому, как они представлены в настольном или настенном календаре. Можно отслеживать важные для группы даты, например сроки выполнения заданий или даты выпуска продуктов, которые не связаны с определенным интервалом времени. Если используется почтовая программа или программа работы с календарем, совместимая с Службы Windows SharePoint Services 3.0, можно просматривать и обновлять календарь с узла SharePoint, работая в этой программе. Например, можно сравнивать и сопоставлять календарь на узле SharePoint с датами, заданными в календаре Office Outlook 2007, просматривая оба календаря рядом или накладывая их друг на друга в Office Outlook 2007. Задачи. Список задач используется для отслеживания сведений о проектах и других событий, связанных с задачами вашей группы. Можно назначать задачи сотрудникам, а также отслеживать состояние и процент выполнения задач. Если используется почтовая программа или программа управления задачами, совместимая с Службы Windows SharePoint Services 3.0, можно просматривать и обновлять задачи с узла SharePoint в этой программе. Например, можно создать список задач для процесса составления бюджета организации, а затем просматривать и обновлять его в программе Office Outlook 2007 наряду с другими задачами. Задачи проекта. Для хранения сведений, аналогичных данным, хранящимся в списке задач, но с реализацией наглядного представления или представления в виде диаграммы Ганта с отрезками хода выполнения используется список задач проекта. Можно отслеживать состояние и процент завершения в ходе выполнения задачи. Если используется почтовая программа или программа управления задачами, совместимая с Службы Windows SharePoint Services 3.0, можно просматривать и обновлять задачи проекта с узла SharePoint в этой программе. Например, можно создать список задач на веб-узле SharePoint для определения и назначения работ по созданию учебного пособия. Затем можно отслеживать ход выполнения из программы Office Outlook 2007. Отслеживание вопросов. Список отслеживания вопросов используется для хранения информации об особых вопросах, например обращениях в службу поддержки, и отслеживания хода их разрешения. Можно назначать вопросы, распределять их по категориям, устанавливать их взаимосвязь. Например, можно создать список отслеживания вопросов для управления проблемами, с которыми пользователи обращаются в службу поддержки, и их решениями. Кроме того, при внесении изменений можно добавлять к вопросам комментарии, создавая журнал комментариев вместо изменения исходного описания вопроса. Например, сотрудник службы поддержки может записывать каждое действие, предпринятое для устранения неполадки, и его результаты. Опрос. Чтобы собрать и скомпилировать ответы, например на викторину или опрос сотрудников об удовлетворенности условиями труда, используется опрос. Можно сформулировать вопросы и ответы несколькими различными способами и просмотреть обзор полученных ответов. Если на вашем компьютере установлена программа работы с электронными таблицами или базами данных, совместимая с Службы Windows SharePoint Services 3.0 или Windows SharePoint Services 2.0, можно экспортировать результаты для дальнейшего анализа. Настраиваемый. Настроить можно любой список, однако можно начать с настраиваемого списка, а затем настраивать только заданные вами параметры. Можно также создать список на основе таблицы, если имеется программа работы с электронными таблицами, совместимая с Службы Microsoft Windows SharePoint Services 3.0 или Windows SharePoint Services 2.0, веб-обозреватель Windows Internet Explorer и операционная система Microsoft Windows. Например, можно импортировать список из программы Microsoft Office Excel 2007, который был создан для хранения сведений о контрактах с поставщиками и управления ими. 3. В поле Имя введите имя списка. Имя списка задавать обязательно. Имя отображается в верхней части страницы списка, становится частью веб-адреса страницы списка и отображается в элементах перехода, помогающих пользователям найти и открыть список. 4. В поле Описание введите текст, описывающий цель создания списка. Описание задавать не обязательно. В большинстве представлений в верхней части списка (под названием) появляется описание. Данные в некоторые виды списков могут поступать по электронной почте. Если планируется включить эту функцию, можно добавить адрес электронной почты списка в его описание, чтобы пользователи могли быстро найти этот адрес. 5. Чтобы добавить ссылку на этот список на панель быстрого запуска, щелкните Да в разделе Переходы. 6. Если отображается раздел Входящая электронная почта, администратором включена функция получения списками веб-узла сообщений электронной почты. Чтобы пользователи могли добавлять данные в список по электронной почте, щелкните Да в группе Разрешить списку получать электронную почту. Затем в поле Адрес электронной почты введите первую часть адреса, который будет использоваться для списка. Для некоторых типов списков эта возможность недоступна. 7. Если раздел Уведомление по электронной почте отображается, это означает, что администратор разрешил спискам на узле отправлять уведомления по электронной почте при назначении элементов списков. Для разрешения списку отправлять пользователям электронную почту при назначении им элемента выберите Да в группе Отправить сообщение по электронной почте при назначении владельца? Для некоторых списков этот вариант может быть недоступен. 8. Щелкните Создать. Примечание. По умолчанию можно добавлять содержимое, отправляя его на доски обсуждений, в списки извещений и календарные списки по электронной почте, если на узле включена поддержка входящей электронной почты. Если на узле включена поддержка исходящей электронной почты, то списки заданий, задач проекта и отслеживания вопросов могут посылать электронную почту пользователям при назначении им элементов списка. Другие списки могут быть включены администратором при помощи специального решения, например обработчика электронной почты. Совет. Если данные уже находятся в формате электронной таблицы, то при создании списка можно сэкономить время, импортировав файл электронной таблицы. Для создания списка, основанного на электронной таблице, следует воспользоваться приложением для работы с электронными таблицами, совместимым с Microsoft Windows SharePoint Services, Microsoft Internet Explorer 5 и Microsoft® Windows. К началу страницы Создание настраиваемого списка Создание настраиваемого списка аналогично созданию списка по умолчанию, с той разницей, что настраиваемый список поставляется с небольшим количеством столбцов, таких как Заголовок. Когда настраиваемый список создан, к нему можно добавить столбцы, соответствующие назначению списка. Примечание. Для создания списка необходимо разрешение на изменение узла, на котором создается список. 1. Щелкните Просмотреть все содержимое узла и затем щелкните Создать на странице «Все содержимое узла». Совет. В большинстве случаев можно использовать меню Действия узла завершать этого шаг. вместо того, чтобы 2. В группе Настраиваемые списки выберите Настраиваемый список. 3. В поле Имя введите имя списка. Имя списка задавать обязательно. Имя отображается в верхней части страницы списка, становится частью веб-адреса страницы списка и отображается в элементах перехода, помогающих пользователям найти и открыть список. 4. В поле Описание введите текст, описывающий цель создания списка. Описание задавать не обязательно. В верхней части списка под его именем появится описание. 5. Чтобы добавить ссылку на этот список на панель быстрого запуска, щелкните Да в разделе Переходы. 6. Щелкните Создать. Совет. Настраиваемый список можно создать в представлении электронной таблицы или из электронной таблицы, что полезно для одновременного обновления нескольких элементов. Для представления таблицы данных требуется элемент управления или приложение, совместимое со службами Windows SharePoint, например Microsoft Office Professional 2007, а также поддержка элементов ActiveX . К началу страницы Добавление столбца в список У некоторых списков уже есть настроенные столбцы, но их можно изменить или добавить новые столбцы. К настраиваемым спискам можно добавить собственные столбцы. Столбцы помогают отслеживать данные и распределять их по категориям, например имя отдела или номер проекта. Тип создаваемого столбца можно выбрать из нескольких вариантов, включающих одиночную текстовую строку, раскрывающийся список, в котором указываются параметры, число, вычисляемое по другим столбцам, или даже имя и фотография пользователя узла. Примечание. Следующая процедура описывает добавление столбца к странице списка. Если список еще не открыт, щелкните его имя на панели быстрого запуска. Если имя списка не отображается, выберите Просмотреть все содержимое узла, а затем щелкните имя списка. 1. 2. 3. 4. В В В В меню Параметры выберите команду Создать столбец. разделе Имя и тип введите требуемое имя в поле Имя столбца. группе Тип сведений в этом столбце выберите тип сведений, которые будут отображаться в столбце. разделе Дополнительные параметры столбца введите описание в поле Описание, которое поможет пользователям разобраться в назначении столбца и узнать, какие данные должны в нем содержаться. Это описание вводится при необходимости. 5. В зависимости от выбранного типа столбца в разделе Дополнительные параметры столбца могут отображаться дополнительные параметры. Выберите дополнительные параметры, которые необходимы для работы. 6. Чтобы добавить столбец в представление по умолчанию, которое пользователи автоматически видят на узле, когда впервые открывают список или библиотеку, щелкните Добавить в представление по умолчанию. 7. Нажмите кнопку OK. Примечание. Когда столбец создан, можно вернуться и изменить его параметры. Например, можно указать, что столбец содержит не просто числа, а денежные суммы. Для просмотра или изменения параметров списка откройте список, а затем выберите команду Параметры списка в меню Параметры