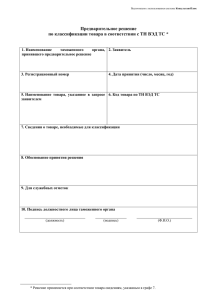ОГЛАВЛЕНИЕ Введение ………………………………………………………………………. 5
реклама
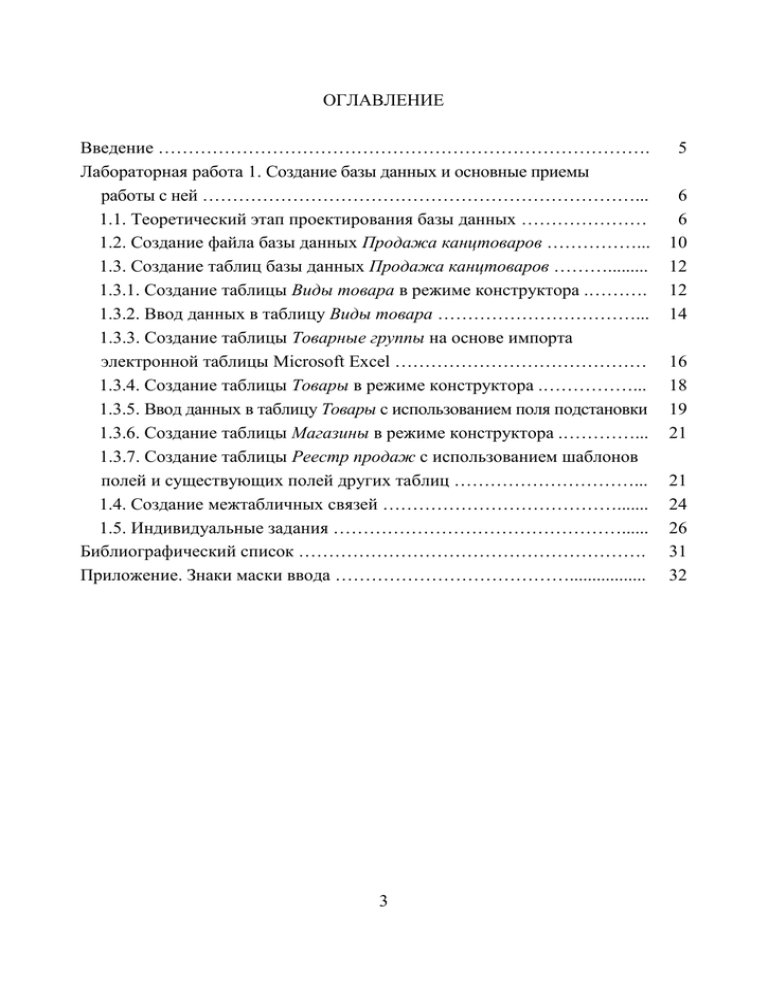
ОГЛАВЛЕНИЕ Введение ………………………………………………………………………. Лабораторная работа 1. Создание базы данных и основные приемы работы с ней ………………………………………………………………... 1.1. Теоретический этап проектирования базы данных ………………… 1.2. Создание файла базы данных Продажа канцтоваров ……………... 1.3. Создание таблиц базы данных Продажа канцтоваров ………......... 1.3.1. Создание таблицы Виды товара в режиме конструктора .………. 1.3.2. Ввод данных в таблицу Виды товара ……………………………... 1.3.3. Создание таблицы Товарные группы на основе импорта электронной таблицы Microsoft Excel …………………………………… 1.3.4. Создание таблицы Товары в режиме конструктора .……………... 1.3.5. Ввод данных в таблицу Товары с использованием поля подстановки 1.3.6. Создание таблицы Магазины в режиме конструктора .…………... 1.3.7. Создание таблицы Реестр продаж с использованием шаблонов полей и существующих полей других таблиц …………………………... 1.4. Создание межтабличных связей …………………………………....... 1.5. Индивидуальные задания …………………………………………...... Библиографический список …………………………………………………. Приложение. Знаки маски ввода …………………………………................. 3 5 6 6 10 12 12 14 16 18 19 21 21 24 26 31 32 ВВЕДЕНИЕ Базы данных являются одним из основных компонентов современных информационных систем, которые в настоящее время широко применяются в различных областях человеческой деятельности. Главными задачами организации баз данных являются хранение информации и эффективный доступ к ней. Решение этих задач обеспечивают системы управления базами данных, к которым относится программа Microsoft Access, входящая в состав популярного пакета Microsoft Office. Отличительными особенностями этой программы являются удобный интерфейс и наличие интерактивных средств разработки приложений. Методические указания «Лабораторный практикум по работе в СУБД Microsoft Access 2007» состоят из двух частей и содержат основные теоретические и практические сведения по работе с системой управления базами данных Microsoft Access 2007. Цель указаний – научить студентов несколькими способами создавать таблицы базы данных, редактировать их структуру и содержание, устанавливать межтабличные связи, осуществлять отбор и рациональное отображение информации, применяя режимы сортировки и фильтрации данных, а также создавать различные виды запросов, форм, отчетов и макросов. В первой части методических указаний содержится описание одной лабораторной работы по теме «Базы данных» учебного плана по дисциплине «Информатика». Представленный материал включает в себя краткие теоретические сведения, подробные инструкции по созданию и заполнению таблиц базы данных в разных режимах работы, сопровождаемые большим количеством иллюстраций, а также 19 вариантов индивидуальных заданий. Методические указания предназначены для студентов первого курса всех специальностей очной и заочной форм обучения и способствуют развитию навыков самостоятельного изучения нового учебного материала. 5 Лабораторная работа 1 СОЗДАНИЕ БАЗЫ ДАННЫХ И ОСНОВНЫЕ ПРИЕМЫ РАБОТЫ С НЕЙ Ц е л ь р а б о т ы – научиться создавать таблицы базы данных, редактировать их структуру и содержание, устанавливать межтабличные связи, применять режимы сортировки и фильтрации данных. 1.1. Теоретический этап проектирования базы данных База данных (БД) – это совокупность структурированных взаимосвязанных данных, организованная по определенным правилам, которые предусматривают общие принципы описания, хранения и обработки данных. Наибольшее распространение получили реляционные базы данных, представляющие собой совокупности взаимосвязанных двумерных таблиц [1]. Структуру таблиц составляют столбцы, которые называют полями, и строки, именуемые записями. Поле содержит однородные данные обо всех объектах, а запись – набор параметров одного объекта. Каждое поле в таблице характеризуется именем, типом данных в нем и набором свойств. Связи между таблицами устанавливают с помощью ключевых полей, которые однозначно идентифицируют запись в таблице. При этом таблицу, в которой задан уникальный (первичный) ключ, называют главной, а связанную с ней таблицу – подчиненной [2]. Наличие межтабличных связей позволяет одновременно отображать родственные сведения из нескольких таблиц. Программы, которые предназначены для структурирования информации, размещения ее в таблицах и для манипулирования данными, называются системами управления базами данных (СУБД). В настоящее время одной из наиболее популярных СУБД является программа Microsoft Access 2007. Рассмотрим ее основные функциональные возможности на интуитивно понятном широкому кругу пользователей примере создания базы данных учета продаж канцелярских товаров. На первом (теоретическом) этапе проектирования БД необходимо составить общий список полей (столбцов) будущих таблиц; распределить поля по таблицам; задать в таблицах ключевые поля; определить межтабличные связи. В результате анализа предметной области решаемой задачи и выполнения указанных действий сформируем совокупность таблиц, отражающую конечную цель исследования (рис. 1). 6 7 Рис. 1. Совокупность таблиц базы данных Продажа канцтоваров На основе полученной совокупности таблиц составим логическую структурную схему проектируемой базы данных Продажа канцтоваров (рис. 2). Виды товара Код вида Вид Магазины Код магазина Магазин Адрес Телефон Товарные группы Код вида Код группы Группа Реестр продаж Код Дата Код магазина Код товара Количество Товары Код группы Код товара Товар Страна Фирма Ед_изм Цена Рис. 2. Логическая структура базы данных Продажа канцтоваров Рассмотрим более подробно структуру таблиц, приведенных на рис. 2. Таблица Виды товара представляет собой справочник-классификатор, содержит информацию о видах товара и является главной таблицей по отношению к таблице Товарные группы. Структура таблицы Виды товара: Код вида – код вида товара (ключевое поле); Вид – наименование вида товара. Таблица Товарные группы также выполняет роль справочникаклассификатора, содержит информацию о товарных группах, является подчиненной таблицей по отношению к таблице Виды товара и главной – по отношению к таблице Товары. Структура таблицы Товарные группы: Код вида – код вида товара (поле связи с таблицей Виды товара); Код группы – код товарной группы (ключевое поле); Группа – наименование товарной группы. 8 Таблица Товары содержит детальную информацию о товарах, является подчиненной таблицей по отношению к таблице Товарные группы и главной – по отношению к таблице Реестр продаж. Структура таблицы Товары: Код группы – код группы товара (поле связи с таблицей Товарные группы); Код товара – код товара (ключевое поле); Товар – наименование товара; Страна – страна, в которой произведен товар; Фирма – фирма-производитель товара; Ед_изм – единица измерения товара; Цена – цена за единицу товара в рублях. Таблица Магазины предназначена для хранения информации о торговых предприятиях и является главной таблицей по отношению к таблице Реестр продаж. Структура таблицы Магазины: Код магазина – код магазина (ключевое поле); Магазин – название магазина; Адрес – адрес магазина; Телефон – телефон магазина. Таблица Реестр продаж содержит информацию о продажах товаров и является подчиненной таблицей по отношению к таблицам Магазины и Товары. Структура таблицы Реестр продаж: Код – уникальный код записи о совершении факта продажи; Дата – дата продажи товара; Код магазина – код магазина, в котором продан товар (поле связи с таблицей Магазины); Код товара – код проданного товара (поле связи с таблицей Товары); Количество – количество проданного товара. Сведения о типах и свойствах указанных полей приведены ниже при изложении соответствующего материала. Второй (практический) этап решения поставленной задачи заключается непосредственно в создании компьютерной БД, наполнении ее экспериментальным содержанием и выполнении различных операций с введенными данными. Рассмотрим все эти процессы подробно на конкретных примерах. 9 1.2. Создание файла базы данных Продажа канцтоваров 1) Запустите СУБД Microsoft Access 2007. 2) В левом верхнем углу окна Microsoft Access щелкните кнопку Office (рис. 3) и в открывшемся меню выберите пункт Создать. 3) В правой части окна появится панель Новая база данных (рис. 4), где в строке Имя файла введите имя создаваемой БД Продажа канцтоваров. При этом следует оставить неизменным стандартное для файлов Microsoft Access 2007 расширение имени accdb. Справа от имени файла нажмите пиктограмму и в появившемся окне Файл новой базы данных укажите местоположение создаваемой БД, например: D:\Student\. Проверив правильность указания имени и местоположения БД, нажмите кнопку <Создать>. Кнопка Office Рис. 3. Фрагмент меню Office Рис. 4. Вид панели Новая база данных После этого на экране появится окно базы данных, основные элементы которого представлены на рис. 5. При создании базы данных программа Microsoft Access 2007 автоматически формирует пустую таблицу с именем Таблица1 (см. рис. 5), которая может быть использована в качестве основы для любой таблицы (задействуем ее при создании таблицы Виды товара). В верхней части области переходов представлен перечень категорий для группирования объектов базы данных, а в нижней – список групп выбранной категории (рис. 6). Для работы с каким-либо объектом нужно на заголовке области переходов щелкнуть кнопку , выбрать категорию Тип объекта, снова нажать указанную кнопку, в разделе Фильтр по группам выбрать тип объекта (например, Таблицы), а затем в открывшемся списке – нужный объект. 10 Рис. 5. Вид окна базы данных Продажа канцтоваров Заголовок области переходов Рис. 6. Область переходов базы данных 11 1.3. Создание таблиц базы данных Продажа канцтоваров В зависимости от наличия и вида исходной информации, а также от личных предпочтений пользователей создание таблиц базы данных и их заполнение можно выполнять различными способами: в режиме конструктора таблиц, в режиме просмотра таблицы, путем импорта данных из других таблиц Access или документов Microsoft Office, в том числе из электронных таблиц Microsoft Excel, и др. Рассмотрим эти способы на примерах создания отдельных таблиц базы данных Продажа канцтоваров. 1.3.1. Создание таблицы Виды товара в режиме конструктора Для создания таблицы Виды товара в режиме конструктора выполните следующие действия. 1) В области переходов в списке Все таблицы выберите объект Таблица1. 2) На вкладке ленты Режим таблицы в крайней левой группе Режимы нажмите пиктограмму Режим и в раскрывшемся меню выберите Конструктор. Для открытия таблицы в режиме конструктора можно также щелкнуть правой кнопкой мыши на ее имени в области переходов и в контекстном меню выбрать опцию Конструктор. Быстрый переход в режим конструктора обычно осуществляют щелчком на пиктограмме . В открывшемся окне Сохранение введите имя таблицы Виды товара. 3) В режиме конструктора Microsoft Access 2007 предоставляет пользователю бланк для заполнения. Во многих случаях при установке курсора в ячейку бланка в правой ее части выводится связанный с ней скрытый элемент управления (раскрывающийся список или построитель выражений ). Использование таких элементов существенно облегчает ввод данных в ячейку. Бланк создания структуры таблицы в режиме конструктора представлен на рис. 7. Для создания структуры таблицы Виды товара в отдельных строках бланка по очереди введите имена полей, укажите типы данных в них и задайте свойства полей на вкладке Общие в соответствии с указанными в табл. 1. Свойства полей, не представленных в табл. 1, следует оставить неизменными, т. е. установленными программой Microsoft Access 2007 по умолчанию. 4) Закройте окно конструктора таблиц. При закрытии окна обязательно сохраните изменения, сделанные в таблице. 12 Рис. 7. Вид окна конструктора таблиц Таблица 1 Характеристики полей таблицы Виды товара Имя поля Код вида Тип данных Числовой Свойства поля [Установить признак «Ключевое поле»] Сделать текущее поле ключевым можно щелчком на пиктограмме Ключевое поле на вкладке ленты Конструктор или выбрав соответствующую опцию из контекстного меню, связанного с этим полем. В структуре таблицы ключевое поле помечается символом Размер поля 15 Маска ввода >L<?????????????? Вид Текстовый Маска >L<?????????????? означает, что первый введенный символ автоматически отображается в верхнем регистре, а все последующие – в нижнем (более подробные сведения о знаках маски ввода приведены в приложении) Обязательное поле Да Индексированное поле Да (Совпадения не допускаются) 13 1.3.2. Ввод данных в таблицу Виды товара Непосредственный ввод данных в таблицу осуществляется в режиме таблицы и выполняется следующим образом. 1) Откройте созданную таблицу Виды товара двойным щелчком на ее значке в области переходов. Автоматически появившийся столбец Добавить поле при необходимости можно скрыть, щелкнув на его заголовке правой кнопкой мыши и выбрав в контекстном меню опцию Скрыть столбцы. 2) Установите необходимую ширину каждого столбца, перемещая его правую границу при нажатой левой кнопке мыши. 3) Заполните таблицу, построчно добавляя записи с данными о видах товара в соответствии с рис. 8. Рис. 8. Записи в таблице Виды товара 4) Обратите внимание на то, что данные в таблице Виды товара упорядочены в соответствии с кодом вида. Чтобы отсортировать записи по виду товара в алфавитном порядке, необходимо установить курсор в поле Вид и на вкладке ленты Главная в группе Сортировка и фильтр нажать пиктограмму . Пиктограмма упорядочивает данные по убыванию. Кроме того, можно отсортировать данные в любом поле, щелкнув на его заголовке правой кнопкой мыши и выбрав соответствующий пункт контекстного меню. Если при просмотре таблицы нужно отобразить не все записи, а только те из них, которые имеют определенное значение какого-либо поля, то следует настроить фильтр. Для этого нужно щелкнуть левой кнопкой мыши на значке в правой части заголовка соответствующего поля, в открывшемся окне установить критерии отбора записей и нажать кнопку <ОК> (рис. 9). При этом с 14 помощью опции Текстовые фильтры можно организовать отбор записей по заданному фрагменту текста. В случае необходимости можно установить фильтры по нескольким полям, по очереди выполняя для каждого из них указанные действия. Признаком установленного фильтра в окне просмотра таблицы является наличие в строке состояния кнопки . Быстрая отмена фильтра осуществляется щелчком по этой кнопке. Следует отметить, что в окне настройки фильтра также имеются и опции сортировки записей. Для получения навыков применения режима фильтрации представьте в таблице Виды товара только строки «Фломастеры» и «Ручки». Затем из всех записей таблицы отобразите только те виды товара, в названии которых содержится фрагмент «ра» (в результате должны быть выведены строки «Краски» и «Карандаши»). Рис. 9. Вид меню настройки фильтрации записей в таблице 5) Закройте таблицу. При этом следует иметь в виду, что все изменения данных в таблице, не затрагивающие ее структуру, сохраняются автоматически без указания пользователя. Отмена этих изменений невозможна, поэтому значительную модификацию данных в таблице обычно выполняют, предварительно сохранив ее предыдущее состояние [3]. 15 1.3.3. Создание таблицы Товарные группы на основе импорта электронной таблицы Microsoft Excel Для создания таблицы Товарные группы с помощью импорта данных в качестве источника информации используем предварительно подготовленный Excel-файл Товарные группы.xls, содержащий соответствующую таблицу с данными (рис. 10). В этой таблице столбец Код вида должен содержать только те значения, которые имеются в одноименном поле таблицы Виды товара. Рис. 10. Фрагмент электронной таблицы Microsoft Excel Товарные группы Для импорта указанной таблицы в Microsoft Access 2007 выполните следующие действия. 1) В области переходов в списке Все объекты Access выберите Таблицы. 2) На ленте активизируйте вкладку Внешние данные и в группе Импорт нажмите пиктограмму Excel (рис. 11). Рис. 11. Вид вкладки Внешние данные 3) В появившемся окне в строке Имя файла укажите импортируемый файл электронной таблицы Microsoft Excel Товарные группы.xls, ниже выберите опцию Импортировать данные источника в новую таблицу в текущей базе данных и нажмите кнопку <OK>. 16 4) В окне Импорт электронной таблицы будут показаны импортируемые данные. В этом окне установите флажок Первая строка содержит заголовки столбцов и нажмите кнопку <Далее>. 5) В следующем окне введите характеристики импортируемых полей. Для этого по очереди выделите каждый столбец и в рамке Описание поля задайте для него параметры, указанные в табл. 2, после чего нажмите кнопку <Далее>. Таблица 2 Характеристики полей импортируемой таблицы Товарные группы Имя поля Код вида Код группы Группа Тип данных Длинное целое Длинное целое Текстовый Индекс Да (Допускаются совпадения) Да (Совпадения не допускаются) Да (Совпадения не допускаются) 6) В открывшемся окне выберите опцию не создавать ключ и нажмите кнопку <Далее>. 7) Введите имя таблицы Товарные группы и нажмите кнопку <Готово>. При этом не нужно устанавливать флажок Проанализировать таблицу…. 8) В окне Внешние данные – Электронная таблица Excel выводится сообщение о завершении импорта файла и слот Сохранить шаги импорта (устанавливать здесь флажок не следует). Нажмите кнопку <Закрыть>. 9) После импорта таблицы Товарные группы необходимо откорректировать характеристики ее полей. Для этого на ленте инструментов активизируйте вкладку Главная, откройте таблицу в режиме конструктора и в бланке создания структуры таблицы задайте параметры полей в соответствии с указанными в табл. 3. Затем закройте таблицу, сохранив изменения. Таблица 3 Характеристики полей таблицы Товарные группы Имя поля Код вида Тип данных Числовой Код группы Числовой Группа Текстовый Свойства поля Обязательное поле Да [Установить признак «Ключевое поле»] Обязательное поле Да Размер поля 30 Обязательное поле Да 17 1.3.4. Создание таблицы Товары в режиме конструктора Для создания таблицы Товары активизируйте вкладку ленты Создание и в группе Таблицы щелкните на пиктограмме Конструктор таблиц. В бланке создания структуры новой таблицы установите характеристики полей в соответствии с указанными в табл. 4. Обратите внимание на то, что в свойствах полей Страна и Ед_изм, отличительными особенностями которых являются ограниченный набор и повторяемость значений, задействована вкладка Подстановка. Каждое из этих полей определяется как поле со списком возможных значений, которые перечисляются в ячейке Источник строк. Ввод элементов такого списка удобно выполнять, используя построитель выражений (рис. 12). Таблица 4 Характеристики полей таблицы Товары Имя поля Тип данных Код группы Числовой Код товара Числовой Товар Текстовый Страна Текстовый Фирма Текстовый Ед_изм Текстовый Цена Денежный Свойства поля Обязательное поле Да Индексированное поле Да (Допускаются совпадения) [Установить признак «Ключевое поле»] Условие на значение >=100 And <=100000 Сообщение об ошибке Код товара должен быть в диапазоне 100 – 100000! Обязательное поле Да Размер поля 40 Обязательное поле Да На вкладке Общие: Размер поля 10 На вкладке Подстановка: Тип элемента управления Поле со списком Тип источника строк Список значений Источник строк "Россия";"Германия"; "Китай";"Корея";"Чехия";"Япония" Размер поля 20 На вкладке Общие: Размер поля 5 Обязательное поле Да На вкладке Подстановка: Тип элемента управления Поле со списком Тип источника строк Список значений Источник строк "шт.";"набор" Условие на значение >0 Обязательное поле Да 18 При необходимости аналогичным образом можно задать параметры подстановки и для поля Фирма. После создания структуры таблицы закройте окно конструктора и при сохранении изменений введите имя таблицы Товары. Рис. 12. Вид окна ввода списка значений – источника строк 1.3.5. Ввод данных в таблицу Товары с использованием поля подстановки Отличительной особенностью таблицы Товары является то, что при вводе в нее данных необходимо строго соблюдать соответствие товара его товарной группе, это представляет определенные трудности, поскольку таблица Товары содержит только код группы без расшифровки ее наименования. Для решения этой проблемы в таблице Товары при вводе кода группы целесообразно организовать раскрывающийся список возможных значений из таблицы Товарные группы с помощью поля подстановки. С этой целью выполните следующие действия. 1) Откройте таблицу Товары в режиме конструктора. 2) Для поля Код группы на вкладке свойств поля Подстановка по строкам сверху вниз задайте характеристики в точном соответствии с указанными на рис. 13. Ввод параметра Источник строк осуществите в следующем порядке: а) нажмите кнопку Построитель выражений, указанную на рис. 13; б) в появившемся окне Добавление таблицы выберите таблицу Товарные группы, нажмите кнопку <Добавить> и затем – <Закрыть>; 19 в) в нижней части бланка Товары: построитель запросов в строке Поле в первом столбце выберите Код группы, а во втором – Группа; г) закройте окно с сохранением изменений. В результате этого в ячейке Источник строк автоматически будет сформирована команда на языке структурированных запросов SQL (structured query language): SELECT [Товарные группы].[Код группы], [Товарные группы].Группа FROM [Товарные группы] Построитель выражений Ширина столбцов устанавливается по усмотрению пользователя Число строк списка определяется автоматически и равно числу записей в таблице Товарные группы Рис. 13. Вид вкладки Подстановка свойств поля Код группы таблицы Товары 3) Закройте окно конструктора. 4) Откройте таблицу Товары и добавьте в нее несколько записей с данными о товарах, используя при вводе значений в поля Код группы, Страна и Ед_изм раскрывающиеся списки (рис. 14). После этого закройте таблицу Товары. Рис. 14. Фрагмент таблицы Товары в режиме ввода данных 20 1.3.6. Создание таблицы Магазины в режиме конструктора Аналогично таблице Товары создайте в режиме конструктора таблицу Магазины и задайте характеристики ее полей в соответствии с указанными в табл. 5. Введите в таблицу несколько произвольных записей по образцу рис. 15. Таблица 5 Характеристики полей таблицы Магазины Имя поля Тип данных Код магазина Числовой Магазин Текстовый Адрес Поле МЕМО Телефон Текстовый Свойства поля [Установить признак «Ключевое поле»] Размер поля 15 Маска ввода >L<?????????????? Обязательное поле Да – Размер поля 8 Маска ввода 00-00-00 После ввода такой маски она автоматически преобразуется к виду 00\-00\-00. Знак "\" означает, что следующий за ним символ «-» должен выводиться в неизменном виде (см. приложение) Рис. 15. Фрагмент таблицы Магазины 1.3.7. Создание таблицы Реестр продаж с использованием шаблонов полей и существующих полей других таблиц Microsoft Access 2007 содержит набор встроенных шаблонов, позволяющих быстро создавать в таблицах некоторые общепринятые поля. Шаблон поля – это готовый набор характеристик, описывающих поле. Определение шаблона включает в себя имя поля, тип данных в нем и ряд его свойств. Кроме того, Access предоставляет удобную возможность добавления в таблицу существу21 ющего поля из другой таблицы с автоматическим созданием поля со списком допустимых значений и установлением связи между таблицами. Рассмотрим процесс создания таблицы Реестр продаж (см. рис. 2) с применением указанных режимов. С этой целью выполните следующие действия. 1) На ленте активизируйте вкладку Создание и в группе Таблицы нажмите пиктограмму Таблица. При этом на ленте автоматически активизируется вкладка Режим таблицы. 2) Сохраните таблицу, нажав на панели быстрого доступа пиктограмму . В окне Сохранение введите имя таблицы Реестр продаж. В таблице автоматически создается поле Код с типом данных Счетчик. Служебный столбец Добавить поле для удобства работы лучше скрыть, выбрав в связанном с ним контекстном меню опцию Скрыть столбцы. 3) На ленте в группе Поля и столбцы щелкните пиктограмму Новое поле. В правой части окна документа откроется панель Шаблоны полей. В категории Основные средства выберите поле Дата покупки и перетаскивайте его при нажатой левой кнопке мыши к правой границе заголовка поля Код, а когда в нужном месте (справа от поля Код) появится линия вставки между полями, отпустите кнопку мыши. После этого двойным щелчком на заголовке поля перейдите в режим редактирования и измените название Дата покупки на имя Дата. 4) На ленте в группе Поля и столбцы щелкните пиктограмму Добавить поля, в результате чего справа откроется панель Список полей. Щелчком по значку + слева от названия таблицы Магазины раскройте список ее полей и с помощью перетаскивания вставьте поле Код магазина после поля Дата. В открывшемся окне Создание подстановки с помощью кнопки переместите поле Магазин из списка доступных полей в окно Выбранные поля (ниже имеющегося там поля Код магазина) и нажмите кнопку <Далее>. В окне настройки порядка сортировки в поле 1 задайте следующие установки: , после чего нажмите кнопку <Далее>. В очередном окне при необходимости измените ширину столбцов и опять нажмите <Далее>. В следующем окне введите подпись Код (Магазин) для созданного столбца подстановки и щелкните кнопку <Готово>. Такая подпись подчеркнет комбинированный характер поля Код магазина в таблице Реестр продаж: с целью рационального использования памяти ЭВМ в этом поле предусмотрено хранение только числовых кодов магазинов, но для удобства 22 при вводе и просмотре записей вместо кодов на экране будут выводиться названия магазинов, что является следствием выполненных действий по формированию подстановки. 5) Аналогично полю Код магазина добавьте в таблицу Реестр продаж существующее поле Код товара из таблицы Товары, создав при этом для него столбец подстановки Код (Товар). 6) Аналогично процессу создания поля Дата на ленте в группе Поля и столбцы щелкните пиктограмму Новое поле, в списке шаблонов полей в категории Основные поля выберите поле Число и добавьте его в таблицу после поля Товар, которое в результате подстановки показывается вместо фактического поля Код товара. Измените название поля Число на Количество. 7) Перейдите в режим конструктора и в бланке структуры таблицы Реестр продаж проверьте соответствие автоматически созданных характеристик ее полей параметрам, указанным в табл. 6. Если какие-либо свойства полей отличаются от приведенных в табл. 6, то исправьте их. Обратите внимание на то, что вместо фактических имен числовых полей Код магазина и Код товара в таблице фигурируют назначенные в результате подстановки имена Код (Магазин) и Код (Товар). 8) Закройте таблицу Реестр продаж, сохранив изменения. Таблица 6 Характеристики полей таблицы Реестр продаж Имя поля Код Тип данных Счетчик Дата Дата/время Код (Магазин) Числовой Код (Товар) Числовой Количество Числовой Свойства поля [Ключевое поле] Формат поля Краткий формат даты (краткий формат даты предусматривает ввод даты в виде ДД.ММ.ГГГГ) Обязательное поле Да Обязательное поле Да Индексированное поле Да (Допускаются совпадения) Обязательное поле Да Индексированное поле Да (Допускаются совпадения) Обязательное поле Да 23 1.4. Создание межтабличных связей На этапе проектирования базы данных Продажа канцтоваров были определены связи между полями ее таблиц (см. рис. 1 и 2). Для организации межтабличных связей в компьютерной базе данных выполните следующие действия. 1) Закройте все таблицы базы данных. На ленте активизируйте вкладку Работа с базами данных и в группе Показать или скрыть нажмите пиктограмму Схема данных. 2) При открытии окна Схема данных в нем появляются таблицы (со списками полей), между которыми при создании подстановок (см. п. 1.3.7) автоматически были установлены связи. Одновременно с этим на ленте активизируется вкладка Конструктор, где в группе Связи нужно нажать пиктограмму Отобразить таблицу. В открывшемся окне Добавление таблицы на вкладке Таблицы по очереди двойным щелчком выбирайте таблицы, которых нет в окне Схема данных (можно для этого использовать и кнопку <Добавить>). После того, как в окне Схема данных появятся все таблицы БД Продажа канцтоваров, нажмите кнопку <Закрыть>. При необходимости можно удалить таблицу из схемы данных, щелкнув на ней правой кнопкой мыши и выбрав в контекстном меню опцию Скрыть таблицу. Размер окошка таблицы можно изменить обычным образом с помощью мыши. Перетаскивая таблицы в пределах рабочего пространства окна Схема данных, расположите их как показано на рис. 16. Рис. 16. Вид окна Схема данных БД Продажа канцтоваров 24 3) Установите межтабличные связи согласно данным табл. 7. Для этого перетащите мышью ключевое поле одной таблицы к соответствующему полю связи другой таблицы (см. рис. 2). В результате автоматически откроется окно Изменение связей (рис. 17), в котором нужно проверить правильность выбора полей связываемых таблиц и тип их отношения друг к другу, а также установить флажок Обеспечение целостности данных (в этом случае тип отношения полей будет отображаться на концах линии связи, например, 1 ∞ (один-ко-многим)). При установлении межтабличных связей следует иметь в виду, что свойства связываемых полей должны быть одинаковыми. Таблица 7 Межтабличные связи базы данных Продажа канцтоваров Таблица 1 Виды товара Товарные группы Товары Магазины Таблица 2 Товарные группы Товары Реестр продаж Реестр продаж Тип связи один-ко-многим один-ко-многим один-ко-многим один-ко-многим Рис. 17. Вид окна Изменение связей 4) После установки всех связей (см. рис. 16) убедитесь в том, что каждую линию связи можно выделить щелчком левой кнопки мыши, а щелчком правой кнопки мыши можно открыть контекстное меню, позволяющее разорвать или 25 отредактировать связь. Следует отметить, что когда поле является частью межтабличной связи, изменить его свойства или тип данных в нем невозможно. Если в этом есть необходимость, то нужно закрыть таблицы, удалить связь, выполнить требуемые изменения, а затем установить связь заново. 5) Закройте окно Схема данных. Откройте таблицу Реестр продаж, введите в нее несколько произвольных записей, соответствующих сути решаемой задачи, и завершите работу с СУБД Microsoft Access 2007. 1.5. Индивидуальные задания Для студентов заочного факультета номер индивидуального варианта равен сумме двух последних цифр учебного шифра, для студентов очного отделения номер варианта указывает преподаватель. З а д а н и е 1. В соответствии со своим вариантом (табл. 8) проанализируйте предметную область решаемой задачи и разработайте логическую структуру соответствующей базы данных. Выделите в БД таблицы, выполняющие роль а) главной таблицы, б) подчиненной таблицы, в) справочника-классификатора. Задайте имена полей каждой таблицы, типы данных в них и свойства полей, соответствующие смысловому содержанию показателей, приведенных в табл. 8. Установите связи между таблицами. Результат выполнения задания представьте письменно в лабораторной тетради в виде, аналогичном рис. 1 и 2 и табл. 1, 3 – 7. З а д а н и е 2. В соответствии с разработанной в задании 1 логической структурой создайте в Microsoft Access компьютерную базу данных. При формировании структуры таблиц создайте поле со списком (см. п. 1.3.4) согласно своему варианту (табл. 9) (перечень возможных значений списка сформируйте самостоятельно) и поле подстановки (см. п. 1.3.5) в соответствии с инструкциями, представленными в табл. 10. При необходимости можно организовать и другие поля со списками и поля подстановок дополнительно к указанным в табл. 9 и 10. Установите межтабличные связи. Выполните ввод произвольных данных, добавив в каждую таблицу не менее трех записей. Результат выполнения задания представьте в виде файла базы данных с указанием своих фамилии и номера варианта Фамилия_ВариантN.accdb. 26 Таблица 8 Предметная область и структура базы данных Вариант 1 0 Наименование базы данных, перечень таблиц и их показателей 2 БД «Морские перевозки». Таблица «Суда»: номер судна; название; водоизмещение; скорость хода. Таблица «Грузы»: код груза; груз; единица измерения. Таблица «Рейсы»: код рейса; номер судна; код груза; количество груза; порт отправления; дата отправления; порт назначения; дата прибытия; доход за рейс, р.; затраты за рейс, р. 1 БД «Абитуриенты». Таблица «Специальности»: шифр специальности; специальность. Таблица «Анкета»: номер анкеты; шифр специальности; Ф.И.О.; дата рождения; оконченное среднее учебное заведение (наименование, номер); дата окончания; знак отличия (золотая (серебряная) медаль или красный диплом); город; адрес; телефон. Таблица «Дисциплины»: шифр дисциплины; наименование дисциплины. Таблица «Результаты экзаменов»: номер анкеты; шифр дисциплины; оценка 2 БД «Зарплата». Таблица «Должности»: код должности; должность. Таблица «Тарифы»: код должности; разряд; ставка, р./ч. Таблица «Работники»: отдел; код должности; разряд; табельный номер; Ф.И.О. Таблица «Табель»: год; месяц; табельный номер; количество отработанных часов; дата начисления зарплаты 3 БД «Оптовая база». Таблица «Товары»: код товара; товар; единица измерения; цена. Таблица «Склад»: дата поступления, код товара; количество. Таблица «Заявки»: номер заявки; организация; код товара; требуемое количество товара. Таблица «Отпуск товаров»: номер заявки; код товара; дата отпуска товара; количество отпущенного товара 4 БД «Библиотека». Таблица «Книги»: жанр; шифр книги; автор; название; год издания; количество экземпляров. Таблица «Читатели»: номер читательского билета; Ф.И.О.; адрес. Таблица «Выдачи»: дата выдачи; номер читательского билета; шифр книги; количество экземпляров; срок возврата; фактическая дата возврата 5 БД «ГИБДД». Таблица «Автомобили»: модель автомобиля; номер двигателя; номер кузова; серия и номер технического паспорта; государственный номер автомобиля. Таблица «Владельцы»: государственный номер автомобиля; Ф.И.О.; адрес, серия и номер водительского удостоверения. Таблица «Виды нарушений»: код нарушения; вид нарушения. Таблица «Нарушители»: дата нарушения; код нарушения; государственный номер автомобиля; размер штрафа, р. 27 П р о д о л ж е н и е т а б л. 8 1 2 БД «Соревнования». Таблица «Команда»: спортивная организация; шифр команды, название команды. Таблица «Участники»: шифр команды; номер участника; Ф.И.О. Таблица «Старт»: стартовый номер; номер 6 участника; время старта; отметка о невыходе на старт. Таблица «Финиш»: порядковый номер финиширования; стартовый номер; время финиша; отметка о сходе с дистанции БД «Перевозки». Таблица «Транспорт»: модель автомобиля; государственный номер автомобиля; удельный расход топлива, л/100 км. Таблица «Заявки»: номер заявки; дата; пункт отправления; пункт назначения; 7 груз; единица измерения; количество груза. Таблица «Доставка»: номер заявки; государственный номер автомобиля; дата отправления; дата возвращения; пройденное расстояние; расход топлива БД «Сессия». Таблица «Кафедры и дисциплины»: номер кафедры; кафедра; шифр дисциплины; наименование дисциплины; вид аттестации (зачет или экзамен). Таблица «Преподаватели»: номер кафедры; табель8 ный номер преподавателя; Ф.И.О. Таблица «Студенты»: шифр студента; Ф.И.О. Таблица «Оценки»: дата; шифр дисциплины; табельный номер преподавателя; шифр студента; оценка БД «Телефонная компания». Таблица «Тарифы»: код тарифа; вид тарифа; цена, р./мин. Таблица «Виды льгот»: код льготы; вид льготы; раз9 мер, %. Таблица «Абоненты»: лицевой счет; телефон; Ф.И.О.; адрес; код льготы. Таблица «Платежи»: лицевой счет; код тарифа; дата оплаты; сумма платежа; дата отключения за неуплату БД «Лицензионное программное обеспечение». Таблица «Лицензии»: номер лицензии; название; код CD-диска; код владельца. Таблица «CD-диски»: код CD-диска; дата выпуска; вид программного обеспече10 ния; общий объем файлов, кбайт; пояснения о назначении и свойствах программного обеспечения. Таблица «Владельцы»: код владельца; владелец; город; адрес; телефон БД «Студенты ОмГУПСа». Таблица «Группы»: факультет; группа; Ф.И.О. куратора. Таблица «Студенты»: шифр студента; Ф.И.О.; адрес; теле11 фон; хобби. Таблица «Дисциплины»: шифр дисциплины; наименование дисциплины. Таблица «Успеваемость»: дата; шифр дисциплины; шифр студента; оценка; отметка о пропуске занятия 28 П р о д о л ж е н и е т а б л. 8 1 2 БД «Гостиница». Таблица «Номерной фонд»: категория номера (люкс, одноместный первой категории, двухместный первой категории и др.); номер помещения; место (А, Б, … – в зависимости от количества мест в 12 номере); стоимость проживания за сутки. Таблица «Проживание»: дата заезда; дата выезда; номер помещения; место; Ф.И.О.; паспортные данные. Таблица «Бронирование»: дата заявки; код брони; категория номера; количество человек; дата заезда; срок пребывания БД «Товарооборот». Таблица «Поставщики»: код поставщика; поставщик; адрес; телефон. Таблица «Товары»: код товара; товар; единица 13 измерения; цена. Таблица «Поступление товаров»: дата поступления; код поставщика; код товара; количество. Таблица «Продажа»: дата продажи; код товара; количество БД «Промышленность региона». Таблица «Предприятия»: код предприятия; предприятие; форма собственности; адрес; основной вид продукции. Таблица «Виды налогов»: код налога; вид налога (на прибыль, на 14 имущество, НДС и др.); ставка, %. Таблица «Налоговые платежи»: код предприятия; код налога; дата платежа; сумма платежа. Таблица «Прибыль»: год; месяц; код предприятия; прибыль БД «Пассажирские поезда». Таблица «Поезда»: категория поезда (скорый, пассажирский, пригородный); номер поезда; название поезда (для фирменного поезда). Таблица «Составы вагонов»: номер поезда; код состава; общее количество вагонов; схема формирования (например, 3К + 8П – 15 три купейных и восемь плацкартных вагонов). Таблица «Расписание по станции Омск»: номер поезда; время прибытия; время отправления; режим движения (дни следования); станция назначения. Таблица «Перевозки»: дата отправления; номер поезда; код состава; количество пассажиров; прибыль за поездку БД «Автопарк». Таблица «Типы автобусов»: код автобуса; марка автобуса; количество мест. Таблица «Парк»: код автобуса; гаражный номер; государственный номер; год выпуска. Таблица «Водители»: табельный номер водителя; Ф.И.О.; дата рождения; оклад; номер маршрута. Таблица 16 «Перевозки»: дата; код автобуса; номер маршрута; табельный номер водителя; время выхода автобуса на маршрут; время прибытия автобуса с маршрута; причина схода автобуса с маршрута; количество проданных билетов 29 О к о н ч а н и е т а б л. 8 1 2 БД «Агентство недвижимости». Таблица «Риэлторы»: код риэлтора; Ф.И.О.; телефон. Таблица «Недвижимость»: номер объекта; адрес; тип 17 дома; общая площадь; количество комнат; наличие балкона; наличие телефона; стоимость. Таблица «Сделки»: дата; регистрационный номер договора; код риэлтора; номер объекта БД «Авиаперевозки». Таблица «Авиапарк»: код модели самолета; модель самолета; количество мест. Таблица «Рейсы и тарифы»: рейс; аэро18 порт отправления; аэропорт назначения; код класса; вид класса (бизнескласс, эконом-класс); стоимость билета. Таблица «Перевозки»: рейс; дата вылета; код модели самолета; количество пассажиров; доход за рейс Таблица 9 Поле со списком в таблице базы данных Вариант 0 1 2 3 4 5 6 7 8 9 10 11 12 13 14 15 16 17 18 Имя таблицы Грузы Анкета Работники Товары Книги Автомобили Команда Заявки Кафедры и дисциплины Виды льгот CD-диски Успеваемость Номерной фонд Товары Предприятия Поезда Типы автобусов Недвижимость Рейсы и тарифы 30 Поле со списком Единица измерения Знак отличия Отдел Единица измерения Жанр Модель автомобиля Спортивная организация Единица измерения Вид аттестации Вид льготы Вид программного обеспечения Оценка Категория номера Единица измерения Форма собственности Категория поезда Марка автобуса Тип дома Вид класса Таблица 10 Поле подстановки в таблице базы данных Вариант 0 1 2 3 4 5 6 7 8 9 10 11 12 13 14 15 16 17 18 Имя таблицы Рейсы Анкета Тарифы Склад Выдачи Нарушители Участники Доставка Поле со списком Код груза Шифр специальности Код должности Код товара Шифр книги Код нарушения Шифр команды Государственный номер автомобиля Шифр дисциплины Оценки Платежи CD-диски Успеваемость Проживание Поступление товаров Налоговые платежи Перевозки Парк Сделки Перевозки Код тарифа Код CD-диска Шифр дисциплины Номер помещения Код поставщика Код налога Номер поезда Код автобуса Код риэлтора Код модели самолета Имя таблицы – источника строк Грузы Специальности Должности Товары Книги Виды нарушений Команда Транспорт Кафедры и дисциплины Тарифы Лицензии Дисциплины Номерной фонд Поставщики Виды налогов Поезда Типы автобусов Риэлторы Авиапарк Библиографический список 1. Д е й т К. Д ж. Введение в системы баз данных / К. Дж. Д е й т . М.: Вильямс, 2006. 1328 с. 2. Б е к а р е в и ч Ю. Б. Самоучитель Access 2007 / Ю. Б. Б е к а р е в и ч , Н. В. П у ш к и н а . СПб: БХВ-Петербург, 2007. 720 с. 3. Информатика. Базовый курс / Под ред. С. В. С и м о н о в и ч а. СПб: Питер, 2005. 640 с. 31 ПРИЛОЖЕНИЕ Знаки маски ввода Знак 0 9 # Использование знака маски при вводе данных В позицию знака обязательно следует ввести одну цифру В позицию знака можно ввести одну цифру, но необязательно В позицию знака следует ввести цифру, пробел, знак плюс или минус. Если пользователь пропускает эту позицию, вставляется пробел L В позицию знака обязательно следует ввести одну букву ? В позицию знака можно ввести одну букву, но необязательно A В позицию знака обязательно следует ввести одну букву или цифру a В позицию знака можно ввести одну букву или цифру, но необязательно & В позицию знака обязательно следует ввести любой символ или пробел C В позицию знака можно ввести любой символ или пробел, но необязательно Разделитель целой и дробной части, групп разрядов, значений . , : ; - / дат и времени. Выбираемый знак зависит от региональных параметров Windows > Все последующие знаки отображаются в верхнем регистре < Все последующие знаки отображаются в нижнем регистре ! Поля маски заполняются слева направо, а не справа налево \ Отображение следующего знака в том виде, в котором он указан. Тот же результат получается при заключении знака в двойные кавычки "Текстовая Любой текст, который должен видеть пользователь, заключаконстанта" ется в двойные кавычки Пароль Значение Пароль можно задать для свойства Маска ввода в режиме конструктора таблиц или форм. При этом создается поле для ввода пароля. Когда пользователь вводит пароль в это поле, введенные знаки сохраняются, но вместо них отображаются звездочки (*) 32 33