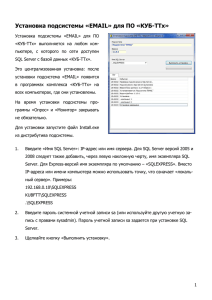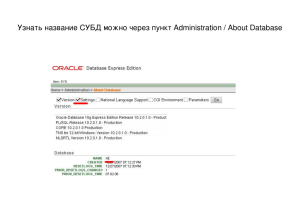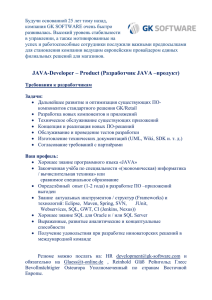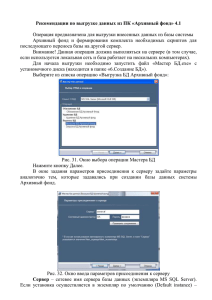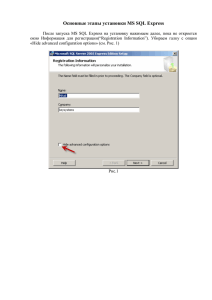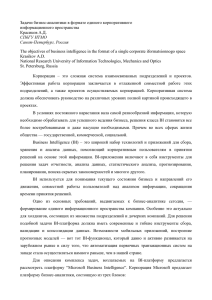Лабораторная работа № 6
реклама
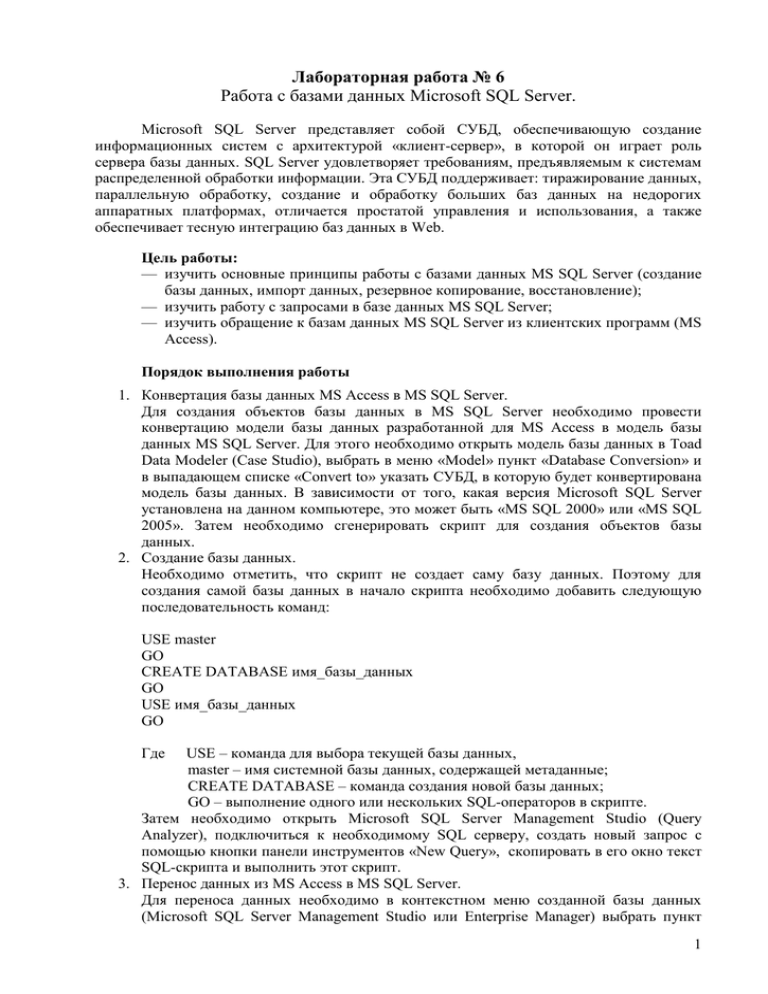
Лабораторная работа № 6 Работа с базами данных Microsoft SQL Server. Microsoft SQL Server представляет собой СУБД, обеспечивающую создание информационных систем с архитектурой «клиент-сервер», в которой он играет роль сервера базы данных. SQL Server удовлетворяет требованиям, предъявляемым к системам распределенной обработки информации. Эта СУБД поддерживает: тиражирование данных, параллельную обработку, создание и обработку больших баз данных на недорогих аппаратных платформах, отличается простатой управления и использования, а также обеспечивает тесную интеграцию баз данных в Web. Цель работы: — изучить основные принципы работы с базами данных MS SQL Server (создание базы данных, импорт данных, резервное копирование, восстановление); — изучить работу с запросами в базе данных MS SQL Server; — изучить обращение к базам данных MS SQL Server из клиентских программ (MS Access). Порядок выполнения работы 1. Конвертация базы данных MS Access в MS SQL Server. Для создания объектов базы данных в MS SQL Server необходимо провести конвертацию модели базы данных разработанной для MS Access в модель базы данных MS SQL Server. Для этого необходимо открыть модель базы данных в Toad Data Modeler (Case Studio), выбрать в меню «Model» пункт «Database Conversion» и в выпадающем списке «Convert to» указать СУБД, в которую будет конвертирована модель базы данных. В зависимости от того, какая версия Microsoft SQL Server установлена на данном компьютере, это может быть «MS SQL 2000» или «MS SQL 2005». Затем необходимо сгенерировать скрипт для создания объектов базы данных. 2. Создание базы данных. Необходимо отметить, что скрипт не создает саму базу данных. Поэтому для создания самой базы данных в начало скрипта необходимо добавить следующую последовательность команд: USE master GO CREATE DATABASE имя_базы_данных GO USE имя_базы_данных GO Где USE – команда для выбора текущей базы данных, master – имя системной базы данных, содержащей метаданные; CREATE DATABASE – команда создания новой базы данных; GO – выполнение одного или нескольких SQL-операторов в скрипте. Затем необходимо открыть Microsoft SQL Server Management Studio (Query Analyzer), подключиться к необходимому SQL серверу, создать новый запрос с помощью кнопки панели инструментов «New Query», скопировать в его окно текст SQL-скрипта и выполнить этот скрипт. 3. Перенос данных из MS Access в MS SQL Server. Для переноса данных необходимо в контекстном меню созданной базы данных (Microsoft SQL Server Management Studio или Enterprise Manager) выбрать пункт 1 «Tasks» и в следующем открывшемся меню выбрать пункт «Import data…». При этом запускается мастер импорта и экспорта данных, в котором необходимо последовательно выбрать источник данных (файл базы данных MS Access), приемник данных (текущая база данных MS SQL Server), выбрать метод копирования: копировать таблицы напрямую или создать запросы для копирования (необходимо выбрать «Копировать данные из одной или более таблиц или представлений в исходной базе данных»). На следующем шаге работы мастера необходимо выбрать таблицы, из которых будут копироваться данные, на следующем шаге выбрать пункт «Выполнить немедленно», и на следующем шаге подтвердить копирование данных, нажав кнопку «Finish». Не забудьте сохранить отчет об импорте данных, используя кнопку «Report» и далее «Save report to file…». 4. Выполнение запросов в MS SQL Server Для выполнения запросов создайте новый пустой запрос в Microsoft SQL Server Management Studio (Query Analyzer). Убедитесь, что запрос будет обращаться к нужной базе данных. Введите (скопируйте в окно) текст запроса. Выполните запрос. Последовательно выполните все типы запросов, созданных ранее в MS Access. 5. Подключение базы данных к MS Access. Шаг 1. Создание источника данных ODBC. Чтобы подключить созданную базу данных к MS Access сначала необходимо описать источник данных ODBC. Для этого в папке «Администрирование» панели управления откройте «Источники данных (ODBC)». Во вкладке «Пользовательский DSN» добавьте новый источник данных, выбрав для него из списка соответствующий драйвер. В открывшемся мастере, выберите для источника данных имя и SQL Server, на котором он находится, выберите тип аутентификации (Windows), измените имя базы данных по-умолчанию на имя созданной базы данных. Остальные пункты мастера можно оставить без изменения. Протестируйте подключение к источнику данных на последней вкладке мастера и завершите его работу. Теперь во вкладке «Пользовательский DSN» появится новый источник данных. При желании можно заново его настроить. Шаг 2. Подключение к источнику данных из MS Access. Сейчас будем использовать MS Access только в качестве клиента базы данных MS SQL Server. Для этого создадим копию файла базы данных MS Access и будем работать только с ней. Откроем копию базы данных и удалим из нее все таблицы. Затем необходимо открыть контекстное меню и выбрать в нем пункт «Связь с таблицами…», в открывшемся окне «Связь» выбрать тип файлов «Базы данных ODBC ()», а в следующем открывшемся окне «Выбор источника данных» на вкладке «Источники данных компьютера» выбрать источник данных, созданный на предыдущем шаге. Далее нажмите кнопку «ОК», в открывшемся окне выделите только таблицы с данными, нажмите кнопку «ОК». Шаг 3. Для того чтобы созданные ранее формы, запросы, отчеты и т.п. работали, переименуйте таблицы с данными из «dbo_имя_таблицы» в «имя_таблицы». 6. Создание резервной копии базы данных. Для создания резервной копии базы данных необходимо в контекстном меню созданной базы данных (Microsoft SQL Server Management Studio или Enterprise Manager) выбрать пункт «Tasks», а в следующем открывшемся меню пункт «Back Up…». На странице General выбирается база данных для резервного копирования, тип резервного копирования (см. лекции) и другие параметры. Необходимо определить, куда будет осуществляться резервное копирование («Destination:»). Выберите «Disk» и с помощью кнопки «Add…» добавьте имя файла для сохранения резервных копий. На странице «Options» можно указать прочие параметры резервного копирования, в частности, добавлять резервную копию к уже 2 существующим или заменять все предыдущие резервные копии текущей и т.д. После определения необходимых параметров нажмите кнопку «OK». После создания резервной копии измените какие-либо данные в базе данных и создайте еще одну резервную копию, добавив ее к уже существующей в тот же файл. Сохраните файл для дальнейших лабораторных работ. Восстановление базы данных из резервной копии можно выполнить из контекстного меню базы данных, выбрав пункт «Tasks», а в следующем меню пункт «Restore», в следующем – «Database…». В открывшемся окне на странице «General» необходимо выбрать источник для восстановления («From device»), описать расположение файла с резервными копиями, нажав кнопку «…», вернувшись к предыдущей странице, выбрать резервную копию для восстановления. На странице «Options» установите флаг напротив пункта «Переписать существующую базу данных» и выполните процедуру восстановления, нажав кнопку «ОК». Содержание отчета: — листинг скрипта для создания базы данных в MS SQL Server, а также фрагмент скрипта для MS Access – процедуру создания любой из таблиц. — отчет об импорте данных; — скриншот одной из таблиц базы данных в режиме «Modify» — скриншоты результатов выполнения запросов; — скриншот вкладки таблицы главного окна базы данных MS Access; — скриншот окна восстановления базы данных после выбора устройства и файла для восстановления; — выводы по лабораторной работе о соответствии типов данных, а также различии технологий хранения и использования данных в MS Access и MS SQL Server. 3