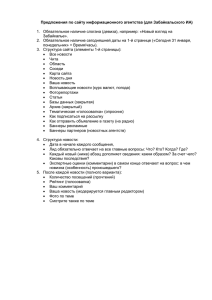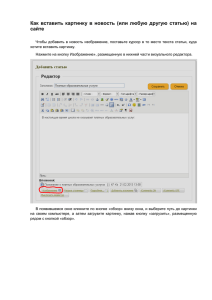Представим добавление новости на сайт в виде цепи простых
реклама
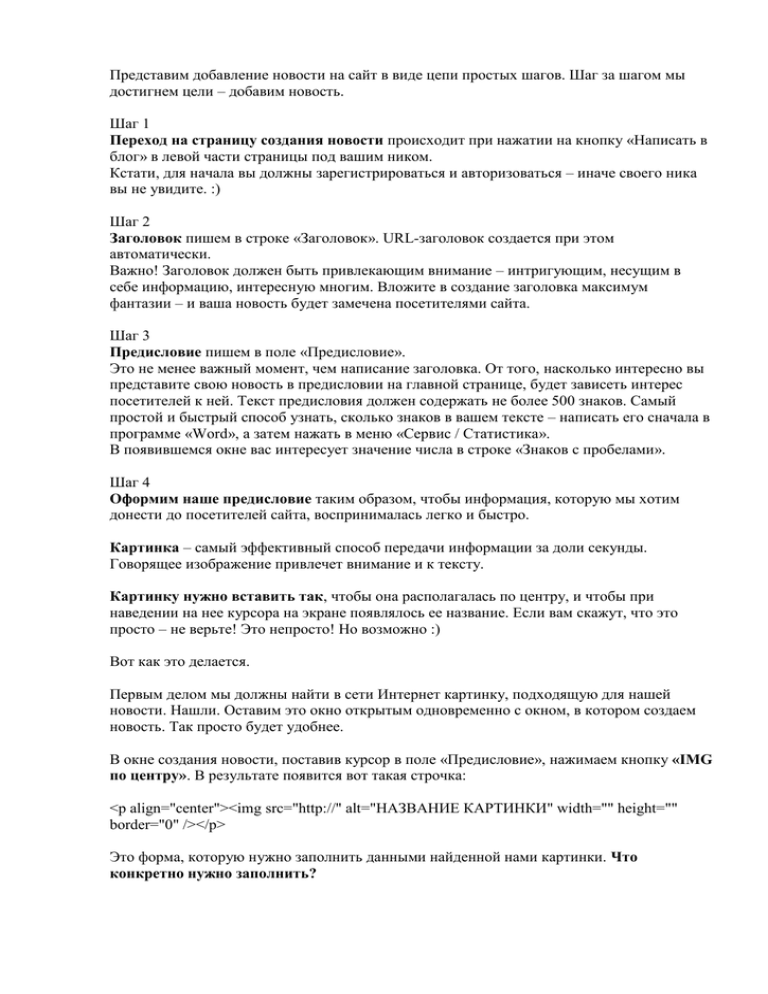
Представим добавление новости на сайт в виде цепи простых шагов. Шаг за шагом мы достигнем цели – добавим новость. Шаг 1 Переход на страницу создания новости происходит при нажатии на кнопку «Написать в блог» в левой части страницы под вашим ником. Кстати, для начала вы должны зарегистрироваться и авторизоваться – иначе своего ника вы не увидите. :) Шаг 2 Заголовок пишем в строке «Заголовок». URL-заголовок создается при этом автоматически. Важно! Заголовок должен быть привлекающим внимание – интригующим, несущим в себе информацию, интересную многим. Вложите в создание заголовка максимум фантазии – и ваша новость будет замечена посетителями сайта. Шаг 3 Предисловие пишем в поле «Предисловие». Это не менее важный момент, чем написание заголовка. От того, насколько интересно вы представите свою новость в предисловии на главной странице, будет зависеть интерес посетителей к ней. Текст предисловия должен содержать не более 500 знаков. Самый простой и быстрый способ узнать, сколько знаков в вашем тексте – написать его сначала в программе «Word», а затем нажать в меню «Сервис / Статистика». В появившемся окне вас интересует значение числа в строке «Знаков с пробелами». Шаг 4 Оформим наше предисловие таким образом, чтобы информация, которую мы хотим донести до посетителей сайта, воспринималась легко и быстро. Картинка – самый эффективный способ передачи информации за доли секунды. Говорящее изображение привлечет внимание и к тексту. Картинку нужно вставить так, чтобы она располагалась по центру, и чтобы при наведении на нее курсора на экране появлялось ее название. Если вам скажут, что это просто – не верьте! Это непросто! Но возможно :) Вот как это делается. Первым делом мы должны найти в сети Интернет картинку, подходящую для нашей новости. Нашли. Оставим это окно открытым одновременно с окном, в котором создаем новость. Так просто будет удобнее. В окне создания новости, поставив курсор в поле «Предисловие», нажимаем кнопку «IMG по центру». В результате появится вот такая строчка: <p align="center"><img src="http://" alt="НАЗВАНИЕ КАРТИНКИ" width="" height="" border="0" /></p> Это форма, которую нужно заполнить данными найденной нами картинки. Что конкретно нужно заполнить? Вместо http:// нужно вставить адрес картинки в сети Интернет. Чтобы узнать этот адрес, кликнем по картинке, нажимая правую кнопку мыши. В появившемся меню нажимаем «Свойства». Ссылку на картинку мы найдем в строке «Address (URL)». Копируем и вставляем. Обратите внимание: http:// - эта часть ссылки должна обязательно присутствовать, но не повторяться дважды. Вместо слов НАЗВАНИЕ КАРТИНКИ нужно вставить ее название. Вы можете использовать имеющееся название картинки или придумать свое. Главное, чтобы это было именно НАЗВАНИЕ – о чем эта картинка – без лишней дополнительной информации. Рядом со словами width (ширина) и height (высота) вставляем между кавычек соответственно значения ширины и высоты картинки, которые найдем в тех же свойствах в строке Dimensions. Итак, вот что, например, получилось. Сравните. Найдите 4 отличия :) Было: <p align="center"><img src="http://" alt="НАЗВАНИЕ КАРТИНКИ" width="" height="" border="0" /></p> Стало: <p align="center"><img src="http://www.hotcd.ru/scr/img/20904_0-0-250-1.jpg" alt="ЭНЦИКЛОПЕДИЯ МОШЕННИЧЕСТВА" width="260" height="260" border="0" /></p> Важно! Размер картинки должен быть не более 300 пикселей в ширину и высоту. Форматирование текста – еще один замечательный инструмент организации информации для ее более эффективной подачи. Вынести самое важное предложение в центр страницы поможет кнопка «Центр». Выделяем нужные слова курсором и нажимаем «Центр». Готово. Для выделения части текста жирным шрифтом, курсивом или подчеркиванием отмечаем курсором эту часть и нажимаем соответственно кнопку «Жирный», «Курсив» или «Подчеркивание». Текст предисловия лучше всего оборвать на самом интересном месте. В месте обрыва текста нужно поставить многоточие и – после него – тег <br /> (для этого нажать кнопку с идентичным названием). Шаг 5 Полный текст новости пишем в поле «Подробнее». Для оформления текстовой информации, добавления картинок, ссылок, и-мэйлов пользуемся теми же кнопками, что и при создании предисловия. Обратите внимание на некоторые следующие моменты. Текст нужно продолжить с того места, где мы оборвали его в поле «Предисловие». Большой текст имеет смысл разбить на части, отделенные друг от друга пустой строкой. Для легкости восприятия наиболее значимые слова каждой части стоит стараться выносить в самое начало. Читатель сможет уловить основной смысл, быстро пробежавшись глазами сверху вниз. Это увеличивает вероятность того, что он прочитает текст и вновь, но уже внимательнее. Также облегчают восприятие и привлекают внимание к тексту различные списки, диаграммы, таблицы. Шаг 6 Основные ключевые слова (МЕТА-теги) вашего текста помогут пользователям Интернета найти новость по запросам, которые они будут вводить в строку поиска. Подумайте, что могут искать люди, которым будет полезна ваша новость. Ключевые слова нужно поместить в строку МЕТА-теги через запятую. Шаг 7 Предпросмотр существует для того, чтобы перед отправкой новости в блог можно было проверить еще раз, все ли в предисловии и полном тексте оформлено должным образом. Нажимаем кнопку «Предпросмотр» в правой верхней части страницы. После перезагрузки страницы вверху появляется зона, в которой текст выглядит так, как он будет представлен на главной странице сайта. В случае необходимости дополнительного редактирования новости, опускаемся чуть ниже в этом же окне и продолжаем работу в уже знакомых полях и строках. Повторяем команду «Предпросмотр» по окончании редактирования. Когда, наконец, нас все устроило, нажимаем кнопку «Отправить», расположенную чуть ниже кнопки «Предпросмотр».