Инструкция для субъектов отчётности РФ
реклама
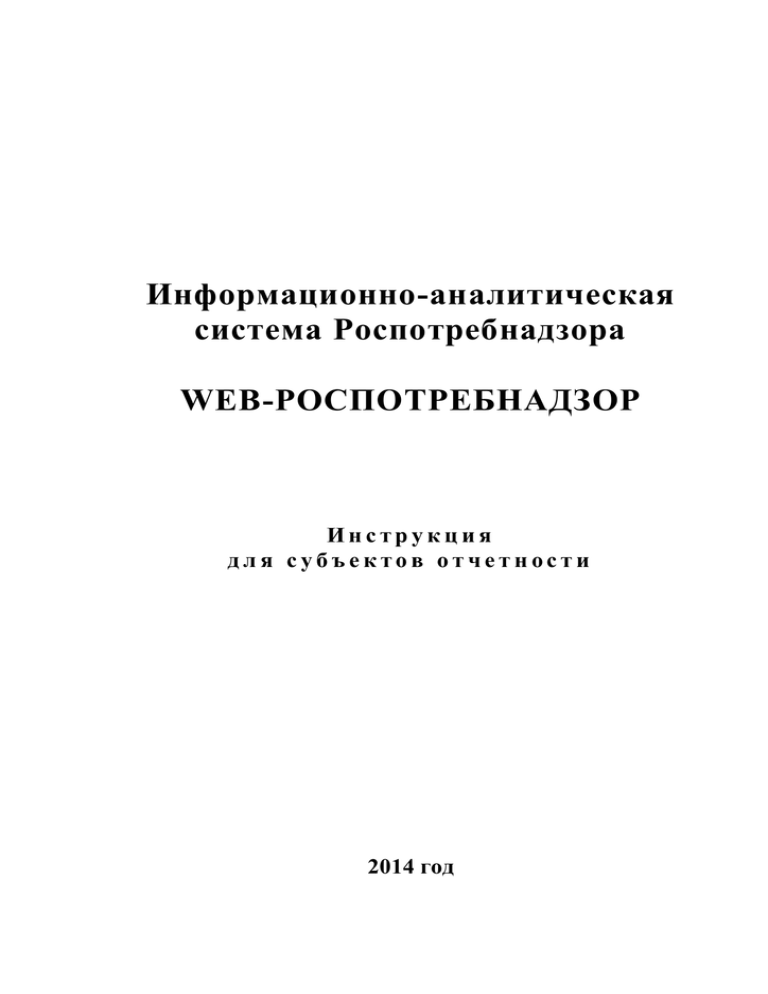
Информационно-аналитическая система Роспотребнадзора WEB-РОСПОТРЕБНАДЗОР Инструкция для субъектов отчетности 2014 год Содержание Основные сведения о WЕВ-РОСПОТРЕБНАДЗОР ................................................................................... 3 1.1. Назначение системы ............................................................................................................................ 3 1.2. Пользователи WЕВ-РОСПОТРЕБНАДЗОР ....................................................................................... 3 1.3. Возможности системы WЕВ-РОСПОТРЕБНАДЗОР ........................................................................ 3 2. Основы работы с системой ........................................................................................................................... 4 2.1. Вход в систему WЕВ-РОСПОТРЕБНАДЗОР .................................................................................... 4 2.2. Сбор данных по отчетным формам (кроме формы №25-12) ............................................................ 6 2.3. Сбор данных по форме №25-12 ........................................................................................................ 10 Дополнительные сведения .................................................................................................................................. 17 2.4. Структура окна системы WЕВ-РОСПОТРЕБНАДЗОР .................................................................. 17 2.4.1. Область навигатора........................................................................................................................ 17 2.4.2. Область вкладок ............................................................................................................................. 17 2.4.3. Рабочая область интерфейса ......................................................................................................... 18 2.5. Состояние отчета ................................................................................................................................ 23 1. 2 ИАС “WEB-РОСПОТРЕБНАДЗОР” 1. Основные сведения о WЕВ-РОСПОТРЕБНАДЗОР 1.1. Назначение системы Информационно-аналитическая система WЕВ-РОСПОТРЕБНАДЗОР (ИАС WEBРПН) реализована на основе Web-платформы, разработанной ООО «НПО «Криста». WЕВ-РОСПОТРЕБНАДЗОР представляет собой многопользовательское Webориентированное прикладное программное решение, которое является частью функционала в составе информационно-аналитической системы обеспечения деятельности Роспотребнадзора и позволяет осуществлять ввод, проверку, хранение, передачу вышестоящим пользователям, а также консолидацию данных по форме. Решение позволяет в короткие сроки наращивать состав собираемых отчетных форм, тем самым расширять функционал по сбору данных. 1.2. Пользователи WЕВ-РОСПОТРЕБНАДЗОР WЕВ-РОСПОТРЕБНАДЗОР позволяет осуществлять сбор данных по форме №25-12 на двух уровнях: уровень ФБУЗ ФЦГиЭ (пользователь отчетности) – пользователи системы WEB-РОСПОТРЕБНАДЗОР, получающие отчеты по формам от подотчетных ему Субъектов РФ; уровень Субъектов РФ (субъект отчетности) – пользователи системы WEBРОСПОТРЕБНАДЗОР, предоставляющие отчеты по формам вышестоящему пользователю (ФБУЗ ФЦГиЭ). Доступ к функционалу осуществляется через сеть Интернет с помощью любого браузера. Рекомендуемые браузеры: Google Chrome; Mozilla Firefox. Для осуществления доступа к функциям web-сервиса настроены логины (имена пользователей) и пароли, предоставляющие каждому пользователю права, ограниченные в зависимости от специфики работы пользователей. Для получения логина-пароля необходимо отправить запрос разработчику системы на электронный адрес отдела технического сопровождения sgmhelp@krista.ru, тема «web-рпн». В запросе необходимо указать следующую информацию: полное наименование субъекта отчетности (Управления Роспотребнадзора в субъекте); ОКПО и почтовый адрес организации; ФИО руководителя; ФИО лица, ответственного за сбор форм, его должность и отдел; электронный адрес для отправки Вам информационных сообщений от разработчика системы. В течение одного рабочего дня на Ваш электронный адрес будет выслан ответ с указанием web-адреса системы, имени пользователя и пароля доступа для ввода сведений по формам в ИАС WEB-РОСПОТРЕБНАДЗОР. Дополнительно проконсультироваться по вопросам работы с ИАС WEBРОСПОТРЕБНАДЗОР можно в отделе технического сопровождения по телефонам: 8-4855-29-18-61, 8-4855-29-18-62, 8-800-200-20-72. 1.3. Возможности системы WЕВ-РОСПОТРЕБНАДЗОР Для субъектов РФ WЕВ-РОСПОТРЕБНАДЗОР возможности по отчетным формам: предоставляет следующие 3 ввод данных по формам; автоматическое заполнение значений в итоговых строках (столбцах) форм; проверка контрольных соотношений (логический контроль); изменение состояния отчета, отражающего степень его готовности, с целью передачи документа на проверку в ФБУЗ ФЦГиЭ; печать форм; импорт данных из АС «WEB-РПН» в АС «Статистика Роспотребнадзор» для проведения всестороннего анализа данных; возможность автоматизированного и ручного определения сотрудников, ответственных за формирование и предоставление каждого отчета. Для ФБУЗ ФЦГиЭ WЕВ-РОСПОТРЕБНАДЗОР предоставляет следующие возможности по отчетным формам: определение регламентов сбора и иерархии подотчетности субъектов – доступно авторизованным администраторам регламента предоставления отчетных форм (отчетов); формирование задач сбора отчетов (отчетных форм) для субъектов РФ, т.е. определение перечня субъектов, которые должны формировать отчетность за определенный период по определенному перечню документов – доступно только для оператора, обладающего правами «Администратор отчетности»; возможность уточнения сроков предоставления отчетов по каждому субъекту и по отдельным отчетным формам субъекта; возможность автоматизированного и ручного определения ответственных сотрудников за приемку, проверку и утверждение отчетов подотчетных субъектов; проверка отчетов от всех субъектов РФ; изменение состояния отчета, отражающего степень его готовности; формирование консолидированного отчета по РФ; печать отчета; импорт данных из АС «WEB-РПН» в АС «Статистика Роспотребнадзор» для проведения всестороннего анализа данных. 2. Основы работы с системой Задачи субъектов отчетности (Управлений Роспотребнадзора в субъектах РФ) WEBРОСПОТРЕБНАДЗОР сводятся к заполнению отчетных форм соответствующими данными, проверке заполненных форм и передаче форм в вышестоящую организацию (ФБУЗ ФЦГиЭ). Задачи пользователя отчетности (ФБУЗ ФЦГиЭ) WEB-РОСПОТРЕБНАДЗОР включают в себя: создание задач сбора отчетных форм, формирование регламента сбора отчетности, проверку форм от подотчетных организаций, формирование консолидированной формы по РФ. Под задачей сбора форм подразумевается совокупность незаполненных шаблонов отчетов (в состоянии «Создан»), созданных системой автоматически по запросу администратора системы на основании имеющегося регламента отчетности. Каждый шаблон отчета в рамках задачи сбора отчетных форм сопоставлен либо конкретному субъекту, либо конкретному пункту пропуска (для формы 25-12) и определяет форму отчета, а также сроки предоставления. 2.1. Вход в систему WЕВ-РОСПОТРЕБНАДЗОР Для входа в систему выполните следующие действия: 4 ИАС “WEB-РОСПОТРЕБНАДЗОР” 1. В адресной строке обозревателя Internet (браузера) введите единый адрес для доступа к системе WЕВ-РОСПОТРЕБНАДЗОР: rpn.report.krista.ru. После этого начнется процесс загрузки системы (см. рисунок), по окончании которого откроется стартовое окно системы WЕВ-РОСПОТРЕБНАДЗОР (см. рисунок). Рисунок - Загрузка Web-приложения Рисунок - Окно входа в систему WEB-РОСПОТРЕБНАДЗОР 2. Введите в дополнительном окне для ввода имени пользователя и пароля, которое откроется в правом верхнем углу стартового окна системы свое имя пользователя и пароль, после чего нажмите кнопку «Войти» (см. рисунок). Если имя пользователя и пароль зарегистрированы в системе и введены правильно, то окно для ввода имени 5 пользователя и пароля автоматически закроется. После этого в правом верхнем углу будет отображаться имя вошедшего в систему пользователя. 1. Пароль входа в систему должен вводиться с учетом регистра символов и языка ввода. Перед вводом пароля убедитесь, что выключена кнопка «Caps Lock» и выбрана нужная раскладка клавиатуры. 2. Если имя пользователя или пароль введены неправильно, либо указанное имя пользователя не зарегистрировано в системе, в окне ввода имени и пароля появится предупреждающая надпись красным цветом: «Неправильная пара Имя/Пароль» – и окно ввода не закроется автоматически. Если нажать ярлык «Скрыть» в окне входа, то оператор аутентифицируется как пользователь Гость (guest), обладающий минимальными правами. Набор интерфейсов, доступных для работы пользователю Гость, определяется администратором системы. Необходимо помнить, что сделанные изменения в режиме Гостя будут потеряны после полной аутентификации оператора в системе. 3. При необходимости добавления новых пользователей, либо смены пароля необходимо обратиться к разработчику. Для смены пароля в системе предусмотрен механизм активации учетной записи с паролем, задаваемым пользователем самостоятельно. Для смены пароля доступа (отказа от пароля, выданного по умолчанию) Вам необходимо написать запрос разработчику на электронный адрес отдела технического сопровождения sgmhelp@krista.ru, тема «web-рпн». sgmhelp@krista.ru. В запросе укажите: наименование учреждения; выданный Вам логин; обязательно адрес электронной почты, на который Вам будет выслано автоматическое письмо (от адреса root@krista.ru) с информацией о смене пароля доступа. Перейдя по указанной в письме ссылке, Вы сможете переопределить пароль, выданный по умолчанию, на Ваш индивидуальный пароль. Таким образом, будет обеспечена полная конфиденциальность вводимых данных. 2.2. Сбор данных по отчетным формам (кроме формы №25-12) Работу по сбору данных отчетных форм в субъектах РФ и передаче их в ФБУЗ ФЦГиЭ рекомендуется выполнять в следующей последовательности: 1. Войдите в систему WЕВ-РОСПОТРЕБНАДЗОР в соответствии с п. 2.1. В рабочей области откроется стартовая страница пользовательского интерфейса системы. 2. Выберите в области навигатора интерфейс «Консолидация/Отчетность». (См. п.3.1 Структура окна системы WEB-РОСПОТРЕБНАДЗОР) 3. После загрузки, справа в рабочей области системы откроется интерфейс «Отчетность» (см. рисунок). 6 ИАС “WEB-РОСПОТРЕБНАДЗОР” Рисунок – Интерфейс «Отчетность» 4. На панели параметров этого интерфейса задайте параметры отчетной формы (текущий год, отчетный период). На панели параметров, кроме параметров Год и Период, имеется название субъекта РФ. Если щелкнуть мышью по треугольному указателю, расположенному на панели параметров рядом с названием субъекта РФ, то появится перечень, включающий в себя все пункты пропуска Субъекта РФ в соответствии с формой №25-12. Сводный отчет по субъекту РФ по форме №25-12 формируется отлично от других форм: сначала заполняются отдельные отчеты по каждому пункту пропуска, а затем на их основе автоматически формируется сводный отчет по субъекту. (См. п.2.3 Сбор данных по форме №25-12) 5. В таблице заголовков интерфейса Отчетность в строке, соответствующей форме, которую Вы собираетесь заполнять, щелкните левой кнопкой мыши по значению в поле Наименование формы (например, Форма №12-12). После этого откроется интерфейс «Код формы, Название субъекта РФ, Управление РПН в субъекте» (см. рисунок), содержащий таблицы детализации выбранной формы. 7 Рисунок – Интерфейс «12-12 Название субъекта РФ, Управление РПН в субъекте» 6. Последовательно вводите данные в таблицы детализации формы. Для этого в каждой таблице: введите данные в доступные для ввода поля таблицы, завершая ввод в каждое поле нажатием клавиши ENTER клавиатуры; досчитайте значения в итоговых полях таблицы, после чего в них введутся значения, рассчитанные в соответствии с правилами заполнения формы, а по итогам проверки сформируется «Протокол проверки отчета», который выводится в нижней части рабочей области. Для этого: нажмите кнопку рядом с кнопкой «Досчитать» и в открывшемся окне (см. рисунок) еще раз выберите кнопку «Досчитать»; Рисунок – Дополнительное окно кнопки «Досчитать» в открывшемся окне «Параметры контрольных соотношений» (см. рисунок) выберите параметры досчета; 8 ИАС “WEB-РОСПОТРЕБНАДЗОР” Рисунок – Пример заполнения окна «Параметры контрольных соотношений» В протоколе проверки содержится информация о результатах логического контроля: количестве ошибок и предупреждений. Протокол можно распечатать, открыть в новой вкладке, либо с помощью мыши сдвинуть разделитель между зоной таблицы с данными и зоной протокола. сохраните введенные данные с помощью кнопки «Принять изменения» (либо ); При первом сохранении данных состояние формы автоматически изменяется с «Создан» на «Редактируется». Если форма в текущем сеансе работы не может быть заполнена до конца, то можно защитить ее от редактирования, изменив ее состояние на «Готов» (в интерфейсе «Отчетность»). Для дальнейшей работы с ней необходимо предварительно изменить ее состояние на «Редактируется». Схема возможных переходов состояний отчета приведена ниже на рисунке. (См. п.3.2 Состояние отчета) проанализируйте протокол проверки и, при необходимости, откорректируйте данные в таблице отчета, а затем пересчитайте итоговые поля и сохраните изменения; 7. После заполнения всех таблиц содержания отчета перейдите на вкладку «Отчетность» и обновите данные интерфейса с помощью кнопки «Обновить данные» на панели кнопок управления. Убедитесь, что поля Проверка таблицы 9 заголовков окрасились зеленым фоном (что соответствует правильному заполнению отчета – отсутствию ошибок). 8. Укажите в графе «Ответственный за подготовку» с помощью выпадающего списка должностное лицо, ответственное за составление формы. 9. Передайте отчетную форму по субъекту в ФБУЗ ФЦГиЭ для проверки и дальнейшего утверждения. Для этого измените состояние сводной формы «Редактируется» на состояние «На проверке», нажав кнопку , расположенную на панели состояний отчета. Будьте уверены в правильности отчета, когда присваиваете состояние «На проверке». Перед присвоением отчету состояния «На проверке» обратите внимание на поля «Проверка» таблицы заголовков, они должны быть окрашены зеленым фоном (что соответствует правильному заполнению отчета и отсутствию ошибок). После присвоения отчету состояния «На проверку» (которое соответствует передаче отчета на проверку ФБУЗ ФЦГиЭ) ни один из операторов системы не сможет внести изменения в отчет до тех пор, пока отчет не будет возвращён вышестоящим пользователем отчетности (ФБУЗ ФЦГиЭ) на доработку субъекту отчетности (состояние отчета «На доработку»). Отчеты переходят в состояние «На проверке» из состояния «Редактируется», «На доработке», «Готов». В состоянии «На проверке» редактирование отчета невозможно. Данные отчета сформированы субъектом, отчет находится на проверке в ФБУЗ ФЦГиЭ. ФБУЗ ФЦГиЭ осуществляет проверку отчетов нижестоящих субъектов. Если при проверке отчета оказались ошибки и предупреждения, то ФБУЗ ФЦГиЭ изменит состояние отчета с состояния «На проверке» на состояние «На доработке». 10. Если отчет по форме был возвращен ФБУЗ ФЦГиЭ и находится в состоянии «На доработке», то откорректируйте его. Сохраните изменения с помощью кнопки «Принять изменения». 11. Проверьте отчет и, в случае отсутствия ошибок и предупреждений, повторно передайте ФБУЗ ФЦГиЭ, изменив его состояние на «На проверке». 12. При необходимости, распечатайте отчет (по любому пункту пропуска или сводный отчет по субъекту). Для этого нажмите кнопки «Действия/Напечатать». После этого сформированный документ (в формате XLS) выведется в область загрузки браузера. Откройте этот отчет средствами MSOffice Excel, распечатайте и при необходимости сохраните отчет. 2.3. Сбор данных по форме №25-12 Сводный отчет по субъекту РФ по форме №25-12 формируется отлично от других форм: сначала заполняются отдельные отчеты по каждому пункту пропуска, а затем на их основе автоматически формируется сводный отчет по субъекту. Работу по сбору данных по форме №25-12 в субъектах РФ и передаче их в ФБУЗ ФЦГиЭ рекомендуется выполнять в следующей последовательности: 1. Войдите в систему WЕВ-РОСПОТРЕБНАДЗОР в соответствии с п. 2.1. В рабочей области откроется стартовая страница пользовательского интерфейса системы. 2. Выберите в области навигатора интерфейс «Консолидация/Отчетность». (См. п.3.1 Структура окна системы WEB-РОСПОТРЕБНАДЗОР) 3. После загрузки справа в рабочей области системы «Отчетность» (см. рисунок). 10 откроется интерфейс ИАС “WEB-РОСПОТРЕБНАДЗОР” Рисунок – Интерфейс «Отчетность» 4. На панели параметров этого интерфейса задайте параметры отчетной формы (текущий год, отчетный период) а также пункт пропуска субъекта РФ – в дереве иерархии). На панели параметров, кроме параметров Год и Период, имеется название субъекта РФ. Если щелкнуть мышью по треугольному указателю, расположенному на панели параметров рядом с названием субъекта РФ, то появится перечень, включающий в себя все пункты пропуска Субъекта РФ в соответствии с формой №25-12. Сводный отчет по субъекту РФ по форме №25-12 формируется отлично от других форм: сначала заполняются отдельные отчеты по каждому пункту пропуска, а затем на их основе автоматически формируется сводный отчет по субъекту. (См. п.2.3 Сбор данных по форме №25-12) 5. Выберите в дереве иерархии (панель Иерархия) один из пунктов пропуска (см. рисунок). Для этого сначала щелкните левой кнопкой мыши по треугольному указателю, расположенному слева от названия субъекта (разверните дерево отчетности), после чего появится перечень, включающий в себя все пункты пропуска Субъекта РФ. Затем щелкните по названию одного из пунктов пропуска. При этом в рабочей области отобразится запись, которая соответствует форме №25-12 по текущему пункту пропуска. 11 Рисунок – Выбор пункта пропуска 6. Щелкните левой кнопкой мыши в таблице заголовков по значению в поле Наименование формы, после чего откроется интерфейс «25-12 Наименование выбранного пункта пропуска в субъекте» (см. рисунок), содержащий таблицу детализации отчета «Сведения об осуществления санитарно-карантинного контроля в пунктах пропуска». Рисунок – Интерфейс «25-12 Наименование выбранного пункта пропуска в субъекте» 7. Заполните таблицу. Для этого: последовательно вводите данные в доступные для ввода поля столбца Всего, завершая ввод нажатием клавиши ENTER клавиатуры; 12 ИАС “WEB-РОСПОТРЕБНАДЗОР” досчитайте значения в итоговых полях таблицы, после чего в них введутся значения, рассчитанные в соответствии с правилами заполнения формы, а по итогам проверки сформируется «Протокол проверки отчета», который выводится в нижней части рабочей области. Для этого: нажмите кнопку рядом с кнопкой «Досчитать» и в открывшемся окне (см. рисунок) еще раз выберите кнопку «Досчитать»; Рисунок – Дополнительное окно кнопки «Досчитать» в открывшемся окне «Параметры контрольных соотношений» (см. рисунок) выберите параметры досчета; Рисунок – Пример заполнения окна «Параметры контрольных соотношений» В протоколе проверки содержится информация о результатах логического контроля: количестве ошибок и предупреждений. Протокол можно распечатать, открыть в новой вкладке, либо с помощью мыши сдвинуть разделитель между зоной таблицы с данными и зоной протокола. сохраните введенные данные с помощью кнопки «Принять изменения» (либо ); При первом сохранении данных состояние формы автоматически изменяется с «Создан» на «Редактируется». Если форма в текущем сеансе работы не может быть заполнена до конца, то можно защитить ее от редактирования, изменив ее состояние на «Готов» (в интерфейсе «Отчетность»). Для дальнейшей работы с ней необходимо предварительно изменить ее состояние на «Редактируется». Схема возможных переходов состояний отчета приведена ниже на рисунке. 13 (См. п.3.2 Состояние отчета) проанализируйте протокол проверки и, при необходимости, откорректируйте данные в таблице отчета, а затем вновь досчитайте отчет и сохраните изменения; 8. В случае отсутствия ошибок ввода, перейдите на вкладку «Отчетность». Смените состояние этой формы, нажав кнопку , и далее кнопку . 1. Если по каким-либо причинам форма по какому-либо пункту пропуска не может быть до конца заполнена, можно перейти к заполнению формы по другому пункту пропуска. Для этого необходимо защитить от редактирования первую не до конца заполненную форму, изменив ее состояние на «Готов». Для дальнейшей работы с ней необходимо предварительно изменить ее состояние на «Редактируется». 2. Если в текущий отчетный период в какой-либо форме отсутствуют данные (через текущий пункт пропуска не осуществлялся санитарно-карантинный контроль), то такой форме необходимо проставить состояние «Пустой». 9. Выберите в дереве иерархии следующий пункт пропуска Субъекта РФ, данные по которому необходимо ввести. Повторите п.п. 4-9 настоящей инструкции. 10. После ввода данных по всем пунктам пропуска перейдите на вкладку «Отчетность». 11. В дереве иерархии щелкните левой кнопкой мыши по наименованию субъекта отчетности, а затем в таблице заголовков по значению, введенному в поле Наименование формы. После этого откроется интерфейс «25-12 Субъект, Управление РПН в субъекте». 12. Сформируйте отчет по субъекту (получите сводную форму по Субъекту РФ). Для этого: нажмите кнопку , расположенную рядом с кнопкой и в открывшемся окне выберите кнопку «Сформировать». После этого откроется окно «Параметры контрольных соотношений» (см. рисунок). 14 ИАС “WEB-РОСПОТРЕБНАДЗОР” Рисунок - Окно «Параметры контрольных соотношений» выберите в этом окне требуемые параметры формирования («Для всех разделов отчета» и «Форма №25-12») и нажмите кнопку «Готово». После этого в таблицу выведутся данные по субъекту, а также сформируется протокол проверки, который выводится в нижней части рабочей области; сохраните изменения с помощью кнопки «Принять изменения». 13. Проанализируйте протокол и в случае наличия ошибок: откорректируйте данные и сохраните изменения с помощью кнопки «Принять изменения»; повторно сформируйте отчет в соответствии с п.13. 14. Перейдите на вкладку «Отчетность» и обновите данные интерфейса с помощью кнопки «Обновить данные» на панели кнопок управления. Убедитесь, что поля Проверка таблицы заголовков окрасились зеленым фоном (что соответствует правильному заполнению отчета – отсутствию ошибок). 15. Укажите в графе «Ответственный за подготовку» с помощью выпадающего списка должностное лицо, ответственное за составление формы. 16. Передайте сводную отчетную форму (№25-12) по субъекту для проверки и дальнейшего утверждения в ФБУЗ ФЦГиЭ. Для этого измените состояние сводной формы «Редактируется» на состояние «На проверке», нажав кнопку , расположенную на панели состояний отчета. Будьте уверены в правильности отчета, когда присваиваете ему состояние «На проверке». Перед присвоением отчету состояния «На проверке» обратите внимание на поля «Проверка» таблицы заголовков, они должны быть окрашены зеленым фоном (что соответствует правильному заполнению отчета – отсутствию ошибок). После присвоения сводному отчету состояния «На проверку» (которое соответствует передаче отчета на проверку ФБУЗ ФЦГиЭ) ни один из операторов системы не сможет внести изменения в отчет до тех пор, пока отчет не будет возвращён вышестоящим пользователем отчетности (ФБУЗ ФЦГиЭ) на доработку субъекту отчетности (состояние отчета «На доработку»). Отчеты переходят в состояние «На проверке» из состояния «Редактируется», «На доработке», «Готов». В состоянии «На проверке» редактирование отчета невозможно. Данные отчета сформированы субъектом, отчет находится на проверке в ФБУЗ ФЦГиЭ. ФБУЗ ФЦГиЭ осуществляет проверку отчетов нижестоящих субъектов. Если при проверке отчета оказались ошибки и предупреждения, то ФБУЗ ФЦГиЭ изменит состояние отчета с 15 состояния «На проверке» на состояние «На доработке». (См. п.3.2 Состояние отчета) 17. Если отчет по субъекту РФ по форме №25-12 был возвращен ФБУЗ ФЦГиЭ и находится в состоянии «На доработке», то откорректируйте его. Сохраните изменения с помощью кнопки «Принять изменения» Отредактировать отчет можно, если он находится в состоянии «На доработке», либо в состоянии «Редактируется». 18. Проверьте отчет и, в случае отсутствия ошибок и предупреждений, повторно передайте ФБУЗ ФЦГиЭ, изменив его состояние («На проверке»). 19. При необходимости, распечатайте отчет (по любому пункту пропуска или сводный отчет по субъекту). Для этого нажмите кнопки «Действия/Напечатать». После этого сформированный документ (в формате XLS) выведется в область загрузки браузера. Откройте этот отчет средствами MSOffice Excel, распечатайте и, при необходимости, сохраните отчет. Если сводная форма уже принята ФБУЗ ФЦГиЭ, не меняйте данные в формах по пунктам пропуска. В случае необходимости надо обязательно обратиться в ФБУЗ ФЦГиЭ с просьбой о переводе сводного отчета по субъекту из состояния «Принят» в состояние «На доработке». Порядок внесения изменений в форму №25-12, уже принятую ФБУЗ ФЦГиЭ: 1.Субъект – запрашивает ФБУЗ ФЦГиЭ об изменении состояния сводной формы по субъекту. 2. ФЦ – изменяет состояние сводного отчета с «Принят» на «На доработке». 3. Субъект РФ: изменяет состояние формы по пункту пропуска, в которой необходимо выполнить изменения, с «Принят» на «На доработку»; редактирует данные в форме по пункту пропуска и выполняет пересчет итоговых полей; изменяет состояние формы по пункту пропуска сначала на «На проверке», а затем на «Принят»; переформировывает сводную форму по субъекту РФ; изменяет состояние сводной формы по субъекту РФ на «На проверку». 4. ФЦ – проверяет сводный отчет и изменяет состояние сводного отчета на состояние «Принят». 16 ИАС “WEB-РОСПОТРЕБНАДЗОР” Дополнительные сведения Ниже приведены дополнительные сведения, описывающие основные элементы интерфейсов ИАС WEB-РОСПОТРЕБНАДЗОР, а также возможные состояния документов. 2.4. Структура окна системы WЕВ-РОСПОТРЕБНАДЗОР Структурными элементами основного окна WЕВ-РОСПОТРЕБНАДЗОР являются: область навигатора, область вкладок, рабочая область интерфейса (см. рисунок). Рисунок – Структура окна системы WEB-РОСПОТРЕБНАДЗОР 2.4.1. Область навигатора Область навигатора представляет собой перечень рабочих интерфейсов и рабочих мест, которые объединяют несколько интерфейсов, организованных в иерархическую структуру. Каждому оператору системы назначается индивидуальный перечень рабочих мест и/или интерфейсов, необходимых ему для работы и выполнения своих функций. Чтобы открыть какой-либо интерфейс необходимо щелкнуть левой кнопкой мыши по его названию в области навигатора. При выборе в области навигатора какого-либо интерфейса, в рабочей области системы дополнительно к ранее открытым интерфейсам добавляется выбранный интерфейс. Открытые в процессе работы с системой интерфейсы накапливаются в виде закладок в области вкладок, и могут быть легко повторно открыты. 2.4.2. Область вкладок Область вкладок содержит вкладки на все открытые рабочие интерфейсы. Если вкладки открытых в текущем сеансе работы интерфейсов не умещаются в одну строку – они автоматически располагаются в несколько строк. Чтобы сделать видимым какой-либо интерфейс необходимо щелкнуть левой кнопкой мыши по соответствующей вкладке. На каждой из вкладок расположены следующие значки: - позволяет обновить данные интерфейса; 17 - позволяет развернуть/ свернуть рабочую область интерфейса в её исходное состояние; - позволяет закрыть соответствующий интерфейс. 2.4.3. Рабочая область интерфейса В режиме работы с заголовочной частью отчета (интерфейс «Отчетность») в рабочей области интерфейса содержится таблица, содержащая данные заголовочной части отчета, панель «Иерархия/Фильтр», а также панель кнопок управления, панель команд отчета и панель кнопок состояний отчета. В режиме ввода данных в табличную часть отчета рабочая область интерфейса содержит таблицу для ввода данных, а также панель кнопок управления и панель команд отчета. 2.4.3.1. Таблица для ввода данных Таблица для ввода данных предназначена для ввода данных в доступные поля (ячейки) таблицы. Количество столбцов таблицы и их названия, расположенные в верхней строке таблицы (заголовки столбцов таблицы), определяются спецификой конкретного интерфейса ввода. Приняты следующие названия (см. рисунок): текущая ячейка – то поле таблицы, в которую будет осуществляться ввод данных; выделенная строка - та строка таблицы, в которой находится текущая ячейка, данные этой строки интенсивно подсвечиваются; Рисунок - Пример таблицы данных Для удобства работы с таблицами ввода в системе реализованы режимы сортировка, фильтрация, режим карточка и т.д.: сортировка - включение режима сортировка позволяет упорядочить записи в таблице так, чтобы значения в каком-либо столбце либо возрастали, либо убывали. Для включения режима сортировки достаточно щелкнуть левой кнопкой мыши по полю с заголовком столбца – все записи в таблице будут расположены в порядке возрастания значений в выбранном столбце. Повторный щелчок мышью по полю с заголовком столбца приводит к изменению порядка сортировки данного столбца, т.е. данные в столбце будут расположены в порядке убывания значений. Текущее направление сортировки отображается стрелкой в заголовке столбца. Если стрелка указывает вверх – сортировка данных осуществлена по возрастанию значений в столбце. Если стрелка указывает вниз – сортировка данных осуществлена по убыванию значений в столбце; фильтрация данных - позволяет ограничить объем записей, отображаемых в таблице, по различным критериям. Выполняется с помощью панели Фильтр. 18 ИАС “WEB-РОСПОТРЕБНАДЗОР” (См. п.3.1.3.5 Дерево иерархии. Представление данных) режим карточки (редактирования одной записи) - позволяет развернуть таблицу в вертикальное положение: при этом большее число полей таблицы становятся видимыми на экране, но в то же время будет видна только одна текущая запись (см. рисунок). Переход в этот режим выполняется с помощью кнопки «Режим карточки», расположенной на панели кнопок управления. Рисунок 1 - Пример представления данных в виде карточки В режиме карточки клавиши «Влево» и «Вправо» осуществляют переход между записями, а стрелки «Вверх» и «Вниз» осуществляют переход между полями. Панель кнопок управления данными 2.4.3.2. Экспортировать данные в Excel Управление колонками Режим карточки К следующей записи К предыдущей записи К последней странице К следующей странице Номер текущей страницы/ общее количество страниц К предыдущей странице К первой странице Отменить изменения Принять изменения Удалить запись Редактировать запись Добавить запись Обновить данные Внешний вид и название (назначение) кнопок, расположенных на панели кнопок управления, приведены ниже на рисунке (см. рисунок). Рисунок - Названия кнопок на панели управления Кнопка «Управление колонками» позволяет включать/отключать видимость столбцов в таблице (см. рисунок). Для этого надо установить или снять «галочку» в логическом поле рядом с соответствующим названием столбца. Для завершения настройки полей необходимо повторно нажать на кнопку «Управление колонками». 19 2.4.3.3. Панель команд отчета Панель команд отчета может содержать следующие кнопки управления отчетом: - сохраняет все изменения, сделанные в отчете. Аналогична кнопке «Принять изменения» на панели кнопок управления; «Проверить» - проверяет отчет по контрольным соотношения. При нажатии открывается окно «Параметры контрольных соотношений», где выбираются нужные параметры проверки отчета. По результатам проверки формируется протокол проверки, который выводится в нижней части рабочей области; - по значку , расположенному справа от кнопки, раскрывается панель с дополнительными кнопками: «Досчитать» - применяется для автоматического расчета и заполнения итоговых строк или столбцов отчета и проверки отчета по контрольным соотношениям. В открывающемся окне «Параметры контрольных соотношений» необходимо установить параметры досчета; «Сформировать» - применяется для формирования отчета и проверки отчета по контрольным соотношениям. В открывающемся окне «Параметры контрольных соотношений» необходимо нужные параметры формирования отчета; «Анализировать» - проводит анализ значения выбранной ячейки таблицы данных и проверяет по контрольным соотношениям. По значку справа от кнопки раскрывается панель с дополнительными кнопками «Анализировать» и «Анализировать без контроля»; «Протокол» – открывает последний протокол проверки контрольных соотношений; «Действия» - при дополнительными кнопками: нажатии на кнопку раскрывается панель с «Напечатать» - печать текущего отчета/текущей таблицы; «Очистить» - удаление ранее введенных данных текущей таблицы отчета; «Загрузить» - загрузка данных из внешнего файла; «Выгрузить» - выгрузка данных отчета во внешний файл. 2.4.3.4. Панель кнопок состояний отчета Присутствует только в режиме заголовков отчета (интерфейс «Отчетность») (см. рисунок). Кнопки позволяют переводить отчет из одного состояния в другое путем нажатия соответствующей кнопки. Рисунок – Панель кнопок состояний отчета (См. п.3.2 Состояние отчета) 20 ИАС “WEB-РОСПОТРЕБНАДЗОР” 2.4.3.5. Дерево иерархии. Представление данных Панель «Иерархия/Фильтр» присутствует в интерфейсе «Отчетность» и позволяет ограничивать объем данных, просматриваемых в таблице. Панель «Иерархия» отображает дерево группировки отчетности. Узлы дерева могут быть свёрнуты либо развёрнуты (см. рисунок), т.е. отображать либо скрывать подчиненные (дочерние) элементы узла. Рисунок – Интерфейс в режиме заголовков с деревом группировки отчетности Для свертывания или развертывания узла необходимо щёлкнуть ЛКМ на стрелкеиндикаторе узла. Одинарный щелчок левой кнопкой мыши на наименовании узла делает узел активным, не изменяя его состояния (свёрнут-развернут). Редактирование данных в дереве недоступно. Внешний вид иерархической группировки данных приведен на рисунке ниже (см. рисунок). Рисунок - Иерархическая группировка данных 21 Элементы управления представлением иерархической группировки описаны в таблице и соответствуют приведенному выше рисунку. Таблица - Элементы управления представлением иерархической группировки данных Номер элемента на Элемент управления Назначение рисунке 1. Таблица данных В таблице отображаются данные, удовлетворяющие выбранному узлу группировки. 2. Дерево группировки В зависимости от выбранных уровней группировки, дерево группировки на каждом уровне узлов содержит возможные значения, имеющиеся в данных. Активация узла дерева иерархии осуществляет выборку в сетке только тех данных, которые соответствуют выбранному узлу. 3. Преднастроенные Выпадающий список с определёнными разработчиком группировки прикладного решения или уполномоченным оператором преднастроенными комбинациями уровней группировки. 4. Кнопка настройки Кнопка управления, активирующая окно выбора уровней фильтра группировки группировки для дерева группировки. Группировка выполняется по одному или нескольким уровням группировки (столбцам таблицы). Порядок полей, определённых в качестве уровней группировки, важен. Фильтр расположен слева от рабочей области (там же где расположено дерево иерархии). Фильтр данных имеет название полей для фильтрации, операции сравнения (условия) и сами значения, с которыми сравниваются значения соответствующих полей при применении фильтра. Фильтрация данных в таблице зависит от выбранного активного узла дерева группировки. Условия фильтрации могут быть наложены на одно или более полей. Условия фильтрации, наложенные в фильтре на разные поля, объединяются по критерию «И» все поля должны удовлетворять наложенным на них условиям, чтобы попасть в список данных, удовлетворяющих критериям фильтрации. На каждое поле может быть наложено несколько условий. Условия фильтрации, наложенные на одно и то же поле, объединяются по критерию «ИЛИ» - поле считается удовлетворяющим критериям фильтрации, если его значение удовлетворяет хотя бы одному из наложенных условий. Для добавления или удаления дополнительных условий на поле необходимо использовать кнопку (Добавление) и (Удаление), расположенных в строке поля справа. Способ сравнения значения поля с указанным значением может быть выбран из выпадающего списка столбца «Условие». Доступные для поля способы сравнения зависят от типа ограничиваемого значения. Перечень возможных способов сравнения значения поля приведен в таблице. Таблица - Перечень возможных способов сравнения значения поля Условие Расшифровка Описание Пустое значение Значение поля пустое (не заполнено) Непустое значение Значение поля непустое (заполнено) Равно Значение поля в точности равно эталонному значению Не равно Значения поля не равно эталонному значению Больше Значение поля больше эталонного значения Больше или равно Значения поля больше или равно эталонному значению 22 ИАС “WEB-РОСПОТРЕБНАДЗОР” Меньше Меньше или равно Между Содержит Не содержит Начинается с Оканчивается на Значение поля меньше эталонного значения Значение поля меньше или равно эталонному значению Значение поля находится между двумя эталонными значениями (больше или равно первого эталонного значения и меньше или равно второму эталонному значению) Значения поля содержит текст эталонного значения в любой позиции Значение поля не содержит текст эталонного значения Значение поля начинается с эталонного значения Значение поля оканчивается на эталонное значение Для применения выбранных критериев фильтрации необходимо нажать клавишу «ENTER» в поле ввода эталонного значения либо щелкнуть левой кнопкой мыши на пиктограмме «Применить» фильтра. 2.5. Состояние отчета В процессе работы документы в системе могут находиться в разных состояниях. Состояние отчета отражает степень готовности его данных. Перечень возможных состояний отчета приведён в таблице. Та б ли ц а - Перечень состояний отчетов Степень готовности Название состояния данных Создан Не приступали Редактируется Не готовы На проверке Не проверены На доработке Не готовы Готов Не проверены Принят Готовы Пустой Не заполнен Отклонен Не учитываются Описание назначения В рамках задачи сбора отчетности создан шаблон отчета, субъект не приступал к формированию отчета и заполнению данных Отчет находится в стадии формирования субъектом, данные отчета неполные Данные отчета сформированы субъектом, отчет находится на проверке в ФБУЗ ФЦГиЭ, изменение данных отчета невозможно Отчет находится на доработке субъектом, данные отчета неполные или ошибочные Отчет сформирован субъектом, готов к передаче на проверку. Отчет сформирован субъектом и прошёл проверку пользователем отчетности. Данные отчета полные и не содержат ошибок Состояние требуется для того, чтобы субъект отчетности, предоставляющий отчетность, мог уведомить вышестоящего получателя (пользователя отчетности) о том, что отчет предоставлен пустым Нет необходимости в формировании отчета Состояние отчета может быть изменено ответственным оператором по мере готовности данных отчета. Ниже на рисунке приведена схема разрешённых переходов (изменений) состояний отчета (см. рисунок). 23 Рисунок 2 - Схема переходов состояний отчетов Описание разрешений к переходам состояний отчетов описано в таблице. Та б ли ц а - Разрешения переходов состояний отчетов Из состояния Создан Создан Редактируется Редактируется Редактируется На проверке На проверке На доработке На доработке Готов Готов Пустой Пустой В состояние Редактируется Пустой На проверке Готов Пустой На доработке Принят На проверке Готов Редактируется На проверке Отклонён На доработке Роль оператора Субъект отчетности Субъект отчетности Субъект отчетности Субъект отчетности Субъект отчетности Пользователь отчетности Пользователь отчетности Субъект отчетности Субъект отчетности Субъект отчетности Субъект отчетности Пользователь отчетности Пользователь отчетности Выполнять изменение состояния отчета необходимо только в том случае, если оператор уверен в своих действиях. Система состояний организована таким образом, что в большинстве случаев оператор не сможет вернуть отчет в предыдущее состояние, не обратившись к администратору отчетности. 24


