Методические рекомендации. Создание электронных выставок
реклама
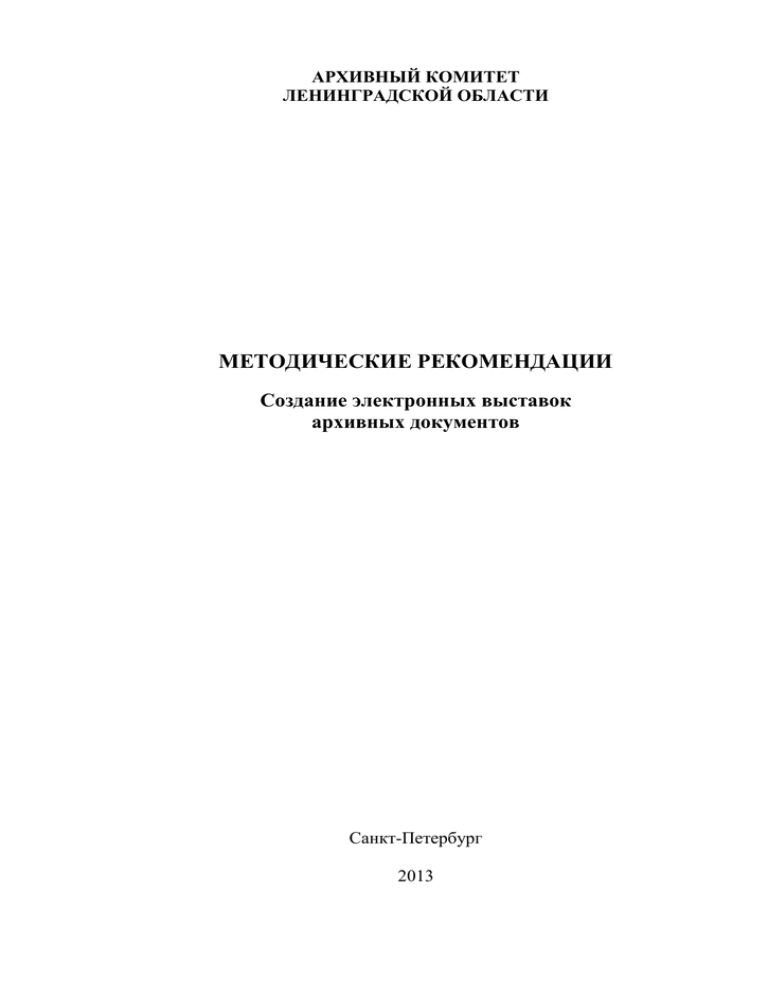
АРХИВНЫЙ КОМИТЕТ ЛЕНИНГРАДСКОЙ ОБЛАСТИ МЕТОДИЧЕСКИЕ РЕКОМЕНДАЦИИ Создание электронных выставок архивных документов Санкт-Петербург 2013 2 ОГЛАВЛЕНИЕ Введение………………………………………………………………………………. 3 1. Основные этапы разработки электронной выставки архивных документов ….. 4 2. Терминология ……………………………………………………………………... 6 3. Ознакомление с рабочей областью Power Point …………………………………. 7 3.1. Режимы просмотра в приложении PowerPoint ……………………………… 8 4. Присвоение имени и сохранение презентации …………………………………... 9 5. Добавление, изменение порядка и удаление слайдов …………………………… 10 5.1. Применение к слайду нового макета ………………………………………… 11 5.2. Копирование слайда …………………………………………………………... 11 5.3. Изменение порядка слайдов ………………………………………………….. 11 5.4. Удаление слайда ………………………………………………………………. 11 6. Добавление и форматирование текста ……………………………………………. 11 6.1. Добавление основного текста или текста заголовка в рамках …………….. 12 6.2. Добавление текста в фигуру …………………………………………………. 12 6.3. Добавление текста в надпись ………………………………………………… 13 6.4. Форматирование маркированных списков ………………………………….. 13 6.5. Изменение внешнего вида текста ……………………………………………. 13 6.6. Добавление заметок докладчика ……………………………………………… 13 6.7. Создание страниц заметок ……………………………………………………. 14 7. Изменение внешнего вида презентации …………………………………………... 15 7.1. Применение к презентации другой темы……………………………………... 15 7.2. Применение темы документа …………………………………………………. 16 7.3. Настройка темы документа ……………………………………………..……... 16 7.3.1. Настройка цветов темы ………………………………………………….. 16 7.3.2. Настройка шрифтов темы ………………………………………………. 17 7.3.3. Выбор набора эффектов темы ………………………………………….. 17 7.4. Добавление клипа, рисунков SmartArt и других объектов ………………… 17 7.4.1. Добавление изображения ……………………………………………….. 18 7.4.2. Добавление клипа ……………………………………………………….. 18 7.4.3. Преобразование текста слайда в рисунок SmartArt …………………… 18 8. Добавление смены слайдов ………………………………………………………… 19 8.1. Добавление одинакового перехода между слайдами ……………………….. 20 8.2. Добавление разных переходов между слайдами ……………………………. 21 8.3. Добавление звука к смене слайдов …………………………………………..... 21 8.4. Применение эффектов анимации к тексту или объекту слайда …………….. 21 9. Завершительный этап создания презентации ……………………………………… 22 9.1. Проверка орфографии в презентации …………………………………………. 22 9.2. Просмотр презентации в виде показа слайдов ……………………………….. 23 9.3. Упаковка для записи на компакт-диск или для размещения в Интернет ….. 23 9.4. Копирование презентации ……………………………………………………... 23 Список использованной литературы ………………………………………………….. 25 3 ВВЕДЕНИЕ Информационные технологии продолжают стремительно развиваться, и это помогает архивным проектам преодолевать не только границы отдельных учреждений, но даже государств. Есть все основания полагать, что в будущем количество и масштабы архивных Интернет-проектов будут только расти. Предлагаемые Рекомендации касаются ключевых аспектов разработки электронных выставок архивных документов - публичного показа архивных документов, коллекций документов и других архивных материалов и литературы в сети Интернет. Очевидно, что электронный проект, размещенный в Интернете, обладает рядом особенностей, которые одновременно являются и его преимуществами. Прежде всего, отсутствуют географические и временные ограничения – любая электронная выставка открыта 24 часа в сутки 365 дней в году и доступна из любой точки планеты, в отличие от реальной выставки, которая проводится в течение определенного времени и строго локализована. Формат электронной выставки обеспечивает и расширенные возможности публикации документов, в т.ч. многостраничных, позволяя более объёмно и подробно представить архивные материалы. Посетитель такой выставки может полностью прочитать документ, при необходимости перечитать его снова, рассмотреть все детали, как например, в случае размещения фотокопии рукописи. Фактически, это означает, что любой представленный в проекте архивный документ можно «подержать в руках», что вряд ли возможно в рамках традиционной выставки. Также необходимо отметить такую важную особенность электронной выставки, как возможность публикации практически неограниченного объема аудио и видеоматериалов. Организовать подобное в рамках реальной выставки если и возможно, то крайне сложно, трудоёмко и финансово обременительно. Ещё одной интересной стороной электронных выставок является возможность как полной, так и частичной публикации архивных документов, необходимость которой может быть продиктована как ограничениями использования документа (например, в случае, если документ рассекречен не полностью), так и содержанием проекта (например, из объемного документа можно «вырезать» только необходимый фрагмент, относящийся к теме проекта, а не публиковать документ целиком). Однако, несмотря на впечатляющие возможности размещения «экспонатов», необходимо помнить о соблюдении баланса между объёмом представленной информации и возможностью её комфортного восприятия. Так как первоначальное знакомство с материалами на экране происходит при беглом, «диагональном» просмотре, необходимо размещать эти материалы так и в таком количестве, чтобы у пользователя «хватило терпения» дочитать их до конца. Поэтому руководствоваться нужно в первую очередь здравым смыслом – информация должна быть полной, но не избыточной. 4 1. Основные этапы разработки электронной выставки архивных документов Отметим основные этапы подготовки электронного архивного проекта. Очевидно, что отчасти они схожи с этапами подготовки натурной выставки в выставочном зале, однако, имеют ряд характерных для онлайн среды особенностей. 1. Планирование проекта. На этом этапе обсуждается идея проекта, определяется целевая аудитория, рассматривается возможность участия в проекте других архивов, организаций, частных лиц, обсуждается возможность проведения презентации проекта. На этом же этапе создается рабочая группа, определяются ответственные исполнители. 2. Разработка тематического плана электронной выставки. В тематическом плане выставке необходимо отразить концепцию и смету расходов электронной выставки. В концепции должны быть отражены цели проекта, определена структура выставки (её основные разделы, подразделы, тематические группы и их содержание), дана характеристика экспонатов, предполагаемых к размещению, указаны предполагаемые участники проекта (архивы или организации, которые могут представить документы из своих фондов для размещения в проекте). При составлении сметы расходов учитывается необходимость проведения реставрации документов, переплётных работ, оцифровки документов, дизайнерских работ, изготовление рекламно-издательской продукции. 3. Выявление и отбор архивных документов с учетом возможности их размещения в сети. В электронные выставки следует включать, по возможности, поливидовые документы. Среди них могут быть фотографии, организационно-распорядительная и управленческая документация, отчеты по НИР, чертежи, рисунки, альбомы, журналы, книги, схемы, записные книжки, заметки, письма, а также фоно-, кино- и видеодокументы. Формы представления архивных документов могут отличаться: текстовые документы могут быть представлены как в виде образов, так и в виде текста, а фонодокументы – в виде аудио-файлов или в виде их текстовых расшифровок. У каждого из перечисленных вариантов есть свои преимущества. Если документ представлен в проекте в виде образа или звукового файла, у пользователя есть возможность увидеть или услышать первоисточник, в то время как у размещения в виде текстовых расшифровок есть свой плюс – это возможность осуществления полнотекстового поиска по документу. При подготовке электронной выставки проводится отбор и размещение некоторого объема дополнительного материала, в частности, картин, графики и фотодокументов в качестве иллюстраций, дополняющих содержание публикуемых документов. С той же целью могут быть использованы современные, или, наоборот, исторические фотографии, фрагменты географических карт, схем и пр. Все это позволяет ассоциативно выстроить ретроспективу, погрузить пользователя в эпоху. Дополнительными материалами можно разнообразить не только отдельные экспонаты, но и весь проект в целом. Для этого можно использовать авторские сопроводительные статьи и комментарии, исторические справки, аннотации, термино- 5 логические словари, сводные и тематические перечни и пр. В качестве дополнительных могут выступать разнообразные изобразительные, графические материалы, фотодокументы: картины, схемы, карты, чертежи, фотографии, автографы и др. материалы. При наличии технических возможностей на этом этапе возможно создание видеороликов, панорам, фотографирование объектов. Принципиально важно то, что в рамках Интернет-проекта количество дополнительных материалов ничем не ограничено, тогда как в случае натурной выставки всегда существует жёсткое ограничение объёма экспонируемой информации, связанное как с величиной выставочного зала, так и, в случае издания сборника документов, с объёмом полиграфического издания. Рабочая группа определяет круг используемых фондов, проводит выявление и отбор документов с составлением перечня документов. Среди критериев можно выделить соответствие тематике проекта, секретность, физическую сохранность, объём, интерес для массового пользователя и пр. 4. Разработка тематико-экспозиционного плана. Тематико-экспозиционный план, один из основных документов научного структурирования проекта, определяет состав и основные характеристики экспозиционных материалов, их распределение и группировку по темам, подтемам, а также основные тексты к экспозиции. Необходимо продумать, как именно подобранные документы и дополнительные материалы будут логически взаимосвязаны в рамках единого проекта. 5. Написание справочной информации к проекту. В справочной информации к проекту в обязательном порядке необходимо указывать архивную, фондовую и временную принадлежность используемого архивного документа (Пример: ГКУ ЛОГАВ Фонд Р-22 оп.1 д.5 л.6 1944 г.). Также проект можно дополнить авторскими текстами к разделам, темам и/или отдельным документам, а также примечаниями, пояснениями, терминологическими словарями, биографическими справками, перечнями персоналий и пр. Учитывая, что основу интернет-проекта составляет уникальная архивная информация, электронная выставка много выиграет в глазах конечных пользователей, если все представленные на ней материалы будут сопровождаться пояснительной информацией. Такая информация может охватывать происхождение материала, связанные с ним исторические события или персоналии, ссылки на родственный материал, на литературные источники и т.д. Пояснительная информация повышает ценность содержания и эффективность проекта. 6. Оцифровка документов. Сканирование фото- и текстовых документов с разрешением не менее 300 dpi, распознавание и/или набор текстовых материалов. 7. Разработка структуры и дизайна электронной выставки. Следует определить логические взаимосвязи между страницами электронной выставки, их внешний вид, графическое оформление и схему расположения элементов страниц. 8. Формирование массива оцифрованных архивных документов. 6 Необходимо распределить по разделам и подразделам проекта электронные образы документов и дополнительных материалов к ним, продумать систему именования файлов. 9. Сохранение и подготовка электронной выставки к размещению в Интернете. К этому этапу относятся работы по копированию электронной выставки и размещению ее в сети Интернет. В данных Рекомендациях более подробно будут рассмотрены заключительные этапы разработки электронных выставок архивных документов, а именно: этап 7 - разработка структуры и дизайна электронной выставки, этап 8 - формирования массива оцифрованных архивных документов и этап 9 – сохранение и подготовка электронной выставки к размещению в Интернете. 2. Терминология Для создания электронных выставок предлагается использовать программу Office PowerPoint 2007. Соответственно, в данных Рекомендациях применяется терминология, используемая данной программой, а именно: - Презентация (present - представлять) - электронная выставка архивных документов – иллюстрационные материалы (архивные документы, коллекции документов и других архивных материалов и литературы) для публичного показа в сети Интернет. - Слайд – это страница электронной выставки. Презентация состоит из множества слайдов, которые хранятся в одном файле. - Лента – широкая полоса в верхней части окна приложения, на которой содержится множество визуально доступных команд, разбитых на группы. - Лента состоит из нескольких вкладок: «Главная» «Вставка», «Дизайн», «Анимация», «Показ слайдов», «Рецензирование» и «Вид». - В каждой вкладке команды и параметры объединены в группы. 7 3. Ознакомление с рабочей областью PowerPoint Запустите программу Office PowerPoint 2007. При запуске программа PowerPoint открывается в режиме, называемом обычным режимом, который позволяет создавать слайды и работать с ними. 1 - В области Слайд можно работать непосредственно с отдельными слайдами. 2 - Пунктирные линии показывают местозаполнители, в которые можно ввести текст или вставить изображения, диаграммы и другие объекты. 3 - Вкладка Слайды содержит эскизы всех полноразмерных слайдов, отображаемых в области Слайд. После добавления других слайдов для появления нужного слайда в области Слайд можно щелкнуть соответствующий эскиз на вкладке Слайды. Можно также перетаскивать эскизы, чтобы изменить порядок слайдов в презентации. Кроме того, вкладка Слайды позволяет добавлять и удалять слайды. Вкладка Структура: в этой области предпочтительно начинать запись содержания — фиксировать идеи, планировать их представление и перемещать слайды и текст. На вкладке Структура текст слайда отображается в виде структуры. 4 - Область Заметки позволяет ввести заметки о текущем слайде. Примечание. По умолчанию Office PowerPoint 2007 использует для новых презентаций шаблон новой презентации, представленный на предыдущей иллюстрации. Новая презентация — это самый простой и самый общий из шаблонов Office PowerPoint 2007. Его удобно использовать в начале работы с PowerPoint, так как он прост и может быть адаптирован для различных типов презентаций. Для создания новой презентации на основе этого шаблона нажмите кнопку Microsoft Office, выберите команду Создать, в группе Шаблоны выберите Пустые и последние и дважды щелкните Новая презентация в группе Пустые и последние. После открытия шаблона новой презентации отображается только небольшая часть области Заметки. Чтобы увеличить видимую часть области Заметки и получить больше места для ввода данных, выполните следующие действия: 1. Наведите указатель на верхнюю границу области Заметки. 8 2. Когда указатель превратится в двухстороннюю стрелку , перетащите границу вверх, чтобы увеличить область заметок докладчика. Обратите внимание, что размер слайда в области Слайд уменьшается автоматически в соответствии с доступным пространством. В верхней части экрана находятся три кнопки, которые могут оказаться полезны. Отменить , которая отменяет последнее изменение. (Чтобы увидеть подсказку об отменяемом действии, поместите указатель на кнопку. Чтобы увидеть меню других последних изменений, которые также могут быть отменены, щелкните стрелку рядом с кнопкой Отменить ). Изменение можно также отменить, нажав сочетание клавиш CTRL+Z. Вернуть или Повторить , которые возвращают или повторяют последнее изменение, в зависимости от выполненного действия. (Чтобы увидеть подсказку о повторяемом или возвращаемом действии, поместите указатель на кнопку.) Повторить или вернуть действие можно также, нажав сочетание клавиш CTRL+Y. Справка , которая открывает область Справка PowerPoint. Справку также можно открыть, нажав клавишу F1. 3.1. Режимы просмотра в приложении PowerPoint В приложении PowerPoint существует четыре основных режима просмотра: обычный, сортировщик слайдов, страница заметок и показ слайдов. На вкладке Вид в группе Режимы просмотра презентации можно выбрать любой из четырех режимов просмотра. Обычный режим Обычный режим является основным режимом редактирования, который используется для записи и создания презентации. Режим сортировщика слайдов Режим сортировщика слайдов представляет слайды в виде эскизов. Режим страницы заметок Заметки к слайдам можно ввести в области заметок, расположенной прямо под областью слайдов в обычном режиме. Однако если нужно просматривать и работать с заметками в полноэкранном формате, щелкните Страницы заметок в группе Режимы просмотра презентации на вкладке Режим. 9 Режим показа слайдов Режим показа слайдов занимает весь экран компьютера, имитируя реальную презентацию. В этом режиме презентация отображается так, как ее будет видеть аудитория. Можно посмотреть, как будут выглядеть рисунки, временные интервалы, видеофрагменты, эффекты анимации и эффекты перехода в реальной ситуации. Выбор режима по умолчанию Чтобы презентации PowerPoint всегда открывались в режиме, удобном для пользователя, измените режим по умолчанию. Режимом по умолчанию можно назначить режим сортировщика слайдов, режим просмотра только структуры, режим страницы заметок и варианты обычного режима. 1. Нажмите кнопку Microsoft Office , а затем выберите пункт Параметры PowerPoint. 2. В диалоговом окне Параметры PowerPoint нажмите кнопку Дополнительно. 3. В группе Экран в списке Открывать все документы, используя следующее представление щелкните режим просмотра, который нужно выбрать по умолчанию, затем нажмите кнопку ОК. По умолчанию в обычном режиме просмотра в приложении PowerPoint отображается область со вкладками «Слайды» и «Структура». Изменение размера областей режима или изменения в самом режиме сохраняются и будут отображаться при следующих открытиях презентации, в которой они были сделаны. Однако на другие презентации эти изменения не распространяются. 4. Присвоение имени и сохранение презентации Как и при работе с любой другой программой, рекомендуется сразу же присвоить имя презентации, а затем во время работы часто выполнять ее сохранение. Нажмите кнопку Microsoft Office , укажите команду Сохранение документа, а затем выполните одно из следующих действий: - Для презентации, которая может быть открыта только в Office PowerPoint 2007, выберите Презентация PowerPoint. - Для презентации, которая может быть открыта либо в Office PowerPoint 2007, либо в более ранних версиях PowerPoint, выберите значение Презентация PowerPoint 97-2003. Если выбран этот вариант, новые функции Office PowerPoint 2007 становятся недоступными. - Для просмотра презентации в режиме демонстрации, выберите режим Демонстрация PowerPoint. Именно в таком формате нужно предоставлять презентацию другим людям для просмотра. В этом случае, открыв файл, мы увидим презентацию сразу в режиме демонстрации. 2. В списке Папка диалогового окна Сохранение документа выберите папку или другое место, в котором нужно сохранить презентацию. 3. В поле Имя файла введите имя презентации или примите имя файла, предлагаемое по умолчанию, и нажмите кнопку Сохранить. 10 С этого момента можно нажимать сочетание клавиш CTRL+S или щелкать кнопку Сохранить в верхней части экрана, чтобы в любой момент быстро сохранить презентацию. 5. Добавление, изменение порядка и удаление слайдов Слайд, который автоматически появляется в презентации, содержит два местозаполнителя, один из которых отформатирован для заголовка, а второй — для подзаголовка. Порядок прототипов на слайде называется макетом. В Office PowerPoint 2007 также предусмотрены другие типы местозаполнителей, например местозаполнители для изображений и рисунков SmartArt. Чтобы одновременно с добавлением слайда в презентацию выбрать макет нового слайда, можно выполнить следующие действия: На вкладке Слайды щелкните непосредственно под единственным содержащимся на этой вкладке слайдом. В группе Слайды вкладки Главная щелкните стрелку рядом с кнопкой Создать слайд. Появится коллекция, в которой отображаются эскизы различных доступных макетов слайдов. 1 - Имя определяет содержимое, для которого спроектирован каждый из макетов. 2 - Местозаполнители с цветными значками могут содержать текст, но в них также можно щелкнуть эти значки, чтобы автоматически вставить объекты, включая рисунки SmartArt и клип. Щелкните нужный макет для нового слайда. Новый слайд появляется и на вкладке Слайды, где он выделяется как текущий, и в области Слайд. Повторите эту процедуру для каждого добавляемого слайда. Совет. Если нужно, чтобы для нового слайда использовался тот же макет, что и для предыдущего слайда, просто нажмите кнопку Создать слайд, вместо того чтобы щелкать стрелку рядом с ней. 11 5.1. Применение к слайду нового макета Чтобы изменить макет существующего слайда, выполните следующие действия: 1. На вкладке Слайды щелкните слайд, к которому нужно применить новый макет. 2. В группе Слайды вкладки Главная щелкните элемент Макет, а затем выберите нужный новый макет. Примечание. При применении макета, не имеющего достаточного количества прототипов, соответствующих текущему содержанию слайда, автоматически создаются нужные прототипы для размещения этого содержания. 5.2. Копирование слайда Если нужно создать два слайда, аналогичных по содержанию и макету, можно сэкономить усилия, создавая один слайд с форматированием и содержанием, общими для обоих слайдов, а затем создать копию этого слайда и добавить на каждый из этих слайдов окончательные индивидуальные детали. На вкладке Слайды щелкните копируемый слайд правой кнопкой мыши, а затем выберите команду Копировать в контекстном меню. Находясь на вкладке Слайды, щелкните правой кнопкой мыши место, в котором нужно добавить новую копию слайда, и выберите в контекстном меню команду Вставить. Можно также вставить копию слайда из одной презентации в другую презентацию. 5.3. Изменение порядка слайдов На вкладке Слайды щелкните слайд, который нужно переместить, а затем перетащите его в новое место. Чтобы выделить несколько слайдов, щелкните слайд, который нужно переместить, а затем нажмите и удерживайте клавишу CTRL, одновременно щелкая по очереди остальные слайды, которые нужно переместить. 5.4. Удаление слайда На вкладке Слайды щелкните правой кнопкой мыши слайд, который необходимо удалить, а затем выберите в контекстном меню команду Удалить слайд. 6. Добавление и форматирование текста Самым общим содержанием слайдов в презентации PowerPoint является текст — в заголовках, названиях и маркированных списках. Чтобы добавить текст на любой слайд, щелкните местозаполнитель, в который нужно добавить текст, а затем введите или вставьте нужный текст. 12 Чтобы добавить текст, можно использовать следующие области на слайде. Место для текста - поля с пунктирными границами, являющиеся частью макетов большинства слайдов. Эти поля содержат заголовки и основной текст либо такие объекты, как диаграммы, таблицы и рисунки. Фигуры Надпись - текстовое поле. Контейнер для текста или графики, расположение и размеры которого можно изменять. Текстовые поля используются для размещения на странице нескольких блоков текста или для придания тексту ориентации, отличной от ориентации остального текста документа. 6.1. Добавление основного текста или текста заголовка в рамках Макет слайда содержит рамки для текста и объектов в различных комбинациях. В соответствующие рамки вводится текст заголовков слайдов, подзаголовков и основной текст. Рамка представлена пунктирной границей, внутри которой содержится текст заголовка слайда. Чтобы добавить на слайд основной текст или заголовок в рамке, щелкните внутри текстовой рамки и введите текст или вставьте его из буфера обмена. Примечание. Если текст не умещается в рамке, то по мере ввода новых знаков шрифт и межстрочное расстояние будут уменьшаться до нужного размера. 6.2. Добавление текста в фигуру Текст может быть заключен внутри фигур, таких как квадраты, окружности, контуры и фигурные стрелки. При вводе текста в фигуру он становится вложенным в нее, а следовательно, будет перемещаться и поворачиваться вместе с ней. Когда текст расположен поверх фигуры, он независим от нее, то есть не перемещается вместе с фигурой. На вкладке Главная в группе Рисование выберите команду Фигуры. Выберите фигуру, щёлкните на неё, затем щёлкните слайд и путем перетаскивания вставьте фигуру в слайд. Чтобы добавленный текст стал частью фигуры, выберите фигуру, а затем введите текст или вставьте его из буфера обмена. Чтобы добавленный текст можно было перемещать независимо от фигуры, добавьте текстовое поле, а затем введите текст или вставьте его из буфера обмена: на вкладке Вставка в группе Текст выберите команду Надпись. Щелкните слайд и путем перетаскивания нарисуйте текстовое поле. 6.3. Добавление текста в надпись 13 Надписи используются для размещения текста в любом месте слайда, в том числе и за пределами текстовых рамок. Например, можно добавить заголовок к рисунку, создав текстовое поле и разместив его около рисунка. При помощи надписей можно также добавлять текст к фигурам, когда его не требуется связывать с ними. Текст надписи может иметь заливку, тень и трехмерные (объемные) эффекты. На вкладке Вставка в группе Текст выберите команду Надпись. Щелкните слайд и путем перетаскивания нарисуйте текстовое поле. Чтобы добавить текст в надпись, щелкните текстовое поле, а затем введите текст или вставьте его из буфера обмена. 6.4. Форматирование маркированных списков В одних местозаполнителях текст автоматически форматируется как маркированный список, а в других местозаполнителях — нет. В группе Абзац вкладки Главная выполните одно из следующих действий: Чтобы переключиться между маркированным и немаркированным текстом, выделите текст и нажмите кнопку Маркеры . Чтобы изменить стиль значков маркеров в маркированном списке, щелкните стрелку рядом с кнопкой Маркеры кера. , а затем выберите нужный стиль мар- Эти изменения можно также выполнить с помощью мини-панели инструментов — удобной миниатюрной полупрозрачной панели инструментов, которая становится доступной после выделения текста. Чтобы четко увидеть мини-панель инструментов, наведите на нее указатель. Чтобы воспользоваться мини-панелью инструментов, щелкните любую из доступных команд. Совет. Вывести на экран мини-панель инструментов можно также, щелкнув невыделенный текст правой кнопкой мыши. 6.5. Изменение внешнего вида текста Существует множество способов изменить внешний вид текста на слайде, от основных кнопок вкладки Главная, предназначенных для форматирования характеристик шрифта, стиля, размера, цвета и абзаца, до дополнительных параметров, таких как анимация (например, можно создать элементы текстового списка, влетающие на страницу слева по одному слову, или добавить звук аплодисментов при открытии рисунка.) или преобразование в рисунки SmartArt. 6.6. Добавление заметок докладчика Слишком большое количество текста делает слайд запутанным и непонятным для аудитории. Заметки можно ввести в области Заметки для каждого слайда. Заметки помогают в процессе презентации избавить экран от избыточного содержания. 14 Совет. Можно также в любой момент легко вырезать излишне подробный текст из области Слайд, а затем вставить этот текст прямо в область Заметки, чтобы можно было пользоваться им для справки. 6.7. Создание страниц заметок Для ввода примечаний к слайдам можно воспользоваться в обычном режиме. 1 - Область заметок (обычный режим) Ввод и форматирование текста заметок выполняются в обычном режиме. Для предварительного просмотра заметок и примененного форматирования (например цветных шрифтов) перед выполнением печати переключитесь в режим страниц заметок. В этом режиме можно также проверить и изменить колонтитулы. На каждой странице заметок отображается изображение слайда вместе со всеми относящимися к нему заметками. В режиме страниц заметок можно добавлять в заметки диаграммы, рисунки, таблицы и другие иллюстрации. 1 - Страницы заметок включают все имеющиеся заметки и слайды презентации. 2 - Каждый слайд печатается на отдельной странице заметок. 3 - Каждый слайд сопровождается соответствующими заметками. 4 - На страницы заметок можно добавлять такие объекты, как диаграммы и рисунки. Рисунок или, добавляемый в режиме страниц заметок, будет отображаться на распечатанных страницах заметок, однако не будет отображаться на экране в обычном режиме. При сохранении презентации в формате веб-страницы этот рисунок или объект, в отличие от заметок, не отображается при просмотре презентации в веб-обозревателе. Изменение, добавление и удаление объектов, выполненное на странице заметок, относится только к этой странице и тексту заметки в обычном режиме. Чтобы увеличить размеры, изменить положение или форматирование области размещения слайда или области заметок, перейдите в режим страниц заметок и внесите нужные изменения. В обычном режиме нарисовать объект или вставить рисунок в область заметок невозможно. Для этого следует переключиться в режим страниц заметок. 15 Отображение страниц заметок в формате веб-страницы При сохранении презентации в формате веб-страницы заметки будут отображаться автоматически (если они не были скрыты специально). Заголовки слайдов будут преобразованы в оглавление презентации, а заметки будут отображаться под каждым слайдом. Заметки можно составить так, чтобы они дополняли и поясняли материал презентации. 7. Изменение внешнего вида презентации Правильный выбор общего вида презентации позволяет сделать ее понятной и привлекательной для аудитории. Office PowerPoint 2007 предоставляет множество тем, упрощая изменение общего вида презентации. Тема представляет собой набор элементов оформления, придающий особый, единообразный внешний вид всем документам Office, используя конкретные сочетания цветов, шрифтов и эффектов. Office PowerPoint 2007 автоматически применяет к презентациям, созданным с помощью шаблона новой презентации, тему Office, но внешний вид презентации можно легко изменить в любой момент, применив другую тему. 7.1. Применение к презентации другой темы В группе Темы вкладки Дизайн щелкните нужную тему документа. Примечания: Для предварительного просмотра внешнего вида текущего слайда после применения конкретной темы наведите указатель на эскиз этой темы. Чтобы увидеть эскизы дополнительных тем на вкладке Конструктор в группе Темы щелкните стрелки рядом со строкой эскизов. Если не указано иное, Office PowerPoint 2007 применяет темы ко всей презентации. Чтобы изменить внешний вид только выбранных слайдов, на вкладке Слайды нажмите и удерживайте клавишу CTRL, одновременно щелкая каждый слайд, который нужно изменить. Выбрав все слайды, щелкните правой кнопкой мыши тему, которую нужно применить к этим слайдам, и выберите в контекстном меню команду Применить к выделенным слайдам. Если позднее понадобится использовать другую тему, щелкните эту тему, чтобы применить ее. 7.2. Применение темы документа 16 Можно изменить тему документа, используемую по умолчанию, выбрав другую заранее определенную или пользовательскую тему документа. Выполните следующее действие. на вкладке Конструктор в группе Темы выберите нужный документ или нажмите кнопку Дополнительно, чтобы просмотреть все доступные темы документов. Совет: Для поиска других тем документов на веб-узле Office Online нажмите кнопку Другие темы на веб-узле Office Online. 7.3. Настройка темы документа Для настройки темы документа начните с изменения используемых цветов, шрифтов, линий и эффектов заливки. Изменения, внесенные в один или несколько компонентов данной темы, немедленно повлияют на стили, примененные в активном документе. Для использования этих изменений в новом документе можно сохранить их как пользовательскую тему документа. 7.3.1. Настройка цветов темы На кнопке Цвета отображаются текущие цвета текста и фона. Набор цветов, отображаемый рядом со словом Цвета темы после нажатия кнопки Цвета темы отображают цвет выделения и цвет гиперссылки данной темы. При изменении любого из этих цветов для создания собственного набора цветов темы цвета, отображаемые на кнопке Цвета темы и рядом со словом Цвета темы будут соответственно изменены. Для создания собственного набора цветов выполните следующее действие: 1. На вкладке Дизайн в группе Темы нажмите кнопку Цвета. 2. Нажмите кнопку Создать новые цвета темы. 3. В разделе Цвета темы нажмите кнопку элемента цвета темы, который необходимо изменить. 4. В разделе Цвета темы выберите цвета, которые следует использовать. Совет. В разделе Образец отображаются вносимые изменения. Чтобы просмотреть, как выбранные цвета повлияют на стили, примененные к документу, нажмите кнопку Просмотр. 5. Повторите шаги 3 и 4 для всех элементов цветов темы, которые необходимо изменить. 6. В поле Имя введите нужное имя новых цветов темы. 7. Нажмите кнопку Сохранить. Совет. Чтобы вернуть все элементы цветов темы к первоначальным значениям, нажмите кнопку Сброс до нажатия кнопки Сохранить. 7.3.2. Настройка шрифтов темы 17 Шрифты темы содержат шрифт заголовка и шрифт основного текста. При нажатии кнопки Шрифты названия используемых шрифтов заголовков и основного текста отображаются под названием Шрифты темы. Можно изменить оба этих шрифта, чтобы создать собственный набор шрифтов темы. Выполните следующее действие: 1. На вкладке Дизайн в группе Темы нажмите кнопку Шрифты. 2. Нажмите кнопку Создать новые шрифты темы. 3. Выберите шрифты, которые следует использовать, в полях Шрифт заголовка и Шрифт. Совет. Пример будет обновлен с использованием выбранных шрифтов. 1. В поле Имя введите нужное имя новых шрифтов темы. 2. Нажмите кнопку Сохранить. 7.3.3. Выбор набора эффектов темы Эффекты темы представляют собой наборы эффектов линий и заливки. При нажатии кнопки Эффекты линии и заливки, используемые для каждого набора эффектов темы, отобразятся на рисунке под названием Эффекты темы. Хотя нельзя создать собственный набор эффектов темы, можно выбрать нужный эффект в пользовательской теме документа. Выполните следующее действие: На вкладке Дизайн в группе Темы нажмите кнопку Эффекты. Выберите эффект, который нужно использовать. Сохранение темы документа Любые изменения, внесенные в цвета, шрифты, линии и эффекты заливки темы документа, можно сохранить в виде пользовательской темы документа, которую можно применить к другим документам. Выполните одно из следующих действий. На вкладке Дизайн в группе Темы нажмите кнопку Дополнительные параметры Нажмите кнопку Сохранить текущую тему. Введите нужное имя темы в поле Имя файла. Примечание. Пользовательская тема документа будет сохранена в папке «Темы документов» и автоматически добавлена в список пользовательских тем. 7.4. Добавление клипа, рисунков SmartArt и других объектов Office PowerPoint 2007 позволяет добавлять множество видов аудио и видеоданных, включая таблицы, рисунки SmartArt, клип, фигуры, диаграммы, музыку, фильмы, звуки и анимации. Можно также добавить гиперссылки, чтобы повысить гибкость перемещения по презентации и вне ее, а также привлекающие глаз переходы между слайдами, ко- 18 торые определяют способ изменения изображения (например, плавное угасание) при смене одного элемента другим. В этом разделе описывается только небольшая часть основных видов объектов, которые можно добавлять на слайды. 7.4.1. Добавление изображения Щелкните прототип, в который необходимо добавить клип. Если прототип не выделен или если выделен прототип, в который нельзя вставить изображение, клип вставляется в центр слайда. На вкладке Вставка в группе Иллюстрации нажмите кнопку Рисунок. Откроется область задач Вставка рисунка. 3. В области задач Вставка рисунка найдите и щелкните нужный файл с изображением. Теперь изображение можно переместить, изменить его размер, повернуть, добавить к нему текст и выполнить иные изменения. 7.4.2. Добавление клипа Щелкните прототип, в который необходимо добавить клип. Если прототип не выделен или если выделен прототип, в который нельзя вставить изображение, клип вставляется в центр слайда. На вкладке Вставка в группе Иллюстрации нажмите кнопку Клип. Откроется область задач Клип. 4. В области задач Клип найдите и щелкните нужный клип. Теперь клип можно переместить, изменить его размер, повернуть, добавить к нему текст и выполнить иные изменения. Совет. Чтобы найти дополнительный клип на веб-узле Microsoft Office Online, щелкните ссылку Клип на узле Office Online в нижней части области задач Клип. 7.4.3. Преобразование текста слайда в рисунок SmartArt Рисунок SmartArt — это визуальное представление сведений, которое можно полностью настроить. Преобразование текста в рисунок SmartArt — это быстрый способ преобразовать существующие слайды в профессионально оформленные иллюстрации. Чтобы наглядно выразить свои мысли и идеи, можно воспользоваться встроенными макетами. 19 Чтобы преобразовать существующий текст в рисунок SmartArt, выполните следующие действия: 1. Щелкните местозаполнитель, содержащий текст, который нужно преобразовать. 2. В группе Абзац вкладки Главная нажмите кнопку Преобразовать в рисунок 3. Чтобы увидеть, как будет выглядеть рисунок SmartArt с нужным текстом, наведите в коллекции указатель на эскиз этого рисунка SmartArt. Коллекция содержит макеты рисунков SmartArt, которые лучше всего подходят для маркированных списков. Для просмотра полного набора макетов нажмите кнопку Дополнительные рисунки SmartArt. Найдя нужный рисунок SmartArt, щелкните его, чтобы применить к своему тексту. Теперь рисунок SmartArt можно переместить, изменить его размер, повернуть, добавить к нему текст, применить к нему другой экспресс-стиль и выполнить иные изменения. 4. В группе Стили SmartArt вкладки Конструктор можно изменить цветовую гамму, нажав Изменить цвета или изменить стиль рисунка SmartArt. Хотя рисунок SmartArt легче всего создать для существующего текста, можно пойти другим путем и сначала вставить нужный рисунок SmartArt, а затем добавить к нему текст. Щелкните местозаполнитель, в который нужно добавить рисунок SmartArt.Если местозаполнитель не выделен или если выделен местозаполнитель, в который нельзя вставить изображение, рисунок SmartArt вставляется в центр слайда. На вкладке Вставка в группе Иллюстрации нажмите кнопку SmartArt. В крайней левой области диалогового окна Выбор рисунка SmartArt щелкните нужный тип рисунка SmartArt. В центральной области найдите и щелкните нужный макет, а затем нажмите кнопку OK. Совет. Для предварительного просмотра любого макета щелкните этот макет. Предварительный просмотр появится в крайней правой области. 8. Добавление смены слайдов Смены слайдов представляют собой анимационные эффекты, возникающие при переходе от одного слайда к следующему. Office PowerPoint 2007 предоставляет множество типов смены слайдов, включая стандартные эффекты затухания, растворения, обрезания и стирания, а также более необычные переходы, например колеса и шахматные доски. В группе Переход к этому слайду вкладки Анимации выберите нужный вариант перехода. 20 1 - Нет перехода 2 - Жалюзи горизонтальные 3 - Жалюзи вертикальные 4 - Прямоугольник внутрь 5 - Прямоугольник наружу 6 - Шашки горизонтальные 7 - Шашки вертикальные 8 - Объединение по горизонтали 9 - Объединение по вертикали Чтобы посмотреть другие эффекты смены слайдов, в списке экспресс-стилей нажмите кнопку Дополнительно, как показано на схеме выше. Примечания: Для предварительного просмотра внешнего вида текущего слайда с использованием конкретного варианта перехода наведите указатель на эскиз этого перехода. 8.1. Добавление одинакового перехода между слайдами ко всем слайдам презентации В области, в которой содержатся вкладки «Структура» и «Слайды», щелкните вкладку Слайды. На вкладке Главная щелкните эскиз слайда. На вкладке Анимация в группе Переход к следующему слайду выберите эффект смены слайдов. Совет: Чтобы посмотреть другие эффекты смены слайдов, в списке экспрессстилей нажмите кнопку Дополнительно Чтобы установить скорость смены слайдов, в группе Переход к следующему слайду щелкните стрелку около кнопки Скорость перехода, а затем выберите нужную скорость. В группе Переход к следующему слайду нажмите кнопку Применить ко всем. 8.2. Добавление разных переходов между слайдами к слайдам презентации 21 В области, в которой содержатся вкладки «Структура» и «Слайды», щелкните вкладку Слайды. На вкладке Главная щелкните эскиз слайда. На вкладке Анимация в группе Переход к следующему слайду выберите эффект перехода, который нужно применить для данного слайда. Чтобы посмотреть другие эффекты смены слайдов, в списке экспресс-стилей нажмите кнопку Дополнительно 4. Чтобы установить скорость смены слайдов, в группе Переход к следующему слайду щелкните стрелку около кнопки Скорость перехода, а затем выберите нужную скорость. Чтобы добавить другой переход к другому слайду презентации, повторите шаги со 2-го по 4-й. 8.3. Добавление звука к смене слайдов 1. На вкладке Главная щелкните эскиз слайда. 2. На вкладке Анимация в группе Переход к следующему слайду щелкните стрелку рядом с кнопкой Звук перехода, а затем выполните одно из следующих действий. 2.1. Чтобы добавить звук из списка, выберите нужный звук. 2.2. Чтобы добавить звук, которого нет в списке, выберите пункт Другой звук и укажите звуковой файл, который нужно добавить, а затем нажмите кнопку ОК. 3. Чтобы добавить звук к другому переходу между слайдами, повторите шаг 1 и шаг 2. 8.4. Применение эффектов анимации к тексту или объекту слайда Анимация - добавление к тексту или объекту специального видео- или звукового эффекта. Например, можно создать элементы текстового списка, влетающие на страницу слева по одному слову, или добавить звук аплодисментов при открытии рисунка.) Анимация звуков, гиперссылок, текста, графики, схем, диаграмм подчеркивает различные аспекты содержания, управляет ходом изложения материалов и делает презентацию более интересной. Чтобы контролировать способ и время появления элемента во время презентации используйте область задач Настройка анимации на вкладке Анимация. Область задач Настройка анимации позволяет просматривать важные сведения об эффектах анимации, такие как тип эффекта анимации, порядок нескольких эффектов анимации относительно друг друга, направление, скорость эффекта 1. Щелкните текст или объект, для которого нужно создать анимацию. 2. На вкладке Анимация в группе Анимация нажмите кнопку Настройка анимации. 22 3. В области задач Настройка анимации нажмите кнопку Добавить эффект и затем выполните одно или несколько следующих действий. Чтобы текст или объект появился с эффектом, выберите команду Вход, а затем нужный эффект. Чтобы добавить эффект (например вращение) к отображаемому на слайде тексту или объекту, выберите команду Выделение, а затем нужный эффект. Чтобы добавить эффект удаления текста или объекта со слайда в заданный момент, выберите команду Выход, а затем нужный эффект. Чтобы добавить эффект перемещения объекта в пределах слайда по определенному маршруту, выберите команду Пути перемещения, а затем нужный эффект. 4. Чтобы задать, каким образом эффект применяется к тексту или объекту, выберите соответствующие параметры в областях Начало:, Направление:, Скорость:. Примечание. Эффекты появятся в списке Настройка анимации в порядке их добавления. Номерами обозначается порядок выполнения эффектов анимации. С помощью кнопки Просмотр можно просмотреть заданные параметры эффектов анимации. 9. Завершительный этап создания презентации После того как достигнут нужный внешний вид всех слайдов, для завершения презентации необходимы еще два шага. 9.1. Проверка орфографии в презентации Несмотря на то, что в программе Office PowerPoint 2007 проверка орфографии включена автоматически, по окончании работы с презентацией рекомендуется еще раз проверить орфографию. 1. Нажмите сочетание клавиш CTRL+HOME, чтобы переместиться к началу презентации. 2. В группе Правописание вкладки Рецензирование выберите Орфография. Если Office PowerPoint 2007 обнаруживает орфографические ошибки, появляется диалоговое окно и выделяется первое слово с ошибкой, обнаруженное средством проверки орфографии. Автор определяет, как нужно исправить найденную программой ошибку. После исправления неправильного слова программа находит следующее слово с ошибкой и т. д. 23 9.2. Просмотр презентации в виде показа слайдов Для просмотра презентации на экране компьютера в том виде, в каком она будет представлена аудитории, выполните следующие действия: 1. В группе Начать показ слайдов вкладки Показ слайдов выполните одно из следующих действий: Для запуска презентации с первого слайда выберите С начала. Чтобы начать показ со слайда, в настоящий момент находящегося в области Слайд, выберите С текущего слайда. Презентация открывается в режиме показа слайдов. 2. Щелкните мышью, чтобы перейти к следующему слайду. Совет. Чтобы вернуться в обычный режим, в любой момент можно нажать клавишу ESC. Конечно, просмотр возможен в любой момент создания презентации. 9.3. Упаковка для записи на компакт-диск или для размещения в сети Интернет При использовании функции упаковки для записи на компакт-диск для копирования законченной презентации PowerPoint на компакт-диск, в местоположение в локальной сети или на жесткий диск компьютера будут скопированы также программа Microsoft Office PowerPoint Viewer 2007 и все файлы, связанные с презентацией (например, фильмы и звуки). Тем самым будут включены все элементы презентации, и ее смогут просмотреть люди, на компьютерах которых не установлена программа Office PowerPoint 2007. 9.4. Копирование презентации 1. Откройте презентацию, которую нужно скопировать 2. Выполните одно из следующих действий. Если презентация копируется на сетевой или локальный диск, перейдите к действию 3. Если презентация копируется на компакт-диск, вставьте его в дисковод. Примечания: Копирование презентации возможно на чистый записываемый (CD-R) или перезаписываемый (CD-RW) компакт-диск, а также на CD-RW-диск с содержимым, которое при этом будет стерто. В приложении PowerPoint перед копированием презентации на компакт-диск убедитесь, что за один сеанс записи можно скопировать все необходимые файлы. По окончании копирования первого набора файлов добавить файлы на диск с помощью приложения PowerPoint будет невозможно. Однако для копирования дополнительных файлов на CD-R-диск или CD-RW-диск, содержащий существующие файлы, можно использовать проводник Windows. 24 3. В меню кнопки Microsoft Office нажмите кнопку со стрелкой Опубликовать, а затем выберите команду Подготовить для компакт-диска. 4. В диалоговом окне Упаковка для записи на компакт-диск в поле Название компакт-диска введите имя компакт-диска или папки, куда нужно скопировать презентацию. 5. Чтобы выбрать презентации, которые нужно скопировать, а также указать порядок их воспроизведения, выполните следующие действия: Для добавления презентации нажмите кнопку Добавить файлы, выберите добавляемую презентацию, а затем нажмите кнопку Добавить. Повторите это действие для каждой добавляемой презентации. При добавлении нескольких презентаций они будут воспроизводиться в порядке расположения в списке Файлы для копирования. Чтобы изменить этот порядок, выделите презентацию, которую нужно переместить, а затем, нажимая кнопки со стрелками, переместите ее вверх или вниз по списку. Примечание. Презентация, открытая в данный момент, автоматически отображается в списке Файлы для копирования. Файлы, связанные с этой презентацией (например, графические), автоматически добавляются, но не отображаются в списке Файлы для копирования. Чтобы удалить презентацию или файл из списка Файлы для копирования, выделите презентацию или файл и нажмите кнопку Удалить. 6. Выполните одно из следующих действий: Для копирования презентации на сетевой или локальный диск нажмите кнопку Копировать в папку, введите имя папки и путь, а затем нажмите кнопку ОК. Для копирования презентации на компакт-диск нажмите кнопку Копировать на компакт-диск. Овладев основами создания электронных выставок архивных документов на основе базовой презетации Office PowerPoint 2007, можно расширить свой опыт и попробовать поработать с другими функциями. PowerPoint предлагает большой выбор параметров, позволяющих сделать презентации более эффективными, гибкими и наглядными. Полезные идеи и советы можно найти в справке и на домашней странице Microsoft Office PowerPoint веб-узла Microsoft Office Online. 25 СПИСОК ИСПОЛЬЗОВАННОЙ ЛИТЕРАТУРЫ 1. Рекомендации по созданию Интернет-выставок архивных документов / Н.В. Глищинская, И.В. Караваев. – М.: Росархив, 2012. – 36 с., илл. 2. Создание базовой презентации в PowerPoint 2007 [Электрон. ресурс] – Режим доступа: http://office.microsoft.com/ru-ru/powerpoint-help/HA010194282.aspx 3. Чижанова, Е.А. Виртуальные выставки: новые технологии [Электронный ресурс] / Е.А. Чижанова. - Режим доступа: http://…files/chiganova!1422.doc.



