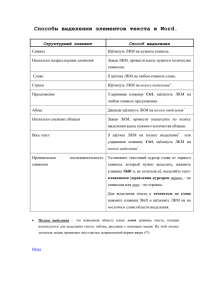Способы выделения элементов текста в Word
реклама
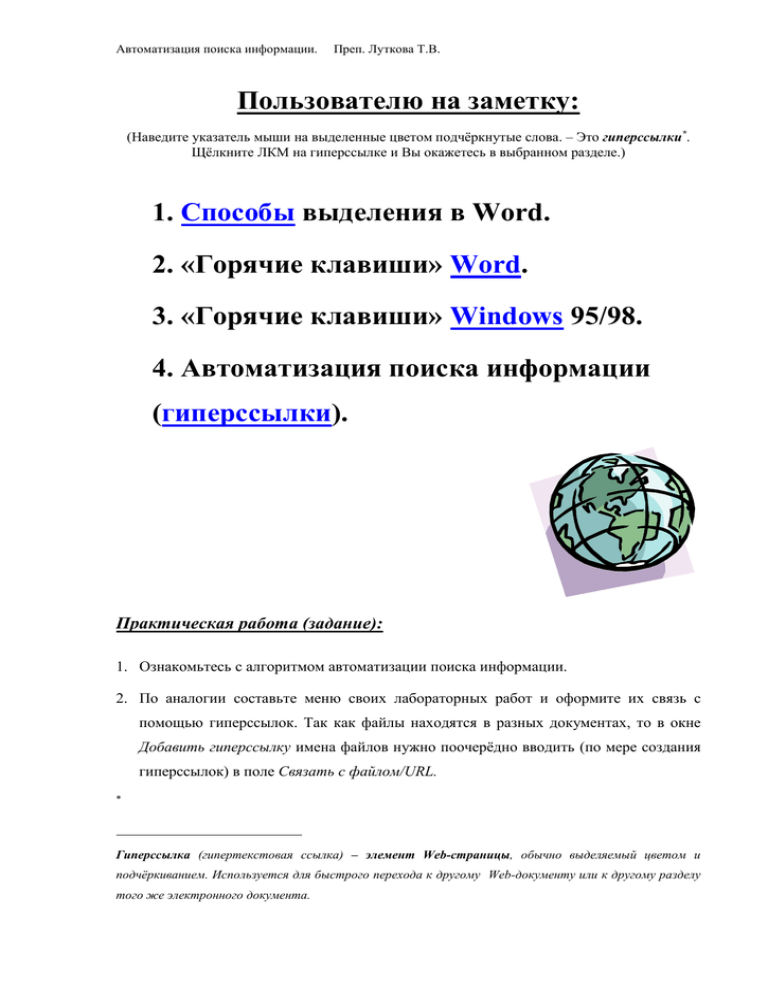
Автоматизация поиска информации. Преп. Луткова Т.В. Пользователю на заметку: (Наведите указатель мыши на выделенные цветом подчёркнутые слова. – Это гиперссылки*. Щёлкните ЛКМ на гиперссылке и Вы окажетесь в выбранном разделе.) 1. Способы выделения в Word. 2. «Горячие клавиши» Word. 3. «Горячие клавиши» Windows 95/98. 4. Автоматизация поиска информации (гиперссылки). Практическая работа (задание): 1. Ознакомьтесь с алгоритмом автоматизации поиска информации. 2. По аналогии составьте меню своих лабораторных работ и оформите их связь с помощью гиперссылок. Так как файлы находятся в разных документах, то в окне Добавить гиперссылку имена файлов нужно поочерёдно вводить (по мере создания гиперссылок) в поле Связать с файлом/URL. * Гиперссылка (гипертекстовая ссылка) – элемент Web-страницы, обычно выделяемый цветом и подчёркиванием. Используется для быстрого перехода к другому Web-документу или к другому разделу того же электронного документа. Автоматизация поиска информации. Преп. Луткова Т.В. 2 1. Способы выделения элементов текста в Word. Структурный элемент Способ выделения Символ Щёлкнуть ЛКМ на нужном символе. Несколько подряд идущих символов Зажав ЛКМ, провести вдоль нужного количества символов. Слово 2 щёлчка ЛКМ на любом символе слова. Строка Щёлкнуть ЛКМ на полосе выделения* . Предложение Удерживая клавишу Ctrl, щёлкнуть ЛКМ на любом символе предложения. Абзац Дважды щёлкнуть ЛКМ на полосе выделения* Несколько смежных абзацев Зажав ЛКМ, провести указателем по полосе выделения вдоль нужного количества абзацев. Весь текст 3 щёлчка ЛКМ на полосе выделения* или удерживая клавишу Ctrl, щёлкнуть ЛКМ на полосе выделения* . Произвольная последовательность символов Установите текстовый курсор слева от первого символа, который нужно выделить, нажмите клавишу Shift и, не отпуская её, выделяйте текст клавишами управления курсором вправо – по символам или вниз – по строкам. Для выделения текста с точностью до слова нажмите клавишу Shift и щёлкните ЛКМ на на последнем слове области выделения. * Полоса выделения – это невидимая область вдоль левой границы текста, которая используется для выделения текста, таблиц, рисунков с помощью мыши. На этой полосе указатель мыши принимает вид стрелки, направленной вправо вверх (). 0 Автоматизация поиска информации. Преп. Луткова Т.В. 3 2. Горячие клавиши Word. F1 F2 F3 F4 F5 F6 F7 F8 F9 Без дополнительных клавиш Вызов справки или помощника Перемещени е текстов или рисунков Вставка элемента автотекста Повтор последнего действия Перейти (меню Правка) переход к следующей области Правописан ие (меню Сервис) Расширение выделения Обновление выделенных полей F10 Активизаци я меню F11 Переход к следующему полю Сохранить как (меню Файл) F12 SHIFT Вызов контекстной справки Копирование текста Изменение регистра букв Найти или перейти далее Переход к предыдущему исправлению Переход к предыдущей области Тезаурус (меню Сервис) Уменьшение выделения Отрображение кодов или значений полей Вывод Контекстного меню Переход к предыдущему полю Сохранить (меню Файл) CTRL Предвар. просмотр (меню Файл) Удаление выделенного фрагмента в буфер Закрытие окна CTRL + SHIFT Вставка содержимого буфера Изменение закладки Переход к следующему окну Переместить (оконное меню) Размер (оконное меню) Вставка пустого поля Переход к предыдущему окну Обновление связанных данных Расширение выделения (или блока) Разрыв связи с полем Открыть (меню Файл) ALT + SHIFT CTRL + ALT Переход к следующему полю Переход к предыдущему полю Сохранить (меню Файл) Сведение о системе Создание элемента автотекста Выход из Word Выход из Word Прежние размеры окна документа Развёртыван ие окна документа Блокировка поля ALT Активизация линейки Снятие блокировки поля Печать (меню Файл) Прежние размеры окна программы Следующая ошибка Запуск макроса Отображение кодов или значений всех полей Развёртывание окна программы Отображение кода Visual Basic Активизация поля GOTOBUTTON или MACROBUTTON Открыть (меню Файл) Автоматизация поиска информации. Преп. Луткова Т.В. 4 3. Горячие клавиши Windows 95/98. (стандартные сочетания клавиш) Клавиша/сочетание Действие Esc Отмена действия (команды) Delete Удаление файла F1 Вывод контекстной справки F2 Переименование выделенного значка/файла F3 Открыть панель поиска файлов F5 Обновить содержание папки F10 В программах – активизация строки меню вверху Alt + Tab Переход к предыдущему окну. Последовательное нажатие при нажатой клавише Alt Alt + подчёркнутая буква в названии команды Ниспадающего меню Выполнение команды Alt + F4 Выход из программы Ctrl + Esc Открытие главного меню Пуск и переход в него Ctrl + X Удаление в буфер Ctrl + C Копирование в буфер Ctrl + V Вставка из буфера Ctrl + Z Отмена предыдущего действия Shift + F10 Открытие контекстного меню и переход в него Shift при вставке компакт-диска Отказ от автоматического запуска программы с диска или от воспроизведения аудио CD Автоматизация поиска информации. Преп. Луткова Т.В. 5 4. Автоматизация поиска информации. (организация гиперссылок) Гиперссылка, гипертекстовая ссылка – элемент Web-страницы, обычно выделяемый цветом и подчёркиванием. Используется для быстрого перехода к другому Web-документу или к другому разделу того же электронного документа. Если разные части одного документа тематически связаны друг с другом, то при их просмотре удобно иметь возможность быстрого перехода к нужным частям документа. Это обеспечивают гиперссылки. 1. Самый удобный случай – использовать гиперссылки в качестве пунктов оглавления какого-либо документа. Выделить в оглавлении текст будущей гиперссылки и щёлкнуть на кнопке Добавить гиперссылку на панели инструментов Стандартная (или дать команду Вставка Гиперссылка). 2. Перед созданием гиперссылки Word предложит сохранить документ, если в нём есть несохранённые изменения. После сохранения документа на экране появится диалоговое окно Добавить гиперссылку. 3. Если нужно сослаться на текст, который находится в другом файле, то в поле Связать с файлом/URL нужно ввести имя файла. Если же нужно сослаться на текст, который находится в этом же файле, то название будущей закладки (без пробелов и не цифровое) нужно ввести в поле Имя объекта в документе. После щелчка на кнопке ОК гиперссылка будет создана.– В документе она выделяется синим цветом и подчёркиванием. 4. Теперь надо установить курсор в то место, куда должен осуществиться переход, и дать команду Вставка Закладка. – Откроется диалоговое окно Закладка. 5. Ввести то же самое имя в поле Имя закладки и щёлкнуть на кнопке Добавить. Имя закладки появится в общем списке закладок. 6. Теперь щелчок на гиперссылке переведёт курсор в место, помеченное закладкой. При этом откроется панель инструментов Web. Щелчок на кнопке Назад () на этой панели позволит вернуться к тому месту (или документу), откуда был произведён переход (в меню). Ссылка, по которой был произведён переход, считается просмотренной и окрашивается в фиолетовый цвет.