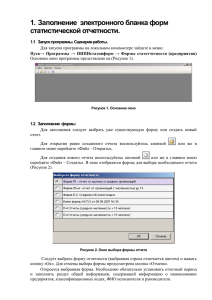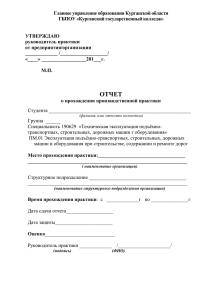Инструкция для работы ссо
реклама

Инструкция для работы с системой web-сбора статотчетности 1 Заполнение ЭВФ в режиме on-line Авторизация пользователя в системе Для начала работы с системой необходимо запустить Web-браузер MS Internet Explorer, и перейти на сайт Web-сбора (указав точный адрес сайта в поле браузера адрес и нажав клавишу Enter). Интернет – адрес сайта Web-сбора - http://sso.kalugastat.ru 1.1 Логин и пароль предоставляется сотрудниками ТОГС при регистрации. В случае невозможности идентификации пользователя (поля: «Пользователь», «Пароль» будут отмечены красным маркером), необходимо уточнить идентификационные данные и повторить авторизацию (Рисунок 1) Следует обращать особое внимание на регистр вводимых символов в поля «Пользователь» (логин) и «Пароль». Рисунок 1. Авторизация пользователя При успешной авторизации на экране появится основное окно системы (Рисунок 2), в правом углу которого будут указаны имя пользователя и название организации. Рисунок 2. Интерфейс Web-сбора подотчетного предприятия Описание элементов основного окна. Навигация Для повышения эффективности навигации Пользователей в Web-системе создано меню, в котором информация организована по разделам (для перехода в нужный раздел необходимо нажать кнопку с названием этого раздела). 1.2 В левой части окна располагается область, в которой выводится список рубрик текущего раздела, а так же дополнительная справочная информация по выбранному разделу. С помощью кнопки можно скрыть эту область. В основной части окна отображается содержание выбранной рубрики. Для перехода по рубрикам необходимо выбрать соответствующую ссылку, после этого на странице отобразится содержание выбранной рубрики, а сама рубрика будет отмеченОсновное знаком меню . системы Рубрики рубрики Основная часть окна Рисунок 3. Основное окно системы Web-сбора 1.3 Заполнение форм отчетности на Web-сайте сбора 1.3.1 Описание элементов интерфейса Для начала заполнения выберите необходимую ЭВФ, в главном меню следует перейти в раздел – сбор отчетности, из предложенных рубрик выбрать «Online заполнение». После этих действий откроется новое окно, (Рисунок 4) Окно видов форм отчетности Рисунок 4. Выбор формы статистической отчетности При выборе, какой- либо формы в основной части окна будут отображены сведения о ранее созданных и отправленных отчетах. Для редактирования заполненного, но не отправленного отчета (черновика) нажмите на пиктограмму - в строке соответствующего отчета. Для просмотра уже отправленного отчета на проверку предусмотрена пиктограмма . Редактирование уже отправленного отчета запрещено. Навигация между разделами формы осуществляется кнопками . - кнопка предназначенная, для возврата в окно выбора форм. - кнопка вызова справки. - кнопка первичного контроля данных. Позволяет проверить правильность заполнения отчета согласно внутриформенным правилам контроля на этапе внесения данных. - кнопка сохранения отчета. - кнопка отправки отчета на проверку в ТОГС. Пиктограммы предназначены для экспорта отчета, в двух форматах PDF и DOC, который можно произвести на любом этапе (в любом разделе) заполнения формы. Рассмотрим общий вид и структуру разделов ЭВФ. Название текущего раздела выводится под панелью с кнопка управления, основная часть ЭВФ имеет представление таблицы, в которую необходимо внести данные отчета. В зависимости от формы наборы полей различны, основные типы полей и описание работы с ними приведены в следующей таблице (Таблица 1. Типы полей) № Поле формы Таблица 1. Типы полей Действие пользователя 1. Текстовое поле, в которое пользователь может вносить текстовую или цифровую информацию. Для начала заполнения переведите курсор в необходимое поле, и произведите нем щелчок мышью. Так же навигация по полям, возможна используя клавишу Tab. 2. Текстовое поле недоступное для правки (внесения изменений). 3. Поле, заполняемое справочным значением. Для вызова справочника произведите щелчок мышью в правом углу поля. На экране появится окно со справочными значениями, следует выбрать необходимое. (выбранная строка будет иметь отличный от фона цвет) 4. Логическое поле, значение поля не выбрано. 5. Логическое выбрано. 6. Кнопка добавления строки. При щелчке на ней мышью в таблицу формы добавляется строка. 7. Кнопка удаления строки. При щелчке на ней мышью из таблицы формы удаляется строка. 8. Выделение поля обязательного для заполнения. поле, значение поля Перемещение между полями можно осуществлять клавишей Tab на клавиатуре 1.3.2 Порядок заполнения ЭВФ Для создания нового отчета нажмите на пиктограмму представлена следующая форма (Рисунок 5) . . На экране будет Рисунок 5. Окно заполнения титульного раздела формы Первым этапом заполнения формы является внесение общих данных о предприятии и указание отчетного периода. Если введенные данные верны, на экране будет отображен первый раздел формы (Рисунок 6). Панель управления Рисунок 6. Раздел формы отчета Заполнение отчета производится по разделам, каждый новый раздел представляет собой отдельное окно, т.е. «электронный вид» ЭВФ реализован в виде последовательности окон, а процесс внесения информации - заполнение выделенных полей и перемещения между разделами. Навигация между разделами формы осуществляется кнопками . Экспорт формы отчета ЭВФ отчета может быть сохранена в форматы pdf и doc из любого раздела, и на любом этапе заполнения отчета и экспортирована. Для сохранения формы необходимо выбрать формат, в котором будет представлен отчет (pdf или doc), затем переместите указатель мыши на 1.4 соответствующую пиктограмму и произвести щелчок. На экране появится стандартное Windows - окно, в котором будет предложено открыть или сохранить форму отчета. В диалоге сохранения необходимо указать название отчета и путь (каталог) для сохранения файла в соответствующих полях. 1.5 Сохранение отчета Сохранить отчет можно на любом этапе заполнения - для этого нажмите на кнопку «Сохранить» выдаст сообщение . При отсутствии ошибок в ключевых полях система 1.6 Отправка отчёта. Для того, что бы отправить заполненный отчёт нажмите на кнопку «Отправить» . Перед отправкой отчёта производится арифметико-логический контроль её заполнения по всем проверкам, определенным для данного вида форм. 1.7 Подписание отчёта ЭЦП предприятия Заполненный в электронной форме отчёт должен быть заверен ЭЦП предприятия. Подписание отчёта происходит в процессе его отправки. Если подписание отчёта ЭЦП предприятия происходит впервые, то во время отображения окна для подписания производится копирование компонента ActiveX и его установка на компьютер пользователя. Перед копированием, в зависимости от уровня безопасности, настроенного для данного узла, обозреватель Microsoft Internet Explorer либо попросит у пользователя подтверждения копирования и установки, либо скопирует без вопросов. Система также в момент копирования компонента Active X может попросить перезаписать какие-то файлы и даже потребовать перезагрузку. Необходимо согласиться со всем и перегрузиться в случае необходимости. Рис.18. Окно с подтверждением копирования и установки ActiveX компонента: Необходимо нажать кнопку «Установить» и далее откроется окно для подписания отчёта. При последующих отображениях страницы для подписания отчёта копирование и установка компонента ActiveX будет осуществляться только в том случае, если компонент был изменён на сервере. Окно подписания отчёта представлено на рисунке ниже. Рис.19 Окно подписания документа Для подписания отчёта поставьте «галочку» в пункте «Подписать». На экране отобразится окно выбора сертификата. Список сертификатов отображает все сертификаты, установленные в Системное хранилище сертификатов в папке "Личные". В списке следует выбрать сертификат ЭЦП, аналогичный загруженному при регистрации, и нажать кнопку «ОК». Рис. 20 Окно выбора сертификата ЭЦП Если на секретный ключ установлен пароль, то программа запрашивает его, и подписывает документ. Для завершения подписания и отправки отчёта нажмите кнопку «Выполнить». Признаком удачного подписания документа является изображение печати на электронном документе. Для отмены всех действий предусмотрена кнопка «Закрыть». Если отправка отчёт прошла успешно, на экране появится следующее окно. Рис.21 Окно отправленного отчёта Завершение работы с on-line-клиентом После завершения работы с отчётами окно On-line-клиента следует закрыть стандартным образом - нажав кнопку управления в правом верхнем углу окна обозревателя MS Internet Explorer 1.8 . Аварийные ситуации При работе с on-line клиентом могут возникнуть следующие неисправности, приводящие к аварийным ситуациям: 1) Если сертификат, установленный в Системном хранилище, не содержит ссылку на секретный ключ, то появится сообщение об ошибке: Рис.17 Сертификат, установленный в Системном хранилище, не содержит ссылку на секретный ключ 2) Если сертификат, которым осуществляется подпись, содержит алгоритм ключа, не соответствующего ГОСТ, то появится следующее сообщение об ошибке: «00027 – Алгоритм подписи указанного сертификата не поддерживается ГОСТ». Алгоритм ключа подписи можно проверить в поле «Алгоритм подписи» сертификата. 3) Если срок действия сертификата, которым осуществляется подпись, закончился, то появится следующее сообщение об ошибке: «01009 - Время действия сертификата истекло». Период действия сертификата можно проверить в полях «Действителен с» и «Действителен по» сертификата. 4) Если поле «Использование ключа» сертификата, расположенное на закладке «Состав», не содержит одно из назначений использования - «Цифровая подпись» или «Неотрекаемость», то появится одно из следующих сообщений об ошибке: • «04007 - Ключ для подписания используется не по назначению (Цифровая подпись, Неотрекаемость)\nНе установлены значения в поле 'Использование ключа' сертификата.» • «04009 - Ключ для подписания используется не по назначению (Цифровая подпись, Неотрекаемость)\nПроверьте поле 'Использование ключа' в сертификате.»