Графический исполнитель кенгуренок (roo)
реклама
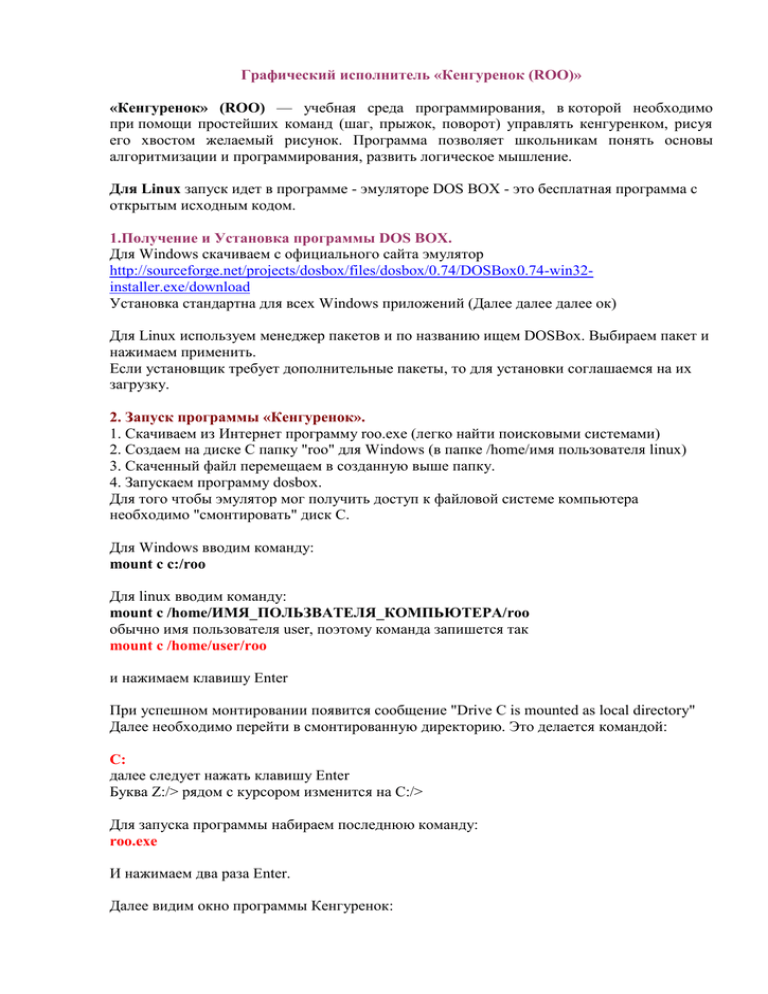
Графический исполнитель «Кенгуренок (ROO)» «Кенгуренок» (ROO) — учебная среда программирования, в которой необходимо при помощи простейших команд (шаг, прыжок, поворот) управлять кенгуренком, рисуя его хвостом желаемый рисунок. Программа позволяет школьникам понять основы алгоритмизации и программирования, развить логическое мышление. Для Linux запуск идет в программе - эмуляторе DOS BOX - это бесплатная программа с открытым исходным кодом. 1.Получение и Установка программы DOS BOX. Для Windows скачиваем с официального сайта эмулятор http://sourceforge.net/projects/dosbox/files/dosbox/0.74/DOSBox0.74-win32installer.exe/download Установка стандартна для всех Windows приложений (Далее далее далее ок) Для Linux используем менеджер пакетов и по названию ищем DOSBox. Выбираем пакет и нажимаем применить. Если установщик требует дополнительные пакеты, то для установки соглашаемся на их загрузку. 2. Запуск программы «Кенгуренок». 1. Скачиваем из Интернет программу roo.exe (легко найти поисковыми системами) 2. Создаем на диске C папку "roo" для Windows (в папке /home/имя пользователя linux) 3. Скаченный файл перемещаем в созданную выше папку. 4. Запускаем программу dosbox. Для того чтобы эмулятор мог получить доступ к файловой системе компьютера необходимо "смонтировать" диск С. Для Windows вводим команду: mount c c:/roo Для linux вводим команду: mount c /home/ИМЯ_ПОЛЬЗВАТЕЛЯ_КОМПЬЮТЕРА/roo обычно имя пользователя user, поэтому команда запишется так mount c /home/user/roo и нажимаем клавишу Enter При успешном монтировании появится сообщение "Drive C is mounted as local directory" Далее необходимо перейти в смонтированную директорию. Это делается командой: C: далее следует нажать клавишу Enter Буква Z:/> рядом с курсором изменится на C:/> Для запуска программы набираем последнюю команду: roo.exe И нажимаем два раза Enter. Далее видим окно программы Кенгуренок: Для того чтобы развернуть программу на весь экран (или наоборот выйти из полноэкранного режима) нужно нажать Alt + Enter . Окно программы состоит из двух частей: левая для записи последовательности команд и правая – поле графического исполнителя для демонстрации результата выполнения программы. В левом верхнем углу отображается меню действий. Все действия выполняются с помощью функциональных клавиш (F1-F9) – ввод команд, выбор пунктов меню. Tab – для переключения между меню и вводом команд; клавиш со стрелками – установка начальной позиции кенгуренка (точки из которой он начинает движение), переход между строками в режиме программы и др.; Alt + Enter смотри выше; Ctrl + N для вставки пустой стоки в код программы (рекомендуется ставить самую быструю скорость); Ctrl+A – для установки скорости выполнения команд, Del – удаление команд. Таким образом, для выбора пунктов меню, написания программы, выполнения её с клавиатуры слова не набираются, а только выбираются с помощью клавиш F1-F9 (кроме имен процедур). В программе предусмотрено два режима выполнения команд: 1. Команда-действие (команда отдана с клавиатуры и сразу выполнена). Для входа в этот режим нужно нажать стрелку влево (курсор станет белым и выйдет за область левого поля). Доступны только 3 команды (шаг поворот прыжок). 2. Программа (сначала записывается последовательность действий, затем запускается на выполнение). В программе предусмотрено прерывание выполнения (для избегания зацикливания). Для входа в этот режим нужно нажать стрелку вправо (курсор станет желтым и будет в области левого поля). Доступны 3 команды (шаг поворот прыжок) и конструкции (условие, цикл пока, процедура, запрос на выполнение процедуры). В режиме программа каждая команда вводится с новой строки для удобства чтения написанной программы (после ввода команды нужно нажимать клавишу Enter). Для вставки пропущенной команды в код используют Ctrl+N. Если кенгуренок не может обработать команду, то на экран выводится: Если команда используется не по назначению (например, иначе в цикле), то на экран выводится: Если команда приводит к ошибке (например, когда кенгуренок уже у края, а ему еще задают шаг или прыжок), то выводится сообщение: Для переключения между основным меню (отмечено желтым цветом) и меню действий программы нужно нажать клавишу Tab. Для очистки поля ввода кода программы нужно нажать Tab (перейти в главное меню), затем выбрать F4 разное, и выбрать пункт F5 стереть программу. При записи очистки на экран выводится сообщение «Вы уверены? д/н». Если нажать «д», то код программы будет стерт. Если нажать «н», то текущая программа останется без изменений. Для очистки поля кенгуренка (стирание рисунка), нужно нажать F3 установка – позволяет выбрать точку, откуда кенгуренок начинает движение, и нажать Enter. Основные команды: 1. F1 прыжок - кенгуренок перемещается на одну клетку в сторону направления носа кенгуренка. 2. F2 шаг - кенгуренок перемещается на одну клетку в сторону направления носа, при этом рисует хвостом за собой линию. 3. F3 поворот – поворот кенгуренка на 90 градусов против часовой стрелки. Основные конструкции: 1. Условие F4 если: может проверять два условия «F1 впереди край» или «F2 впереди не край» и выполнять команды, если условие выполнено. Также можно добавить ветвь F5 иначе для выполнения действий, в случае если анализируемое условие не выполнено. Завершить условие можно командой F9 конец, (F1 ветвления, F2 цикла, F3 процедуры) Пример команды: если впереди край, то поворот поворот поворот иначе шаг конец ветвления Результат. При выполнении программы кенгуренок будет анализировать условие впереди край. Если оно выполнено, то делаем 3 поворота, иначе делаем шаг. 2. Цикл F6 пока может проверять два условия «F1 впереди край» или «F2 впереди не край» и выполнять команды, записанные в теле цикла до тех пор, пока это условие не выполнено. Завершить запись цикла можно командой F9 конец, (F1 ветвления, F2 цикла, F3 процедуры) Пример команды: пока впереди край, повторять шаг конец цикла Результат. При выполнении программы кенгуренок будет чертить хвостом линию, пока не упрется в край поля. 3. Процедура F8. Используется в случае, когда необходимо выполнять одинаковые наборы действий несколько раз (меньше кода писать и удобнее вызывать). Процедура имеет уникальное имя (достаточно одной буквы на латинице). Оно необходимо для вызова процедуры в нужном месте. Процедуры описываются после основной программы, то есть сначала вызываем F7 Сделай ИМЯ_ПРОЦЕДУРЫ. Завершить запись процедуры можно командой F9 конец, (F1 ветвления, F2 цикла, F3 процедуры). Пример команды: cделай g cделай g cделай g процедура g поворот поворот поворот шаг шаг поворот поворот прыжок прыжок поворот поворот поворот шаг прыжок конец процедуры Результат. При выполнении программы кенгуренок будет чертить хвостом 3 буквы «Г» Основные конструкции можно объединять: выполнять процедуры в теле цикла, условия в процедурах и пр. Пример Рисуем букву Г до тех пор, пока не достигнем края экрана. Результат на экране. Работа с меню: Для перехода в меню нужно нажать клавишу Tab. Основное меню выглядит так. 1. F1 пуск - команда на запуск программы, записанной в левом блоке. 2. F2 отладка - программы, записанной в левом блоке. Позволяет пошагово выполнять действия для поимки ошибок в коде программы. F3 выполнить – выполнение команды в строке, на которую установлен курсор. F2 дальше – выполнение всей программы до конца. F1 сброс приостановка выполнения программы (полезно для случаев зацикливания. 3. F3 установка – позволяет выбрать точку откуда кенгуренок начинает движение. Вид кенгуренка меняется на следующий: Направление стрелки показывает направление движения кенгуренка. Выбрать начальную точку можно с помощью клавиш стрелок. После установки её в нужное положение следует нажать клавишу Enter. Для отмены установки позиции – клавишу Home. 4. F4 разное – пункт меню, отвечающий за работу с кодом программы; вывод результатов, запись и чтение ранее записанной программы в файл. Рассмотрим команды пункта меню F4 разное. F1 чтение содержит следующие подпункты: F1 чтение программы позволяет считывать код ранее написанной программы. Программы сохраняются в созданную при установке папку roo. Выбрать их можно из списка или ввести с клавиатуры. Если сохраненных программ еще нет, то об этом будет сообщено. Сохраненную программу можно выбрать из списка клавишами стрелок или ввести ее имя с клавиатуры и нажать Enter. При выборе программы будет выведено сообщение «Вы уверены? д/н» Если нажать «д» то текущая программа сотрется, а на её месте будет программа из файла. Если нажать «н» то текущая программа останется без изменений. F2 добавление программы – позволяет добавить код, который записан в файле в текущую программу. Код будет вставлен в строку на которую установлен курсор в программе. Рекомендуется перед вставкой вставить новую строку Ctrl+N. Выбор программы для добавления аналогичен предыдущему пункту. При добавлении на экран выводится сообщение «Вы уверены? д/н» Если нажать «д» то данные из файла добавятся в текущую программу. Если нажать «н» то текущая программа останется без изменений. F3 чтение картинки - позволяет загрузить изображение, нарисованное кенгуренком, в правое поле из ранее записанного файла. Открытие картинки аналогично предыдущим пунктам меню F1 чтение. F2 запись – содержит подпункты: «F1 запись программы» и «F2 запись картинки». «F1 запись программы» - позволяет сохранить написанную программу в файл для последующего просмотра или вставки её кода в другие программы. Выбрав этот пункт нужно ввести с клавиатуры имя программы и нажать Enter. При записи программы на экран выводится сообщение «Вы уверены? д/н» Если нажать «д» то код программы запишется в выбранный файл. Если нажать «н» то текущая программа записана не будет. Если имя программы совпадает с уже существующей, то программа предложит перезаписать файл. При выборе перезаписи данные из старого файла будут удалены, а текущая программа записана в него. «F2 запись картинки» - аналогичен предыдущему, только в файл записывается не код программы, а результат от её выполнения. F3 печать программы и F4 печать картинки позволяют вывести изображение или код программы на принтер. Рассматривать их не будем, так как программа работает в эмуляторе, а из него доступ к принтерам не разрешен. F5 стереть программу - позволяет очистить левое поле, содержащее код текущей программы. При записи очистки на экран выводится сообщение «Вы уверены? д/н» Если нажать «д» то код программы будет стерт. Если нажать «н» то текущая программа останется без изменений. Последний пункт основного меню F5 результат – позволяет просмотреть результат выполнения программы мгновенно. Для завершения работы с программой достаточно закрыть окно эмулятора dos box. Для того чтобы выйти из полноэкранного режима (нужно нажать Alt + Enter) и закрыть на крестик в правом верхнем углу. Приложение: примеры программ. 1. Лесенка вверх (для корректной работы программы установить кенгуренка в левый нижний угол и поверните его носом слева направо) 2. Лесенка вниз (для корректной работы программы установить кенгуренка в левый верхний угол и поверните его носом слева направо) 3. 1919 (для корректной работы программы установить кенгуренка в левый верхний угол и поверните его носом слева направо) сделай сделай сделай сделай 1 9 1 9 процедура 1 поворот поворот поворот шаг шаг шаг поворот поворот прыжок прыжок прыжок поворот поворот поворот прыжок конец процедуры процедура 9 шаг поворот поворот поворот шаг шаг шаг поворот поворот поворот шаг поворот поворот поворот прыжок прыжок поворот поворот поворот шаг поворот поворот прыжок поворот поворот поворот шаг поворот поворот поворот прыжок прыжок конец процедуры 4. обход периметра (для корректной работы программы установить кенгуренка в левый верхний угол, и поверните его носом слева направо) Кенгуру будет бегать по периметру пока не будет нажата кнопка F1 сброс (бесконечный цикл). 5. Забор (для корректной работы программы установить кенгуренка в левый верхний угол, и поверните его носом слева направо) Программа завершится аварийно т.к. кенгуру упрется в стену (нужно доработать!) 6. Квадраты (для корректной работы программы установить кенгуренка в левый верхний угол, и поверните его носом слева направо) Программа завершится аварийно т.к. кенгуру упрется в стену (нужно доработать!)
