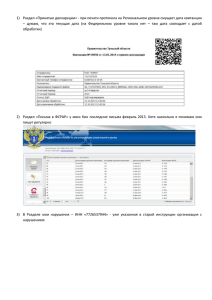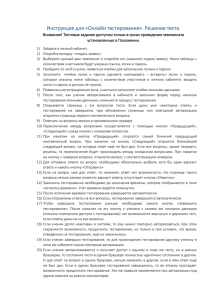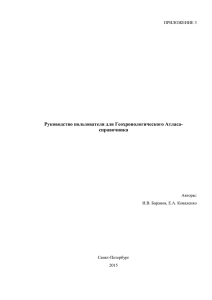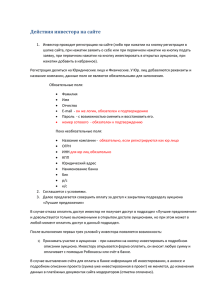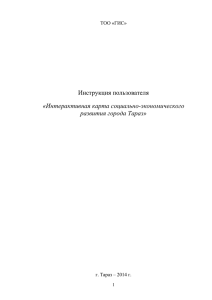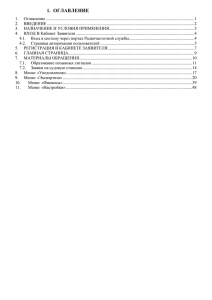Основной экран:
реклама
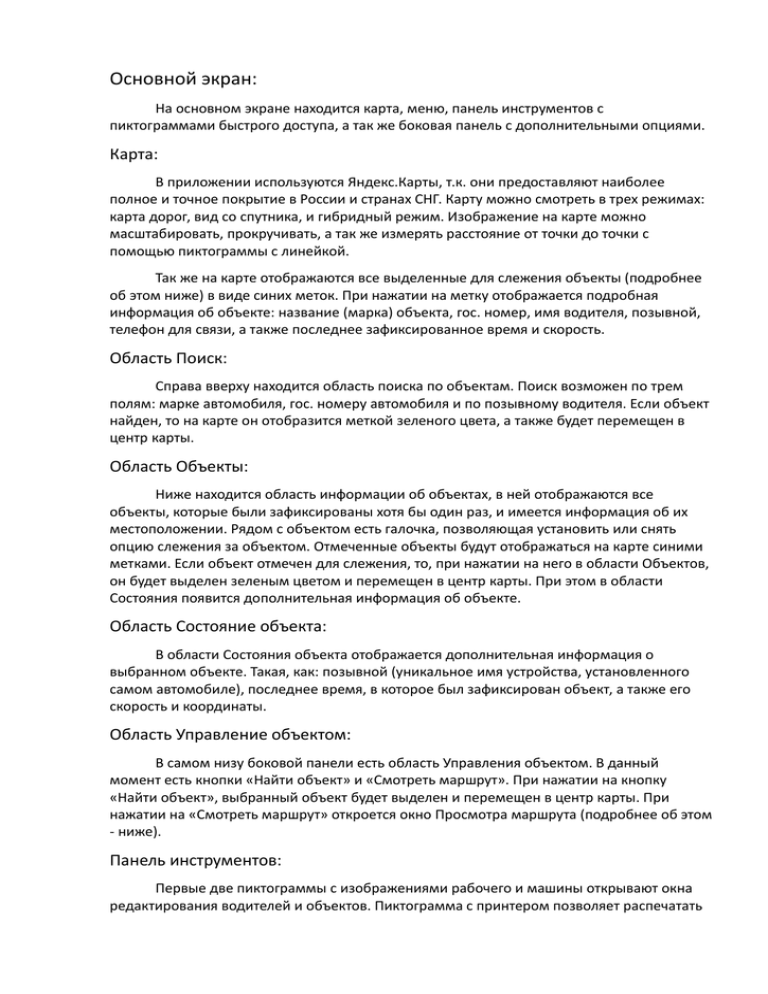
Основной экран: На основном экране находится карта, меню, панель инструментов с пиктограммами быстрого доступа, а так же боковая панель с дополнительными опциями. Карта: В приложении используются Яндекс.Карты, т.к. они предоставляют наиболее полное и точное покрытие в России и странах СНГ. Карту можно смотреть в трех режимах: карта дорог, вид со спутника, и гибридный режим. Изображение на карте можно масштабировать, прокручивать, а так же измерять расстояние от точки до точки с помощью пиктограммы с линейкой. Так же на карте отображаются все выделенные для слежения объекты (подробнее об этом ниже) в виде синих меток. При нажатии на метку отображается подробная информация об объекте: название (марка) объекта, гос. номер, имя водителя, позывной, телефон для связи, а также последнее зафиксированное время и скорость. Область Поиск: Справа вверху находится область поиска по объектам. Поиск возможен по трем полям: марке автомобиля, гос. номеру автомобиля и по позывному водителя. Если объект найден, то на карте он отобразится меткой зеленого цвета, а также будет перемещен в центр карты. Область Объекты: Ниже находится область информации об объектах, в ней отображаются все объекты, которые были зафиксированы хотя бы один раз, и имеется информация об их местоположении. Рядом с объектом есть галочка, позволяющая установить или снять опцию слежения за объектом. Отмеченные объекты будут отображаться на карте синими метками. Если объект отмечен для слежения, то, при нажатии на него в области Объектов, он будет выделен зеленым цветом и перемещен в центр карты. При этом в области Состояния появится дополнительная информация об объекте. Область Состояние объекта: В области Состояния объекта отображается дополнительная информация о выбранном объекте. Такая, как: позывной (уникальное имя устройства, установленного самом автомобиле), последнее время, в которое был зафиксирован объект, а также его скорость и координаты. Область Управление объектом: В самом низу боковой панели есть область Управления объектом. В данный момент есть кнопки «Найти объект» и «Смотреть маршрут». При нажатии на кнопку «Найти объект», выбранный объект будет выделен и перемещен в центр карты. При нажатии на «Смотреть маршрут» откроется окно Просмотра маршрута (подробнее об этом - ниже). Панель инструментов: Первые две пиктограммы с изображениями рабочего и машины открывают окна редактирования водителей и объектов. Пиктограмма с принтером позволяет распечатать карту и все текущие отметки на ней. Следующая пиктограмма с шестеренкой открывает окно настроек приложения. Пиктограмма с блокнотом открывает мастер отчетов, а иконка с картой и двумя маркерами позволяет растянуть карту так, чтобы она вместила все выделенные для отображения объекты. Окно редактирования водителей/объектов: Окно редактирования позволяет добавлять, удалять и изменять информацию о водителях или объектах в базе данных. После изменения какой-либо информации необходимо нажать кнопку «Сохранить», иначе при закрытии окна измененная информация будет потеряна. Окно настроек: Окно настроек делится на две вкладки: Настройки подключения Настройки карты В настройках подключения указывается вся необходимая информация для соединения с базой данных, а также путь к карте на веб-сервере. В настройках карты указываются параметры стоянок, они используется для построения маршрута автомобиля, а также в некоторых отчетах. Там же указываются и параметры карты, интервал времени обновления координат и возможность включить продвинутый режим построения маршрута. Если этот режим включен, то при построении приложение будет, по возможности, дополнять маршрут промежуточными точками, и строить более точный маршрут по дорогам (работает только в Московской области). Мастер отчетов: При нажатии на пиктограмму блокнота откроется мастер отчетов. Если перед нажатием был выбран какой-либо объект, он автоматически подставится в поле выбора объекта в мастере отчетов. Для того что бы создать отчет, нужно сначала выбрать тип отчета, потом выбрать объект для которого строить отчет, выбрать дату начала, конца и нажать на кнопку «Построить». В данный момент доступны отчеты по: движению/стоянкам и по пробегу. Построенный отчет можно распечатать, а также сохранить в форматах PDF, XPS, PNG и DOCX. Просмотр маршрута: Окно отображения маршрута открывается при нажатии на кнопку «Смотреть маршрут». С помощью данного окна можно просмотреть маршрут движения объекта за выбранный период времени. Для этого надо выбрать объект, время начала и конца, и нажать на кнопку «Построить». После этого на карте будет отображен маршрут. Вы можете узнать дополнительную информацию о маршруте и состоянии объекта в конкретной точке, для этого надо навести мышь на интересующий участок маршрута. При нажатии на точку откроется более подробная информация. Места стоянок будут отображаться пиктограммой парковки с буквой «Р». При нажатии на нее также откроется подробная информация о времени простоя. Конец трека будет обозначен зеленой стрелочкой, при нажатии на которую откроется сводная информация по всему треку, такая как средняя скорость, время в пути и пройденное расстояние. На одной карте можно строить маршруты по нескольким объектам. Для того, чтобы очистить карту, нужно нажать кнопку «Очистить карту». Если нажать кнопку «Печать», карта будет распечатана со всеми отметками, так же как и в окне программы.