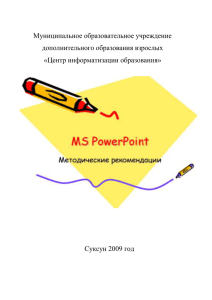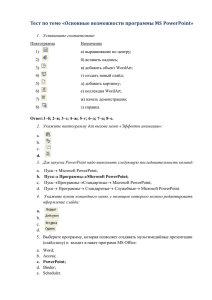текст_6_вар
реклама
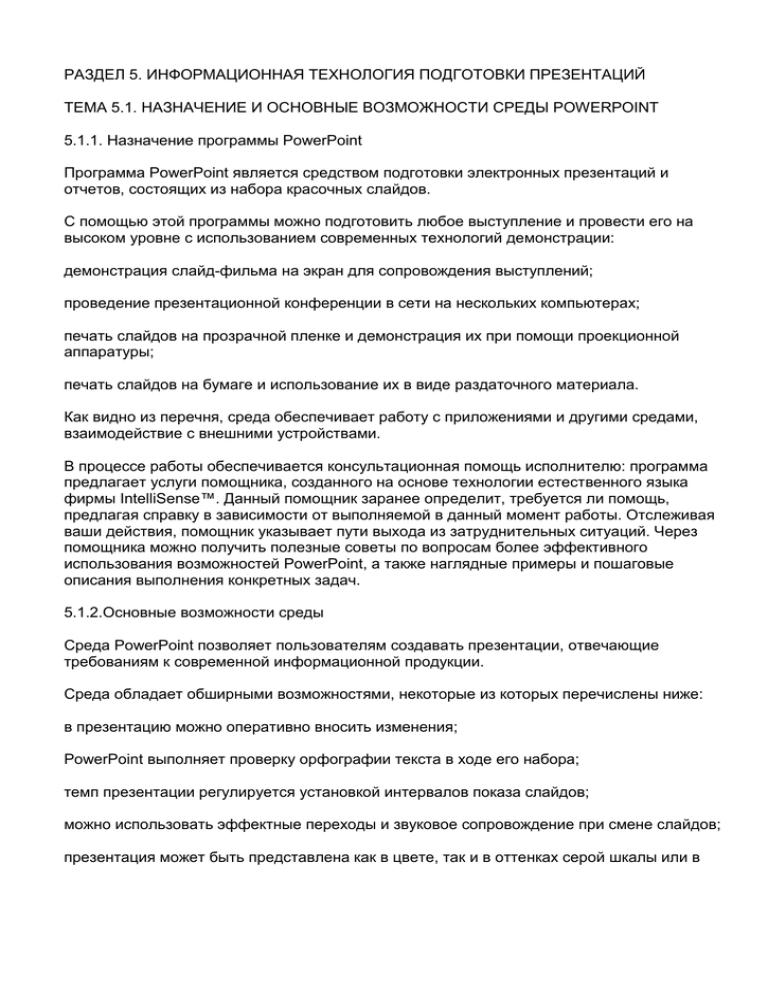
РАЗДЕЛ 5. ИНФОРМАЦИОННАЯ ТЕХНОЛОГИЯ ПОДГОТОВКИ ПРЕЗЕНТАЦИЙ ТЕМА 5.1. НАЗНАЧЕНИЕ И ОСНОВНЫЕ ВОЗМОЖНОСТИ СРЕДЫ POWERPOINT 5.1.1. Назначение программы PowerPoint Программа PowerPoint является средством подготовки электронных презентаций и отчетов, состоящих из набора красочных слайдов. С помощью этой программы можно подготовить любое выступление и провести его на высоком уровне с использованием современных технологий демонстрации: демонстрация слайд-фильма на экран для сопровождения выступлений; проведение презентационной конференции в сети на нескольких компьютерах; печать слайдов на прозрачной пленке и демонстрация их при помощи проекционной аппаратуры; печать слайдов на бумаге и использование их в виде раздаточного материала. Как видно из перечня, среда обеспечивает работу с приложениями и другими средами, взаимодействие с внешними устройствами. В процессе работы обеспечивается консультационная помощь исполнителю: программа предлагает услуги помощника, созданного на основе технологии естественного языка фирмы IntelliSense™. Данный помощник заранее определит, требуется ли помощь, предлагая справку в зависимости от выполняемой в данный момент работы. Отслеживая ваши действия, помощник указывает пути выхода из затруднительных ситуаций. Через помощника можно получить полезные советы по вопросам более эффективного использования возможностей PowerPoint, а также наглядные примеры и пошаговые описания выполнения конкретных задач. 5.1.2.Основные возможности среды Среда PowerPoint позволяет пользователям создавать презентации, отвечающие требованиям к современной информационной продукции. Среда обладает обширными возможностями, некоторые из которых перечислены ниже: в презентацию можно оперативно вносить изменения; PowerPoint выполняет проверку орфографии текста в ходе его набора; темп презентации регулируется установкой интервалов показа слайдов; можно использовать эффектные переходы и звуковое сопровождение при смене слайдов; презентация может быть представлена как в цвете, так и в оттенках серой шкалы или в черно-белом виде; презентационные кадры можно распечатать, предварительно просмотрев их вид при черно-белой печати, и внеся изменения при необходимости; презентацию можно оформить специально для Web, и затем сохранить ее в одном из Webсовместимых форматов, таком как HTML; поддерживается воспроизведение анимированных рисунков GIF, позволяющих сделать презентации более живыми; можно вводить, просматривать и изменять текст презентации на всех европейских языках, а также японском, китайском, корейском, иврите и арабском языках; среда содержит обширную коллекцию клипов, которую можно оставлять открытой в маленьком окне во время работы над презентациями. В нее можно добавить свой рисунок, звук или фильм; презентацию можно отправить по электронной почте другому пользователю через Microsoft Outlook; презентацию можно запускать в автономном режиме. 5.1.3. Информационные объекты, с которыми работает среда PowerPoint Основным объектом PowerPoint является слайд. Слайд, как уже говорилось выше, может содержать как созданные в среде PowerPoint объекты, так и объекты, внедряемые в презентацию из других сред. Из слайдов формируется презентация – конечный объект, который может быть сохранен на носителе в виде файлов разного типа. Слайды, создаваемые для электронной презентации, могут содержать текст, диаграммы, рисованные объекты различного формата и автофигуры. Рис. 1. Основные составляющие слайда. В слайды можно вставлять анимации, кино, звуки и графику, созданные в других приложениях (Рис. 1) В презентацию можно включать примечания. Можно записывать и изменять речевое сопровождение для каждого слайда. 5.1.4.Новое в Microsoft PowerPoint 2003 Рис. 2. Новое в интерфейсе Microsoft PowerPoint 2003 Интерфейс Microsoft PowerPoint, как и другие приложения Microsoft Office, обновлен, и имеет более четкий и простой внешний вид (см. Рис. 2). Быстрая справка В строке меню появилось поле Введите вопрос. Введя в это поле интересующий пользователя вопрос, можно просмотреть список разделов справки и прочесть нужный, независимо от того, используется помощник или нет (см. пример на Рис. 3). Это, несомненно, более быстрый и удобный доступ к справочной системе. Предположим, вы хотите узнать, как сохранить презентацию. На месте надписи Введите вопрос, напишите ключевые слова «сохранение презентации» и нажмите ENTER. Практически мгновенно появится набор ссылок. Останется выбрать нужную ссылку (Рис. 3). Из рисунка видно, что появилось 2 новых области: область Быстрая справка и области задач. Области задач Рис. 3. Пример быстрой справки В новой редакции в Microsoft PowerPoint появились Области задач. Они отображаются на экране при запуске приложения. Перечень областей задач PowerPoint приведен на Рис. 4. В эти области вынесены задачи, наиболее часто выполняемые в Microsoft PowerPoint, которые можно выполнять, не прерывая работы. Рассмотрим некоторые из представленных в перечне областей. Рис. 4. Перечень областей задач PowerPoint Рис. 5. Область задач Коллекция клипов Область задач Коллекция клипов (см. Рис. 5) позволяет вести разнообразный поиск картинок по ключевым словам, по формату (типам файлов), просматривать различные коллекции графических файлов и т.д. Новые клипы, удобный интерфейс, возможность поиска клипов в Интернет — это лишь часть обновлений. Область задач Разметка слайда используются для организации макетов. При выборе элемента в области задач внешний вид слайдов презентации немедленно обновляется. В области задач Дизайн слайда отображаются шаблоны оформления, используемые в текущей презентации, последние использованные шаблоны и все, д оступные к применению, шаблоны, в том числе и в Интернет. Можно просмотреть шаблоны оформления в крупном масштабе непосредственно в области задач. Для этого достаточно щелкнуть на значок со стрелкой на выбранном шаблоне и в открывшемся меню выбрать команду Показать крупные эскизы. В новой версии Microsoft PowerPoint шаблон оформления можно применить к одному или нескольким выделенным слайдам. Для выбора шаблонов, не отображающихся в области задач, достаточно нажать кнопку Обзор в нижней части области задач. Область задач Дизайн слайда также предлагает разнообразные цветовые схемы и схемы анимации, наиболее подходящие для данной аудитории и используемого материала. Новая версия Microsoft PowerPoint позволяет применять готовые наборы эффектов анимации и смены слайдов как выборочно, так и ко всей презентации одновременно. Появились новые эффекты анимации, дополнительные возможности управления временными параметрами и новые пути перемещения (заранее заданные пути, по которым перемещаются элементы, перечисленные в списке порядка выполнения эффектов анимации). Эффекты анимации разделены на категории по сложности (простые, средние, сложные). Работа с графикой Нововведения в среде PowerPoint коснулись графики. Приложения Microsoft Office XP используют улучшенную графическую систему (GDI+). Благодаря этому фигуры и объекты WordArt имеют сглаженные контуры и настраиваемые уровни прозрачности со смешением цветов. Цифровые рисунки остаются более резкими и четкими при изменении их размеров. Появились дополнительные возможности при работе с рисунками. Например, при вставке рисунков из файлов на жестком диске можно выделить несколько рисунков и вставить их одновременно. Для рисунков в презентации можно выбрать нужное разрешение, в зависимости от того, как они будут просматриваться (например, в Интернете или в печатном виде), и указать другие параметры для достижения лучшего соотношения между качеством рисунка и размером файла. Рисунки, в том числе и растровые изображения, теперь можно вращать и зеркально отражать. В новой версии Microsoft PowerPoint можно сохранить текстуру фона или фоновый рисунок слайда в виде файла одного из графических типов, что упрощает повторное использование этих графических элементов. В новой версии Microsoft PowerPoint появилась коллекция общих организационных диаграмм (радиальные, пирамидальные и др.), оживляющих изложение материала. В эти диаграммы можно добавлять текст, эффекты анимации и различные стили форматирования. В организационных диаграммах теперь применяются инструменты рисования, что облегчает правку. Режим Фотоальбом В новой версии Microsoft PowerPoint особый интерес вызывает режим создания презентации – Фотоальбом. В свете распространения цифровой фототехники, окажется несомненно ценной возможность легко и быстро перемещать в презентацию фотографии и рисунки с жесткого диска, сканера или цифровой камеры (Вставка/Рисунок/Создать фотоальбом). Рис. 6. Окно настройки фотоальбома Фотоальбом имеет специальные параметры разметки (см. Рис. 6 ): различные рамки, подписи под рисунками, заголовки слайдов и многие другие. Автоматическая настройка В новой версии Microsoft PowerPoint появились новые возможности автоподбора текста. Теперь, в зависимости от размера рамки, параметры текста могут автоматически меняться (например, при длинном тексте автоматически уменьшается размер шрифта, чтобы поместиться в данную рамку). Автоподбор текста в пределах каждой рамки можно включать или отключать, что позволяет лучше управлять процессом. Также осуществляется автоматическое изменение разметки слайда для размещения на нем рисунков, диаграмм, организационных диаграмм и других вставляемых элементов. При выборе новой разметки слайда Microsoft PowerPoint автоматически меняет расположение уже имеющихся на слайде элементов, чтобы они соответствовали новой разметке. Для упрощения выравнивания рамок, фигур и рисунков в Microsoft PowerPoint можно отображать сетку, применяемую при рисовании, и изменять расстояние между ее линиями. Предварительный просмотр Теперь и в Microsoft PowerPoint можно осуществлять предварительный просмотр презентации, прежде чем распечатать ее. Специальные параметры предварительного просмотра позволяют просматривать и печатать слайды, заметки и различные типы разметки раздаточных материалов. Безопасность В новой версии Microsoft PowerPoint доступна защита паролем. Как и в Microsoft Word, теперь можно задать пароль для открытия презентации, разрешающий открывать доступ к файлу презентации в режиме только для чтения или для записи. Если в приложении возникнет ошибка, или приложение перестанет отвечать на запросы, то документы, над которыми ведется работа, могут быть восстановлены. При следующем открытии приложения эти документы будут отображены в области задач Восстановление документов. Диагностические сведения об аварийном завершении работы приложений могут быть собраны и отправлены в отдел информационных технологий организации или в корпорацию Майкрософт, что позволит инженерам устранить имеющиеся неполадки.