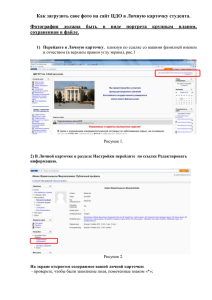Введение…………………………………………………………………………………………………3 Лабораторная работа №1. Операционные системы и программные оболочки …………………….4 СОДЕРЖАНИЕ
реклама
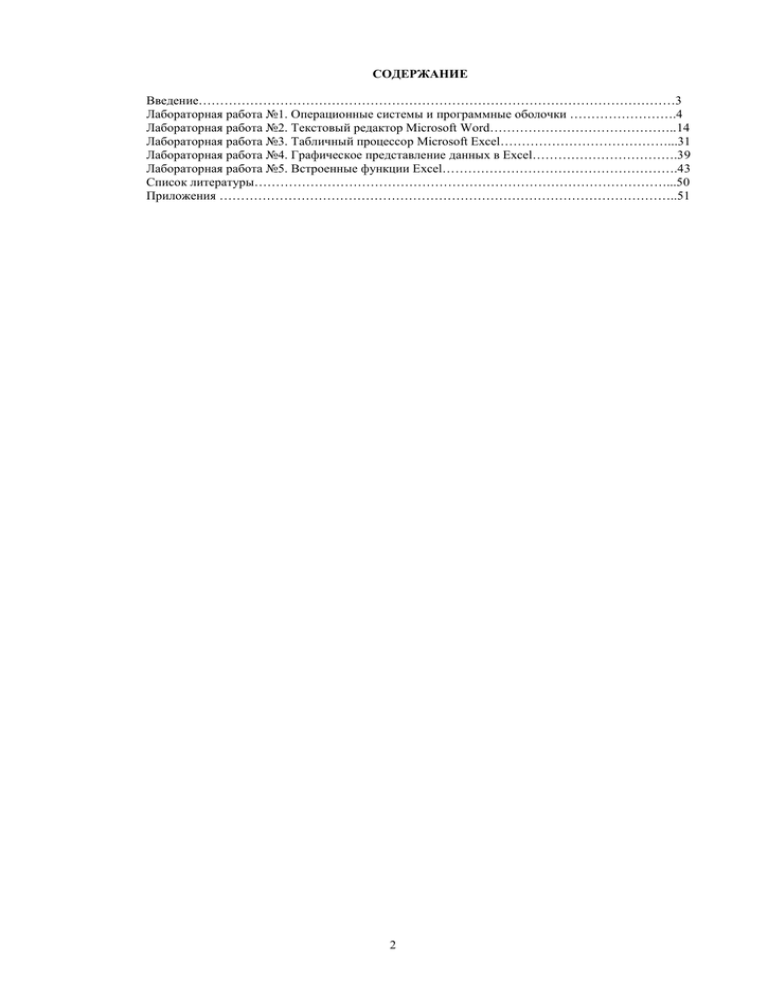
СОДЕРЖАНИЕ
Введение…………………………………………………………………………………………………3
Лабораторная работа №1. Операционные системы и программные оболочки …………………….4
Лабораторная работа №2. Текстовый редактор Microsoft Word……………………………………..14
Лабораторная работа №3. Табличный процессор Microsoft Excel…………………………………...31
Лабораторная работа №4. Графическое представление данных в Excel…………………………….39
Лабораторная работа №5. Встроенные функции Excel……………………………………………….43
Список литературы……………………………………………………………………………………...50
Приложения ……………………………………………………………………………………………..51
2
ВВЕДЕНИЕ
Экономист-профессионал должен обладать обширными знаниями в области информатики, иметь
практические навыки по использованию современной вычислительной техники, систем передачи
информации, знать основы и перспективы развития новых информационных технологий. В соответствии с
тенденцией быстрого продвижения общества к широкому и всестороннему использованию компьютерной
техники и бурно развивающихся процессов информатизации учебным планом ИЭиУ предусмотрено
изучение всеми специальностями дисциплины «Информатика», формирующей базовые знания в области
информатики.
Круг рассмотренных в настоящем учебнике вопросов определился, исходя из содержания
стандарта по базовой дисциплине «Информатика» в части подготовки квалифицированных специалистов
экономического профиля. Несмотря на стремительное развитие программного обеспечения и компьютерной
техники, студентам придется в большинстве работать в основном в таких или подобных им средах
технического и программного окружения, которые рассматриваются в курсе информатики.
В первом семестре студенты изучают операционные системы, программные оболочки, текстовый
редактор Word 2000, табличный процессор Excel 2000; во втором семестре – систему управления базами
данных Access 2000.
Данное учебное пособие посвящено рассмотрению лабораторных работ, выполняемых в первом
семестре.
3
ЛАБОРАТОРНАЯ РАБОТА № 1
ОПЕРАЦИОННЫЕ СИСТЕМЫ И ПРОГРАММНЫЕ ОБОЛОЧКИ
1.
2.
Цели работы:
1. Ознакомиться с основами работы в Windows;
2. Научиться пользоваться помощью при работе с компьютером;
3. Научиться работать с файлами и папками с помощью Total Commander.
Теоретические сведения:
ОПЕРАЦИОННЫЕ СИСТЕМЫ
Операционная система (ОС) – это комплекс программных средств, предназначенных для
управления загрузкой, запуском и выполнением других
(пользовательских) программ, а также
планирования и управления вычислительными ресурсами ЭВМ.
ОС ведет диалог на экране компьютера с пользователем, находит на магнитных дисках
прикладные программы, предоставляет процессору требуемые для обработки данные, ведет учет и
определяет очередность выполнения задач, распределяет между ними участки ОЗУ, контролирует процессы
печати и вывода рисунков на графопостроитель, связывается через модемы с другими компьютерами,
ориентируется во множестве невидимых пользователю ситуациях, возникающих в процессе взаимодействия
с внешними устройствами, и зачастую самостоятельно улаживает конфликты программных средств,
возникающих из-за различных сбоев и ошибок аппаратуры ПК. Вся эта работа скрыта от пользователя.
Пользователь имеет возможность в случае необходимости вмешаться в процесс управления машиной, с
помощью специальных команд указать ОС требуемые режимы и особенности работы с различными
устройствами.
Классификация ОС:
1.
По числу одновременно выполняемых задач – однозадачные (MS DOS, MSX) и –
многозадачные (OS/2, Linux, Windows)
2.
По числу одновременно работающих пользователей: - однопользовательские (MS DOS,
Windows 3x, ранние версииOS/2) и – многопользовательские (Linux, Windows NT).
3.
Вытесняющая и невытесняющая многозадачность. Важнейшим разделяемым ресурсом
является процессорное время. Способ распределения процессорного времени между несколькими
одновременно существующими в системе процессами во многом определяет специфику ОС. Среди
множества существующих вариантов многозадачности можно выделить две группы алгоритмов:
Невытесняющая многозадачность (NetWare, Windows 3.x);
Вытесняющая многозадачность (Windows NT, OS/2, Linux)
ФАЙЛОВЫЕ СИСТЕМЫ
Основные функции, выполняемые файловой системой, можно условно разделить на две группы:
Функции для работы с файлами, т. е. их создание, удаление, изменение атрибутов,
определение структуры файлов;
Функции для работы с данными, хранящимися в файлах, т. е. чтение и запись, поиск и т. д.
Файл – это поименованная область на диске. Основным атрибутом файла является его имя. Имя
файла – это символьная строка, длина которой зависит от конкретной файловой системы. Так, в файловой
системе, используемой в MS DOS (система FAT), длина имени файла не может превышать 11 символов, 3 из
которых предназначены для расширения. В ОС Windows 95 (98, 2000, NT) – 255 символов. От файловой
системы также зависит, какие символы могут использоваться в имени файла.
Для логической организации файлов используются каталоги. Каталог содержит файлы,
объединенные по какому-либо признаку – их создатель, их тип, тема и т.д. Каталог – это файл, который
содержит информацию о входящих в него файлах. Каталогов на носителе может быть много, и они могут
иметь различные степени вложенности. Все каталоги, находящиеся на носителе, образуют иерархическую
структуру.
Структура каталогов в зависимости от файловой системы может быть древовидной, когда один
файл может входить только в один каталог, и сетевой, когда один файл может входить в различные
каталоги. Пример системы с древовидной структурой – система FAT (ОС MS-DOS, Windows). Каталог
самого верхнего уровня называют корневым, или главным. В нем регистрируются файлы и подкаталоги
(каталоги 1-го уровня). В каталогах 1-го уровня регистрируются файлы и подкаталоги 2-го уровня и т.д.
Сетевая структура, более подходящая для многопользовательских систем, реализована в LINUX.
При выполнении лабораторных заданий, вы познакомитесь с основами работы в наиболее
распространенной ОС –Windows.
4
ОПЕРАЦИОННАЯ СИСТЕМА WINDOWS
Windows – многозадачная операционная система с современным графическим интерфейсом.
После установки берет на себя все функции управления ПК. Программы имеют единый пользовательский
интерфейс, совместимы друг с другом и поддерживают динамический обмен данными между собой.
Интерфейс – это средство взаимодействия пользователя с ПК. Задача интерфейса – сделать
компьютер доступнее, понятнее для пользователей. Поэтому для наименования всего пространства экрана в
среде Windows используется понятие рабочий стол (DeskTop) (рис. 1) (по замыслу разработчиков общий
вид монитора должен ассоциироваться у пользователей с видом обычного рабочего стола, на котором
расположены папки с документами).
Пиктограммы
(ярлыки) активизации
приложений
Панель задач
Главное меню
запуска программ
Пиктограммы специальных
«фоновых» приложений
Рисунок 1 – Общий вид рабочего стола Windows
Можно изменять на рабочем столе цвет и фоновый рисунок. Для этого нужно поместить указатель
мыши в любое пустое место на нем, нажать правую кнопку мыши, на экране появится контекстное меню
(рис. 2), в нем выбрать пункт Свойства.
Рисунок 2 – Контекстное меню для настройки рабочего стола
При работе на рабочем столе можно размещать различные элементы, перемещать и удалять их.
Расположенные на рабочем столе ярлыки представляют собой высокоэффективное средство
ускоренного доступа к объектам: открыть объект можно быстро, щелкнув дважды по его ярлыку.
На рабочем столе
расположен значок Мой компьютер, который соответствует папке,
отражающей содержание всего компьютера (рис. 3). Чтобы просмотреть находящиеся в компьютере папки,
5
диски, файлы, получить доступ к устройствам и их настройке, нужно дважды щелкнуть указателем мыши по
соответствующему значку.
Рисунок 3 – Вид окна Мой компьютер
Корзина – специальная папка, в которую помещаются удаленные файлы. Она позволяет
восстанавливать ошибочно удаленные файлы. После очистки корзины файлы восстановить невозможно.
Кнопка Пуск предназначена для быстрого запуска программ, поиска файлов, доступа к справке,
для выключения компьютера. При нажатии на кнопку Пуск на экране появляется главное системное меню
(рис. 4), которое позволяет выполнять описанные функции.
Рисунок 4 – Главное системное меню
ЗАПУСК ПРОГРАММ, ОТКРЫТИЕ ДОКУМЕНТА
Запускать программы и открывать документы в Windows можно несколькими способами.
1. Запуск программ с помощью Панели задач.
Нажать на кнопку Пуск, в главном системном меню выбрать папку Программы (рис. 4),
выделить мышью необходимую программу, щелкнуть кнопкой мыши.
6
2. Открытие документа с помощью Панели задач.
Нажать на кнопку Пуск, в главном системном меню выбрать папку Документы, выделить мышью
необходимый документ, щелкнуть кнопкой мыши. Меню документов содержит последние 15 файлов,
которые открывались, независимо от приложения, в котором они были созданы.
3. Открытие документа с помощью Панели задач.
Нажать на кнопку Пуск, в главном системном меню выбрать папку Открыть документ Microsoft
Office, на экране появится окно Открытие документа (Рис. 5)
Рисунок 5 – Окно Открытие документа
4. Открытие документа с помощью Проводника Windows.
Проводник Windows (рис. 6) используют для открытия документов, если предпочтительнее
использование древовидной файловой структуры. Запуск Проводника:
1 способ. Пуск/ Программы/ Стандартные/ Проводник (рисунок 6).
2 способ. Щелкнуть правой кнопкой мыши по кнопке Пуск, выбрать Проводник.
Рисунок 6 – Вид окна Проводник
Левая часть окна Проводника – список папок. Знак «+» около значка папки означает, что в
данной папке имеются вложенные папки; чтобы их увидеть, нужно щелкнуть мышью по знаку «+». Когда
папка раскрыта, около нее появляется знак «-», который означает, что данную ветвь дерева можно свернуть.
Когда найдена нужная папка, нужно щелкнуть по ее значку. В правой части окна Проводника показано
содержимое выбранной папки. Нужно дважды щелкнуть по выбранному файлу мышью или выделить его и
нажать Enter.
7
ОКНА В ОС WINDOWS
После запуска любой программы в Windows, на рабочем столе появляется окно данной
программы. Полоска заголовка вверху окна обычно показывает имя программы и имя текущего документа.
Левая из трех кнопок в верхнем правом углу (
), называется кнопкой минимизации. Она убирает окно с
рабочего стола, не закрывая программу. Центральная кнопка в верхнем правом углу – кнопка максимизации.
Эта кнопка увеличивает окно так, что оно занимает весь рабочий стол. Правая кнопка - закрывает
программу. Большинство окон окружено тонким обрамлением, которое можно использовать для изменения
размера окна мышью. В левом верхнем углу находится кнопка – управление. Эта кнопка содержит меню,
позволяющее с клавиатуры управлять самим окном.
Независимо от числа окон открытых на экране, в каждый момент времени можно работать только
в одном окне. Это окно называется активным. В активном окне заголовок выводится белыми буквами на
синем фоне. У неактивного окна заголовок выводится серыми буквами на темно-сером фоне. Кнопка
активной программы в полоске задач, выглядит «нажатой».
Для того, чтобы видеть все открытые программы, окна можно расположить «каскадом», или
«плиткой». Для расположения окон каскадом, нужно щелкнуть правой кнопкой мыши на пустой области
полоски задач и выбрать из оперативного меню команду «окна каскадом». При «укладке плитками» экран
делится на части и каждому окну предоставляется одинаковая площадь (окна сверху вниз или слева
направо).
Рис. 7 – Общие элементы окна
ЗАКРЫТИЕ ПРОГРАММ
Все приложения Windows закрываются одинаково одним из перечисленных ниже способов:
Щелкните по кнопке «Закрыть» [Х] в правом верхнем углу окна;
Дважды щелкните по значку «Системное меню» в левом верхнем углу окна приложения;
В меню выбрать команду Файл, Выход из Word;
Нажмите клавиши <Alt> + <F4>.
Если изменения в документах не сохранены, появится диалоговое окно с вопросом, нужно ли
сохранять изменения в открытых документах.
ОПЕРАЦИИ С ФАЙЛАМИ В ОС WINDOWS
Копирование
В Windows понятие каталог (MS DOS) заменилось на понятие папка. Копирование файлов в
Windows (как и другие операции в файловой системе) может осуществляться различными методами.
Рассмотрим один и них. Для копирования файла его необходимо выбрать, т. е. открыть папку с файлом и
выделить его. Затем выбрать в меню Главная, команду Копировать. Следующий шаг состоит в выборе
папки или дискового накопителя, в которых должна находится копия файла. После выбора в меню Главная
8
выберите команду Вставить. Копия помещается в папку, при этом появляется окно, показывающее ход
копирования. При копировании файлов на гибкий диск, можно скопировать файл одной командой.
Подсветив файл в меню Файл выбрать команду Отправить, появится каскадное меню со списком
накопителей на гибких дисках. Выберите нужный накопитель и Windows копирует файл на гибкий диск.
Перемещение. Перемещение файлов похоже на копирование, но на исходном месте файл не
остается. Нужно выделить перемещаемый файл и в меню Главная выбрать команду Вырезать. Затем
перейти в папку, где должен находится файл, и выбрать из меню Главная команду Вставить. Windows
извлекает файл из прежнего места и добавляет его в получатель.
Переименование файлов. Для переименования файлов используются следующие способы:
Выделить файл и из меню Файл выбрать команду Переименовать.
Выделить файл, а затем еще раз щелкнуть на нем для редактирования имени. При этом
нужно избегать двойного щелчка.
Выделить файл и нажать клавишу F2.
Независимо от применяемого способа Windows создает вокруг имени файла текстовый бокс,
подсвечивает имя, теперь можно редактировать имя файла так же, как любой текст. По окончании нажать
клавишу Enter для удаления текстового бокса. В именах файлов запрещены следующие символы: \ | ? : *
“ < >. Имя файла в Windows может содержать до 255 символов. Но такие имена понимают только
программы, специально разработанные для Windows.
Удаление файлов
Для удаления файлов предпринимаются следующие действия: выделите удаляемый файл.
1. В меню Файл выберите команду Удалить. На экране появится диалоговый бокс с запросом
об уверенности в необходимости удаления файла.
2. Нажимаете кнопку Да или Нет.
Если вы случайно удалили не тот файл, его можно восстановить. Если удаление было последней
вашей операцией, то в меню Правка выберите команду Отменить удаление. Если вы после удаления
выполняли какие-либо команды, необходимо:
- Произвести двойной щелчок на пиктограмме Корзины на рабочем столе.
- Подсветить восстанавливаемый файл.
- В меню Файл выбрать команду Восстановить.
Корзина возвращает файл в его первоначальное место.
Поиск файлов на жестком диске. Современные жесткие диски могут хранить сотни и тысячи
файлов. Для поиска нужного файла следует привлечь программу Найти. Эта программа доступна из меню
Пуск. После открытия папки Найти нужно выбрать пиктограмму Файлы и папки. На рабочем столе
появится окно поиска. Затем с помощью раскрываемого списка Где искать нужно указать диск, на
котором искать файлы. Для поиска в конкретной папке нужно выбрать кнопку Обзор, затем выбрать
нужную папку в появившемся диалоговом боксе и щелкнуть по кнопке OK. После этих операций в
текстовый бокс Имя нужно ввести имя отыскиваемого файла. Полное имя вводить не обязательно,
достаточно ввести одно слово или часть слова из имени. Когда все готово, нажать на кнопку Найти.
Программа просматривает диск и выводит результаты. Закончив работу с программой Найти, закройте её,
выбирая из меню Файл команду Закрыть.
ИСПОЛЬЗОВАНИЕ ПОМОЩИ ДЛЯ УПРАВЛЕНИЯ ОБЪЕКТАМИ
Windows содержит удобную справочную систему, позволяющую легко находить необходимую
информацию. Запуск Справки осуществляется через кнопку Пуск.
9
Рис. 8– Вид окна Справка
ПОЛУЧЕНИЕ СПРАВКИ О ДИАЛОГОВОМ ОКНЕ
Нажмите кнопку контекстной справки в строке заголовка диалогового окна, а затем щелкните
элемент в диалоговом окне.
Примечания
Пользователь имеет возможность скопировать или напечатать содержимое всплывающего окна
справки. Для этого следует щелкнуть всплывающее окно правой кнопкой и выбрать команду Копировать
или Печать раздела.
Чтобы закрыть всплывающее окно, щелкните экран.
Если в диалоговом окне нет кнопки , нажмите кнопку Справка или клавишу F1.
Можно также для вызова справки об элементе выделить его и из контекстного меню выбрать
команду
.
НАЗНАЧЕНИЕ И ВОЗМОЖНОСТИ ПРОГРАММНЫХ ОБОЛОЧЕК
Какие бы работы вы не выполняли на компьютере, вам часто приходится сталкиваться с
необходимостью сохранять данные в файлах, создавать или удалять каталоги, копировать, просматривать
содержимое файлов и т. д.
Широкое распространение получили различные пакеты программ, существенно упрощающие
выполнение подобных операций. Одной из лучших является Norton Commander. Создана в 1989г.
Разработчик - Питер Нортон. Распространением с 1992г. занимается американская фирма Symantec.
Основное назначение - управление файловой системой (файлами, каталогами и их
расположением на дисках).
В ОС Windows используется программная оболочка Total Commander (рис. 9).
10
Рис. 9– Вид окна Total Commander
После запуска TC большую часть окна программы занимают две таблицы, которые называются
соответственно левой и правой панелями. Сверху каждой панели расположен заголовок, сообщающий о том,
какой каталог является текущим (и соответственно оглавление какого каталога находится в данный момент
на панели).
Содержимое панели представляет собой список имен файлов и каталогов (если они есть). Если в
панели отображается не главный (не корневой) каталог, то символ (..) обозначает каталог верхнего уровня.
Информация о файлах может выводится в полном формате - т.е. имя, расширение, размер, дата и время
создания и в кратком - только имя и расширение.
В самой нижней части экрана отображается панель управления. В нее входит набор
функциональных клавиш, за которыми закреплены определенные операции. Рядом с номером каждой
клавиши написано кратко ее назначение.
Переход в другой каталог.
Для перехода во вложенный каталог нужно установить указатель на его имени и нажать ENTER,
либо произвести двойной щелчок мыши. Для перехода в каталог верхнего уровня (выйти из вложенного
каталога) нужно установить указатель на первую позицию панели (символы .. ) и нажать ENTER.
Переход сразу в корневой каталог ( т.е. команда СD \) - нажатием комбинации клавиш CTRL+\.
Смена диска в панели.
Мы уже знаем, что имена А: В: имеют устройства, на которых мы работаем с дискетами. Имена С:
и D: имеют жесткие диски (логические или физические).
Иногда пользователи создают т.н. виртуальные (электронные диски) и тоже присваивают им имена.
ТC при своем запуске автоматически определяет, какие диски имеются на компьютере.
Для смены диска в левой панели нужно выбрать имя диска из предложенного перечня, который
находится над панелями, или нажать ALT+F1и из появившегося списка выбрать требуемый диск.
Если при смене диска возникла ошибка, ТC приостановит работу, выведет на экран сообщение об
ошибке и будет ждать указаний пользователя. В этом случае необходимо проверить, все ли вы сделали
правильно (вставить правильно дискету) и повторить операцию или сделать выводы об исправности
устройств, качестве дискет и т.п.
11
Выделение файлов и каталогов. Выделение одного файла или каталога выполняется установкой
указателя на его имя. Смещаем указатель - смещается выделение.
Для выделения группы файлов используется:
1) Клавиша INSERT.
Перемещая указатель по именам файлов и нажимая INS, мы последовательно включаем указанные
файлы в группу выделенных файлов. Повторное нажатие клавиши снимает выделение.
2) Установив указатель в нужную панель, нажать клавишу СЕРЫЙ + (на цифровой клавиатуре).
После ее нажатия, на экране появляется диалоговое окно, где м. задать шаблон (чаще всего *.*) и
после нажатия ENTER все файлы, соответствующие этому шаблону окажутся выделенными. Для снятия
выделения необходимо нажать СЕРЫЙ –, задать шаблон и нажав ENTER снять выделение.
Пример: *.TXT
*.EXE
Выделенную группу файлов (как и один выделенный файл) можно копировать, удалять, переносить
в др. каталог.
В процессе выделения файлов их количество и суммарный размер отображается в сводной строке.
После выполнения операции над файлами выделение автоматически снимается.
Получение помощи - клавиша F1. В диалоговом окне сначала идет оглавление, в котором
перечислены названия тем. Поместив указатель на нужную тему, нажимаем Enter. Принцип перемещения на экране.
Просмотр текстового файла - клавиша F3.
Редактирование текстового файла - F4.
Создание нового файла - клавиши SHIFT + F4.
Копирование файлов и каталогов.
Для копирования файла или каталога, его необходимо выделить (если группу - то выделяется
группа).
Затем нажимается клавиша F5, и на экране появляется диалоговое окно, в котором выводится
информация, какой файл копируется и куда. Для подтверждения нажмите клавишу Enter. Если имя файла
уже имеется в том каталоге, куда вы собираетесь копировать, то TC выдаст вам об этом сообщение и
спросит , что делать дальше. Обратите внимание, что если вы ответите ЗАМЕНИТЬ (Owerwrite) то
предыдущий файл будет уничтожен и заменен на новый.
Перенос или переименование файла или каталога - F6. В отличие от копирования не остается
копии на старом месте. В остальном механизм такой же, как и при копировании.
Создание каталога - F7. На запрос TC об имени каталога следует ввести имя, если создаете
каталог в текущем каталоге или на текущем диске. Или указываете весь путь. Если TC не может создать
каталог например, по причине неправильно заданного имени, имеющегося уже имени или недостатка места
- он об этом сообщит.
Удаление каталога или файла - F8. Удаляется выделенный файл или каталог.
Поиск файлов.
При необходимости найти конкретный файл на диске (или убедиться в его отсутствии) нужно
организовать его поиск. Можно воспользоваться пунктом команды в меню или клавишами ALT + F7. В
появившемся диалоговом окне нужно ввести точное или предполагаемое имя (используя * или ?), выбрать
диск, на котором может находиться файл и нажать кнопку Начать поиск.
Меню TC. (Управляющее меню).
С его помощью пользователь может:
1 - осуществлять управление файловой системой (так же, как это делалось с помощью
функциональных клавиш).
2 - производить изменение режимов работы TC.
Пример: Выводить на панели краткую или полную информацию о файлах.
3 - получать справочные материалы.
Пример: Установив указатель на пункт меню, нажать F1.
Пункт Файлы.
Позволяет изменить атрибуты файла, упаковать, распаковать файлы, распечатать, разбить файл на
несколько частей и т.д.
Используя в меню Файл/Свойства можно получить информацию о дате и времени создания и изменения
файла, его размерах, атрибутах, сколько страниц содержит данный файл и т.д.
Пункт Выделение.
Позволяет выделить группу файлов, все файлы в каталоге, инвертировать выделение, снять
выделение и т.д.
Пункт Команды.
Позволяет осуществлять поиск файлов, получить информацию о системе, запустить сеанс DOS и т.д
Кроме перечисленных, меню содержит следующие команды: Сеть, Вид, Конфигурация, Запуск.
12
1. Задания для лабораторной работы:
а) Работа с программой Total Commander
Вставить дискету в дисковод и просмотреть ее состояние.
Найти на диске D:\ файл с расширением .txt (doc) и скопировать его на дискету.
На диске А:\ просмотреть содержание файла и добавить в конце текста свою фамилию и номер
группы.
4. Создать на дискете каталог USER.
5. С диска D:\, скопировать в созданный каталог файлы с расширением .txt (размер группы файлов
должен быть не более 200Кб, лишние файлы исключить из группы).
6. Выделите в корневом каталоге диска D:
- все файлы, имена которых начинаются на а, расширение может быть любым;
- файлы, имена которых содержат 4 символа и расширение начинается с буквы b. Скопировать их в
USER.
7. Проверить в режиме Info, сколько места занимают файлы в каталоге USER и сколько осталось
свободного места на дискете.
8. Создать в каталоге USER подкаталог TEXT.
9. Скопировать из корневого каталога диска С:\ файл mouse.hlp в каталог TEXT.
10. Переименовать группу файлов с расширением .txt из каталога USER, присвоив им расширение .doc.
11. Создать в каталоге TEXT новый файл, записать в него стихотворение А. С. Пушкина. Файлу
присвоить имя – ваши инициалы и номер группы.
12. Распечатать для отчета содержание корневого каталога диска А:\, каталогов USER и TEXT.
13. Распечатать содержание созданного вами текстового файла.
14. Все файлы каталога USER поместить в архив. Имя архива – номер вашей группы.
15. Разрезать архив на несколько частей и поместить их в каталог TEXT.
16. В каталоге TEXT соединить части архива в один файл.
17. *Создать локальное меню TC с указанием пункта «Антивирус диска А:».
18. Распечатать каталог TEXT.
* отмечено задание повышенной сложности.
1.
2.
3.
в) Работа в Windows (задание выполняется с помощью программ Проводник, или Мой
компьютер)
1. В корневом каталоге диска D: создайте папку, имя которой совпадает с номером вашей группы.
2. Из папки USER скопируйте текстовый файл во вновь созданную папку.
3. В этой же папке создайте две папки с именами STUD1 и STUD2.
4. Из папки USER перенесите все файлы, имена которых начинаются с буквы а, в папку STUD1.
5. Переименуйте папку STUD2, новое имя произвольное.
6. После того, как преподаватель проверит выполнение задания, удалите c диска D: все папки и файлы,
созданные в ходе выполнения лабораторной работы.
Отчет по выполненной работе должен содержать:
Цель работы.
Краткое описание выполнения работы.
Выводы.
13
ЛАБОРАТОРНАЯ РАБОТА № 2
ТЕКСТОВЫЙ РЕДАКТОР MICROSOFT WORD
1.
Цели работы:
1.
Научиться создавать документ в MS Word, форматировать его по заданным требованиям,
выполнять основные действия с файлами.
2.
Научиться работать с объектами в MS Word (с формулами, рисунками, таблицами).
2.
Теоретические сведения:
СОЗДАНИЕ ДОКУМЕНТА
После запуска Word автоматически на экране появляется новый документ, которому по
умолчанию дано имя ДокументN, где N – порядковый номер данного документа. В этом случае он
создается на основе стандартного шаблона Normal.dot. Также можно создать документ, нажав на панели
инструментов значок .
Более корректным методом является создание нового документа с помощью команды Файл –
Создать. В правой части окна появится панель Создание документа (рис. 10),с помощью которой можно
создать новый документ, веб-страницу, электронное сообщение, создать документ с помощью шаблона,
создать документ из имеющегося.
Рисунок 10 – Вид окна с панелью Создание документа
ОТКРЫТИЕ ДОКУМЕНТА
Для открытия уже существующего документа существует несколько способов:
1-й способ.
Команда Файл – Открыть или кнопка Открыть
на панели инструментов. На экране
появится диалоговое окно Открытие документа (рис. 11). Из списка Папка выберите диск или папку, в
которой содержится искомый документ (для этого нажмите на кнопку
раскрывающегося списка и
последовательно открывайте папки двойным щелчком до тех пор, пока не будет открыта папка, содержащая
искомый документ). Для открытия файла дважды щелкните указателем мыши по названию найденного
файла или поставьте курсор в поле Имя файла, наберите первую букву названия файла, и автоматически
14
появится имя папки или файла из раскрытого списка, начинающееся на эту букву,
Открыть или клавишу <Enter>.
нажмите кнопку
Рисунок 11 – Диалоговое окно Открытие документа
2-й способ.
Открыть меню Файл, в правой части содержится список последних открытых файлов. Выберите
нужный файл и дважды щелкните по его имени указателем мыши.
3-й способ.
Команда Пуск – Документы, появляется меню, содержащее имена файлов, которые были
открыты в приложениях. Выбрать имя нужного файла и дважды щелкнуть по нему указателем мыши.
СОХРАНЕНИЕ ДОКУМЕНТА
После того, как Вы начали работать с документом, необходимо его сохранить.
Если документ новый, то для его сохранения нужно воспользоваться командой Файл Сохранить как. На экране появится диалоговое окно Сохранение документа (рис. 12), где необходимо
выбрать куда сохранить документ, имя файла и тип файла.
Имя документа вводится в поле Имя файла.
Тип файла выбирается в диалоговом окне после нажатие Сохранить как (рис. 13). Файлам,
созданным в Word, автоматически присваивается расширение .doc. Можно использовать расширение .rtf.
По умолчанию предлагается сохранить Ваш документ в папку Мои документы. Чтобы сохранить
документ в другой папке или на другом диске, выбирают нужный диск или папку из списка Папка. Двойной
щелчок мыши по названию папки открывает ее. При сохранении учтите рекомендации преподавателя о
том, куда сохранять Ваши файлы!
15
Рисунок 12 –Диалоговое окно Сохранение документа
Рисунок 13 –Диалоговое окно Сохранение документа, выбор типа файла
Самая распространенная ошибка – сохранение не в том каталоге или не в той папке, в которой
требуется. Чтобы избежать этого, обратите внимание, куда Вы сохраняете Ваш документ.
Другая распространенная ошибка – случайное сохранение под тем именем, которое предлагается
по умолчанию, не запомнив его. Word предлагает для сохранения имя, состоящее из первой фразы текста.
Поэтому необходимо задавать свое уникальное имя, и запоминать его.
Еще одной ошибкой является сохранение не в том формате. Документы, созданные в Word,
должны иметь тип .doc или .rtf.
При повторном сохранении пользуются командой Файл – Сохранить или кнопкой
на
панели инструментов. Документ рекомендуется сохранять каждые 5-10 минут.
Word позволяет отменять несколько последних действий (но только тех, что были выполнены до
сохранения. После сохранения документа воспользоваться операцией откатки невозможно!):
1. Для вывода списка действий, которые могут быть отменены, нажмите стрелку рядом с кнопкой
Файл
.
2. Щелкните действие, которое следует отменить. Возможно, для его поиска потребуется
прокрутить список.
16
При отмене действия также отменяются все действия, расположенные выше него в списке.
Совет. Для повторного выполнения последнего отмененного действия нажмите кнопку
Вернуть
ЗАКРЫТИЕ ДОКУМЕНТА И ВЫХОД ИЗ WORD
Прежде чем закрыть документ, желательно его сохранить. Если это не сделано, то после выбора
команды Закрыть в меню Файл появится запрос о необходимости сохранения изменений, внесенных в
документ после последнего сохранения.
Для выхода из программы можно воспользоваться одним из следующих способов:
В меню Файл выбрать команду Выход из Word.
-
Нажать на кнопку
в правой части окна.
Воспользоваться сочетанием клавиш <Alt> + <F4>.
ВВОД И РЕДАКТИРОВАНИЕ ТЕКСТА
После создания документа можно приступать к вводу текста. Если документ был создан на основе
нужного Вам шаблона, то специальных средств ввода и форматирования текста, как правило, не требуется.
В противном случае необходимо проделывать все перечисленные ниже действия.
1.
Задание параметров страницы.
В меню выберите команду Разметка страницы (рис. 14). Во вкладке Поля назначаются границы
полей страницы, в пределах которых помещается текст, а также определяется ориентация страницы –
книжная или альбомная. Вкладка Размер позволяет задать формат бумаги, отличный от стандартного А4.
Вкладка колонки позволяет разбить текст на несколько колонок.
Рисунок 14 – Разметка страницы
2.
Установка шрифта
Выбираем шрифт во вкладке Главная (рис. 14), где можно выбрать шрифт, начертание
(обычный, курсив, полужирный, полужирный курсив), размер, подчеркивание, цвет, эффекты, посмотреть
образец шрифта(рис. 15).
Рисунок 14 – Главная
Рисунок 15 – Шрифт
17
3.
Установка абзаца
Для установки абзацного отступа можно воспользоваться линейкой в верхней части рабочей
области (сдвигая указатель на нужное количество делений). Лучше пользоваться командой Разметка
страницы – Отступ и Разметка страницы – Интервал (рис. 16).
Во вкладке Главная можно установить выравнивание текста:
по левому полю (при этом текст смещается к левому краю, правый край остается
неровным),
по центру,
по правому полю (при этом текст смещается к правому краю, левый край остается
неровным),
по
ширине (при этом строки выравниваются по обоим краям текста за счет
автоматического увеличения расстояния между словами).
-
Рисунок 16 - Абзац
Ввод текста
Непосредственно ввод текста с клавиатуры особых сложностей не вызывает. Передвигаться по
тексту и работать с ним удобно с помощью функциональных клавиш, указанных в таблице 1.
4.
Таблица 1 - Функциональные клавиши
Клавиша
↑
←
→
↓
Home
End
Page Up
Page Down
Ctrl + →
Ctrl + ←
Ctrl + ↑
Ctrl + ↓
Ctrl + Page Up
Ctrl + Page Down
Ctrl + Home
Ctrl + End
Caps Lock
Insert
Delete
Backspase
Действие
перемещение на верхнюю строку
перемещение на 1 символ влево
перемещение на 1 символ вправо
перемещение на нижнюю строку
к началу текущей строки
к концу текущей строки
к предыдущей экранной странице
к следующей экранной странице
к началу следующего слова
к началу предыдущего слова
в начало абзаца
к следующему абзацу
в левый верхний угол окна
в правый нижний угол окна
в начало документа
в конец документа
введение текста ПРОПИСНЫМИ буквами вместо строчных
и наоборот
переключение режимов замены текста и режима вставки
удаление символов справа от курсора
удаление символов слева от курсора
Для ускоренного перемещения по документу можно использовать полосы прокрутки.
5.
Работа с несколькими открытыми документами
В MS Word имеется возможность работать одновременно с несколькими документами. При этом
на экране Вы будете видеть только последний открытый документ. Для перехода к другому документу
нужно выбрать его имя в меню Файл/Открыть.
18
6.
Работа с фрагментом текста
Для выполнения большинства операций по обработке текста редактируемый фрагмент следует
предварительно выделить. По умолчанию выделенный фрагмент отображается в негативном цвете (белыми
буквами по черному фону).
Выделить фрагмент текста можно с помощью мыши, с помощью полосы выделения или с
клавиатуры.
Выделение фрагмента мышью.
Установите указатель мыши в начальную или конечную точку выделения и, удерживая нажатой
левую кнопку мыши, переместите указатель по диагонали в противоположный угол фрагмента.
Чтобы выделить рисунок, укажите на него и нажмите левую кнопку мыши.
Для выделения слова укажите н это слово и дважды щелкните по нему мышью.
Для выделения абзаца поставьте указатель мыши в любое место абзаца и трижды щелкните
мышью.
Выделение с помощью полосы выделения.
Полоса выделения – пустая область слева от текста, при попадании указателя мыши в эту область
он принимает вид стрелки, направленной под углом вверх вправо:
.
Чтобы выделить одну строку, переместите указатель мыши в полосу выделения напротив этой
строки и нажмите кнопку мыши.
Чтобы выделить несколько строк, переместите указатель мыши по полосе выделения, удерживая
нажатой левую кнопку мыши, пока не выделите нужное количество строк.
Чтобы выделить абзац, переместите указатель мыши в полосу выделения у начала абзаца и
дважды щелкните им.
Чтобы выделить весь документ, удерживая нажатой клавишу <Ctrl>, щелкните полосу выделения,
или просто трижды щелкните по полосе выделения.
Выделение текста с клавиатуры.
Для выделения фрагмента текста с клавиатуры можно использовать один из способов
перемещения курсора по тексту в сочетании с клавишей <Shift>.
Перемещение / копирование и удаление фрагмента текста.
Для перемещения или копирования текста чаще используется буфер обмена – участок памяти для
временного хранения данных.
При копировании исходный фрагмент текста остается на своем месте и повторяется в другом
месте.
При перемещении фрагмент текста удаляется с исходного места и появляется на новом месте.
Находящийся в буфере обмена фрагмент можно вставлять многократно не только внутри данного
документа, но и в другие документы.
Копирование фрагмента текста:
1.
Выделить текст;
2.
Выбрать команду Главная – Копировать. Поставить указатель курсора в то место, куда
Вы хотите вставить копию;
3.
Выбрать команду Главная – Вставить.
(рис. 17)
Рисунок 17 – Буфер обмена
Также можно пользоваться контекстным меню, которое появляется при нажатии правой кнопки
мыши (рис. 18):
19
Рисунок 18 – Контекстное меню
Перемещение фрагмента текста:
1.
Выделить текст;
2.
Выбрать команду Главная – Вырезать (при этом выделенный текст попадает в буфер
обмена) (рис. 17);
3.
Поставить указатель курсора в то место, куда Вы хотите вставить текст;
4.
Выбрать команду Главная – Вставить или воспользоваться кнопкой на панели
инструментов.
Также можно пользоваться контекстным меню (рис. 18).
Перемещать фрагменты текста можно также с помощью мыши методом «Drag and drop» перетащи и отпусти. При этом выделенный фрагмент текста перемещается в нужное место при нажатой
левой кнопке мыши.
Удаление фрагмент текста:
1.
Выделить фрагмент текста;
2.
Воспользоваться клавишей <Delete>, или <Backspace>, или командой Вырезать.
7.
Поиск и замена символов и фрагментов текста
При работе с текстом может возникнуть необходимость найти группу символов, какое-то слово и
т.д. Для этого нужно установить курсор на то место, с которого нужно начать поиск, выбрать в меню
вкладку Главная команду Найти, содержащее 3 вкладки (рис. 19).
Рисунок 19 – Диалоговое окно Найти и заменить
Во вкладке Найти в поле Найти вводится образец, по которому будет производиться поиск
(длиной до 255 символов) и нажимается кнопка Найти далее. Найденная группа символов будет выделена.
Для продолжения поиска повторно используется кнопка Найти далее.
Для расширения возможностей пользуются кнопкой Больше. После ее нажатия окно примет вид,
указанный на рисунке 20.
20
Рисунок 20 – Расширенное окно диалога Найти и заменить
Поле Направление используется для задания направления поиска: вперед (от места расположения
курсора до конца документа), назад (от места расположения курсора до начала документа), везде (по всему
документу).
Установка флажка Учитывать регистр позволяет контролировать совпадение строчных и
прописных букв.
Установка флажка Только слово целиком позволяет вести поиск слов, все буквы которых, включая
окончание, совпадают с заданным. После установки данного флажка Word не будет останавливаться в тех
местах документа, где заданная последовательность составляет часть слова.
Установка флажка Подстановочные знаки позволяет вести расширенный поиск. Например, знак *
означает любую последовательность символов, знак ? – один любой символ, знак < означает начало слова,
знак > - конец слова, и т.д. Подробнее о значении знаков можно прочитать в справке.
Введите подстановочный знак в поле Найти (введите подстановочный знак непосредственно или
чтобы выбрать подстановочный знак из списка, нажмите кнопку Специальный, выберите подстановочный
знак, а затем в поле Найти введите дополнительный текст). Нажмите кнопку Найти далее. Чтобы прервать
процесс поиска, нажмите клавишу ESC. Если флажок Подстановочные знаки установлен, выполняется
поиск текста, в точности совпадающего с указанным. Обратите внимание, что флажки Учитывать регистр
и Только слово целиком автоматически устанавливаются и становятся недоступными, поэтому они не могут
быть сняты пользователем.
Чтобы найти знак, являющийся одним из подстановочных знаков, введите перед ним обратную
косую черту (\). Например, введите \?, чтобы найти вопросительный знак.
Word позволяет найти и заменить не только текст, но и параметры форматирования. Для этого
используется кнопка Формат.
Для автоматизации замены символов нужно выбрать вкладку Заменить (рис. 21).
Рисунок 21 – Вкладка Заменить
Работа в ней аналогична работе во вкладке Найти.
8. Нумерация страниц
Для вставки нумерации страниц выберите в меню Вставка команду Номер страниц. Появится
диалоговое окно, где указывается положение номера, выравнивание, а также можно изменить формат
номера.
21
9. Создание списков
Под списком понимают последовательность строк, в которых содержатся данные одного типа.
Списки облегчают чтение и понимание текста. Word позволяет придать абзацам форму списка, где каждый
абзац будет помечен маркером или номером. В маркированных списках перечисляются пункты, связанные с
одной темой. В нумерованных списках перечисляются пункты, следующие друг за другом в определенном
порядке. Каждый пункт списка является отдельным абзацем и имеет свой маркер или номер.
Создание списка выполняют так:
- курсор устанавливают на то место, откуда будет начинаться список;
- выбирают меню Главная/Абзац
- в данной вкладке выбирают вкладку маркированный, многоуровневый или нумерованный,
выбирают тип маркера или формат номера;
- вводят список. После ввода каждого элемента списка нажимают клавишу <Enter>, на следующей
строке появляется новый маркер.
Чтобы закончить список и вернуться к обычному формату абзацев, дважды нажмите клавишу
<Enter>, или выберите команду Список.
Б
10. Создание буквицы.
уквица – большая заглавная буква.
1.
2.
3.
4.
Щелкните абзац, который требуется начать с буквицы. Абзац должен содержать текст.
В меню Вставка во вкладке Текст выберите команду Буквица.
Выберите параметр В тексте или На поле.
Выберите другие необходимые параметры.
РАБОТА С ОБЪЕКТАМИ
1.
Вставка специальных символов.
Специальные символы – это различные символы, которые не предусмотрены для ввода с
клавиатуры из-за редкого их использования. Чтобы их вставить, пользуются командой Вставка – Символ.
Появится диалоговое окно Символ, содержащее 2 вкладки: Символ и Специальные знаки.
Рисунок 22 – Диалоговое окно Символ
Вкладка Символы содержит множество символов, соответствующих определенному шрифту, а
также набору, соответствующему определенному специфическому алфавиту или языку. Выберите нужный
символ и нажмите кнопку Вставить. Вкладка Специальные знаки содержит небольшой список символов с
соответствующими им комбинациями клавиш.
2.
Вставка формулы.
Для вставки формул, содержащих знаки суммирования, интегрирования, надстрочные и
подстрочные индексы нескольких уровней в MS Word существует специальная программа – редактор
формул (Microsoft Equation 3.0).
22
1.
2.
Установите курсор в то место, куда нужно вставить формулу.
Выполните команду Вставка - Формула, появится меню Конструктор формул.
Рисунок 23 – Работа с формулами
Для получения справочных сведений Нажмите F1 и вызовите меню Справка.
Чтобы вернуться в Word, щелкните в любом месте документа (за пределами окна редактора
формул).
3.
Вставка рисунка.
Двумя основными типами рисунков, используемых в документах Microsoft Word, являются
графические объекты и рисунки.
- Фигуры ( Вставка/ Иллюстрации/ Фигуры (рис. 24)) и WordArt ( Вставка/ Текст/ WordArt
(рис. 25) включают автофигуры, кривые, линии и объекты WordArt. Эти объекты являются частью
документа Word. Для изменения этих объектов, а также их цветов, заливок, границ и других параметров,
служит панель инструментов Средства рисования - Формат.
Рисунок 24 – Фигуры
23
Рисунок 25 - WordArt
Рисунок 25 – Средства рисования
- Рисунки, созданные из другого файла. Они включают точечные рисунки, сканированные
изображения и фотографии, а также картинки.
В Microsoft Word входит набор готовых автофигур, которые можно использовать в документах.
Можно менять их размер, поворачивать, отражать и комбинировать с другими фигурами, например, с
кругами и квадратами, для создания более сложных фигур. Меню Автофигуры на панели инструментов
Рисование содержит несколько категорий фигур: линии, основные фигуры, элементы блок-схем, звезды и
ленты, а также выноски.
Рисунок 26 – Примеры автофигур
Для вставки художественно оформленного текста служит кнопка
- Добавить объект
WordArt на панели инструментов Рисование. С помощью этого инструмента можно создавать
наклоненный, повернутый и растянутый текст, а также текст с тенью и текст, вписанный в определенные
фигуры. Так как оформленный текст является графическим объектом, для его изменения также можно
использовать другие кнопки панели инструментов «Рисование», например, сделать заливку текста какимлибо рисунком.
24
Рисунок 27 – Пример объектов WordArt
Для вставки надписи служит кнопка
- Надпись в меню Вставка - Текст. После ее
нажатия курсор принимает вид креста. Отметьте или выделите рамкой, удерживая левую кнопку мыши,
место в документе, куда нужно вставить надпись. Вид надписи, как и любого другого графического объекта,
можно улучшить с помощью панели инструментов Рисование, изменив, например, цвет заливки. Надписи
можно использовать в качестве выносок, подписей и других типов текста, описывающего рисунки. После
вставки надписи ее можно изменять кнопками панели инструментов Рисование, как и любой другой
графический объект. Текст также можно добавить в автофигуру и использовать ее как надпись.
Существует коллекция клипов Microsoft Office, в которой содержится набор картинок,
относящихся к Microsoft Word. Большинство картинок выполнено в формате метафайла. Коллекция клипов
включает большой выбор рисунков, упрощающих оформление документа профессионально сделанными
изображениями. В ней можно найти все, что угодно: от живописного фона до карты и от зданий до людей.
Вставка рисунка из коллекции
1. Укажите место вставки рисунка или картинки.
2. Выполните команду Вставка – Рисунок – Картинки.
3. Выберите нужную категорию.
4. Выделите нужный рисунок, а затем выберите команду Вставить клип в появившемся меню.
5. После завершения работы с коллекцией нажмите кнопку Закрыть в заголовке коллекции.
Существует возможность вставки рисунка или сканированной фотографии, импортированной из
другой программы или папки. Когда в Word выделен рисунок, появляется панель инструментов Настройка
изображения с инструментами, позволяющими обрезать рисунок, добавить к нему границу или изменить
его яркость и контраст. Если панель инструментов Настройка изображения отсутствует, щелкните рисунок
правой кнопкой мыши и выберите в контекстном меню команду Отобразить панель настройки изображения.
При работе со всеми перечисленными объектами нужно выполнять их форматирование. Для этого
нужно выделить объект, выбрать команду Формат – Объект (Рисунок), появится диалоговое окно Формат,
содержащее несколько вкладок.
Во вкладке Цвета и линии можно выбрать цвет заливки, цвет и толщину линий.
Во вкладке Размер можно изменить размер и поворот объекта, его масштаб.
Во вкладке Положение можно выбрать обтекание (в тексте, вокруг рамки, по контуру, за текстом,
перед текстом и т.д.) а также горизонтальное выравнивание (по левому краю, по центру и т.д.)
Во вкладке Рисунок размеры обрезки рисунка, цвет, контраст и яркость изображения.
Во вкладке Надпись можно изменить размер внутренних полей, преобразовать надпись в рамку.
4.
Вставка таблицы
Для вставки таблицы пользуются командой Таблица – Добавить – Таблица. Появится
диалоговое окно (рис. 28) Вставка таблицы, где необходимо указать число строк и столбцов, установить
автоподбор ширины столбцов (постоянный, по содержимому или по ширине окна), нажать ОК.
25
Рисунок 28 – Диалоговое окно Вставка таблицы
Можем выбрать с помощью мыши количество строк и столбцов или можем задать
командой Вставка – Таблица – Вставить таблицу (рис. 29)
Рисунок 29 – Диалоговое окно Вставить таблицу
На экране появится таблица указанного размера, в нее вводится нужная информация.
Вся работа с таблицей происходит с помощью меню Работа с таблицами (рис. 30 и рис. 31) :
Рисунок 30 – Работа с таблицами/конструктор
Во вкладке Макет можно выполнять следующие команды:
- Добавление ячеек, строк или столбцов.
Команда Таблица – Добавить – Столбцы слева (справа) или Строки выше (ниже) или Ячейки.
- Аналогично можно удалять строки, столбцы, ячейки или всю таблицу.
- Объединение ячеек. Выделить ячейки, которые нужно объединить, выбрать команду Работа с
таблицами/ Макет/ Объединить/ Объединить ячейки.
- Разбиение ячеек.
Работа с таблицами /Макет/ Объединить/ Разбить ячейки.
Рисунок 31 – Работа с таблицами/ Макет
26
- Изменение ширины (высоты) столбца (строки)
1-й способ
Навести курсор на линию таблицы, где нужно изменить размер ячейки, он примет вид двух
параллельных линий со стрелками, направленными в противоположные стороны. Сдвигать указатель мыши,
изменяя размер ячеек.
2-й способ
При работе с таблицей можно использовать Меню Работа с таблицами – Конструктор
Рисунок 32 – Работа с таблицами/ Конструктор
Здесь можно выбрать толщину линий обрамления, цвет заливки, выравнивание, изменить
направление текста, сортировку, автосуммирование
5.
Вычисления в таблице
В таблицах MS Word можно проводить вычисления. Для этого используются специальные
функции, представленные в таблице 2.
Таблица 2 - Функции для вычисления в таблицах MS Word
Функция
ABS(x)
AND(x;y)
AVERAGE( )
COUNT( )
DEFINED(x)
FALSE
INT(x)
MIN( )
MAX( )
MOD(x;y)
NOT(x)
OR(x;y)
PRODUCT( )
ROUND(x;y)
SIGN(x)
SUM( )
TRUE
Значение
Возвращает абсолютное значение числа или формулы (без
знака).
Возвращает значение 1, если оба логических выражения x
и y истинны, или 0 (ноль), если хотя бы одно из них
ложно.
Возвращает среднее значение из списка значений.
Возвращает количество элементов в списке.
Возвращает значение 1, если выражение x допустимо, или
0 (ноль), если выражение не может быть вычислено.
Возвращает значение 0 (ноль).
Возвращает целую часть числа или значения формулы x.
Возвращает целую часть числа или значения формулы x.
Возвращает наибольшее значение в списке.
Возвращает остаток от деления x на y.
Возвращает значение 0 (ложь), если логическое выражение
x истинно или 1 (истина), если оно ложно.
Возвращает значение 1 (истина), если хотя бы одно из
двух логических выражений x и y истинно, или 0 (ложь),
если оба ложны.
Возвращает произведение значений, включенных в список.
Например, функция { = PRODUCT (1,3,7,9) } возвращает
значение 189.
Возвращает значение x, округленное до указанного
десятичного разряда (y). x может быть числом или
значением формулы.
Указывает знак числа: возвращает значение 1 (если x > 0)
или -1 (в противном случае).
Возвращает сумму значений или формул, включенных в
список.
Возвращает значение 1.
27
Сумма строки или столбца чисел
1.
Выделите ячейку, в которой будет отображаться сумма.
2.
В меню Таблица выберите команду Формула.
3.
Если выделенная ячейка находится в самом низу столбца чисел, Microsoft Word предлагает
формулу =SUM(ABOVE). Если эта формула верна, нажмите кнопку OK.
Если выделенная ячейка находится с правого края строки чисел, Word предлагает формулу
=SUM(LEFT). Если эта формула верна, нажмите кнопку OK.
Примечания
Если между фигурными скобками видны коды поля, например {=SUM(LEFT)}, это значит,
что вместо действительной суммы Word отображает коды поля. Для отображения значений,
соответствующих этим кодам поля, нажмите клавиши SHIFT+F9.
Если данный столбец или строка содержат пустые ячейки, суммирование всего столбца или
строки не производится. Для суммирования всей строки или столбца введите нули во всех пустых ячейках.
Чтобы быстро просуммировать строку или столбец чисел, выделите ячейку, в которую
будет помещаться сумма, а затем нажмите кнопку ∑ - Автосумма на панели инструментов Таблицы и
границы.
Выполнение других вычислений.
1.
Выделите ячейку, в которую будет помещен результат.
2.
В меню Конструктор таблиц/ Макет выберите команду Формула. Появится диалоговое
окно (рис. 33)
Рисунок 33 – Диалоговое окно Формула
3.
Если Microsoft Word предлагает неподходящую формулу, удалите ее из поля Формула. Не
стирайте знак равенства.
4.
В списке Вставить функцию выберите функцию. Например, для складывания чисел
выберите SUM.
Для ссылки на ячейки таблицы введите в формулу адреса этих ячеек в скобках. Например, для
суммирования содержимого ячеек A1 и B4 введите формулу =SUM(a1;b4).
5.
В поле Формат числа введите формат для чисел. Например, для отображения чисел в виде
процентов выберите 0,00%.
Примечание.
1. Microsoft Word вставляет результат вычисления в выбранную ячейку в виде поля. При
изменении ссылок на ячейки результаты вычислений можно обновить, выделив поле и нажав клавишу F9.
2. Все вычисления, производимые в таблице Microsoft Word следует проверять вручную.
Поле =(Формула) может использовать значения, возвращенные функциями из таблицы 2. Для
функций с пустыми скобками допустимо любое число аргументов, разделенных точками с запятыми (;) или
запятыми (,), в зависимости от того, какие параметры выбраны в диалоговом окне Язык и стандарты.
Аргументы могут быть числами, формулами или именами закладок. Ссылки на ячейки таблицы допустимы
в качестве аргументов следующих функций: AVERAGE(), COUNT(), MAX(), MIN(), PRODUCT() и SUM().
При выполнении вычислений в таблице ссылки на ячейки таблицы имеют вид A1, A2, B1, B2 и так
далее, где буква указывает на столбец, а номер представляет строку. В Microsoft Word ссылки на ячейки, в
отличие от ссылок Microsoft Excel, всегда являются абсолютными ссылками (абсолютный адрес
ячейки - это часть формулы, являющаяся адресом ячейки, и ссылающаяся на данную
ячейку независимо от местоположения ячейки с формулой. Абсолютный адрес ячейки
имеет формат $A$1.) и отображаются без значков доллара. Например, ссылка на ячейку A1 в Microsoft
Word идентична ссылке $A$1 в Microsoft Excel.
28
Ссылки на ячейки.
Чтобы ссылаться на ячейки в формулах, используйте запятую в качестве разделителя ссылок на
отдельные ячейки и двоеточие для разделения первой и последней ячеек, определяющих диапазон (как
показано в следующих примерах).
Например, чтобы усреднить значения ячеек
=average(b:b) или =average(b1:b3)
=average(a1:b2)
=average(a1:c2) или =average(1:1;2:2)
=average(a1;a3;c2)
Задание:
Часть 1. Работа с текстом
1. Установить в параметрах страницы поля: верхнее 2 см, левое 2,5 см, нижнее 2 см, правое 2 см.
2. Набрать текст, выданный преподавателем и отформатировать его, сохранив точно его
внешний вид (использовать шрифт Tines New Roman, начертание – обычный, размер 10, абзацный отступ
1,5 см, междустрочный интервал – одинарный).
3. Скопировать первый абзац в конец текста, разбить его на три колонки.
4. Сохранить созданный документ, дав ему имя по заглавным буквам Вашей ФИО (на латинском
языке) и расширением doc или rtf. (например, etv.doc; kja.rtf; wnn.doc)
5. Создать новый документ, не закрывая Вашего файла, назвать его тем же именем, но с цифрой
1 (например, etv1.doc; kja1.rtf; wnn1.doc). Скопировать в него всю информацию из начального файла.
Сохранить его и закрыть. Далее работать с исходным файлом.
6. Пронумеровать страницы.
7. Найти сочетание слов, указанное в выданном задании и заменить его.
Часть 2. Работа с объектами
8.
Вставить в текст формулы:
n
( y t y 1 ) ( y t 1 y 2 )
t 2
1. r1
n
t 2
2. y
( yt y1 ) 2
sin x
n
(x2 x )
n
( y t 1 y 2 ) 2
t 2
4
cos2 x
1
i 1
29
9.
Создать таблицу, произвести необходимые вычисления:
Число
Модуль
числа
Целая
часть
числа
-45,43
1,002
-21,234
?
?
?
?
?
?
Округление
числа,
разделенного на
10, до 2 знаков
после запятой
?
?
?
?
?
?
?
Сумма значений
списка
Произведение
значений списка
Наибольшее
значение в списке
Наименьшее
значение в списке
Среднее значение
чисел в списке
Количество
элементов списка
Знак числа,
умноженного
на -2
?
?
?
?
?
?
?
?
?
10. Создайте таблицу, содержащую сведения о 6-8 сотрудниках по имеющемуся образцу:
Ф.И.О.
Таб.номер
Оклад
Под. налог
Пенс. фонд
Итого удержано
Сумма к выплате
Рассчитайте данные в полях: подоходный налог, пенсионный фонд, итого удержано, сумма к
выплате. (Пенсионный налог возьмем равным 13% от оклада, отчисления в пенсионный фонд
составляют 1%).
- Подсчитайте какую сумму выплачивает предприятие в пенсионный фонд и по подоходному
налогу.
- Изменив оклад у первых трех сотрудников, получите автоматическое изменение результатов
расчетов.
Для изменения исходных данных необходимо:
- переключить режим кодов полей на значения (комбинация клавиш Shift +F9);
- изменить данные в ячейках поля;
- выделив данные в поле, где будут получены новые значения, нажать клавишу F9.
-
11.
Индивидуальное задание (вариант выбрать соответственно номеру машины). Выполненная
работа обязательно должна содержать текст, рисунки, цветную заливку.
1)
Подготовить приглашение на дискотеку.
2)
Подготовить приглашение на Новогодний вечер.
3)
Подготовить поздравительную открытку с Новым годом.
4)
Подготовить объявление об открытии нового магазина.
5)
Подготовить объявление о компьютерных курсах.
6)
Подготовить приглашение на концерт.
7)
Подготовить приглашение на студенческий бал.
8)
Подготовить объявление о распродаже со скидками в магазине.
9)
Подготовить поздравление с новосельем.
12.
Подготовить отчет о проделанной работе.
Отчет должен содержать:
- цели работы;
- титульный лист;
- распечатку выполненной работы;
- краткое описание хода работы;
- выводы.
30
ЛАБОРАТОРНАЯ РАБОТА № 3
ТАБЛИЧНЫЙ ПРОЦЕССОР MICROSOFT EXCEL
1.
1.
2.
Цели работы:
Научиться создавать таблицы в MS Excel, форматировать их.
Научиться проводить вычисления в таблицах.
2.
Теоретические сведения:
РАБОТА С ФАЙЛАМИ
Основным объектом Excel является рабочая книга, которая сохраняется как целостный объект в
едином файле с расширением .xls. Книга делится на листы, а листы – на ячейки.
После запуска Excel автоматически на экране появляется новый документ, которому по
умолчанию дано имя Книга1, следующая книга в этом же сеансе работы будет открыта под именем Книга2.
В этом случае он создается на основе стандартного шаблона Книга.xlt. Также можно создать документ,
нажав на панели инструментов значок
или с помощью команды Файл – Создать. В правой части окна
появится панель Создание книги, с помощью которой можно создать чистую книгу, создать книгу на
основе шаблона, создать документ из имеющейся книги.
Открытие, сохранение и закрытие документа выполняются так же, как в MS Word, только файлам,
выполненным в Excel, присваивается расширение .xls. Как и в Word, в Excel существует операция откатки.
Рисунок 34 – Стандартный вид окна электронной таблицы
Текущей (активной) называется ячейка электронной таблицы, в которой в данный момент
находится курсор. Обычно активная ячейка выделена жирной рамкой.
В строке формул отображается содержимое активной ячейки. Она используется для ввода и
редактирования значений или формул в ячейках.
Т.к. возможности экрана монитора не позволяют показать всю электронную таблицу, то работают
с различными ее частями. Перемещаться по листу рабочей книги можно с помощью:
- клавиатуры (с помощью функциональных клавиш, действие которых описано в лабораторной
работе 2, табл. 1);
- мыши (полосы прокрутки);
31
- и команды меню Главная/ Редактирование/ Найти и выделить/ Перейти (в поле Ссылка
указывается адрес нужной ячейки).
В MS Excel имеется возможность работать одновременно с несколькими книгами. При этом на
экране Вы будете видеть только последнюю открытую книгу. Для перехода к другому файлу нужно выбрать
его имя в меню Вид/ Окно/ перейти в другое окно. Чтобы увидеть все открытые файлы одновременно, в
этом же меню выберите команду Расположить, а затем – вид расположения окон: рядом, сверху вниз, слева
направо или каскадом.
ВВОД И РЕДАКТИРОВАНИЕ ДАННЫХ
Ячейка предназначена для хранения различных значений различных типов. Она имеет уникальный
адрес, который определяется именем столбца и номером строки, которым одновременно принадлежит
ячейка (например, А2 – адрес ячейки, находящейся в столбце А и второй строке, С10 – адрес ячейки,
находящейся в столбце С и десятой строке. Excel поддерживает и другую систему адресации с нумерацией и
строк, и столбцов (например, R1C1 – адрес ячейки в строке 1 – Row 1 и столбце 1 – Column 1); для
изменения стиля ссылки пользуются командой Главная/Стили/Стили ячеек
Интервал (блок, диапазон) ячеек – это прямоугольная область смежных или несмежных ячеек, она
задается указанием адреса верхней левой и правой нижней ячеек, разделенных двоеточием (например,
А4:D10). Для выделения несмежного диапазона ячеек удерживается нажатой клавиша <Ctrl>.
Ввод данных в ячейку
1 способ – непосредственно в ячейку
1. Сделать ячейку активной (т.е. установить в нее курсор);
2. Ввести данные с клавиатуры.
3. Нажать <Enter> или установить указатель мыши на другую ячейку.
или
1. Дважды щелкнуть левой кнопкой мыши по нужной ячейке, в ней появится указатель курсора.
2. Ввести данные с клавиатуры.
3. Нажать <Enter> или установить указатель мыши на другую ячейку.
2 способ – в строку формул
1. Сделать ячейку активной;
2. Установить курсор в строку формул, ввести в нее данные
3. Нажать <Enter> или установить указатель мыши на другую ячейку.
Редактирование уже введенных данных
1 способ
Очистить ячейку клавишей <Delete> и повторить ввод данных.
2 способ
Войти в режим редактирования, дважды щелкнув левой клавишей мыши по нужной ячейке или
нажать функциональную клавишу F2 и изменить данные.
Типы данных
В каждую ячейку можно вводить данные одного из типов: символьные, числовые, формулы,
функции, даты.
Символьные (текстовые) данные – это любая последовательность символов; символы могут быть
алфавитные, числовые и специальные. Данные текстового типа используются для заголовков строк и
столбцов, для комментариев.
Числовые данные – это числовые константы. Они не могут содержать алфавитных и
специальных символов, т.к. с ними производятся математические операции.
Формулы – это выражения, состоящие из числовых величин, адресов ячеек и функций,
соединенных знаками арифметических операций.
Функция – это программа с уникальным именем, для которой нужно задать конкретные значения
аргументов.
Дата – особый тип данных, обеспечивающий выполнение таких функций, как пересчет даты
вперед и назад, вычисление длительности периода.
Форматирование данных
Данные могут по-разному изображаться в таблице (например, разное количество знаков после
запятой, различное выравнивание в ячейке, можно изменить цвет ячейки и т.д.). ячейка с заданным для нее
форматом считается отформатированной. Чтобы изменить или установить формат ячейки или интервала
ячеек, пользуются командой Главная/ Формат/ Формат ячеек. На экране появится диалоговое окно
Формат ячеек (рис. 33), содержащее 6 вкладок.
32
Рисунок 35 – вкладка Формат ячеек
Вкладка Число определяет формат ячейки.
Общий формат используется для отображения текстовых и числовых значений произвольного
типа.
Числовой формат – наиболее общий способ представления чисел. Возможно определение
количества цифр после запятой, а также разделение групп разрядов пробелом.
Денежный формат – для отображения денежных величин. Можно выбрать количество знаков
после запятой, обозначение денежного знака (р., $, kr, €, ₤ и т.д.).
Финансовый формат – для выравнивания денежных величин по разделителю целой и дробной
части. Можно выбрать количество знаков после запятой, обозначение денежного знака (р., $, kr, €, ₤ и т.д.).
Формат Дата – служит для отображения дат и времени, представленных числами, в виде дат.
Можно выбрать тип даты (10.02.05; 10 фев; 10 фев 05; 2005, февраль и т.д.), язык.
Формат Время – служит для отображения дат и времени, представленных числами, в виде
времени. Можно выбрать тип времени (1:30 PM; 13:30:55; 10.02.03 1:30 PM; и т.д.), язык.
Процентный формат – в этом формате значение ячеек умножается на 100 и выводится на экран с
символом процента. Можно определять количество знаков после запятой.
Дробный формат – для представления чисел в виде дроби. Можно выбирать тип вывода (простой
дробью, дробью до двух цифр, половинными долями и т.д.).
Экспоненциальный формат – представление очень больших и очень маленьких чисел в виде
мантиссы (с одним разрядом слева от точки), некоторого количества десятичных знаков справа от нее и
порядка числа. Например, число 12345 запишется как 1.2345.Е+04 или 1.23Е+04 (в зависимости от
выбранного количества разрядов).
Текстовый формат – отображает значения так же, как они вводились. Обрабатываются они как
строки вне зависимости от их содержания.
Дополнительный формат – для работы с базами данных и списками адресов.
Возможно создание своего формата.
Вкладка Выравнивание (рис. 30) позволяет выравнивать данные в ячейках по горизонтали (по
ширине, по центру, по левому краю и т.д.), по вертикали (по верхнему краю, по центру, по нижнему краю,
по высоте и т.д.), а также изменить направление текста от -90˚ до 90˚.
При установке флажка в поле Переносить по словам, при вводе длинного текста в ячейку он
(текст) будет разделяться на несколько строк.
Установленный флажок в поле Объединение ячеек позволяет объединять выделенные ячейки.
33
Рисунок 36 – Вкладка Выравнивание окна Формат ячеек
Во вкладке Шрифт можно менять шрифт, его размер, начертание, цвет.
Во вкладке Граница можно выбрать тип линии и цвет границы, установить диапазон обрамления.
Во вкладке Вид можно установить цвет заливки ячеек.
Изменение ширины колонки
Отображение числовых данных зависит не только от выбранного формата, но и от ширины
колонки (ячейки), в которых эти данные располагаются. Если введенные данные превосходят ширину
ячейки, то та часть, которая не помещается, отображается справа в пустой ячейке; если же соседняя ячейка
занята, то ее это часть не видна. Чтобы изменить ширину столбца, нужно навести курсор на границу столбца
на серое поле с заголовками столбцов, и удерживая нажатой левую кнопку мыши, передвинуть границу
столбца. В случае, когда данные не могут поместиться в ячейку, она заполняется знаками #.
Ускорение ввода данных
1.
Копирование данных
Для копирования данных нужно:
а) выделить ячейку
б) подвести указатель мыши к маркеру автозаполнения (в правый нижний угол выделенной
ячейки) и перетащить рамку выделения по требуемым ячейкам. При этом появляется значок
, при
нажатии на который можно установить параметры автозаполнения (копировать ячейки, заполнять только
формат или только значение) (рис. 34).
Рисунок 37 – Копирование ячеек
34
2.
Автозаполнение
Автозаполнение заполняет ячейки выбранными или созданными
последовательностями.
Например, чтобы заполнить диапазон ячеек названиями месяцев, нужно:
а) Ввести в ячейку слово – Январь (не обязательно первое);
б) Перетащить маркер автозаполнения в нужном направлении (вверх, вниз, влево, вправо).
Выделенные ячейки автоматически заполнятся названиями последующих месяцев. Таким образом
можно вводить дни недели и названия месяцев.
Чтобы создать собственную последовательность для автозаполнения, нужно выполнить команду
Данные/ Сортировка/ Порядок/ Настраиваемый список. Появится диалоговое окно (рис. 35).
Рисунок 38 – Диалоговое окно для создания списков
В поле Элементы списка ввести последовательность строк, которые должны образовать новый
список, при этом каждый элемент списка вводится с новой строки. После того, как все элементы введены,
нажмите кнопку <Добавить>.
3.
Ввод прогрессий
В Excel есть возможность создавать последовательность из возрастающих или убывающих по
арифметическому или геометрическому закону чисел, дат и т.д. Для создания прогрессии нужно:
а) ввести значение первого элемента прогрессии в ячейку.
б) выделить блок ячеек, который должны будут занять члены прогрессии.
в) выполнить команду Правка – Заполнить – Прогрессия.
г) в появившемся диалоговом окне Прогрессия указать тип и параметры формируемой
последовательности значений.
Формулы
Вычисления в таблицах производятся с помощью формул. Результат вычисления помещается в
ячейку, в которой находится формула. Формула представляет собой совокупность математических
операторов, чисел, ссылок и функций. По умолчанию электронная таблица вычисляет формулы при их
вводе, пересчитывает их повторно при каждом изменении входящих в них исходных данных. На экран
выводится не сама формула, а значение, которое получается после вычисления формулы. Чтобы отобразить
на экране формулы, нужно выполнить команду Формулы/Зависимости формул/Влияющие ячейки
Пример:
.
а)
б)
Рисунок 39 - В диапазон A1:C3 введены числа, в ячейки E1:E3 введены арифметические формулы;
а) показан результат, который будет на экране, на рисунке б) – результат в формульном виде
35
Относительная и абсолютная адресация
Абсолютная ссылка – это не изменяющийся при копировании и перемещении формулы адрес
ячейки, содержащей исходное данное (операнд). Для указания абсолютной адресации используется символ
$. Существует 2 типа абсолютной ссылки: полная и частичная.
Полная абсолютная ссылка указывается, если не нужно, чтобы изменялся адрес ячейки,
содержащей исходное данное, при копировании и перемещении. При этом символ $ ставится перед
наименованием столбца и строки (например, $A$1, $D$5).
Частичная абсолютная ссылка используется, если при копировании и перемещении не меняется
номер строки или наименование столбца. При этом символ $ в первом случае ставится перед номером
строки, а во втором – перед номером столбца (например, B$3 – не меняется номер строки, $B3 – не меняется
наименование столбца).
Относительная ссылка – это изменяющийся при копировании и перемещении формулы адрес
ячейки. Форма написания относительной ссылки совпадает с обычной записью.
Копирование формул
При копировании копируемая формула (оригинал) остается на своем месте. Для копирования
формул используют команду
Главная - Копировать или соответствующую кнопку на панели
инструментов, после выделения ячейки, куда нужно поместить результат, - команду Главная - Вставить.
При копировании формул с абсолютной адресацией формула сохраняет свой первоначальный
вид:
а)
до копирования
б)
после копирования
Рисунок 40 – Копирование формулы с абсолютными ссылками
При копировании формул с частичной абсолютной адресацией формула частично сохраняет свой
первоначальный вид:
а)
б)
до копирования
после копирования
Рисунок 41 – Копирование формулы с частичными абсолютными ссылками
При копировании формул с относительной адресацией происходит их автоматическая подстройка
и формула изменяется по правилу относительной ориентации ячейки:
а)
до копирования
б)
после копирования
Рисунок 42 – Копирование формулы с относительными ссылками
Перемещение формул
При перемещении формул исходная ячейка остается пустой (в этом отличие перемещения от
копирования). Для перемещения формул используют команду Главная - Вырезать или соответствующую
кнопку на панели инструментов, после выделения ячейки, куда нужно поместить результат, - команду
Главная - Вставить.
При перемещении отдельной ячейки ее содержимое, не изменяясь, переносится на новое место:
36
а)
до перемещения
б)
после перемещения
Рисунок 43 – Перемещение одной формулы
При перемещении блока взаимосвязанных ячеек происходит автоматическая подстройка ссылок,
формула изменяется:
а)
до перемещения
б)
после перемещения
Рисунок 44 – Перемещение блока ячеек с формулой
При перемещении зависимых ячеек происходит автоматическая подстройка ссылок, содержимое
зависимой ячейки изменяется
а)
до перемещения
б)
после перемещения
Рисунок 45 – Перемещение зависимой ячейки
Сортировка данных
Сортировка – это упорядочение записей списка по определенному столбцу в порядке возрастания
или убывания. Для выполнения сортировки необходимо:
1.
Выделить одну ячейку таблицы.
2.
Выбрать команду Данные - Сортировка, таблица выделится автоматически.
3.
В диалоговом окне Сортировка выбрать столбец, в котором нужно отсортировать данные, и
порядок сортировки. Если нужно, выбрать столбец в поле Затем по, В последнюю очередь по.Для этого
выбрать команду Добавить уровень. Одновременно можно выполнять сортировку сразу по нескольким
столбцам.
4.
Нажать ОК.
Рисунок 46 – Диалоговое окно Сортировка
37
3. Задание для выполнения лабораторной работы:
1. Решить задачи, полученные у преподавателя.
2. Подготовить отчет о проделанной работе
Отчет должен содержать:
- цели работы;
- титульный лист;
- распечатку исходной таблицы (в том виде, в котором она выдана преподавателем);
- распечатку заполненной таблицы;
- распечатку заполненной таблицы в формульном виде;
- распечатку отсортированной таблицы;
- краткое описание хода работы;
- выводы.
38
ЛАБОРАТОРНАЯ РАБОТА № 4
ГРАФИЧЕСКОЕ ПРЕДСТАВЛЕНИЕ ДАННЫХ В EXCEL
1.
Цели работы:
1. Изучение методики графического отображения табличных данных.
2. Научиться на листе бумаги (без использования компьютера) выполнять примерное изображение
задания.
2.
Теоретические сведения:
Основное достоинство графического представления данных состоит в наглядности. Графическое
изображение позволяет проследить тенденции к изменению процесса, что может быть использовано с целью
прогноза. Графические изображения широко применяются в инженерной и экономической практике.
Особенности экономической графики обусловлены необходимостью графического представления и
визуального планирования коммерческих процессов. Наглядное представление коммерческих показателей
позволяет убедить инвесторов, вкладчиков и других лиц одобрить экономическую политику, стимулировать
капитальные вложения.
Основой любого графического представления данных в EXCEL является таблица. Во многих
случаях может быть использована уже имеющаяся таблица, в некоторых необходимо создать таблицу,
содержащую необходимые показатели.
В Excel на экране может одновременно присутствовать как таблица, так и диаграмма. После
вывода диаграммы на экран пользователь может оперативно вносить изменения в таблицу, что мгновенно
автоматически отражается на диаграмме.
Excel не позволяет создать произвольную диаграмму, можно лишь на основе имеющегося
шаблона отобразить свои данные.
В учебной литературе, в справочной системе Excel приведены все шаблоны, их количество
постоянно возрастает и в Excel 2000 составляет множество типов плоских и объемных диаграмм более 100
форматов.
Диаграммы, группируются по способу отображения показателей, типу системы координат, ее
свойствам – размерности, типу и числу осей, типу шкалы и т.д.
Диаграммы могут строиться в прямоугольной системе координат (гистограмма, линейная
диаграмма, график и т.д.), полярной системе координат (кольцевая, секторная диаграмма) и их производных
(пузырьковая).
Диаграмма может включать общие для всех типов элементы, например значения, а также
специальные элементы – категории.
Ряд данных. Данные могут располагаться в столбцах или строках таблицы. Если первая строка
или первый столбец выделенной для построения диаграммы части таблицы имеют формат данных,
отличный от остальных данных таблицы, то данные этой строки или столбца могут быть использованы для
имен рядов. При рядах данных в строках имя рядов – в первом столбце, при рядах данных в столбцах – имя
ряда в первой строке. Если все данные таблицы одного формата, то применяется стандартное имя рядов (ряд
1, ряд 2 и т.д.)
Числовые оси – оси значений, выбираются из столбцов или строк таблицы. Они располагаются
вертикально (гистограмма), горизонтально (линейчатая диаграмма), или под углом 2П/N в лепестковой
диаграмме (N – количество рядов диаграммы).
Оси категорий – в экономике категорий это разрез показателя (объем продаж в денежном
выражении), или его уровень (дневные или итоговые продажи). На диаграмме категории – это имена
колонок или строк таблицы на одной из осей, соответствующие числам на другой оси.
Легенда – система обозначений элементов диаграммы.
Специальные оси (шкалы). Для некоторых диаграмм можно использовать две оси значений для
представления рядов данных в разных масштабах.
Заголовки диаграммы, осей, значений (метки) и другие элементы.
Как было сказано выше, диаграммы строятся на основе таблицы по определенным шаблонам.
Изберем в качестве примера следующую таблицу, расположенную на рабочем листе EXCEL в
диапазоне А1:Е4.
39
Построение диаграммы осуществляется при помощи команды Диаграммы в меню Вставка.
Рисунок 41 – Вставка диаграммы
метки
данных
название диаграммы
название оси
100
ключ
легенды
90
80
80
76
65
60
строка1
45
строка2
33
40
20
область
построения
легенда
строка3
10 12 13
4 5 4
0
столбец 1
столбец 2
столбец 3
столбец 4
название оси
оси
ряды
данных
область
диаграммы
Рисунок 42 - Построенная диаграмма и основные ее элементы
На рис. 42 показаны различные элементы диаграммы:
Сведения, необходимые для построения диаграмм различного вида студенты должны получить
самостоятельно из справочной системы EXCEL.
Как правило, изображения, построенные с помощью Мастера, нуждаются во множестве
изменений. Внедренная на рабочий лист диаграмма может находиться в одном из трех состояний:
просмотра, когда диаграмма выделена по периметру прямоугольника;
перемещения, изменения размера и удаления, когда она выделена посредством
маркеров;
редактирования, когда выделена маркерами по периметру область построения.
Для внесения изменений в любой элемент диаграммы его необходимо выделить и левой кнопкой
мыши вызвать контекстное меню. На экран выводится меню, заголовок которого зависит от выделенного
40
элемента (формат области диаграммы, формат области построения, формат оси и т.д.). Щелчком мыши по
наименованию меню вызывается окно диалога соответствующего наименования.
3. Задание для выполнения лабораторной работы:
Рисунок 43 – задание для выполнения лабораторной работы
Задание 1.
По данным таблицы (рис. 43), но без строки Всего, постройте гистограмму, представленную на
рисунке и выполните следующие действия:
Добавьте в диаграмму ряд Всего, снабдив подписью (101) его первую точку;
Измените название диаграммы на «Динамика продаж за первый квартал»;
Измените название оси Х с «Месяц» на «Мес.»;
Добавьте подпись типа Категория к последнему элементу ряда Всего;
Вставьте подписи типа Значение ко всем элементам ряда Обувь. После этого удалите подпись
38 у второго его элемента;
Сделайте так, чтобы перекрытие между столбцами равнялось 50, а величина зазора между
ними составила 20.
Задание 2.
Постройте круговую диаграмму для товара Обувь и выполните следующие действия:
Увеличьте размер круга настолько, чтобы он налегал на нижнюю строку названия диаграммы;
Разверните диаграмму так, чтобы вырезанный сектор Янв был расположен внизу;
Измените подписи, содержащие доли каждого элемента в общей сумме, так, чтобы они были
представлены с точностью до двух разрядов после запятой. Подпись к сектору Янв разместите прямо на
этом секторе.
41
Рисунок 44 – задание для выполнения лабораторной работы
По данным таблицы на рисунке 44 постройте диаграммы.
Внимание! Из рисунка видно, что на диаграмме типа Точечная на оси Х, которая является осью
значений, подписи выведены в порядке возрастания их значений и с соблюдением масштаба. На диаграмме
же типа График ось Х является осью категорий. Поэтому заданные в таблице значения Х считаются
текстовыми значениями, которые на диаграмме равномерно распределяются вдоль оси Х в той
последовательности, как они заданы в таблице.
Задание 3.
Для диаграммы типа График, выполните следующие действия:
Метки осей оформите шрифтом Times New Roman размера 8 пт;
Запретите автоматическое изменение размера всех шрифтов при изменении размеров
диаграммы во всех элементах, кроме названия диаграммы;
Пометьте ряд буквами S1, использовав для этого подписи данных к первому и последнему
элементу ряда;
Переместите на диаграмме первый элемент вверх до значения у=5, а последний вниз до у=6.
Убедитесь, что символы S1 перемещаются вместе с точками.
Эти задания студенты выполняют в течение первого часа лабораторной работы. В оставшееся
время студенты изучают методику построения различных типов диаграмм и форматирования ее отдельных
элементов с помощью справки.
В начале второго часа преподавателем задаются следующие параметры:
Количество строк и столбцов таблицы.
Наименование диаграммы.
Способ расположения рядов данных.
Формат элементов диаграммы.
Студент должен на основе таблицы, сохраненной в результате выполнения предыдущих работ, на
листе бумаги (без использования компьютера) выполнить примерное изображение задания.
3. Преподаватель оценивает выполненную работу, и студент проверяет, насколько его
представление о диаграмме совпадает с соответствующим построением Мастера диаграмм.
4. Подготовить отчет о проделанной работе.
Отчет должен содержать:
цели работы;
титульный лист.
задание, данное преподавателем.
распечатку таблицы, на основе которой строилась диаграмма.
распечатку полученной диаграммы.
краткое описание хода работы;
выводы.
42
ЛАБОРАТОРНАЯ РАБОТА № 5
ВСТРОЕННЫЕ ФУНКЦИИ EXCEL
1.
1.
2.
Цели работы:
Изучение основных функций в ЭТ.
Научиться использовать встроенные функции для решения конкретных задач.
2.
Теоретические сведения:
Функция - это разработанная вспомогательная программа, выполняющая конкретные задачи.
Часто этими задачами являются вычисления, однако иногда они бывают более обобщенными
(например, некоторые функции просто возвращают дату и/или время).
Как и при написании формул, перед именем функции ставится знак равенства.
= ИМЯ ФУНКЦИИ (аргументы)
Скобки используются для обозначения начала и конца списка аргументов. Скобки должны быть
парными, пробелы перед скобками или после них не допускаются. Список аргументов может состоять из
чисел, текста, логических величин и т. д., содержать адреса ячеек, имена диапазонов и другие функции.
Функции, являющиеся аргументами другой функции, называются вложенными.
Аргументы отделяются друг от друга точкой с запятой. Многоточие означает, что в формуле
может быть неограниченное число аргументов.
Пример: =СРЗНАЧ(число1;число2;…) – требует самое малое 2 аргумента, но их может быть
очень много.
При использовании в вычислениях функций, можно:
1. Вводить имя функции и аргументы с помощью клавиатуры;
2. Использовать Мастер функций.
Если вы вводите функцию с клавиатуры, следует установить курсор в требуемую ячейку, набрать
знак =, затем точно набрать имя функции и правильно расставить аргументы, не забывая разделять их. При
этом необходимо помнить, сколько скобок открыто, столько же должно быть и закрыто!
Очень часто, если пользователь вводит функции с клавиатуры, он допускает ошибки (при
расстановке аргументов, неправильно набирая имя функции), поэтому гораздо удобнее при работе
использовать Мастер функций.
Чтобы запустить его, нужно в меню Формулы, выбрать команду Вставить функцию. При
использовании Мастера функций точки с запятой и скобки расставляются автоматически. В первом
диалоговом окне необходимо выбрать категорию функции в списке Категория, далее в списке функций
выбрать нужную функцию. Выбор завершается нажатием кнопки ОК (рис. 45).
Рисунок 45 – Выбор функции
Во втором диалоговом окне задаются аргументы, как с клавиатуры, так и мышью. Аргументов
может быть несколько, различные аргументы вводятся в различные поля. Переход из поля в поле
осуществляется клавишей Tab или мышью. Когда заданы все аргументы – нажимаем кнопку ОК (рис. 46).
43
Рисунок 46 – Задание аргументов функции
Все функции делятся на следующие категории:
Финансовые функции;
Дата и время;
Математические;
Статистические;
Работа с базой данных;
Текстовые;
Логические и т. д.
Рассмотрим несколько функций категории Математические:
ABS(число) – возвращает модуль числа.
КОРЕНЬ(число) – возвращает положительное значение квадратного корня. Если число
отрицательное, то функция возвращает значение ошибки #ЧИСЛО.
ЦЕЛОЕ(число) – округляет до ближайшего меньшего целого.
СУММ(число1; число2;…) - суммирует аргументы.
ПИ() – возвращает 3,14
SIN(число) – возвращает синус заданного угла
COS(число) – возвращает косинус заданного угла
TAN(число) – возвращает тангенс заданного угла.
Где число – это угол в радианах, для которого производится вычисление. Если аргумент задан в
градусах, нужно умножить его на ПИ()/180, чтобы преобразовать в радианы.
=SIN(30*ПИ()/180)
Статистические функции
МАКС(число1;число2;…) – возвращает максимальное значение из списка аргументов.
МИН(число1;число2;…) – возвращает минимальное значение из списка аргументов.
СРЗНАЧ(число1;число2;…) – возвращает среднее арифметическое своих аргументов.
СЧЕТ(значение1;значение2;…) – подсчитывает количество чисел в списке аргументов. Функция
используется для получения количества числовых ячеек в интервалах или массивах ячеек.
Вычисляя средние значения ячеек, следует учитывать различия между пустыми ячейками и
ячейками, содержащими нулевые значения. Пустые ячейки не учитываются, нулевые – учитываются.
Например: требуется найти среднее значение чисел в диапазоне ячеек B1:B5 (см. рис.47). Если в
ячейке B5 пусто, результат получим 369,3. А если в ячейке B5 число 0, то получим результат – 277.
44
а)
б)
Рисунок 47 – Результаты нахождения среднего значения чисел:
а) в ячейке В5 пусто; б) в ячейке В5 содержится 0
Логические функции
И(логическое знач.1;логическое знач.2;…) – возвращает значение истина, если все аргументы
имеют значение истина, возвращает значение ложь, если хотя бы один из аргументов имеет значение ложь.
Логические выражения строятся с помощью знаков =, >, <.
Пример:
=И(2*2=4;2*3=6) результат - ИСТИНА
ИЛИ(логическое знач.1;логическое знач.2;…) возвращает значение истина, если хотя бы один из
аргументов имеет значение истина, возвращает значение ложь, если все аргументы имеют значение ложь.
НЕ(логическое значение) – результат противоположный значению.
Пример: если в G3 число 65, то результат
=НЕ(G3>100) будет ИСТИНА
ЕСЛИ(логическое выраж.; значение_если_истина; значение_если_ложь)
Если логическое выражение ИСТИНО, то выполняется значение_если_истина. Если логическое
выражение ЛОЖЬ, то выполняется значение_если_ложь.
Пример: пусть в клетке D2 находится значение среднего балла. Для начисления стипендии
средний балл должен быть равен или больше 4.
=ЕСЛИ(D2>=4;400;0)
Функции даты и времени
Служат для работы с датами и временем. В MS Excel 2000 встроен календарь с 1 января 1900 г.
до 31 декабря 9999 года. Каждой дате соответствует число в интервале от 1 до 2958465.
Пример:
1 января 1900 - число 1, 2 января 1900 - число 2, ..,. 21 марта 1998 – число 35875.
При вводе значений даты или времени происходит их автоматическое распознавание, и
универсальный формат ячейки заменяется на стандартный формат даты или времени.
При вводе даты можно использовать наклонную черту, дефис или точку в качестве разделителя
Если не происходит автоматическое распознавание формата даты или времени, то введенные
значения интерпретируются как текст.
Изменить способ представления даты можно используя меню: Главная- Ячейки-Формат... и
выбрав из списков любой способ представления даты.
Даты и время - это величины, которые можно использовать в расчетах. Их можно складывать,
вычитать и производить с ними другие вычисления.
Если к дате прибавить число, то получим новую дату. Если из одной даты вычесть другую, то
получим число дней (между этими датами).
В формулы даты могут быть введены в виде текста, заключенного в двойные кавычки.
Пример: В клетке А1 введена дата 21.03.03. Если в др. клетку введем =А1+3, получим
24.03.03.
Формула = «1.05.03»-« 25.03.03» возвращает результат, равный 37.
ДАТА(год; месяц; день)
Возвращает дату для заданной даты. (Может возвращать в числовом формате).
СЕГОДНЯ()
Возвращает текущую дату.
ТДАТА( )
45
Возвращает текущую дату и время
Пример:
Формула =1.05.03-СЕГОДНЯ() будет обновляться каждый день.
ГОД(дата_в_числовом_формате)
Выделяет год из даты. Год определяется как целое в интервале 1900-2078.
МЕСЯЦ(дата_в_числовом_формате)
Выделяет значение месяца из даты. Месяц определяется как целое в интервале от 1 (Январь) до
12 (Декабрь).
Можно задать аргумент дата_в_числовом_формате как текст, например, как "19 Мар 1955" или
"19.3.55", а не как число. Текст автоматически преобразуется в дату в числовом формате.
Пример:
ГОД(36298) равняется 1999
ГОД("5.7.02") равняется 2002
Более подробно рассмотрим категорию функций работа с базой данных.
Функции базы данных
Используются для анализа данных (и вычислений) из списков или баз данных.
Список - совокупность данных, связанных однотипностью информации.
При выполнении таких операций, таких как поиск, сортировка или подведение итогов, список
автоматически обрабатывается как база данных (БД).
Каждая строка в БД является записью, а столбцы – полями. Заголовки столбцов БД (верхняя
строка) являются именами полей.
При создании БД (списка):
1. На листе не следует помещать более одного списка.
2. Между списком и другими данными листа нужно оставлять хотя бы одну пустую строку
и один пустой столбец.
3. В самом списке не должно быть пустых строк и столбцов.
4. Данные в полях одного столбца должны быть одного типа.
Функции БД в общем виде записываются так:
ИМЯ ФУНКЦИИ (база_данных; поле; критерий)
База_данных - это интервал ячеек, содержащий исходные данные. Этот интервал должен
включать строку с именами полей.
Поле - это имя столбца, по которому производятся вычисления.
Аргумент «поле» может быть задан как текст, например "№ группы", или как номер поля: 1
- для первого поля, 2 - для второго поля, или как ссылка на ячейку, в которой находится имя поля.
Критерий - это адрес диапазона, содержащего условия.
Правила создания критерия:
1.
Критерий состоит из 2-х и более клеток.
2.
В первой клетке находится имя поля, а в последующие заносится условие.
3.
Условие может быть текстом, числом, датой или логическим выражением.
4.
Критерии могут быть простыми (содержат одно условие) и сложными (два и более
условий).
5.
Критерий может содержать возвращенное формулой значение. В этом случае первая
ячейка не заполняется, но при указании диапазона ссылка на нее обязательно дается.
Примеры критериев:
Простой критерий
Фамилия
Иванов
При задании такого критерия будут обрабатываться все записи, соответствующие условию, т.е.
с фамилией Иванов.
Сложный критерий
Фамилия
№ группы
Иванов
3221
46
Данный критерий соответствует логическому условию И, следовательно оба условия должны
выполняться одновременно, в этом случае запись будет обрабатываться.
№ группы
3221
3222
Критерий соответствует логическому условию ИЛИ. Т.е. если выполняется хотя бы одно из
условий, запись будет обработана.
=ИЛИ(D2=3221;D2=3222)
Критерий, содержащий в условии формулу. Аналогичен критерию ИЛИ, рассмотренному
ранее.
Использование критериев будет далее рассмотрено на примере.
Наиболее часто используемые функции в данной категории:
БДСУММ - Суммирует числа в полях столбца записей базы данных, удовлетворяющих
условию.
БИЗВЛЕЧЬ - Извлекает из базы данных одну запись, удовлетворяющую заданному критерию.
БСЧЁТ - Подсчитывает количество числовых ячеек в выборке из заданной базы данных по
заданному критерию.
БСЧЁТА - Подсчитывает количество непустых ячеек в выборке из заданной базы данных по
заданному критерию.
ДМАКС - Возвращает максимальное значение среди выделенных фрагментов базы данных.
ДМИН - Возвращает минимальное значение среди выделенных фрагментов базы данных.
ДСРЗНАЧ - Возвращает среднее значение выбранных фрагментов базы данных.
Пример.
Рассмотрим использование функции БДСУММ. Пусть в таблице3 требуется подсчитать общую
сумму выплат сотрудникам второго подразделения. Если бы требовалось, определить общую сумму выплат
для всех сотрудников, следовало бы воспользоваться функцией СУММ из категории математические.
Таблица 3 - Таблица данных
Ф.И.О.
Антонов С. Т.
Сергеев М. Ю.
Платонов В. Л.
Иванов П.С.
Васильева Г. Д.
Афанасьева И.С
Яковлев П. Ю.
Иванов К. Г.
№ подразд.
1
2
2
2
3
1
1
2
Оклад
3 100,00р.
1 750,00р.
2 300,00р.
1 980,00р.
3 450,00р.
1 800,00р.
2 900,00р.
1 850,00р.
П_налог
403,00р.
227,50р.
299,00р.
257,40р.
448,50р.
234,00р.
377,00р.
240,50р.
К выдаче
2 697,00р.
1 522,50р.
2 001,00р.
1 722,60р.
3 001,50р.
1 566,00р.
2 523,00р.
1 609,50р.
Так как в нашем примере нужно суммировать только значения выплат для сотрудников второго
подразделения, используем функцию БДСУММ. Сначала в ячейках А15:А16 создадим критерий.
Рисунок 48 – Задание критерия
47
Затем, установив курсор в любую свободную ячейку, выполним задание:
Рисунок 49 – Диалоговое окно функции БДСУММ
Результат выполнения задачи:
Рисунок 50 – Результат
3. Задание для выполнения лабораторной работы:
1.
Заполните приведенную ниже таблицу. В поле № группы должно быть не менее 2-х
различных записей. Средний балл каждого студента подсчитать, используя соответствующую функцию и
Автозаполнение. (Всего таблица должна содержать 8 - 10 записей).
Данные об успеваемости студентов
Фамилия
Имя
Дата рождения
№ группы
Математика
История
Информатика
Ср. балл
2.
Отсортируйте данные таблицы по номерам групп, и в алфавитном порядке по фамилиям в
каждой группе.
3.
Создайте поле Возраст (разместить после поля Дата рождения) и подсчитайте возраст
студентов. Полученный результат представить в формате Год.
4.
Определите самого молодого студента.
5.
Добавьте к списку с данными о студентах столбец «Стипендия».
48
6.
Назначить дифференцированную стипендию: если средний балл студента равен 5,
повышенная стипендия, (50% от 600руб.), средний балл от 4 до 5 и все экзамены сданы без троек –
стипендия назначается в размере 600 руб., остальным студентам стипендия не назначается.
7.
Подсчитать с использованием функций баз данных:
a.
Сколько человек имеет средний балл > 4,5
b.
Рассчитать средний балл по математике у студентов одной из групп
c.
Сколько человек сдали все экзамены на 4
d.
Сколько отличников в одной из групп
e.
Какую сумму по стипендиям нужно выплатить всем отличникам.
f.
Сколько человек родились в 1987 году
g.
Сколько неуспевающих в каждой группе (двойка по одному из предметов).
9. Выполнить, используя форму данных:
a.
Просмотреть данные о студентах, фамилия которых начинается с буквы А.
b.
Просмотреть записи о студентах, получающих стипендию в размере 600 руб.
c.
Просмотреть записи о студентах, имеющих средний балл > 4
10. Выполнить, используя фильтрацию данных:
a.
Вывести на экран сведения о студентах, получающих повышенную стипендию.
b.
Вывести на экран сведения об отличниках по информатике и математике.
c.
Вывести на экран сведения о всех студентах, неуспевающих по какому-либо
предмету.
d.
Вывести на экран сведения о студентах одной из групп, родившихся в 1987 году..
Отчет должен содержать:
цели работы.
титульный лист.
цель работы.
краткое описание выполнения работы.
распечатки выполненного задания в числовом и формульном виде;
выводы.
49
СПИСОК ЛИТЕРАТУРЫ
1.
2.
3.
4.
5.
6.
7.
8.
Информатика. Учебник под ред. Н.В. Макаровой, М.: Финансы и статистика, 1998, 768 с.
Информатика: практикум по технологии работы на компьютере/ Под ред. Н.В. Макаровой, М.:
Финансы и статистика, 1998, 384 с.
Экономическая информатика: Учебник для ВУЗов. Под ред. В.В. Евдокимова, СПб, 1997 г., 592 с.
Ботт Э. Microsoft Office 4. – М.: Бином, 1996.
Экономическая информатика: Учебник/ Под ред. В.П. Косарева и Л.В. Еремина. – М.: Финансы и
статистика, 2002. – 592 с.
Гончаров С.А. Excel 97 в примерах. – СПб: Питер, 1997, 336 с.
IBM PC для пользователя, 7е издание. В.Э. Фигурнов, Москва, 1995, 432 с.
Экономическая информатика. Под ред. Конюховского, Колесова. СПб, 2000.
.
50
ПРИЛОЖЕНИЕ А
ПРИМЕР ОФОРМЛЕНИЯ ТИТУЛЬНОГО ЛИСТА
МИНИСТЕРСТВО ОБРАЗОВАНИЯ РОССИЙСКОЙ ФЕДЕРАЦИИ
НОВГОРОДСКИЙ ГОСУДАРСТВЕННЫЙ УНИВЕРСИТЕТ
ИМЕНИ ЯРОСЛАВА МУДРОГО
ИНСТИТУТ ЭКОНОМИКИ И УПРАВЛЕНИЯ
КАФЕДРА СЭММ
ОТЧЕТ ПО ЛАБОРАТОРНОЙ РАБОТЕ № ____
(название работы)
Выполнил(а):
Студент (ка) гр.________
Фамилия И.О.
Проверил(а):
Фамилия И.О. преподавателя
ВЕЛИКИЙ НОВГОРОД
2005
51
ПРИЛОЖЕНИЕ Б
КРАТКАЯ СПРАВКА ПО TOTAL COMMANDER
Сочетание
клавиш
Tab
Ctrl\
Ctrl + PgUp
Действие
Переход на другую панель
Переход в корневой каталог
Переход в подкаталог
Выбор группы файлов
Ins
Включить файл в группу
Ins
Исключить файл из группы
Серый +
Включить в группу файлы по маске
Серый Исключить из группы файлы по маске
Серая *
Сделать выбранные файлы невыбранными, а невыбранные - выбранными
Выбранные файлы изображаются желтым цветом на цветном дисплее (более яркие – на нецветном)
Действия с выбранной группой файлов
F5
Копировать
F6
Переименовать (переместить в другой каталог)
F8
Удалить
Alt + F5
Поместить в архивный файл
Alt + F6
Разархивировать
Управление панелями
Ctrl + O
убрать панели с экрана / вывести панели на экран
Ctrl + P
убрать одну из панелей с экрана (не текущую) / вывести панель на экран
Ctrl + U
поменять панели местами
Ctrl + F1
убрать или вывести левую панель
Ctrl + F2
убрать или вывести правую панель
Ctrl + F3
сортировать файлы в текущей панели по имени
Ctrl + F4
сортировать файлы в текущей панели по расширению
Ctrl + F5
сортировать файлы в текущей панели по времени
Ctrl + F6
сортировать файлы в текущей панели по размеру
Ctrl + F7
не сортировать файлы в текущей панели
Alt + F1
вывести в левой панели оглавление другого диска
Alt + F2
вывести в правой панели оглавление другого диска
Назначение функциональных клавиш
F1
получение справки
F2
вывод меню команд пользователя
F3
просмотр файла
F4
редактирование файла
F5
копирование файла или группы файлов
F6
переименование файла (файлов) или каталога (перемещение в другой каталог)
F7
создание подкаталога
F8
уничтожение файла, группы файлов или каталога
F9
меню Norton Commander
F10
выход из Norton Commander
Ctrl + F9
печать выделенного файла (группы файлов)
Shift + F3
просмотр файла (с запросом имени)
Shift + F4
редактирование файла (с запросом имени)
Shift + F5
копирование файла или группы файлов (с запросом)
Shift + F6
переименование файлов или каталога (перемещение в другой каталог) с запросом
Shift + F9
сохранение текущих режимов TC
Alt + F3
просмотр файла с помощью встроенной программы просмотра
Alt + F4
редактирование файла с помощью альтернативного редактора
Alt + F5
копирование в архивный файл
52
Alt + F6
Alt + F7
Alt + F8
Alt + F9
Alt + F10
извлечение всех файлов из архива
поиск файла на диске
просмотр и повторное выполнение ранее введенных команд
переключение с 25 на 43 или 50 строк на экране
быстрый переход в другой каталог
53