Первый запуск - Создание и продвижение сайта
реклама
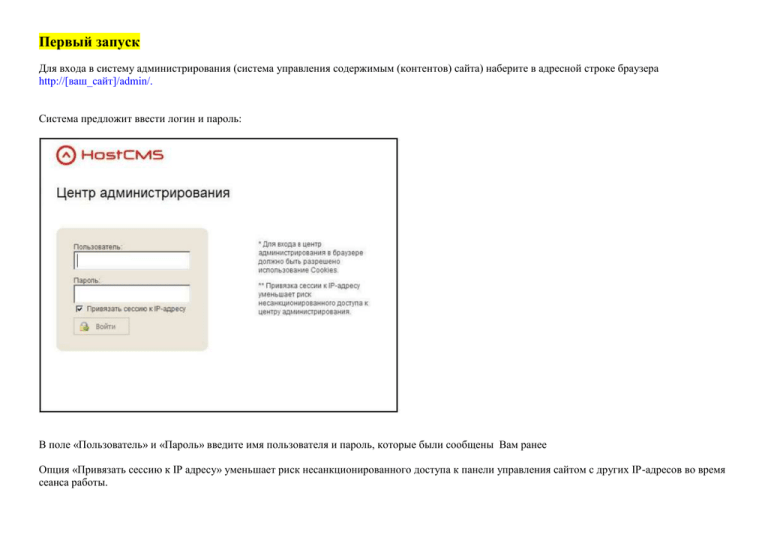
Первый запуск Для входа в систему администрирования (система управления содержимым (контентов) сайта) наберите в адресной строке браузера http://[ваш_сайт]/admin/. Система предложит ввести логин и пароль: В поле «Пользователь» и «Пароль» введите имя пользователя и пароль, которые были сообщены Вам ранее Опция «Привязать сессию к IP адресу» уменьшает риск несанкционированного доступа к панели управления сайтом с других IP-адресов во время сеанса работы. В случае правильного ввода данных пользователь переходит на главную страницу центра администрирования. Страницы и документы В разделе главного меню [страницы и документы] центра администрирования создаются и редактируются статичные страницы – о компании, контакты, преимущества и т.д. После клика по значку редактировать открывается в обычном текстовом редакторе наподобие MS Word где возможно менять контент, добавлять изображения и т.д. Для того чтобы вставить текст из других документов: 1. копируем его; 2. затем на панели управления кликаем по значку [вставить из word]; 3. открывается новое окно, в которое при помощи горячих клавиш ctrl + c вставляется текст. 4. нажимаем кнопку вставить. (в обход данного способа можно кликнуть мышью в текстовом поле редактора и с помощью тех же горячих клавиш ctrl +c вставить текст) 3. открывается новое окно, в которое с помощью горячих клавиш CTRL + C вставляется текст. Как добавить изображение Для того чтобы вставить изображение: 1. кликаем мышью в текстовом поле в нужном месте так чтобы там остался курсор 2. затем кликаем по значку [добавить \ изменить изображение ] 3. В новом открывшемся окне кликаем значок [просмотр] 4. Открывается файловый менеджер где мы выбираем папку XHTML 5. Далее выбираем либо папку [ img ], либо создаем новую, куда собственно и загружаем изображения. 6. Перейдя в нужную папку, кликаем по значку [выберите файл ], и выбираем нужное изображение с компьютера (важный момент!!! – изображение должно быть озаглавлено латинскими буквами либо цифрами, но ни в коем случае ни кириллицей.) 7. Загружаем изображение кликая по значку [загрузить] 8. Теперь выбираем загруженное нами изображение, кликая мышью по зеленой галочке. 9. Далее загруженное и выбранное нами изображение открывается в предварительном просмотре. Во вкладке [положение] мы можем изменить параметры изображения (размер и т.д.) Настраиваем параметры изображения и его положение на странице в разделе [положение] Загруженное и отредактированное нами изображение. Как прикрепить прайс-лист? 1. Для начала заходим в интересующий пункт (страницы и документы или информационные системы); выбираем нужный раздел (контактные данные, информация и т.д.); выбираем нужный документ или информационный элемент. 2. Нажимаем значок редактировать и заходим в данный документ или же информационный элемент. 3. В поле для текста вбиваем слово, фразу [к примеру – скачать прайс-лист]; затем с помощью мыши выделяем данный текст и кликаем по значку [Добавить \ изменить ссылку] 4. Открывается новое окно [параметры ссылки], где мы выбираем [просмотр] 4. В открывшемся файловом менеджере выбираем папку [XHTML] 5. Затем выбираем либо папку img либо папку foto, либо любую другую созданную нами. 7. Теперь выбираем документ (озаглавленный латинскими буквами либо цифрами) с компьютера и загружаем его. 8. Выбираем загруженный документ с помощью зеленой галочки 9. вставляем нашу ссылку на скачивание прайс-листа 10. результаты Создание страницы сайта Для создания страницы в модуле «Страницы и документы» необходимо выбрать ссылку «Добавить». Создаем новый документ Текстовое название документа, используется для идентификации документа внутри модуля «Страницы и документы» и не публикуется на сайте. Информационные системы Информационные системы являются универсальным модулем, позволяющим управлять различными структурируемыми данными. С помощью информационной системы могут быть построены: • Новости и статьи • Фотогалерея • Каталог услуг • Акции и Скидки • Вкладки на главной (в данном разделе редактируется информация «о нас» на главной странице) • Видео на сайте • Информация Для управления информационными системами выберите пункт «Информационная система» основного меню раздела администрирования. В открывшемся окне Вы увидите список добавленных на сайт информационных систем. Особенности информационных элементов. В отличие от типовых страниц, созданных в разделе «страницы и документы» (контакты, о компании и т.д.) (смотри рисунок № 1), информационным элементам созданным в разделе «информационные системы» также присущи некоторые особенности (смотри рисунок № 2) Рисунок № 1 (страницы и документы – заголовок и текст (картинка)) Рисунок № 2 (I. Кликабельный заглоовок и небольшое описание элемента (анонс); II. После клика мышью по заголоку переходим к детальному описанию элемента). Как добавить информационный элемент в информационных системах? 1. В системе администрирования сайта заходим в раздел «информационные системы». 2. В разделе выбираем интересующую информационную систему (к примеру «Новости») и кликаем по ней. 3. Зайдя в информационную систему «Новости», выбираем сверху на панели «информационный элемент» - «добавить» 4. 5. 6. 7. 8. добавляемый «информационный элемент» открывается в уже знакомом текстовом редакторе Присваиваем нашему «информационному элементу – новости» заголовок; в верхнем текстовом поле пишем анонс – краткое описание. в нижнем детальное описание элемента и таким же образом загружаем картинки (как показано ранее). редактируем текст и нажимаем – «сохранить» в самом низу. Элемент добавлен. Управление информационными элементами Все информационные системы (новости, акции и скидки, информация и т.д.) редактируются одинаково. Небольшое исключение составляет каталог услуг (возможность добавления 6 вкладок) (смотри рисунок 3ниже). Рисунок № 3 (Информационный элемент в разделе «каталог услуг») Как создать дополнительные 6 вкладок при добавлении информационного элемента в каталог услуг? 1. Заходим в раздел «информационные системы» - 2. далее заходим в «каталог услуг» - 3. выбираем «информационный элемент - добавить» - 4. озаглавливаем новый элемент, добавляем информацию (анонс – верхнее поле, детальное описание – нижнее поле). – 5. добавляем картинку (смотри ниже) Теперь чтобы добавить 6 дополнительных вкладок, сверху переходим в раздел «дополнительные свойства». В данном разделе задаем названия разделов (1 -6) вносим информацию и нажимаем кнопку применить. Как создать новые вкладки, изменить названия уже существующих? Как следует из вышесказанного все текстовые разделы редактируются либо в «страницах и документах» либо в «информационных системах». Для того чтобы изменить названия разделов, которые отображаются на сайте необходимо перейти в раздел «структура сайта» Чтобы изменить название раздела: 1. Заходим в структуру сайта 2. Кликаем значок «редактировать» у нужного элемента. В открывшемся окне корректируем название вкладки и нажимаем кнопку «применить». Для того чтобы создать новую вкладку (сверху) 1. Создаем документ в разделе «страницы и документы». (на сайте созданная страница пока не отображается, ее необходимо привязать к новому разделу, который мы создаем в «структуре сайта»). 2. Переходим в раздел «структура сайта» 3. Выбираем «раздел» - «добавить» 4. В открывшемся окне указываем название нового раздела. 5. Теперь данный раздел необходимо привязать к документу созданному в «страницах и документах»



