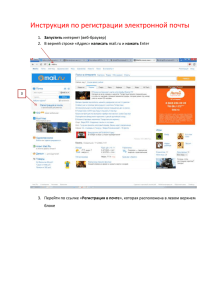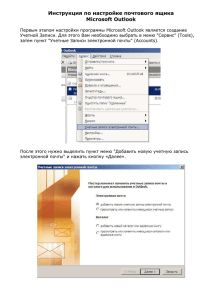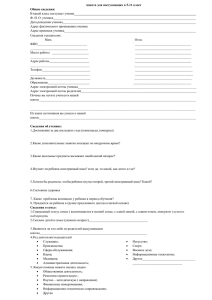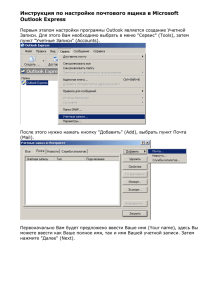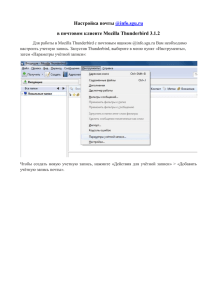Интернет и Всемирная паутина
реклама
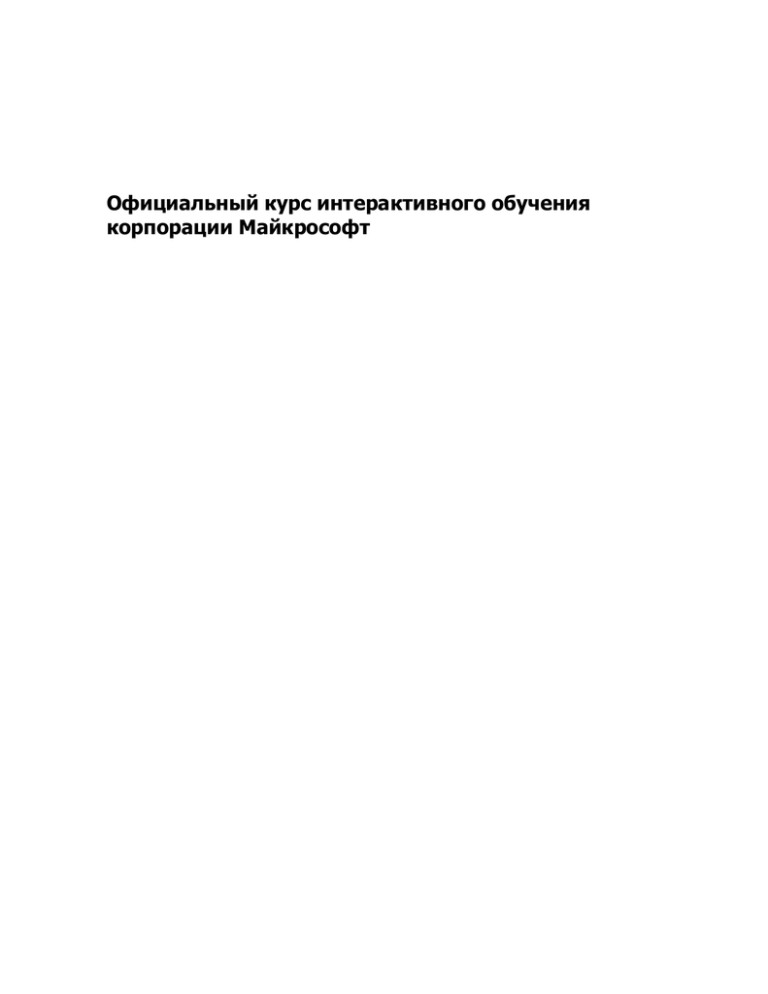
2696be Интернет и Всемирная паутина Официальный курс интерактивного обучения корпорации Майкрософт Версия для печати ЛИЦЕНЗИОННОЕ СОГЛАШЕНИЕ НА ИСПОЛЬЗОВАНИЕ ЛИЦЕНЗИОННОГО СОДЕРЖИМОГО КОРПОРАЦИИ МАЙКРОСОФТ: УЧЕБНАЯ ПРОГРАММА «DIGITAL LITERACY CURRICULUM» ПРОЧТИТЕ ВНИМАТЕЛЬНО: Эти условия лицензии (далее «Условия лицензии») представляют собой соглашение между вами (физическим или юридическим лицом) и корпорацией Майкрософт (далее «Майкрософт») и определяют порядок использования всех учебных материалов Майкрософт, сопровождающих эти Условия лицензии. ИСПОЛЬЗУЯ ЭТИ МАТЕРИАЛЫ, А ТАКЖЕ ИСПОЛЬЗУЯ ИЛИ УСТАНАВЛИВАЯ ПРОГРАММНОЕ ОБЕСПЕЧЕНИЕ, К КОТОРОМУ ОТНОСЯТСЯ ДАННЫЕ УСЛОВИЯ ЛИЦЕНЗИИ (ВМЕСТЕ — «ЛИЦЕНЗИОННОЕ СОДЕРЖИМОЕ»), ВЫ ТЕМ САМЫМ ПОДТВЕРЖДАЕТЕ СВОЕ СОГЛАСИЕ СОБЛЮДАТЬ ЭТИ УСЛОВИЯ ЛИЦЕНЗИИ. ЕСЛИ ВЫ НЕ СОГЛАСНЫ, НЕ ИСПОЛЬЗУЙТЕ ЭТО ЛИЦЕНЗИОННОЕ СОДЕРЖИМОЕ. 1. ОПРЕДЕЛЕНИЯ 1.1. «Авторизованный учебный центр» — это некоммерческий (или аналогичный по положению) местный центр технологий обучения (далее «Центр технологий обучения»), местный центр или другая подобная организация, которую корпорация Майкрософт может авторизовать для использования материалов программы Digital Literacy Curriculum Майкрософт. «Авторизованные курсы обучения» – это некоммерческие учебные курсы, которые используют материалы Курса и проводятся в Авторизованных учебных центрах или Авторизованными учебными центрами для обучения индивидуальных лиц (а) основам компьютерных и информационных технологий и (б) использованию технологий, продуктов или услуг Майкрософт. Каждый Авторизованный курс обучения должен предоставлять обучение по теме одного (1) из Курсов. 1.2. «Учебная программа» — это любые материалы, входящие в состав программы «Digital Literacy Curriculum». Учебный курс состоит из пяти Курсов, в каждом из которых предоставляется обучение по конкретной теме, относящейся к компьютерным и информационным технологиям. 1.3. «Курс» — это один из учебных курсов, предлагаемых в рамках программы «Digital Literacy Curriculum» корпорации Майкрософт, каждый из которых обеспечивает обучение по конкретной теме компьютерных и информационных технологий и состоит из компонента обучения и контрольных тестов. 1.4. «Устройство» – это один компьютер, устройство, рабочая станция, терминал или другое цифровое электронное или аналоговое устройство в Авторизованном учебном центре. 1.5. «Документы» – это печатная или электронная документация (контрольные тесты, учебники, сборники упражнений, информационные листки, часто задаваемые вопросы и т. п.), которые могут быть включены в Лицензионное содержимое. 1.6. «Инструкторское содержимое» — это Лицензионное содержимое, поставляемое с данными Условиями лицензии или размещенное на веб-узле и предназначенное для Использования исключительно Инструкторами для обучения Студентов на Авторизованном курсе обучения. 1.7. «Лицензионное содержимое» – это учебные материалы для конкретного Курса, поставляемые с этими Условиями лицензии. Лицензионное содержимое может, в частности, включать следующее: (i) материалы Курса, (ii) Элементы мультимедиа, (iii) программное обеспечение и (iv) Документы. 1.8. «Элементы мультимедиа» – это определенные фотографии, картинки, анимация, звуки, музыка или видеоклипы, которые могут поставляться с данными Условиями лицензии. 1.9. «Самостоятельное обучение” — это программа самообучения для Учащихся, которую Учащийся проходит в удобном для него темпе без Инструктора: (а) по одной или нескольким темам Курса в рамках соответствующего Авторизованного курса обучения, на который он зарегистрирован, пользуясь Устройствами в Авторизованных центрах обучения, или (б) с помощью электронного курса обучения, используя Курсы, представленные на веб-узле, либо загруженные с веб-узла, либо установленные с компакт-диска с Использованием собственных устройств. 1.10. «Учащийся» — это лицо, официально зачисленное на Авторизованный курс обучения в Авторизованном учебном центре или занимающееся в режиме Самостоятельного обучения. 1.11. «Инструктор» – это любое лицо, официально нанятое Авторизованным учебным центром для обучения Учащихся или предоставления им помощи на Авторизованном курсе обучения. 1.12. «Использование», «Использовать» – это термины, обозначающие некоммерческое использование Лицензионного содержимого а) Учащимися исключительно для Самостоятельного обучения и б) Инструкторами исключительно для теоретических и практических занятий или для смежных программ обучения других Инструкторов или Учащихся. Это могут быть программы обучения по использованию технологий, продуктов и служб, связанных с предметом Лицензионного содержимого, а также концепциям, реализованным в таких технологиях, продуктах или службах. «Использование» в контексте данных Условий лицензии не включает использование Лицензионного содержимого для общих целей бизнеса или коммерции. 1.13. «Вы» означает одного или нескольких Инструкторов Авторизованных учебных центров или Учащихся в зависимости от ситуации. 2. ОБЩИЕ ПОЛОЖЕНИЯ. Это Условия лицензии распространяются на обновления, дополнения, дополнительные компоненты и компоненты служб Интернета (далее «Компоненты»), относящиеся к Лицензионному содержимому, которые Майкрософт может предоставить или сделать доступными для Вас, при условии, что в случае, если отдельные условия лицензии будут отображаться после установки Компонента (далее «Условия лицензии по использованию Компонента»), положения этих Условий лицензии по использованию Компонента будут определять использование соответствующего Компонента. Корпорация Майкрософт оставляет за собой право прекратить работу любых служб Интернета, которые предоставлялись Вам или были доступны благодаря Использованию Лицензионного содержимого. Данные Условия лицензии регулируют также техническую поддержку всех продуктов (при наличии таковых), относящихся к Лицензионному содержимому, за исключением продуктов, по которым было заключено отдельное соглашение между Вами и корпорацией Майкрософт. Лицензионное содержимое может поставляться с изменением или дополнением к данным Условиям лицензии. 3. ПРАВА НА УСТАНОВКУ И ИСПОЛЬЗОВАНИЕ. Если Вы согласны с этими Условиями лицензии, Вам предоставляются следующие права: 3.1 Учащиеся Вы можете (а) осуществлять доступ и Использовать одну копию Лицензионного содержимого на Вебузле и (б) загружать Лицензионное содержимое с Веб-узла или устанавливать его с компакт-диска и Использовать копию такого Лицензионного содержимого на одном устройстве исключительно для своего личного обучения. Вы не можете пользоваться этим правом или Лицензионным содержимым совместно с другими лицами. 3.2 Авторизованные центры обучения Вы можете предоставить отдельным Учащимся на условиях сублицензии право Использования одной (1) копии Лицензионного содержимого на одном Устройстве исключительно для обучения самого Учащегося по теме курса, на который данный Учащийся официально зачислен: (i) во время занятий на Авторизованном курсе обучения и (ii) во время Самостоятельного обучения в индивидуальном темпе по такому Курсу. 3.3 Авторизованные учебные центры и Инструкторы (а) Для каждого Авторизованного курса обучения Инструкторы или Авторизованный центр обучения могут либо: (i) устанавливать отдельные копии Лицензионного содержимого каждого курса на Устройствах в классе для Использования Учащимися на занятиях Авторизованного курса обучения при условии, что количество Используемых копий не будет превышать количество Учащихся, занимающихся на соответствующем Авторизованном курсе обучения; ИЛИ (ii) устанавливать одну копию Лицензионного содержимого каждого курса на сетевом сервере при условии, что количество Устройств, осуществляющих доступ к этому Лицензионному содержимому, не будет превышать количество Учащихся, занимающихся на соответствующем Авторизованном курсе обучения. б) Для Учащихся, занимающихся Самостоятельным обучением, Инструкторы и Авторизованный центр обучения могут либо: (i) устанавливать отдельные копии Лицензионного содержимого каждого курса на Устройствах в классе для Использования Учащимися, занимающимися Самостоятельным обучением, при условии, что количество Используемых копий не будет превышать количество Учащихся, официально зачисленных для занятий по соответствующей теме Курса; ИЛИ (ii) устанавливать одну копию Лицензионного содержимого каждого курса на сетевом сервере при условии, что количество Устройств, осуществляющих доступ к этому Лицензионному содержимому, не будет превышать количество Учащихся, официально зачисленных для занятий по соответствующей теме Курса, а также при условии, что такой Авторизованный центр обучения будет предоставлять мониторы в классах, в которых данное Лицензионное содержимое установлено, для случаев, когда Авторизованный центр обучения разрешает Учащимся участвовать в Самостоятельном обучении. (в) Инструктор, который проводит Авторизованный курс обучения, или Авторизованный учебный центр могут установить и Использовать одну (1) копию Лицензионного содержимого Курса, связанного с предметом такого Авторизованного курса обучения, на одном Устройстве исключительно для Использования в целях личного обучения Инструктора, а также для подготовки к проведению Авторизованного курса обучения. Каждый такой Инструктор может создать вторую копию такого Лицензионного содержимого и установить ее на свое личное устройство исключительно для Использования каждым таким Инструктором. БЕЗ ОГРАНИЧЕНИЯ ДЛЯ ВЫШЕУКАЗАННОГО КОПИРОВАНИЕ ИЛИ ВОСПРОИЗВЕДЕНИЕ ЛИЦЕНЗИОННОГО СОДЕРЖИМОГО НА ЛЮБОЙ СЕРВЕР ИЛИ В ДРУГОЕ МЕСТОПОЛОЖЕНИЕ ДЛЯ ДАЛЬНЕЙШЕГО ВОСПРОИЗВЕДЕНИЯ ИЛИ РАСПРОСТРАНЕНИЯ СТРОГО ЗАПРЕЩЕНЫ. ДРУГИЕ ПРАВА И ОГРАНИЧЕНИЯ ПО ЭТОЙ ЛИЦЕНЗИИ 4. 4.1 Ошибки, изменения, вымышленные имена (а) Вы сознаете и согласны с тем, что (i) Лицензионное содержимое, в том числе любые включенные в него Документы, графика и другие Компоненты, могут содержать неточности или типографские ошибки и (ii) Майкрософт может вносить улучшения или изменения в Лицензионное содержимое или любую его часть в любое время без предварительного уведомления. (б) Вы понимаете, что упомянутые в Лицензионном содержимом названия компаний и продуктов, имена людей, символы и данные могут быть вымышленными и, если не указано иное, не предназначены для представления реального человека, компании, продукта или события. 4.2 Использование и воспроизведение Документов (а) Авторизованные учебные центры и Инструкторы При условии, что вы соблюдаете эти Условия лицензии, вы можете печатать и воспроизводить печатную версию (i) любых Документов или их частей и (ii) материалов Курсов или их частей, включая воспроизведение полной печатной версии материалов Курсов. В случае если Вы решите воспроизвести Документ или материалы Курса, Вы согласны с тем, что: (1) Такие Документы или материалы Курса будут предназначены исключительно для Использования на занятиях Авторизованного курса обучения. (2) Эти Документы и материалы Курса не будут переиздаваться, пересылаться на любой сетевой компьютер (за исключением случаев, явным образом разрешенных в разделах 3.3 (а) (ii) и 3.3 (б) (ii) выше) или распространяться по любым широковещательным каналам. (3) Копии этих Документов или их частей будут распространяться только среди Учащихся и Инструкторов для изучения тем Курса, на который Учащийся был официально зачислен или по которому Инструктор проводит обучение. (4) Полные печатные версии Курса или их части будут распространяться только среди Инструкторов и относиться к теме Курса, по которому Инструктор проводит обучение или на который Учащийся был официально зачислен. (5) Всякое такое воспроизведение будет включать либо исходное уведомление об авторских правах, относящееся к материалам Курса или к Документу, либо — в случае, когда такое уведомление об авторских правах отсутствует в Документе, уведомление об авторских правах, относящееся к Майкрософт и имеющее в основном формат, который приводится ниже. (б) Учащиеся. При условии, что вы соблюдаете эти Условия лицензии, вы можете печатать и копировать любые Документы или их части и материалы Курсов или их части. В случае если Вы решите воспроизвести Документ или материалы Курса, Вы согласны с тем, что: (1) Вы будете использовать такой печатный Документ или часть материалов Курса только для целей вашего личного обучения. (2) Вы не будете переиздавать, пересылать, распространять по широковещательным каналам или передавать данный Документ или материалы Курса другим лицам или по сети. (3) Вы будете включать в каждую копию как материалов Курса, так и Документа исходные уведомления об авторских правах и товарном знаке, содержащие в основном следующие сведения: Форма уведомления: © Перепечатано с разрешения корпорации Майкрософт (Microsoft Corp.), 2006. Все права защищены. Право воспроизведения содержащихся здесь материалов предоставлено с условием, что эти материалы будут воспроизводиться исключительно для использования в рамках программы Digital Literacy Curriculum корпорации Майкрософт и предоставляться учащимся и инструкторам на условиях Лицензионного соглашения корпорации Майкрософт, сопровождающего этот Курс. Microsoft и Windows являются охраняемыми товарными знаками корпорации Майкрософт в США и других странах. Другие названия компаний и продуктов, упомянутые в настоящем документе, могут быть товарными знаками соответствующих владельцев. 4.3 мультимедиа. Использование Элементов мультимедиа. Вы не имеете права вносить изменения в Элементы 4.4 Использование компонентов в Инструкторском содержимом. Исключительно для проведения Авторизованного курса обучения и при условии соблюдения условий данного Лицензионного соглашения Инструкторы могут воспроизводить и настраивать в собственных целях те части Лицензионного содержимого, которые логически связаны с проведением Авторизованного курса обучения, включая все без исключения примечания для инструкторов, модули и контрольные тесты для каждого такого Авторизованного курса обучения. 4.5 Изменения. В соответствии с этими Условиями лицензии Инструкторы или Учащиеся могут копировать и изменять версию материалов Курса в формате Microsoft Word; однако если вы намерены воспользоваться вышеуказанными правами, то обязуетесь соблюдать все остальные условия этих Условий лицензии, включая все без ограничения положения разделов 4.5, 4.6 и 7. 4.6 Разрешенные изменения. Если Вы вносите какие-либо изменения соответствии с этими Условиями лицензии, то соглашаетесь с тем, что: (а) такие изменения будут использованы исключительно для целей вашего личного обучения; (б) будет явным образом указано, что эти изменения внесены вами, а также не будет заявляться или подразумеваться, что такие изменения были внесены или одобрены Майкрософт; (в) Вы не будете вносить изменения, способствующие созданию непристойных или скандальных работ; (г) вы будете защищать корпорацию Майкрософт в связи с любыми претензиями и исками, возникающими в результате этих изменений или обусловленных ими, а также будете возмещать Майкрософт соответствующие убытки, ущерб, потери, штрафы, пени и другие расходы, включая обоснованные расходы на оплату услуг адвокатов; (д) Вы не будете передавать или назначать какие-либо права на такие изменения или на измененную версию Лицензионного содержимого третьим лицам (за исключением случая, когда это явным образом разрешается для Инструкторов в пункте (б) ниже) без предварительного письменного разрешения Майкрософт. Если Вы являетесь Инструктором, то в дополнение к вышесказанному вы соглашаетесь с тем, что: (а) такие изменения не будут использоваться для предоставления обучения, отличного от Авторизованного курса обучения, или для вашего личного обучения; (б) Вы можете распространять только измененные версии Лицензионного содержимого среди Учащихся, официально зачисленных на Авторизованный курс обучения, или среди других Инструкторов, участвующих в программе Digital Literacy Program, которые (i) предоставляют обучение по теме Курса, соответствующей теме изменений, и (ii) которые официально наняты в качестве Инструкторов Авторизованным учебным центром, в котором вы преподаете; (в) Майкрософт оставляет за собой право проверять и утверждать любые изменения Лицензионного содержимого. 4.7 Воспроизведение и вторичное распространение Лицензионного содержимого. За исключением случаев, явно указанных в настоящих Условиях лицензии, вы не имеете права воспроизводить или распространять Лицензионное содержимое или какую-либо его часть (включая любые разрешенные изменения) третьим лицам без официального письменного разрешения Майкрософт. 5. ПРАВО СОБСТВЕННОСТИ. Настоящие Условия лицензии предоставляют Вас только некоторые права на данное Лицензионное содержимое. За исключением случаев, предусматриваемых применимым законодательством, Вы можете использовать Лицензионное содержимое только таким образом, как это явным образом разрешается в соответствии с этими Условиями лицензии. Корпорация Майкрософт оставляет за собой все остальные права. Лицензионное содержимое защищено законами и соглашениями об авторском праве и других правах на интеллектуальную собственность. Корпорации Майкрософт или ее поставщикам принадлежат право собственности, авторские права и прочие права на интеллектуальную собственность в отношении данного Лицензионного содержимого. Вы не имеете права удалять или скрывать сведения об авторских правах, товарные знаки и прочие уведомления, с которыми вы получили Лицензионное содержимое или любые его компоненты. Лицензионное содержимое не продается, а предоставляется в пользование по лицензии. 6. ОГРАНИЧЕНИЕ НА РЕКОНСТРУИРОВАНИЕ, ДЕКОМПИЛЯЦИЮ И ДИЗАССЕМБЛИРОВАНИЕ. Вы не имеете права реконструировать, декомпилировать или дизассемблировать Лицензионное содержимое, за исключением тех случаев и только в той мере, в какой это явно разрешено применимым законодательством, несмотря на данное ограничение. 7. ОГРАНИЧЕНИЯ НА ПРОДАЖУ, СДАЧУ В АРЕНДУ И ДРУГИЕ ПОДОБНЫЕ ДЕЙСТВИЯ, А ТАКЖЕ НА НЕКОТОРЫЕ НАЗНАЧЕНИЯ. Вы не имеете права использовать копии Лицензионного содержимого или его части (включая разрешенные изменения) для оказания сетевых услуг на коммерческой основе, а также продавать копии Лицензионного содержимого или его части, предоставлять в прокат, в аренду, во временное пользование, передавать по сублицензии и переуступать в качестве отдельного продукта или как часть какого-либо набора, продукта или услуги. 8. СОГЛАСИЕ НА ИСПОЛЬЗОВАНИЕ ДАННЫХ. Вы согласны с тем, что корпорация Майкрософт и ее аффилированные лица могут собирать и использовать техническую информацию, полученную в ходе предоставления Вам услуг по технической поддержке Лицензионного содержимого (если они предоставляются). Корпорация Майкрософт может использовать эту информацию исключительно для улучшения своей продукции и для предоставления Вам специализированных услуг и технологий и обязуется не раскрывать эту информацию в форме, позволяющей идентифицировать Вашу личность. 9. ССЫЛКИ НА ВЕБ-УЗЛЫ ТРЕТЬИХ ЛИЦ. С помощью Лицензионного содержимого Вы можете переходить на веб-узлы третьих лиц. Веб-узлы третьих лиц не находятся под управлением корпорации Майкрософт, и Майкрософт не несет ответственности за их содержимое, в том числе за содержащиеся на них ссылки, а также за любые изменения и обновления на этих веб-узлах. Корпорация Майкрософт не несет ответственности за информацию, полученную с вебузла третьего лица с помощью веб-трансляции или через передачу каким-либо иным образом. Корпорация Майкрософт предоставляет эти ссылки на веб-узлы третьих лиц только для Вашего удобства, и включение ссылки не означает, что Майкрософт одобряет содержимое веб-узла. 10. ДОПОЛНИТЕЛЬНОЕ ЛИЦЕНЗИОННОЕ СОДЕРЖИМОЕ И УСЛУГИ. Эти Условия лицензии распространяется на Компоненты, которые Майкрософт может предоставить Вам или сделать доступными для Вас после приобретения Вами начальной копии Лицензионного содержимого, если такие Компоненты не сопровождаются отдельным Условиями лицензии или другими условиями, определяющими Использование таких Компонентов. Майкрософт оставляет за собой право прекратить работу любых служб Интернета, которые предоставлялись Вам или были доступны Вам благодаря Использованию Лицензионного содержимого. 11. ПРЕКРАЩЕНИЕ ДЕЙСТВИЯ. Без ущерба для каких-либо других прав корпорация Майкрософт может прекратить действие данных Условий лицензии в случае нарушения вами этих Условий. Если срок Вашего пребывания в статусе Инструктора: а) истекает, б) добровольно прерывается Вами или в) прекращается корпорацией Майкрософт, эти Условия лицензии автоматически перестают действовать. После прекращения действия данных Условий лицензии Вы обязаны уничтожить все копии Лицензионного содержимого и всех его компонентов. 12. ОТКАЗ ОТ ОТВЕТСТВЕННОСТИ. КОРПОРАЦИЯ МАЙКРОСОФТ ПРЕДОСТАВЛЯЕТ ЛИЦЕНЗИОННОЕ СОДЕРЖИМОЕ И ТЕХНИЧЕСКУЮ ПОДДЕРЖКУ «КАК ЕСТЬ», «ПРИ ДОСТУПНОСТИ» И «СО ВСЕМИ ОШИБКАМИ» И ОТКАЗЫВАЕТСЯ ОТ ВСЕХ ДРУГИХ ГАРАНТИЙНЫХ ОБЯЗАТЕЛЬСТВ И УСЛОВИЙ (ВЫРАЖЕННЫХ ЯВНО, ПОДРАЗУМЕВАЕМЫХ ИЛИ ПРЕДУСМОТРЕННЫХ ЗАКОНОМ), ВКЛЮЧАЯ ЛЮБЫЕ ГАРАНТИИ ИЛИ УСЛОВИЯ ПРИГОДНОСТИ ДЛЯ ПРОДАЖИ, ПРИМЕНИМОСТИ ДЛЯ КОНКРЕТНОЙ ЦЕЛИ, НАДЕЖНОСТИ ИЛИ ДОСТУПНОСТИ, ТОЧНОСТИ ИЛИ ПОЛНОТЫ ОТВЕТОВ, РЕЗУЛЬТАТОВ, СОБЛЮДЕНИЯ ПРАВ СОБСТВЕННОСТИ И ДРУГИХ ПРАВ, КАЧЕСТВЕННОГО ИСПОЛНЕНИЯ, ОТСУТСТВИЯ ВИРУСОВ И ОТСУТСТВИЯ НЕБРЕЖНОСТИ — ВСЕ ЭТО В ОТНОШЕНИИ ЛИЦЕНЗИОННОГО СОДЕРЖИМОГО, — А ТАКЖЕ ОТ ЛЮБЫХ ДРУГИХ ГАРАНТИЙ И УСЛОВИЙ В СВЯЗИ С ПРЕДОСТАВЛЕНИЕМ ИЛИ НЕВОЗМОЖНОСТЬЮ ПРЕДОСТАВЛЕНИЯ ПОДДЕРЖКИ И ПРОЧИХ УСЛУГ. ВЫ ПРИНИМАЕТЕ НА СЕБЯ ВЕСЬ РИСК, СВЯЗАННЫЙ С ИСПОЛЬЗОВАНИЕМ ИЛИ КАЧЕСТВОМ ЛИЦЕНЗИОННОГО СОДЕРЖАНИЯ И СЛУЖБ ПОДДЕРЖКИ. 13. ИСКЛЮЧЕНИЕ НЕКОТОРЫХ ВИДОВ УЩЕРБА И УБЫТКОВ. КОРПОРАЦИЯ МАЙКРОСОФТ НИ ПРИ КАКИХ ОБСТОЯТЕЛЬСТВАХ НЕ НЕСЕТ ОТВЕТСТВЕННОСТИ ЗА КАКИЕ-ЛИБО ОСОБЫЕ, СЛУЧАЙНЫЕ, ШТРАФНЫЕ, КОСВЕННЫЕ ИЛИ ОПОСРЕДОВАННЫЕ УБЫТКИ ИЛИ УЩЕРБ (В ТОМ ЧИСЛЕ ЗА УБЫТКИ И УЩЕРБ ИЗ-ЗА НЕПОЛУЧЕННОЙ ПРИБЫЛИ, УТРАТЫ КОНФИДЕНЦИАЛЬНОЙ ИЛИ ПРОЧЕЙ ИНФОРМАЦИИ, ПЕРЕРЫВА В КОММЕРЧЕСКОЙ ИЛИ ПРОИЗВОДСТВЕННОЙ ДЕЯТЕЛЬНОСТИ, ПРИЧИНЕНИЯ ЛИЧНОГО ВРЕДА, НАРУШЕНИЯ НЕПРИКОСНОВЕННОСТИ ЧАСТНОЙ ЖИЗНИ, НЕВОЗМОЖНОСТИ ВЫПОЛНИТЬ КАКОЕ-ЛИБО ОБЯЗАТЕЛЬСТВО, ВКЛЮЧАЯ ОБЯЗАТЕЛЬСТВО ДЕЙСТВОВАТЬ ДОБРОСОВЕСТНО И С РАЗУМНОЙ СТЕПЕНЬЮ ОСМОТРИТЕЛЬНОСТИ, А ТАКЖЕ ИЗ-ЗА НЕБРЕЖНОСТИ И ЛЮБЫЕ ДРУГИЕ УБЫТКИ ИМУЩЕСТВЕННОГО ИЛИ ИНОГО ХАРАКТЕРА), ВОЗНИКАЮЩИЕ В СВЯЗИ С ИСПОЛЬЗОВАНИЕМ ИЛИ НЕВОЗМОЖНОСТЬЮ ИСПОЛЬЗОВАНИЯ ЛИЦЕНЗИОННОГО СОДЕРЖИМОГО, ПРЕДОСТАВЛЕНИЕМ ИЛИ НЕВОЗМОЖНОСТЬЮ ПРЕДОСТАВЛЕНИЯ ПОДДЕРЖКИ ИЛИ ДРУГИХ УСЛУГ, ИНФОРМАЦИИ, ПРОГРАММНОГО ОБЕСПЕЧЕНИЯ И СООТВЕТСТВУЮЩЕГО НАПОЛНЕНИЯ ЧЕРЕЗ ЛИЦЕНЗИОННОЕ СОДЕРЖИМОЕ, А ТАКЖЕ ЗА УБЫТКИ, ВОЗНИКШИЕ ИНЫМ ОБРАЗОМ В СВЯЗИ С ИСПОЛЬЗОВАНИЕМ ЛИЦЕНЗИОННОГО СОДЕРЖИМОГО ИЛИ В СВЯЗИ С ЭТИМИ УСЛОВИЯМИ ЛИЦЕНЗИИ, ДАЖЕ В СЛУЧАЕ НЕИСПРАВНОСТИ, ГРАЖДАНСКОГО ПРАВОНАРУШЕНИЯ (ВКЛЮЧАЯ НЕБРЕЖНОСТЬ), СТРОГОЙ ОТВЕТСТВЕННОСТИ, НАРУШЕНИЯ КОНТРАКТА ИЛИ НАРУШЕНИЯ ГАРАНТИЙНЫХ ОБЯЗАТЕЛЬСТВ КОРПОРАЦИЕЙ МАЙКРОСОФТ (ДАЖЕ ЕСЛИ КОРПОРАЦИЯ МАЙКРОСОФТ БЫЛА УВЕДОМЛЕНА О ВОЗМОЖНОСТИ ВОЗНИКНОВЕНИЯ ТАКИХ УБЫТКОВ). ПОСКОЛЬКУ ЗАКОНОДАТЕЛЬСТВО НЕКОТОРЫХ СТРАН И РЕГИОНОВ НЕ ДОПУСКАЕТ ИСКЛЮЧЕНИЯ ИЛИ ОГРАНИЧЕНИЯ ОТВЕТСТВЕННОСТИ ЗА КОСВЕННЫЕ ИЛИ СЛУЧАЙНЫЕ УБЫТКИ И УЩЕРБ, ВЫШЕУКАЗАННЫЕ ОГРАНИЧЕНИЯ МОГУТ К ВАМ НЕ ОТНОСИТЬСЯ. 14. ОГРАНИЧЕНИЕ ОТВЕТСТВЕННОСТИ. НЕЗАВИСИМО ОТ УЩЕРБА ИЛИ УБЫТКОВ, КОТОРЫЕ ВЫ МОЖЕТЕ ПОНЕСТИ ПО ЛЮБОЙ ПРИЧИНЕ (ВКЛЮЧАЯ, В ЧАСТНОСТИ, ВСЕ ПЕРЕЧИСЛЕННЫЕ ЗДЕСЬ ВИДЫ УБЫТКОВ, А ТАКЖЕ ВСЕ ПРЯМЫЕ И ОБЩИЕ УБЫТКИ И УЩЕРБ НА ОСНОВАНИИ КОНТРАКТА ИЛИ НА ЛЮБЫХ ДРУГИХ ОСНОВАНИЯХ), СУММАРНАЯ ОТВЕТСТВЕННОСТЬ КОРПОРАЦИИ МАЙКРОСОФТ И ВАША ИСКЛЮЧИТЕЛЬНАЯ КОМПЕНСАЦИЯ ОГРАНИЧИВАЮТСЯ В СООТВЕТСТВИИ С ЭТИМИ УСЛОВИЯМИ ЛИЦЕНЗИИ СУММОЙ НАИБОЛЬШЕГО УБЫТКА, КОТОРЫЙ БЫЛ ВАМ ПРИЧИНЕН (ПРИ ОБОСНОВАННОЙ УВЕРЕННОСТИ В НАДЕЖНОСТИ ЛИЦЕНЗИОННОГО СОДЕРЖИМОГО), В ПРЕДЕЛАХ СУММЫ, ФАКТИЧЕСКИ УПЛАЧЕННОЙ ВАМИ ЗА ЛИЦЕНЗИОННОЕ СОДЕРЖИМОЕ, ИЛИ 5,00 ДОЛЛ. США. ОГРАНИЧЕНИЯ, ИСКЛЮЧЕНИЯ И ОТКАЗЫ ОТ ОТВЕТСТВЕННОСТИ, ОПИСАННЫЕ В ЭТОМ РАЗДЕЛЕ, А ТАКЖЕ В РАЗДЕЛАХ 12 И 13 ВЫШЕ, БУДУТ ПРИМЕНЯТЬСЯ В СТЕПЕНИ, МАКСИМАЛЬНО ДОПУСТИМОЙ ДЕЙСТВУЮЩИМ ЗАКОНОДАТЕЛЬСТВОМ, ДАЖЕ ЕСЛИ ПОЛУЧЕННАЯ КОМПЕНСАЦИЯ НЕ БУДЕТ ПОКРЫВАТЬ НАНЕСЕННЫЙ УЩЕРБ. 15. ПРИМЕНИМОЕ ЗАКОНОДАТЕЛЬСТВО. Если Вы приобрели Лицензионное содержимое в США, настоящие Условия лицензии регулируются законодательством штата Вашингтон, США, и в случае любых споров, возникших в связи с данными Условиями, Вы согласны на юрисдикцию федерального суда и судов штата, расположенных в округе Кинг Каунти (King County), штат Вашингтон. Если Вы приобрели это Лицензионное содержимое в Канаде, настоящие Условия лицензии регулируется законодательством провинции Онтарио, Канада, если это не запрещено явно местным законодательством, а для разрешения всех споров, возникших в связи с данным Лицензионным соглашением с конечным пользователем, Вы согласны на юрисдикцию федерального и регионального судов, расположенных в Торонто, провинция Онтарио. Если Вы приобрели это Лицензионное содержимое в стране Европейского союза, Исландии, Норвегии или Швейцарии, действует местное законодательство этих стран. Если Вы приобрели это Лицензионное содержимое в любой другой стране, может применяться местное законодательство. 16. ПОЛНОТА СОГЛАШЕНИЯ И НЕЗАВИСИМОСТЬ ЕГО ПОЛОЖЕНИЙ. Данное Условия лицензии (включая все внесенные в них дополнения и поправки, поставляемые с Лицензионным содержимым) составляет полное соглашение между Вами и корпорацией Майкрософт по использованию Лицензионного содержимого и технической поддержке (если она предоставляется) и заменяет собой все прежние и текущие сообщения, предложения и заявления (как устные, так и письменные) по Лицензионному содержимому или любому другому вопросу, являющемуся предметом данных Условий лицензии. Если какое-либо положение данных Условий лицензии становится недействительным, ничтожным или незаконным, остальные положения остаются в силе. Если у Вас есть вопросы по этим Условиям лицензии или Вы хотите обратиться в корпорацию Майкрософт по какойлибо другой причине, свяжитесь с дочерней компанией Майкрософт в Вашей стране по адресу, указанному в документации к Лицензионному содержимому, или посетите веб-узел корпорации Майкрософт по адресу http://www.microsoft.com. Информация в этом документе, включая URL-адреса и другие ссылки на веб-узлы, может меняться без предварительного уведомления. Если не указано иное, примеры компаний, организаций, продуктов, имен доменов, адресов электронной почты, эмблем, людей, мест и событий являются вымышленными. Любое совпадение с реальными компаниями, организациями, продуктами, именами доменов, адресами электронной почты, эмблемами, людьми, местами и событиями является случайным. Ответственность за соблюдение всех применимых законов об авторских правах лежит на пользователе. За исключением случаев, указанных выше, и без ущерба для прав Майкрософт по законам об авторских правах ни одна часть этого документа не может быть воспроизведена, сохранена, включена в информационно-поисковую систему или передана в любой форме, любыми средствами (электронными, механическими, фотокопированием, записью и т. п.) или для любых целей без явного письменного разрешения Майкрософт. Имена производителей, наименования продуктов или URL-адреса предоставляются исключительно в информационных целях, и Майкрософт не делает никаких заявлений и не предоставляет каких-либо гарантий как явных, так и подразумеваемых относительно этих производителей или использования продуктов, основанных на технологиях, не связанных с Майкрософт. Включение производителя или продукта не означает, что Майкрософт одобряет данного производителя или продукт. Соответствующие ссылки предоставляются для веб-узлов третьих лиц. Эти веб-узлы не находятся под управлением корпорации Майкрософт, и Майкрософт не несет ответственности за их содержимое, в том числе за содержащиеся на них ссылки, а также за любые изменения и обновления на этих веб-узлах. Корпорация Майкрософт не несет ответственности за информацию, полученную со связанного веб-узла с помощью веб-трансляции или через передачу каким-либо иным образом. Корпорация Майкрософт предоставляет эти ссылки только для вашего удобства, и включение ссылки не означает, что корпорация Майкрософт одобряет содержимое веб-узла или продукты, представленные на нем. Корпорация Майкрософт может иметь патенты, патентные заявки, товарные знаки, авторское право и другие права на интеллектуальную собственность в отношении предмета этого документа. За исключением случаев, специально предусмотренных в каком-либо письменном соглашении с корпорацией Майкрософт, этот документ не дает вам никаких прав на патенты и товарные знаки, а также авторских прав и других прав интеллектуальной собственности. © Корпорация Майкрософт (Microsoft Corporation), 2006. Все права защищены. Microsoft, Encarta, FrontPage, Hotmail, MSN, Outlook, Windows Media и Windows являются охраняемыми товарными знаками корпорации Майкрософт в США и других странах. Все другие товарные знаки являются собственностью их владельцев. Оглавление Обзор курса Об этом курсе Модуль 1: Интернет и Всемирная паутина Интернет Всемирная паутина Работа с электронной почтой Другие способы общения в Интернете Краткое изложение модуля Глоссарий Обзор курса Об этом курсе В этом курсе Вы познакомитесь с основными компьютерными терминами, которые нужны для работы с Интернетом и Всемирной паутиной. Курс включает сведения о различных средствах коммуникации в Интернете и способах доступа к информации во Всемирной паутине. Кроме того, он содержит введение в электронную коммерцию. Сведения о курсе Описание Описание аудитории Этот курс предназначен для всех желающих приобрести навыки компьютерной грамотности. Предварительные условия Учащиеся должны обладать базовыми навыками понимания прочитанного на уровне, необходимом для чтения местной газеты. Учащиеся должны пройти первый курс «Основные сведения о компьютерах» или обладать аналогичными навыками работы на компьютере. Цели курса После прохождения этого курса Вы сможете понимать основные термины, используемые в Интернете и Всемирной паутине, просматривать информацию во Всемирной паутине и выполнять транзакции в Интернете. Модуль 1 Интернет и Всемирная паутина Содержание модуля Интернет Всемирная паутина Работа с электронной почтой Другие способы общения в Интернете Краткое изложение модуля Введение Интернет изменил способ общения между людьми. В Интернете доступно множество служб для работы с информацией и общения. В этом модуле Вы изучите основные понятия, связанные с Интернетом, и компоненты, из которых состоит Всемирная паутина (паутина). Кроме того, здесь описываются различные способы общения в Интернете. Цели модуля Целью прохождения данного модуля является изучение следующих вопросов: Объяснение основных понятий, относящихся к Интернету. Изучение Всемирной паутины и знакомство с ее компонентами. Объяснение принципов работы электронной почты для общения через Интернет. Описание других способов общения через Интернет. Интернет изменил способ общения между людьми. Он радикально изменил возможности доступа к информации. С помощью наиболее известной службы Интернета — Всемирной паутины — Вы можете получить данные из обширного набора ресурсов за считанные секунды. Благодаря Интернету упрощается выполнение ежедневных задач, кроме того, Вы можете найти себе более подходящую работу. Например, если Вы только что завершили обучение и ищете работу, можно воспользоваться Интернетом для создания и отправки резюме через сеть. Организации используют Интернет для поиска потенциальных кандидатов на открытые вакансии. В данном модуле объясняются различные варианты использования Интернета и Всемирной паутины. Занятие 1 Интернет Содержание занятия Использование Интернета Требования к подключению к Интернету Типы подключений к Интернету Что такое пропускная способность? Самопроверка Введение к занятию Представьте, что у Вас много друзей и Вы хотите ежегодно посылать им открытки ко дню рождения. Пользуясь услугами обычной почты, Вы не можете гарантировать своевременное получение поздравлений. Но если Вы воспользуетесь Интернетом, друзья получат Ваши поздравления через несколько секунд. Кроме того, в этом случае Вы можете прикрепить к Вашему поздравлению музыкальные файлы и изображения. На этом занятии Вы познакомитесь с различными возможностями Интернета: поиск информации, отправка писем и открыток, игры, чтение новостей и даже покупка и продажа товаров. Вы также узнаете о компонентах, необходимых для подключения к Интернету, и о различных типах подключений к Интернету. Кроме того, Вы познакомитесь с термином пропускная способность и величиной пропускной способности различных типов соединений с Интернетом. Цели урока По окончании этого урока Вы получите представление о следующем: Способы использования Интернета. Требования к подключению к Интернету. Возможности двух типов подключения к Интернету. Связь пропускной способности с типами подключения к Интернету. Тема. Использование Интернета Представьте, что Вы хотите пообщаться с помощью компьютера, находящегося в Вашей сети, с собеседником из другой сети. Для этого необходимо установить подключение между двумя сетями. Интернет — это набор связанных между собой сетей, предназначенных для обмена данными. Если компьютер подключен к Интернету, говорят, что он находится в сети. На рисунке показаны различные способы использования Интернета. 1. С помощью Интернета Вы можете напрямую общаться с людьми, находящимися в разных странах мира. Сообщения, отправленные через Интернет, достигают места назначения в любой части мира буквально за несколько секунд. 2. Кроме того, в Интернете Вы можете получить самые последние сведения о происходящих событиях. Многие ведущие информационные агентства используют Интернет в качестве инструмента для предоставления свежих новостей. 3. Интернет можно использовать для поиска информации по любым темам, например по истории компьютеров. 4. Вы можете записаться на любой обучающий курс и зарегистрироваться для сдачи интерактивного сертификационного экзамена через Интернет. 5. Интернет предоставляет широкие возможности и для развлечений. Можно слушать музыку, играть в игры, смотреть фильмы и выкладывать фотографии для общего доступа. 6. Через Интернет Вы можете покупать и продавать товары, например книги или электронику. Расплачиваться за них также можно через сеть. Для этого нужно предоставить данные своей кредитной карты. 7. С помощью Интернета Вы можете осуществлять банковские операции, например просматривать сведения о состоянии банковского счета и переводить деньги с одного счета на другой. Тема. Требования к подключению к Интернету В следующей таблице приведена запись разговора анимации. Для подключения к Интернету Вам необходимо компьютерное устройство, устройство для подключения и провайдер. В качестве компьютерного устройства можно выбрать персональный компьютер, портативный компьютер или мобильное устройство, например сотовый телефон или наладонное устройство. Чтобы подключить компьютер к Интернету, Вам нужно устройство для подключения, например модем. Модем преобразует цифровые данные в аналоговый сигнал и передает его по телефонной линии. Модем может быть встроен в компьютер или представлять собой внешнее подключаемое устройство. Провайдер — это организация, предоставляющая частным лицам, компаниям и организациям услуги по подключению к Интернету. Она также может предоставлять дополнительные услуги, например пространство в хранилище для организации общего доступа к личному содержимому. Существует несколько различных способов подключения к Интернету. Подключение с использованием кабелей называется физическим. Для подключения также можно использовать беспроводную связь. Компьютерное устройство, поддерживающее технологию беспроводного подключения, оборудовано платой Wi-Fi, которая обеспечивает беспроводную связь между данным устройством и сетью. Физическое соединение между платой Wi-Fi и поставщиком услуг Интернета отсутствует. Другим устройством, необходимым для беспроводного подключения, является точка доступа. Точка доступа используется для соединения беспроводного компьютерного устройства с проводной сетью. Эта проводная сеть может принадлежать Интернет-провайдеру. Через провайдера можно затем подключиться к Интернету. Тема. Типы подключений к Интернету Существует два различных типа подключений к Интернету: выделенные подключения и коммутируемые подключения. Выбор типа подключения зависит от конкретных требований и имеющегося бюджета. В следующей таблице приведена запись разговора анимации. Выделенное подключение к Интернету Наталья Артемова работает брокером на фондовой бирже. С помощью Интернета она постоянно отслеживает изменение курса акций в течение дня. Наталья пользуется выделенной линией для подключения к Интернету, поскольку ей требуется постоянный доступ в сеть. Благодаря выделенной линии нет необходимости обращаться к провайдеру всякий раз, когда нужно подключиться к Интернету. Большинство крупных организаций и университетов имеют выделенное подключение к Интернету, так как они используют Интернет очень интенсивно. В следующей таблице приведена запись разговора анимации. Коммутируемое подключение к Интернету Инна Ожогина работает полный рабочий день. Она использует Интернет для отправки сообщений электронной почты клиентам компании, а также для отправки поздравлений друзьям и членам семьи. Поскольку Инна выходит в Интернет только на короткое время, она пользуется коммутируемым подключением. При коммутируемом подключении всякий раз, когда нужно подключиться к Интернету, необходимо обращаться к провайдеру. По завершении работы можно отключиться от Интернета. Коммутируемое подключение обычно дешевле, однако скорость передачи данных при нем ниже, чем при использовании выделенной линии. Тема. Что такое пропускная способность? Пропускная способность — это объем данных, который может быть передан по сети за определенное время. Пропускная способность измеряется в Мбит/с (мегабит в секунду), Кбит/с (килобит в секунду) или бит/с (бит в секунду). Если пропускная способность сети составляет 1 Мбит/с, это значит, что за одну секунду по сети может быть передан один мегабит данных. Фактическая скорость передачи данных будет зависеть от оборудования провайдера, типа подключения к Интернету и числа пользователей, одновременно использующих это же соединение. Для подключения к Интернету можно использовать различные типы технологий, например подключение коммутируемого доступа или кабельный модем. Каждая технология обладает своей пропускной способностью. В некоторых случаях бывает необходимо подключиться к Интернету, используя несколько типов подключений. Например, в некоторых аэропортах для подключения к кабельному модему можно воспользоваться беспроводным соединением. В этом случае скорость подключения будет равна скорости самого медленного из подключений. В приведенной ниже таблице описываются различные типы подключений к Интернету. Тип подключения Описание Подключение коммутируемого доступа Скорость передачи данных, предлагаемая большинством современных коммутируемых подключений, достигает 56,6 Кбит/с. DSL-соединение При использовании DSL-соединения вы всегда подключены к Интернету. Разновидностью DSL-соединения является асимметричное DSL-соединение (ADSL-соединение). Для использования ADSL-соединения необходим специальный ADSL-модем. Скорость передачи данных по DSLсоединению составляет от 384 Кбит/с до 8 Мбит/с. Кабельный модем При наличии подключения к кабельному телевидению вы можете использовать высокоскоростное Интернет-соединение, предоставляемое поставщиком кабельного телевидения. При использовании этого типа подключения вы всегда подключены к Интернету. Это подключение поддерживает скорость передачи данных 4 Мбит/с. T1 Линии T1 представляют собой выделенную телефонную линию для подключения к Интернету. В настоящее время этот тип подключения часто используется коммерческими организациями. Это подключение поддерживает скорость передачи данных 1,544 Мбит/с. Беспроводное подключение Для подключения к Интернету можно использовать беспроводную связь. При беспроводном подключении к Интернету в дальнейшем производится подключение к проводным соединениям, например к кабельному модему. Хотя при беспроводном соединении можно подключиться к высокоскоростному кабельному подключению, полная скорость передачи данных проводного соединения достигнута не будет. Скорость передачи данных по беспроводным подключениям к Интернету варьируется от 11 до 45 Мбит/с. Некоторые беспроводные соединения поддерживают пропускную способность до нескольких гигабит в секунду (Гбит/с). Тема. Самопроверка для занятия: Интернет Отсортируйте Компоненты для подключения к Интернету и типы подключений по категориям, указывая номер утверждения в соответствующем поле. Утверждение 1 Компьютерное устройство 2 Провайдер 3 Беспроводное подключение 4 Цифровая абонентская линия (DSL-соединение) 5 Модем 6 Подключение коммутируемого доступа Вариант 1 Вариант 2 Компоненты для подключения к Интернету Типы подключений к Интернету Примечание. Правильные ответы показаны на следующей странице. Вариант 1 Вариант 2 Компоненты для подключения к Интернету Типы подключений к Интернету 5, 2, 1 6, 4, 3 Занятие 2 Всемирная паутина Содержание занятия Знакомство с Интернетом Общие сведения о веб-адресах Работа с веб-браузером Internet Explorer 7 Поиск информации Введение в электронную коммерцию Самопроверка Введение к занятию Представьте, что Вы с семьей решили провести отпуск на Кипре и Вам необходима дополнительная информация об этой стране. Вероятно, Вы расспросите друзей, уже побывавших на Кипре, или поищете книги по данной тематике. В результате сбор сведений займет массу времени. Используя Всемирную паутину, Вы сможете быстро получить нужную информацию, например сведения об отелях или достопримечательностях Кипра. На этом уроке Вы узнаете об основных компонентах Всемирной паутины. Вы также научитесь искать информацию в Интернете с помощью поисковой системы. Кроме того, Вы научитесь просматривать информацию на веб-сайтах и выполнять транзакции в сети. Цели урока По окончании этого урока Вы получите представление о следующем: Компоненты Всемирной паутины. Принцип работы веб-адресов. Поиск по веб-сайтам с помощью браузера. Поиск в Интернете надежной информации. Принципы выполнения транзакций через Интернет. Тема. Знакомство с Интернетом Всемирная паутина – это набор сведений, доступных в Интернете. Данная информация представлена в форме текстов, изображений и звуков, она логически структурирована и хранится на компьютерах, которые называются веб-серверами. Всемирная паутина – это очень популярная служба Интернета. Многие люди рассматривают термины Всемирная паутина и Интернет как синонимы, однако технически это два разных термина. Интернет соединяет множество компьютеров, образуя сеть, в которой компьютеры могут взаимодействовать друг с другом. А Всемирная паутина – это способ получения и совместного использования информации в Интернете с помощью веб-браузеров. В приведенной ниже таблице перечислены компоненты Всемирной паутины. Компонент Описание Веббраузер Веб-браузер– это программа для просмотра различных ресурсов Интернета и взаимодействия с ними. Один из распространенных веб-браузеров – это Microsoft Internet Explorer, отображающий текст и графику. Браузер Internet Explorer 7 поставляется с операционной системой Windows Vista. Некоторые браузеры, например Internet Explorer 7, обладают новой функцией – просмотр веб-страниц с использованием вкладок, упрощающей работу в Интернете. С помощью вкладок можно просматривать несколько веб-сайтов в одном окне браузера и быстро переключаться между веб-сайтами. Содержимое некоторых веб-сайтов может быть представлено в форме анимации, видео или аудиофайлов. Для просмотра и прослушивания этих файлов необходимы дополнительные программы – надстройки. Надстройка – это программа, расширяющая возможности обозревателя, а значит, и ваши возможности в Интернете. Дополнительные функции надстроек позволяют браузеру получать доступ к файлам, содержащимся на веб-страницах, и запускать их. Например, надстройка браузера Microsoft Silverlight необходима для просмотра в веб-браузере высококачественного видео. Вебстраница Веб-страница – это размещенный в Интернете форматированный текстовый документ, отображаемый веб-браузером. Большинство веб-страниц Интернета позволяют быстро переходить к другой веб-странице. Для этого вы должны щелкнуть гиперссылку или просто ссылку. По щелчку ссылки в веб-браузере открывается новая веб-страница. Вы можете как открывать существующие веб-страницы, так и создавать и публиковать в Интернете новые. Для создания веб-страниц служит язык программирования HTML. Язык HTML используется веббраузерами для отображения веб-страниц. Гипертекст – это метод связи одного текста с другим, позволяющий легко перемещаться между связанными непоследовательными разделами на одной странице или нескольких веб-страницах. Веб-сайт Веб-сайт – это одна или несколько веб-страниц на одном сервере. Этот сервер называется веб-сервером, и он подключен к Интернету. Первая отображаемая при доступе к веб-сайту страница называется домашней. У каждого веб-сайта есть своя домашняя страница. Тема. Общие сведения о веб-адресах Каждый веб-сайт в Интернете хранится на одном из компьютеров, образующих обширную сеть. Для доступа к веб-сайту необходимо получить доступ к компьютеру, на котором хранится этот веб-сайт. У каждого дома есть уникальный адрес. По уникальному адресу – IP-адресу – определяется и каждый компьютер в Интернете. IP-адрес – это числовой адрес, задающий точное расположение компьютера в Интернете. IP-адрес, например, 192.168.0.1, позволяет получить доступ к компьютеру в Интернете. IP-адрес связан с соответствующим именем домена, потому что названия запоминаются легче, чем строка чисел. Например, IP-адресу 127.0.0.1 может соответствовать имя proseware.com. Чтобы найти и отобразить веб-страницу, веб-браузеру требуется либо имя домена, либо IP-адрес. Доступ к веб-сайту домена выполняется с помощью уникального буквенно-цифрового адреса – вебадреса. Веб-адрес иначе называется URL-адресом, определяющим используемый протокол и точное расположение веб-сайта. Протокол – это стандартный способ передачи данных между различными компьютерами. В адресе http://www.microsoft.com/learning/default.asphttp указывает на используемый протокол, а microsoft.com/learning/default.asp – на точное положение веб-страницы. В следующей таблице приведены компоненты URL-адреса. Элемент Описание http:// Задает протокол, используемый для доступа к файлу. www Указывает на то, что веб-сайт находится в Интернете. microsoft Указывает имя домена. .com Указывает тип домена. /learning/default.asp Указывает путь к документу. Кроме того, в URL-адресе содержится суффикс имени домена, обозначающий тип организациивладельца веб-сайта. Например, в доменном имени microsoft.com суффиксом доменного имени является .com. В следующей таблице приведен ряд примеров суффиксов доменных имен. Суффикс Описание .com Указывает, что веб-сайт принадлежит коммерческой организации. .edu Указывает, что владельцем веб-сайта является образовательное учреждение: школа, колледж или университет. .net Указывает, что веб-сайт принадлежит организации, работающей с сетями, или поставщику услуг Интернета. .org Указывает, что веб-сайт принадлежит некоммерческой организации. .сведения Указывает на информационный веб-сайт. .museum Указывает, что веб-сайт принадлежит музею или работнику музея. Примечание.: Существуют также домены для различных стран или независимых территорий. Некоторые примеры суффиксов доменных имен для стран: .ke – Кения, .in – Индия и .jp – Япония. Тема. Работа с веб-браузером Internet Explorer 7 В Интернете доступно множество различных служб: служба передачи файлов между пользователями Интернета, электронная почта для отправки сообщений, веб-сайты для просмотра новостей и т. д. С помощью Интернета и его служб Вы можете искать вакансии и подавать заявление о приеме на работу, отправлять сообщения другим пользователям Интернета, смотреть фильмы, покупать и продавать различные товары. В данной лабораторной работе имитируется использование браузера Internet Explorer 7 для навигации по веб-сайту в Интернете. Вы также сохраните веб-страницу, после чего откроете несколько веб-сайтов в одном окне браузера. В следующей таблице приведены инструкции имитации. Сценарий Шаг 1 Чтобы открыть Internet Explorer, нажмите кнопку Пуск, а затем выберите Интернет. Шаг 2 Чтобы открыть веб-сайт, нажмите в этом упражнении ПРОБЕЛ для автоматического ввода адреса в строке «Адрес», а затем нажмите клавишу ENTER. Шаг 3 Чтобы открыть веб-страницу с информацией о погоде, щелкните ссылку Погода под кнопкой Страница. Шаг 4 Чтобы открыть веб-страницу прогнозов в новом окне Internet Explorer 7, в левом столбце нажмите в этом упражнении клавишу ПРОБЕЛ для автоматической имитации щелчка гиперссылки правой кнопкой мыши, а затем выберите команду Открыть в новом окне. Шаг 5 Чтобы обновить веб-страницу, нажмите кнопку Обновить справа от строки адреса. Шаг 6 Чтобы найти прогноз погоды для города Архангельска, нажмите в этом упражнении клавишу ПРОБЕЛ для автоматического ввода ключевого слова, после чего щелкните Перейти. Шаг 7 Для возврата на предыдущую веб-страницу нажмите кнопку Назад слева от строки адреса. Шаг 8 Чтобы открыть новую веб-страницу в том же окне, нажмите кнопку Создать вкладку. Шаг 9 Чтобы перейти на другую вкладку, нажмите кнопку Быстрые вкладки, а затем щелкните первую веб-страницу. Шаг 10 Чтобы увидеть строку меню, в командной строке нажмите кнопку Сервис, а затем щелкните Строка меню. Шаг 11 Чтобы сохранить веб-страницу, в меню Файл выберите команду Сохранить как. Шаг 12 Чтобы указать имя для веб-страницы, в диалоговом окне Сохранение веб-страницы в поле Имя файла нажмите в этом упражнении клавишу ПРОБЕЛ для автоматического ввода имени, после чего нажмите кнопку Сохранить. Шаг 13 Чтобы добавить веб-страницу в список «Избранное», нажмите кнопку Добавить в избранное, а затем выберите команду Добавить в избранное. Шаг 14 Чтобы указать имя для веб-страницы, в диалоговом окне Добавление в избранное нажмите в этом упражнении клавишу ПРОБЕЛ для автоматического ввода имени в поле Имя, после чего нажмите кнопку Добавить. Шаг 15 Чтобы зайти на посещавшийся ранее веб-сайт, нажмите кнопку Центр управления избранным, а затем щелкните Журнал. Шаг 16 В области центра управления избранным щелкните сегодня, выберите weather.msn (weather.msn.com), а затем щелкните первую ссылку. Шаг 17 Чтобы закрыть Internet Explorer 7, в строке заголовка нажмите кнопку Закрыть. Шаг 18 Чтобы закрыть все вкладки Internet Explorer 7, в окне сообщения Internet Explorer нажмите кнопку Закрыть вкладки. Тема. Поиск информации Поскольку в Интернете имеется множество веб-сайтов, сведения на том или ином веб-сайте могут оказаться недостоверными. Например, Вы – брокер, и Вам необходимо следить за изменениями цены на рынке. Для правильного анализа изменения цены необходимо, чтобы сведения, получаемые с вебсайтов, были достоверными. Приведенные ниже правила помогут Вам в оценке веб-сайта. Правило Описание Надежное содержимое Содержимое хорошего веб-сайта должно быть подкреплено ссылками на различные источники: другие веб-сайты, книги или имена специалистов. Ответы на вопросы Веб-сайт должен содержать ответы на ваши вопросы, предоставляя достоверную и подробную информацию. Содержимое, написанное людьми с подтвержденной квалификацией Желательно, чтобы содержимое веб-сайта было написано специалистами, обладающими необходимыми сертификатами, дипломами и т. д. Актуальное содержимое Для удобства навигации веб-сайту необходима хорошая организация. Все ссылки должны работать, а содержимое – регулярно обновляться. Для поиска информации на определенную тему служат различные поисковые системы. После ввода ключевого слова в поисковой системе отображается список веб-сайтов, содержащих соответствующую информацию. Такой тип поиска называется поиском по ключевым словам. Одна из поисковых систем, Windows Live Search, разработана корпорацией Майкрософт. Эта система служит для быстрого поиска веб-сайтов с необходимой информацией. Поисковая система состоит из каталогов, содержащих близкие сведения. Например, каталог «Погода» на веб-сайте MSN содержит веб-страницы со сведениями о погоде. В поисковой системе также можно выполнять поиск внутри каталогов. Можно перейти в конкретный каталог и начать в нем поиск конкретной информации. Например, на веб-сайте MSN можно перейти в каталог «Покупки» и начать поиск клавиатур. Результаты будут содержать ссылки на веб-страницы из каталога «Покупки», так или иначе связанные с клавиатурами. Кроме того, информацию можно искать и на порталах – веб-сайтах в виде каталога, содержащего информацию по той или иной теме. Обычно информация на портале определенным образом упорядочена. Портал является отправным пунктом для доступа к различным ресурсам Интернета. Например, на веб-сайте MSN размещены взаимосвязанные веб-страницы, образующие веб-сайт. Эти веб-страницы ведут к месту фактического размещения информации в Интернете. С помощью веб-сайта MSN Вы можете получать доступ к электронной почте, выполнять поиск по ключевому слову или по каталогам, участвовать в обсуждениях, узнавать адреса кинотеатров, присоединяться к интернетсообществам и читать последние новости. Из данной демонстрации Вы узнаете, как выполнить поиск по ключевым словам или по каталогу в поисковой системе. В следующей таблице приведены инструкции и запись разговора демонстрации. Список шагов 1 Поиск информации 2 Чтобы открыть Internet Explorer, нажмите кнопкуПуск, а затем выберитеИнтернет. 3 Чтобы открыть поисковую систему, в строке «Адрес» введите адрес нужного веб-сайта, а затем нажмите клавишу ENTER. 4 Чтобы перейти в нужный каталог, щелкнитеMSN Directory, щелкните ссылкуView by Category, а затем в выбранной категории щелкнитеЭнциклопедия. 5 Для просмотра нужной информации из списка ресурсов щелкните подходящую ссылку. 6 Для возврата на домашнюю страницу в правой верхней области щелкнитеДомой. 7 Чтобы выполнить поиск по ключевому слову, в полеПоиск "Live Search"введите нужное ключевое слово, а затем нажмите кнопкуПоиск на веб-узлах. 8 Чтобы открыть Internet Explorer, нажмите кнопку Пуск, а затем выберите Интернет. 9 Чтобы открыть поисковую систему, в строке «Адрес» введите адрес нужного веб-сайта, а затем нажмите клавишу ENTER. 10 Чтобы выполнить поиск по ключевому слову, в поле Поиск "Live Search" введите нужное ключевое слово, а затем нажмите кнопку Поиск на веб-узлах. Запись разговоров Всемирная паутина представляет собой огромное скопление информации. Для поиска в ней нужных сведений можно использовать веб-браузер, например Internet Explorer 7. Найти необходимую информацию в сети помогает поисковая система. Чтобы найти информацию по определенной теме, можно выполнить поиск по ключевым словам или по каталогу. Поисковая система извлекает из Всемирной паутины ту информацию, которая соответствует указанным Вами критериям поиска. При помощи поиска по каталогу можно ограничить область поиска определенным каталогом на веб-сайте. Например, Вы можете выполнить поиск информации по истории компьютеров. На странице результатов будет показан список ссылок на ресурсы каталога, в которых содержится информация по истории компьютеров. Результаты поиска включают в себя часть информации, содержащейся на каждой извлеченной веб-странице, и ссылки на эти страницы. Вы можете выбрать наиболее подходящую ссылку. Поиск по ключевым словам, в отличие от поиска по каталогу, возвращает результаты с различных веб-сайтов по всей Всемирной паутине. Например, если Вы ищете информацию по истории компьютеров, на странице результатов поиска появятся ссылки на все веб-сайты Всемирной паутины, которые содержат информацию, относящуюся к ключевым словам Вашего поиска. Тема. Введение в электронную коммерцию Электронная коммерция связана с ведением деловых операций в Интернете, например с покупкой и продажей товаров в сети. Чтобы приобретать товары через Интернет, Вам потребуется указать данные Вашей кредитной карты. Для обеспечения безопасности операций эти данные необходимо указывать только на надежных веб-сайтах. Помимо интернет-транзакций электронная коммерция включает игру на бирже, что позволяет покупать и продавать акции на рынке ценных бумаг. Также через сеть Вы можете проверять состояние банковского счета и страхового полиса. На иллюстрации показаны действия, которые необходимо выполнить, чтобы приобрести через Интернет билеты в музей. 1. Чтобы купить билеты в музей, зайдите на веб-сайт музея. Вам нужно создать на веб-сайте новую учетную запись. При создании новой учетной записи в регистрационной форме необходимо указать такие сведения, как имя пользователя, пароль и адрес. После этого Вам нужно пройти проверку подлинности, которая позволит выполнять различные операции на вебсайте. 2. Чтобы купить билеты, необходимо выбрать дату и указать нужное число билетов. 3. Вы также можете посмотреть цены имеющихся в наличии билетов. 4. Чтобы завершить покупку билетов, укажите данные кредитной карты и адрес доставки. 5. После предоставления этих сведений откроется веб-страница с сообщением о выполнении этой интерактивной операции. Кроме того, Вы получите код операции, который можно будет использовать для дальнейших запросов относительно этой покупки. Тема. Самопроверка для занятия: Всемирная паутина Каждая пара утверждений содержит истинное и ложное утверждение. Для каждой пары укажите, какое утверждение является истинным, поместив пометку в столбец «Истина» справа. Утверждение 1 Всемирная паутина НЕ ЯВЛЯЕТСЯ частью Интернета. 2 Всемирная паутина ЯВЛЯЕТСЯ частью Интернета. 3 Вы НЕ МОЖЕТЕ создавать новые веб-страницы. 4 Вы МОЖЕТЕ создавать новые веб-страницы. 5 Internet Explorer — это веб-СЕРВЕР. 6 Internet Explorer — это веб-БРАУЗЕР. 7 ВЕБ-адрес называется также URL-адресом. 8 IP-адрес называется также URL-адресом. 9 В одном окне Internet Explorer 7 можно открыть НЕСКОЛЬКО ВЕБСАЙТОВ. 10 В одном окне Internet Explorer 7 можно открыть ТОЛЬКО ОДИН ВЕБСАЙТ. 11 Вы МОЖЕТЕ сохранить веб-страницу на своем компьютере. 12 Вы НЕ МОЖЕТЕ сохранить веб-страницу на своем компьютере. 13 Портал ЯВЛЯЕТСЯ веб-сайтом. 14 Портал НЕ ЯВЛЯЕТСЯ веб-сайтом. 15 У содержимого надежного веб-сайта могут быть авторы БЕЗ учетных данных. 16 У содержимого надежного веб-сайта должны быть авторы С учетными данными. 17 Поисковые системы — это веб-БРАУЗЕРЫ с особыми функциями. 18 Поисковые системы — это веб-САЙТЫ с особыми функциями. Истина Ложь Примечание. Правильные ответы показаны на следующей странице. Утверждение 1 Всемирная паутина НЕ ЯВЛЯЕТСЯ частью Интернета. 2 Всемирная паутина ЯВЛЯЕТСЯ частью Интернета. 3 Вы НЕ МОЖЕТЕ создавать новые веб-страницы. 4 Вы МОЖЕТЕ создавать новые веб-страницы. 5 Internet Explorer — это веб-СЕРВЕР. 6 Internet Explorer — это веб-БРАУЗЕР. 7 ВЕБ-адрес называется также URL-адресом. 8 IP-адрес называется также URL-адресом. 9 В одном окне Internet Explorer 7 можно открыть НЕСКОЛЬКО ВЕБСАЙТОВ. 10 В одном окне Internet Explorer 7 можно открыть ТОЛЬКО ОДИН ВЕБСАЙТ. 11 Вы МОЖЕТЕ сохранить веб-страницу на своем компьютере. 12 Вы НЕ МОЖЕТЕ сохранить веб-страницу на своем компьютере. 13 Портал ЯВЛЯЕТСЯ веб-сайтом. 14 Портал НЕ ЯВЛЯЕТСЯ веб-сайтом. 15 У содержимого надежного веб-сайта могут быть авторы БЕЗ учетных данных. 16 У содержимого надежного веб-сайта должны быть авторы С учетными данными. 17 Поисковые системы — это веб-БРАУЗЕРЫ с особыми функциями. 18 Поисковые системы — это веб-САЙТЫ с особыми функциями. Истина Ложь Занятие 3 Работа с электронной почтой Содержание занятия Знакомство с электронной почтой Создание и отправка сообщений электронной почты Управление сообщениями электронной почты Общие сведения об этикете при работе с электронной почтой Самопроверка Вводная часть урока Электронная почта (e-mail) подобна традиционной почте. Для написания сообщения используется не бумага и ручка, а специальная программа, а роль почтальона при доставке почты адресату играет сетевой сервер. Сообщение доставляется в любую точку мира за несколько секунд, а помимо текста может также содержать рисунки, файлы данных, звуковые файлы и видеоролики. Возможно, Вы уже писали письма с поздравлениями, предложениями работы и иными деловыми предложениями. Аналогично электронную почту можно использовать как в личных, так и деловых целях. Таким образом, при создании сообщений электронной почты различных типов необходимо следовать определенным правилам. Совокупность этих правил называется этикетом электронной почты. Соблюдение правил этикета позволяет упростить взаимодействие с другими людьми и избежать недопонимания и неверного истолкования. Цели урока По окончании этого урока Вы получите указанные ниже знания и навыки. Знание принципов работы электронной почты. Создание и отправка сообщений электронной почты. Управление сообщениями электронной почты. Знание правил этикета электронной почты. Тема. Знакомство с электронной почтой Электронная почта – это электронная форма обычной почты. Для написания обычного письма требуется бумага и ручка, а для электронного – специальная программа (клиент электронной почты). В отличие от обычного письма, доставка которого может занимать несколько дней, адресат сообщения электронной почты может получить его уже через несколько секунд. Электронные сообщения могут содержать различные вложения: изображения, файлы данных, звуковые файлы и даже видеоклипы. Например, вместе с электронными сообщениями друзьям можно отправить семейную фотографию или домашнее видео. После создания и отправки сообщения электронной почты с помощью клиента электронной почты выполняется подключение к серверу электронной почты. Затем сообщение передается по Интернету с почтового сервера отправителя на почтовый сервер адресата. После этого почтовый сервер пересылает сообщение на адрес электронной почты получателя. Клиенты электронной почты бывают двух видов: локальные и вебклиенты. Локальные клиенты устанавливаются на компьютер и позволяют сохранять сообщения на жесткий диск. Примером такого клиента служит программа Почта Windows. Подключение к веб-клиентам электронной почты выполняется через веб-браузер. Веб-клиент позволяет отправлять и читать сообщения, но все эти сообщения остаются в системе поставщика услуг до тех пор, пока не будут загружены на локальный компьютер. Примером такого клиента является служба Windows Live Hotmail. Для отправки сообщений электронной почты необходимо, чтобы компьютер был подключен к Интернету. Чтобы отправлять и получать сообщения электронной почты, необходимо установить на компьютере клиент электронной почты. Чтобы обмениваться сообщениями электронной почты с другими людьми, вам нужен собственный адрес электронной почты. Для этого необходимо создать учётную запись у поставщика услуг электронной почты. Кроме того, для отправки сообщения требуется адрес электронной почты его адресата. Адрес электронной почты состоит из двух частей, разделенных символом @. В следующей таблице рассматриваются различные части адреса электронной почты proverka@example.com. Сведения Описание proverka Это имя, используемое при создании адреса электронной почты. Обычно адрес электронной почты распознается по имени пользователя. При создании учётной записи у поставщика услуг электронной почты указывается имя пользователя. Выбранное имя пользователя должно быть уникальным. Поставщик электронной почты проверяет, не задано ли существующее имя пользователя. Если оно уже существует, необходимо выбрать другое. @ Символ @ отделяет имя пользователя от остальной части адреса электронной почты. example.com Доменное имя почтового сервера, где хранятся все сообщения электронной почты. Дополнительные сведения Создание учётной записи в службе Hotmail. Чтобы создать учётную запись электронной почты Hotmail, выполните указанные ниже действия. 1. Чтобы открыть Internet Explorer 7, нажмите кнопку Пуск и выберите пункт Интернет. 2. Чтобы открыть веб-сайт Hotmail, введите в адресной строке http://www.hotmail.com и нажмите кнопку Перейти. 3. Чтобы создать адрес электронной почты, нажмите кнопку Регистрация. 4. Чтобы продолжить создание адреса электронной почты, нажмите кнопку Получить бесплатно. 5. В разделе Создание идентификатора Windows Live ID введите в поле, расположенное справа от метки Windows Live ID, необходимое имя пользователя, после чего нажмите кнопку Проверить доступность. Примечание.: Если необходимое имя пользователя недоступно, повторите действие 5 для другого имени. 6. Чтобы указать пароль для адреса электронной почты, прокрутите содержимое окна вниз до появления раздела Выбор пароля. Введите пароль в поле Введите пароль. В зависимости от надежности пароля рядом с полем Надежность пароля подсветится то или иное поле. 7. Чтобы подтвердить пароль, повторно введите его в поле Введите пароль еще раз. Примечание.: Если пароли, введенные в поля «Введите пароль» и «Введите пароль еще раз» не совпадают, появится сообщение об ошибке. 8. В службе Windows Live Hotmail предусмотрена возможность сброса пароля на случай, если вы его забудете. Прокрутите содержимое окна вниз до появления раздела Сведения для сброса пароля и введите в поле Адрес электронной почты альтернативный адрес электронной почты. 9. Чтобы выбрать секретный вопрос для учетной записи, щелкните стрелку Секретный вопрос и выберите необходимый вопрос. 10. Введите в поле Ответ на секретный вопрос ответ на выбранный вопрос. 11. Чтобы ввести данные о себе, прокрутите содержимое окна вниз до появления раздела Личные сведения; введите в поле Имя свое имя, а в поле Фамилия – фамилию. 12. Выберите в области Пол свой пол, после чего введите в поле Год рождения год своего рождения. 13. Чтобы выбрать свое местоположение, щелкните стрелку списка Страна и выберите необходимую страну. 14. Чтобы указать данные об административном округе, щелкните стрелку списка Административный округ, выберите нужный округ. 15. Прокрутите содержимое окна вниз до появления раздела Ввод текста с картинки и введите в поле Введите текст знаки с картинки, расположенной над полем. 16. Чтобы ознакомиться с соглашением на обслуживание и заявлением о конфиденциальности для Windows Live Hotmail, щелкните ссылки Соглашение об обслуживании Windows Live и Заявление о конфиденциальности. 17. Чтобы подтвердить регистрацию, нажмите кнопку Я принимаю. Примечание.: Если необходимо отменить регистрацию, нажмите кнопку Отмена. Тема. Управление сообщениями электронной почты Представьте, что Вы ежедневно получаете около 30 сообщений от разных людей со всего мира. Это могут быть Ваши друзья, родственники или коллеги. Предположим, что Вам нужно выполнить какое-то действие с письмом, полученным на прошлой неделе. Если сообщения электронной почты не упорядочены должным образом, на поиск этого сообщения может уйти много времени. Работа с электронными сообщениями подобна работе с важными документами: их можно распределять в различные файлы и папки, удалять ненужные и т.д. Рекомендуется ежедневно прочитывать сообщения электронной почты, удаляя ненужные и упорядочивая нужные в отдельные папки в соответствии с их содержимым. В большинстве почтовых программ есть различные функции управления сообщениями. Почта Windows – это локальный клиент электронной почты, поставляемый с операционной системой Windows Vista и обладающий рядом функций для работы с сообщениями. В данной лабораторной работе имитируется управление сообщениями электронной почты. В следующей таблице приведены инструкции имитации. Сценарий Шаг 1 Чтобы открыть приложение «Почта Windows», нажмите кнопку Пуск, а затем щелкните Электронная почта. Шаг 2 Чтобы создать новую папку электронной почты, в окне «Входящие — Почта Windows» выберите меню Файл, затем последовательно выберите пункты Создать и Папка. Шаг 3 Чтобы указать имя новой папки, в диалоговом окне Создание папки в поле Имя папки нажмите в этом упражнении клавишу ПРОБЕЛ для автоматического ввода имени папки. Шаг 4 Чтобы создать новую папку верхнего уровня, в группе параметров Выберите папку, в которой будет создана новая папка щелкните Локальные папки, а затем нажмите кнопку ОК. Шаг 5 Чтобы переместить выбранное сообщение «Новые идеи обучения» в папку «Идеи по ориентированию», в окне «Входящие — Почта Windows» выберите меню Правка, а затем выберите команду Переместить в папку. Шаг 6 В диалоговом окне Переместить убедитесь, что выбрана папка Идеи по ориентированию, а затем нажмите кнопку ОК. Шаг 7 Чтобы проверить, переместилось ли сообщение в папку «Идеи по ориентированию», в списке Локальные папки щелкните Идеи по ориентированию. Шаг 8 Чтобы открыть сообщение, в окне «Идеи по ориентированию — Почта Windows» дважды щелкните сообщение с темой Новые идеи обучения. Шаг 9 Чтобы добавить к сообщению отметку «К исполнению», в окне «Новые идеи обучения» выберите меню Сообщение, а затем выберите команду Отметить сообщение. Шаг 10 Чтобы закрыть окно «Новые идеи обучения», нажмите кнопку Закрыть. Шаг 11 Чтобы удалить сообщение электронной почты, в списке Локальные папки щелкните папку Входящие, выберите сообщение с темой Отмена встречи во вторник, а затем на панели инструментов нажмите кнопку Удалить. Шаг 12 Чтобы проверить, удалилось ли сообщение, в списке Локальные папки выберите папку Удаленные. Шаг 13 Чтобы упорядочить сообщения по имени отправителя, в списке Локальные папки выберите папку Входящие, а затем в списке сообщений щелкните От. Шаг 14 Чтобы убедиться, что дата и время каждого полученного сообщения полностью видны в столбце «Получено», щелкните стрелку прокрутки вправо на горизонтальной полосе прокрутки. Шаг 15 Чтобы упорядочить сообщения по дате, так чтобы самые последние сообщения отображались в верхней части списка, в списке сообщений щелкните Получено. Шаг 16 Чтобы создать группу контактов, выберите меню Сервис, затем щелкните Контакты Windows. Шаг 17 Чтобы добавить контакт, в окне «Контакты» на панели инструментов нажмите кнопку Новый контакт. Шаг 18 Чтобы указать имя контакта, в диалоговом окне Свойства в поле Имя нажмите в этом упражнении клавишу ПРОБЕЛ для автоматического ввода имени контакта. Шаг 19 Чтобы указать фамилию контакта, щелкните поле Фамилия, а затем нажмите в этом упражнении клавишу ПРОБЕЛ для автоматического ввода фамилии контакта. Шаг 20 Чтобы указать адрес электронной почты контакта, щелкните поле Электронная почта, нажмите в этом упражнении клавишу ПРОБЕЛ для автоматического ввода адреса электронной почты, а затем нажмите кнопку ОК. Тема. Общие сведения об этикете при работе с электронной почтой Сегодня большинство пользователей Интернета используют электронную почту для отправки сообщений, как личных, так и деловых. Следовательно, необходимо понимать важность этикета электронной почты. Этикет электронной почты представляет собой набор рекомендаций, которым необходимо следовать при написании сообщений электронной почты. В приведенной ниже таблице описаны рекомендации по использованию электронной почты. Категория Язык Описание При написании сообщения электронной почты необходимо следовать основным нормам вежливости, приветствуя корреспондентов и подтверждая получение от них сообщений. Не используйте в сообщении только заглавные буквы, поскольку это считается грубостью и может быть неверно истолковано как крик. Кроме того, необходимо избегать оскорбительных и провокационных выражений. Грамматика и пунктуация. В большинстве программ для работы с электронной почтой имеются средства проверки орфографии и грамматики, с помощью которых можно найти ошибки в сообщениях электронной почты. Отсутствие в сообщении электронной почты знаков препинания может привести к недопониманию. Кроме того, избегайте при изложении своих мыслей лишних знаков препинания, например восклицательных знаков и многоточий. Значки настроения. Для эффективного общения один на один необходимо использовать визуальные средства, мимику и жесты. В сообщениях электронной почты можно использовать значки настроения (смайлики), которые представляют собой набор знаков для выражения эмоций. Однако при деловом общении использование значков настроения необходимо свести к минимуму. Поля «Копия» и «СК» Поле Копия в сообщении электронной почты используется для указания корреспондентов, которые должны быть в курсе дел. Включите в это поле только тех людей, которым необходимо отправить копию сообщения. Люди, адреса которых указаны в полях «Копия» и «СК», не могут просматривать адреса в поле СК. Таким образом, использование поля «СК» зачастую приводит к недопониманию. Вложение Для каждой учетной записи электронной почты установлено определенное ограничение на размер хранилища. Отправка сообщений с вложенными документами, рисунками и иными файлами большого размера может привести к переполнению почтовых ящиков получателей. В результате корреспонденты больше не смогут получать сообщения электронной почты. Кроме того, на открытие вложений большого размера может уйти много времени. Чтобы избежать этих проблем, сожмите файлы, отправляемые в виде вложений сообщения электронной почты. Формат сообщения Длина сообщений электронной почты. Длину личных сообщений электронной почты ограничивать не нужно. Деловые сообщения электронной почты должны быть краткими и четкими. Однако для уменьшения размера сообщений электронной почты не следует использовать сокращения или опускать необходимые подробности. Атрибуты форматирования. Форматирование с использованием красивых цветов и шрифтов позволяет создавать интересные и привлекательные сообщения. Однако некоторые программы для работы с электронной почтой могут не поддерживать определенные форматы. Иногда форматированные сообщения отображаются в виде нечитаемых знаков, что вызывает у получателей недоумение и раздражение. Простое решение заключается в использовании форматирования по умолчанию, установленного в программе для работы с электронной почтой. Приветствие В личных сообщениях можно не использовать официальное приветствие. Сообщение электронной почты может начинаться с обращения, например «Уважаемый» или «Уважаемая». При деловом общении необходимо использовать надлежащее обращение к получателям. В сообщениях электронной почты надежнее всего использовать формальное обращение. Подпись Подпись представляет собой небольшой текстовый раздел в конце сообщения, содержащий Ваши контактные данные. В рукописном сообщении Вы ставите подпись в конце документа. Точно так же и сообщение электронной почты должно включать подпись для идентификации отправителя. В случае личных сообщений получатель, как правило, знает отправителя, поэтому подпись ставить необязательно. Однако деловые сообщения обязательно должны включать четкую и точную подпись. В подпись можно включить почтовый адрес, номера телефонов и адрес электронной почты, чтобы получатели могли при необходимости связаться с Вами. В подписи не следует использовать вычурный текст и форматирование. Ответ При получении деловых сообщений убедитесь в том, что ответили на них надлежащим образом. Задержка ответа создает впечатление того, что Вы не организованы и не заинтересованы в общении. Кроме того, сохранение в ответе части исходного сообщения позволяет Вашему корреспонденту узнать контекст сообщения электронной почты. При ответе на сообщение электронной почты не нужно отвечать всем людям, перечисленным в сообщении, если это не указано явным образом. Тема. Самопроверка для занятия: Работа с электронной почтой Вопрос 1 Какое из приведенных ниже утверждений верно для локальных клиентов электронной почты? Выберите все подходящие ответы. Локальные клиенты установлены на Вашем компьютере. Локальные клиенты сохраняют сообщения на компьютер Интернет-провайдера. Доступ к локальным клиентам осуществляется через веб-браузеры. Локальные клиенты могут сохранять сообщения электронной почты на Ваш компьютер. Вопрос 2 Какой из приведенных ниже рекомендаций необходимо следовать при написании деловых сообщений электронной почты? Выберите все подходящие ответы. Используйте в электронной почте вежливые слова и выражения. Сохраняйте в ответе часть исходного сообщения, чтобы Ваш корреспондент мог узнать контекст. Используйте для выражения эмоций значки настроения. Включите в подпись адрес электронной почты, номера телефонов и почтовый адрес. Используйте сокращения, чтобы уменьшить длину сообщений. Примечание. Правильные ответы показаны на следующей странице. Ответ 1 Какое из приведенных ниже утверждений верно для локальных клиентов электронной почты? Выберите все подходящие ответы. Локальные клиенты установлены на Вашем компьютере. Локальные клиенты сохраняют сообщения на компьютер Интернет-провайдера. Доступ к локальным клиентам осуществляется через веб-браузеры. Локальные клиенты могут сохранять сообщения электронной почты на Ваш компьютер. Ответ 2 Какой из приведенных ниже рекомендаций необходимо следовать при написании деловых сообщений электронной почты? Выберите все подходящие ответы. Используйте в электронной почте вежливые слова и выражения. Сохраняйте в ответе часть исходного сообщения, чтобы Ваш корреспондент мог узнать контекст. Используйте для выражения эмоций значки настроения. Включите в подпись адрес электронной почты, номера телефонов и почтовый адрес. Используйте сокращения, чтобы уменьшить длину сообщений. Занятие 4 Другие способы общения в Интернете Содержание занятия Что такое интернет-сообщества? Принципы работы систем обмена мгновенными сообщениями Публикация в Интернете Самопроверка Вводная часть урока Представьте, что Вы работаете в организации, в которой заняты сотрудники со всего мира, и Вам необходимо постоянно общаться с ними. Возможно, у Вас есть друзья и родственники, живущие в разных частях света. В любом случае за частое общение с этими людьми по телефону Вам придется платить крупные суммы. Благодаря Интернету обмен сообщениями с другими пользователями компьютеров из любой страны становится быстрым, простым и дешевым. Помимо электронной почты Интернет предоставляет широкий спектр возможностей для общения, например системы обмена мгновенными сообщениями, комнаты разговоров, блоги и вебсайты социальных сетей. Цели урока По окончании этого урока Вы: Познакомитесь с возможностями интернет-сообществ. Сможете объяснить принципы работы систем обмена мгновенными сообщениями. Научитесь создавать и публиковать веб-страницы. Тема. Что такое интернет-сообщества? Интернет-сообщества – это группы пользователей компьютеров с общими интересами и желанием общаться по Интернету. Некоторые веб-сайты предоставляют различные средства обмена идеями и информацией на открытом интерактивном форуме. Вы можете вступить в сообщество и общаться с другими пользователями, находящимися в Интернете. На некоторых веб-сайтах реализована возможность добавлять в текущее обсуждение ответы или идеи, когда другие пользователи не подключены к Интернету. В ряде сообществ существует функция отправки сообщений электронной почты со сведениями о дискуссии. Интернет-сообщества бывают разных типов; некоторые из них приведены в следующей таблице. Тип интернетсообщества Группы новостей Описание Группы новостей – это интернет-форумы, посвященные обсуждению определенных тем. Группы новостей охватывают все возможные темы: компьютеры, литература, социальные проблемы, текущие события и многое другое. Эти группы новостей называются Usenet. Группы новостей сходны с электронными досками объявлений. В них представлены статьи по различным аспектам темы, мнения людей по этому вопросу и объявления о различных событиях или вакансиях. Если Вам нужны ответы на вопросы, задайте их в группе новостей. Люди прочтут Ваши вопросы и дадут на них свои ответы, выразят свое мнение. Вы можете найти группу новостей на интересующую тему и подписаться на нее. Как и при работе с электронной почтой, Вы сможете публиковать сообщения после входа в группу новостей со своими учетными данными. Разница лишь в том, что Ваши сообщения может прочитать любой участник группы новостей. Все обсуждения определенной тематики объединены в группу и связаны одной цепочкой обсуждений. Поэтому обсуждение той или иной темы можно продолжить в любое время. Пользователи групп новостей могут отправлять и провокационные сообщения. Отправка подобных сообщений называется флеймом. Группы/комнаты разговоров Группы или комнаты для разговоров – это вебсайты для мгновенного обмена сообщениями с пользователями, подключенными к одному и тому же веб-сайту. Беседуя в Интернете, Вы просто вводите строку текста и нажимаете клавишу ENTER. Напечатанный текст отображается на экранах других участников, которые могут точно так же ввести ответ. Во время разговора можно применять средства передачи звука и видео, которые позволяют видеть и слышать собеседника. Кроме того, участники могут обмениваться файлами. Существует множество комнат для разговоров, где обсуждаются различные темы. Выбрав комнату для разговоров на интересующую тему, необходимо в ней зарегистрироваться. Регистрация нужна для того, чтобы другие участники знали о том, чтобы Вы находитесь в сети. Сегодня для интерактивного общения также можно использовать мобильные устройства, например мобильные телефоны, карманные персональные компьютеры (КПК) и переносные компьютеры. Комнаты для разговоров, как правило, не подвергаются цензуре. Таким образом, в них возможны отклонения от общепринятых норм ведения беседы, нецензурная брань и домогательства. Интерактивные группы разговоров также являются мишенью для интернет-мошенников и каналом утечки конфиденциальных данных. Блоги Блоги – это интернет-дневники или журналы. В них можно публиковать статьи, события дня и мысли на различные темы. Блоги похожи на личные дневники, и владелец блога может запретить определенным пользователям просматривать и комментировать свои записи. Для публикации статей можно воспользоваться как услугами специальных вебсайтов с поддержкой блогов, так и создать свой собственный. Примером веб-сайта для интерактивного ведения блогов является Windows Live Spaces, доступный на веб-сайте MSN. Как и в других интернет-сообществах, в блогах часто встречаются оскорбительные выражения, недопустимые изображения, флейм и спам. Веб-сайты социальных сетей Веб-сайт социальной сети используется для построения интерактивных социальных групп людей с общими интересами. На таких веб-сайтах необходимо создать учетную запись и профиль пользователя. Пользователи такого веб-сайта могут просматривать Ваш профиль, а Вы - их. Как и в системах обмена мгновенными сообщениями, на веб-сайте социальной сети вы можете добавлять друзей в список контактов, обмениваться файлами и участвовать в дискуссиях. В качестве примера веб-сайта социальной сети можно привести Windows Live Spaces на веб-сайте MSN. Некоторые веб-сайты социальных сетей можно использовать только для деловых целей. Такие веб-сайты позволяют обмениваться идеями, размещать объявления о вакансиях, общаться с клиентами, а также продвигать на рынок продукты и услуги. На некоторых веб-сайтах социальных сетей любой желающий может получить доступ к личным данным, размещенным пользователями веб-сайта. Информацией, доступной на подобных веб-сайтах, могут воспользоваться и злоумышленники. Тема. Принципы работы систем обмена мгновенными сообщениями В следующей таблице приведена запись разговора анимации. Система обмена мгновенными сообщениями позволяет Вам общаться с другими пользователями через Интернет. Однако в отличие от сообщений электронной почты отправка и получение сообщений в данном случае происходит мгновенно. Обмен мгновенными сообщениями аналогичен телефонному разговору; единственным отличием является необходимость ввода текста при общении. Принцип работы этой системы похож на общение в чате, однако видеть, находитесь ли Вы в сети, и начинать переписку могут только Ваши друзья и коллеги. Чтобы воспользоваться этой системой, необходимо установить соответствующее программное обеспечение и подключиться к Интернету. Программу для обмена сообщениями Вы можете загрузить из Интернета и установить ее на компьютер. В данном разделе используется Windows Live Messenger. Большинство программ для обмена мгновенными сообщениями имеют схожие принципы работы. После установки программного обеспечения Вам нужно создать учетную запись. Следует указать имя пользователя и пароль. Кроме того, Вас могут попросить сообщить личные сведения, однако предоставлять эти данные необязательно. После создания учетной записи Вы можете войти в систему и добавить имена друзей и коллег, использующих то же самое приложение для обмена мгновенными сообщениями. При входе в систему пользователи, находящиеся в Вашем списке, будут знать о Вашем присутствии в сети и смогут отправлять сообщения. Чтобы отправить сообщение находящемуся в сети человеку, дважды щелкните его имя в списке. Откроется окно, в котором вводится текст. В большинстве приложений обмена мгновенными сообщениями представлен целый ряд значков настроения, посредством которых можно выразить собственные эмоции. Во многих приложениях Вы можете пользоваться функцией изменения статуса (например, «В сети», «Занят», «Нет на месте», «Перерыв на обед»), указывающей на наличие или отсутствие у Вас возможности общения. Если Вы не хотите, чтобы пользователи из списка видели Ваше присутствие в сети, однако собираетесь отправить некоторым из них сообщения, можно выбрать статус «Отключен». Количество возможных параметров зависит от конкретного приложения, которое Вы используете. Тема. Публикация в Интернете Веб-страницы – это файлы, сохраняемые на сетевом сервере и доступные во Всемирной паутине. Процесс создания веб-страниц, доступных для других компьютеров, называется публикацией. Вы можете создать свою веб-страницу и опубликовать ее. Например, можно создать веб-страницу со сведениями о своих интересах, увлечениях, о семье и работе. На веб-странице можно размещать изображения, звуковые файлы и даже видеоклипы. Опытные пользователи могут создавать веб-страницы в обычном текстовом редакторе, например, в Блокноте. С помощью специальных программам для публикации веб-страниц, например Microsoft Office SharePoint Designer 2007 и Microsoft Expression Web, создать и опубликовать в Интернете качественные веб-страницы может любой желающий. Опубликовать веб-страницы в Интернете с помощью этих программ не сложнее, чем отправить сообщение по электронной почте. В данной демонстрации Вы познакомитесь с принципами создания и публикации веб-страницы с помощью Expression Web. В следующей таблице приведены инструкции и запись разговора демонстрации. Список шагов 1 Публикация в Интернете 2 To start Microsoft Expression Web, click theStartbutton, clickAll Programs, clickMicrosoft Expression, and then clickMicrosoft Expression Web. 3 Чтобы создать веб-сайт с помощью шаблона, в меню Файл последовательно выберите пункты Создать и Веб-узел. 4 Чтобы выбрать шаблон, в диалоговом окне Создать на вкладке Веб-узел щелкните Шаблоны, выберите Личный 1, а затем нажмите кнопку ОК. 5 Чтобы открыть домашнюю страницу веб-сайта в режиме конструктора, в области списка папок дважды щелкните файл default.htm. 6 Чтобы изменить стиль заголовка, выполните прокрутку вправо, выделите текст заголовка и на панели инструментов Стандартная в списке Стиль выберите Заголовок 3. 7 Чтобы изменить заголовок и описание веб-страницы, в режиме конструктора замените текст нужной информацией. 8 Чтобы отформатировать текст как маркированный список, выделите предложение, затем на панели инструментов Форматирование нажмите стрелку Параметры панелей инструментов, а затем нажмите кнопку Маркеры. 9 Чтобы вставить гиперссылку на веб-страницу, в меню Вставка щелкните Гиперссылка. 10 В диалоговом окне Вставка гиперссылки в поле Текст введите текст, который будет представлять гиперссылку, в поле Адрес введите саму гиперссылку, а затем нажмите кнопку ОК. 11 Чтобы вставить рисунок после маркированного списка, нажмите клавишу ENTER, затем на панели инструментов Форматирование нажмите кнопку Маркеры. 12 Чтобы вставить рисунок на веб-страницу, в меню Вставка последовательно выберите пункты Рисунок и Из файла. 13 В диалоговом окне Рисунок перейдите в нужную папку, выберите рисунок, который хотите вставить, и нажмите кнопку Вставить. 14 В диалоговом окне Свойства для специальных возможностей в поле Замещающий текст введите любой текст, описывающий рисунок, а затем нажмите кнопку ОК. 15 Чтобы изменить размер рисунка, в области свойств тегов на вкладке Свойства тега в разделе Атрибуты в поле высота укажите нужную высоту рисунка, а в поле ширина — ширину рисунка, затем нажмите клавишу ENTER. 16 Чтобы сохранить веб-сайт, в меню Файл выберите команду Сохранить. 17 Чтобы сохранить все вставленные на веб-сайт файлы, в диалоговом окне Сохранение встроенных файлов нажмите кнопку ОК. 18 Чтобы просмотреть веб-сайт, в меню Файл последовательно выберите пункты Просмотр в обозревателе и Windows Internet Explorer 7.0. 19 Чтобы опубликовать веб-сайт, в окне Microsoft Expression Web в меню Файл выберите команду Опубликовать узел. Запись разговоров Microsoft Expression Web — это средство веб-дизайна, позволяющее создавать веб-сайты. Для создания собственной веб-страницы Вы можете воспользоваться одним из шаблонов Expression Web. Шаблон представляет собой макет с полями для заполнения различным содержимым, которое будет включено в веб-страницу. В зависимости от выбранного Вами шаблона при создании веб-сайта будут созданы различные файлы. Домашнюю страницу Вашего веб-сайта представляет файл default.htm. В первой строке домашней страницы обычно расположен заголовок. Чтобы изменить стиль заголовка, выберите один из вариантов в списке «Стиль». Чтобы изменить текст по умолчанию на собственный, выделите заменяемый текст и введите новый. Чтобы посетители веб-сайта могли быстро просмотреть имеющуюся информацию, Вы можете представить данные в виде маркированного или нумерованного списка. Можно добавить на Ваш веб-сайт гиперссылки, чтобы предоставить посетителям дополнительную информацию. При помощи диалогового окна «Вставка гиперссылки» Вы можете создать гиперссылку на существующую или новую веб-страницу, файл, адрес электронной почты или определенное место на веб-странице. На веб-страницу можно вставлять рисунки из файлов, а также изображения со сканера или цифрового фотоаппарата. Чтобы добавить изображение со сканера или фотоаппарата, подключите устройство к компьютеру и установите необходимое программное обеспечение для этого устройства. В диалоговом окне «Свойства для специальных возможностей» можно ввести текст, который будет отображаться при загрузке изображений, либо в случае, когда не удается обнаружить рисунок, либо при наведении указателя на изображение. Expression Web автоматически устанавливает ширину и высоту рисунка в соответствии с его фактическими размерами. Размеры рисунка можно установить путем изменения свойств HTMLтегов. После вставки на веб-сайт всех текстовых материалов, изображений и ссылок эту информацию необходимо сохранить. При этом будут также сохранены все включенные в веб-сайт файлы, в том числе рисунки и ссылки. Прежде чем продолжать изменения или завершать создание веб-сайта, воспользуйтесь возможностью предварительного просмотра его содержимого. Завершив создание веб-сайта, Вы можете опубликовать его на веб-сервере для общего доступа. Чтобы опубликовать сайт на веб-сервере, поддерживающем протокол FTP, выберите вариант «FTP». Тема. Самопроверка для занятия: Другие методы общения в Интернете Отсортируйте Возможности интернет-сообществ по категориям, указывая номер утверждения в соответствующем поле. Утверждение 1 Интернет-форумы 2 Цепочки обсуждений по темам 3 Электронные доски объявлений для вопросов и ответов 4 Быстрая отправка и получение ответов 5 Размещение объявлений о вакансиях 6 Просмотр профилей других пользователей 7 Создание групп 8 Отправка иконок, выражающих настроение 9 Обмен сообщениями с помощью мобильных устройств Вариант 1 Вариант 2 Вариант 3 Группы новостей Социальные сети Обмен мгновенными сообщениями Примечание. Правильные ответы показаны на следующей странице. Вариант 1 Вариант 2 Вариант 3 Группы новостей Социальные сети Обмен мгновенными сообщениями 3, 2, 1 7, 6, 5 9, 8, 4 Краткое изложение модуля Урок Интернет Интернет – это группа сетей, предоставляющая различные полезные службы. Для подключения к Интернету необходимы следующие компоненты: компьютер, устройство подключения и провайдер. Существует два способа подключения к Интернету – физический и беспроводной. Объем данных, который можно передать по сети за определенный промежуток времени, называется пропускной способностью. Пропускная способность сети зависит от технологии подключения к Интернету. Всемирная паутина Всемирная паутина – это популярная интернетслужба. Она представляет собой хранилище взаимосвязанных документов. Для идентификации документов в этой службе используются IP-адреса, имена доменов и URL-адреса. Для просмотра сведений в Интернете служит веб-браузер. Кроме того, в Интернете можно осуществлять деловые транзакции. Работа с электронной почтой Электронная почта – один из самых распространенных способов общения в Интернете. Можно создавать новые сообщения и управлять существующими. Электронную почту можно использовать как для личного, так и делового общения. Чтобы донести до корреспондента свои мысли, при написании сообщений электронной почты необходимо следовать определенным рекомендациям относительно языка и форматирования. Другие методы общения в Интернете Благодаря Интернету обмен личными и рабочими сообщениями с другими пользователями из любой страны становится быстрым, простым и дешевым. Для общения в Интернете существует множество способов, например Интернет-сообщества и системы обмена мгновенными сообщениями. Интернет-сообщества – это группы пользователей компьютеров с общими интересами и стремлением общаться по Интернету. Вы можете общаться с другими пользователями компьютеров и через систему обмена мгновенными сообщениями. Можно создать собственную веб-страницу со сведениями о своих интересах, увлечениях, о семье и работе, а затем опубликовать ее в Интернете. Глоссарий IP-адрес IP-адрес – это числовой адрес, задающий точное расположение компьютера в Интернете. Веб-адрес Веб-адрес задает протокол, используемый для передачи данных между компьютерами, и точное расположение веб-сайта. Веб-адрес также называют URL-адресом@@@. Веб-браузер Веб-браузер– это программа для просмотра различных ресурсов Интернета и взаимодействия с ними. Веб-сайт Веб-сайт – это одна или несколько взаимосвязанных веб-страниц, доступных через веб-сервер. Веб-страница Веб-страница – это форматированный текстовый документ в Интернете. Всемирная паутина Всемирная паутина (WWW) – это набор сведений, доступных в Интернете. Данная информация логически структурирована и хранится на компьютерах, которые называются веб-серверами. Интернет Интернет – это глобальный набор связанных между собой сетей общего пользования, предназначенных для обмена данными. Интернет-сообщества Интернет-сообщества – это группы пользователей компьютеров с общими интересами и желанием общаться по Интернету. Модем Модем – это устройство подключения компьютера к Интернету. Он преобразует цифровые данные в аналоговые и передает их по телефонной линии. Подключенный к сети Если компьютер подключен к Интернету, говорят, что он находится в сети. Поисковая система Поисковая система – это программа для поиска и получения сведений в Интернете. Портал Портал – это веб-сайт в виде каталога, содержащего информацию по той или иной теме. Портал является отправным пунктом для доступа к различным ресурсам Интернета. Провайдер Провайдер — это организация, предоставляющая услуги по подключению к Интернету частным лицам, компаниям и организациям. Протокол Протокол – это стандартный способ передачи данных между различными компьютерами. Сеть Сеть — это группа связанных между собой компьютеров для совместного использования ресурсов и обмена данными. Точка доступа Точка доступа – это устройство беспроводного подключения. Она служит для соединения беспроводного компьютерного устройства с проводной сетью. Электронная коммерция Электронная коммерция связана с ведением деловых операций в Интернете, например с покупкой и продажей товаров в сети. Электронная почта Электронная почта – это электронная форма традиционной почты для обмена сообщениями и файлами по сети.