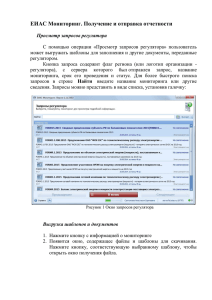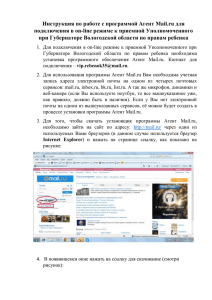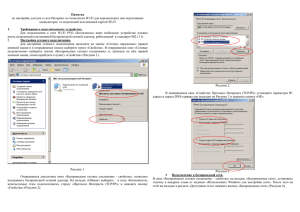Инструкция по работе с ПФР Хабаровска
реклама

Инструкция по настройке программы «Почтовый агент» для отправки отчётности в ПФР Обновление и настройка программы «Почтовый агент» Настройка программы «Почтовый агент» Отправка сообщений в Пенсионный фонд 3.1 Отправка отчетности в пенсионный фонд 3.2 Отправка произвольных файлов и файлов ретроконверсии в пенсионный 1. 2. 3. фонд 1. Обновление программы «Почтовый агент» 1.1 Установка программы «Почтовый агент» версии 4.4.3 и выше Обновление программы «Почтовый агент» (отправки отчётности) до версии 4.4.3 и выше Вы можете скачать с нашего сайта по ссылке: http://www.serverc.ru/files/otchetnost/v4/setup_superlite.exe Следуя инструкциям мастера установки Вам необходимо обновить программу. При обновлении программы укажите тот же каталог, где установлена программа «Почтовый агент», например, С:\Program Files\Otchetnost. После обновления программы выполните её настройку. 2. Настройка программы «Почтовый агент» Внимание: перед сменой корреспондента для системы необходимо получить всю старую почту! 1. В программе «Почтовый агент» зайдите в Адресную книгу (Рисунок 1). Рисунок 1 2. В Адресной книге нажмите «Действия» - «Обновление сертификатов» (Рисунок 2). Рисунок 2 3. Появится полоса загрузки, после загрузки обновления в случае необходимости установки каких-либо корневых сертификатов появится окно с предложением установить его (Рисунок 3.1). Нажимайте "Да". После завершения процедуры обновления появится окно (Рисунок 3.2). Нажмите "ОК". Рисунок 3.1 Рисунок 3.2 В случае ошибки загрузки в связи с проблемами со связью на экране появится следующее сообщение (Рисунок 3.3). Следуйте инструкциям, описанным в появившемся сообщении. Рисунок 3.3 4. В Адресной книге нажмите «Действия» - «Добавление ведомств» (Рисунок 4) Рисунок 4 5. В открывшемся Списке ведомств раскройте дерево «ПФР РФ», выберите регион Управление, с которым вы работаете (на рисунке 5 в качестве примера выбрано УПФР в Ленинском районе). Нажмите «Установить» (Рисунок 5). Если необходимо, повторите процедуру на других ведомствах. Рисунок 5 6. После того как установлены все необходимые корреспонденты, закройте «адресную книгу», и в главном меню программы «Почтовый агент» нажмите «Сервис» - «Настройки» (рисунок 6). Рисунок 6 На закладке «Пользователи» в списке установленных пользователей выберите нужную Вам организацию. В Списке доступных систем выделите систему «Отчетность в ПФР». В Списке корреспондентов для системы нажмите «Добавить» и выберите кореспондента. На рисунке ниже в качестве примера выбран корреспондент УПФР по Ленинскому району города Владивостока. Всех старых корреспондентов с адресом в формате pNNNNNNNNNN@25.atlas-2.ru необходимо УДАЛИТЬ из списка корреспондентов системы!!! Рисунок 7 Убедитесь, что с Списке доступных систем присутствует система «Произвольные письма в ПФР». Если такой системы нет, нажмите «Добавить» в Списке доступных систем и добавьте ее. Проверьте, что в Списке установленных пользователей вырана необходимая организация. В Списке доступных систем выделите систему «Произвольные письма в ПФР». В Списке корреспондентов для системы нажмите «Добавить» и выберите кореспондента. На рисунке ниже в качестве примера выбран кореспондент для Хабаровского края. Всех старых корреспондентов с адресом в формате pNNNNNNNNNN@25.atlas-2.ru необходимо УДАЛИТЬ из списка корреспондентов системы!!! Рисунок 8 Email адрес УПФР обязательно должен быть следующего вида p002.NNN-NNN@XX.atlas-2.ru Где NNN-NNN Это код УПФР например 035-004 УПФР по ленинскому району города Владивостока. XX это регион в котором находится управление например 25 – приморский край. После настройки всех пользователей нажмите «ОК». Перезапустите программу. 3 Отправка сообщений в Пенсионный фонд 3.1 Отправка индивидуальных сведений в пенсионный фонд Выберите нужного пользователя в списке систем, зайдите в систему «Отчетность в ПФР», затем на закладку «На отправку» Нажмите «Добавить файл в список на отправку» или кнопку «Добавить файлы для отправки» под основным меню. Откроется форма для отправки. Рисунок 9 Нажмите кнопку "Сохранить" Рисунок 9 Выберите тип пачки, нажмите кнопку «Далее». Рисунок 10 В этой форме: кнопка - позволяет выбрать любой файл кнопка - удаляет выбранный файл кнопка «Разложить» - позволяет автоматически разложить пачки по их типу. После нажатия кнопки откроется диалог выбора файлов Найдите папку с готовыми отчетами. Удерживая клавишу CTRL или SHIFT, выберите все файлы, необходимые для отправки. Примечание: если отправляются пачки без приложений, надо установить фильтр «Тип файлов: Файлы XML» (по умолчанию), если есть приложения, установите фильтр «Тип файлов: Все файлы». После чего нажмите «Открыть». Рисунок 11 Принцип отбора: проверяется в файле XML наличие узла «ФайлПФР» -> «ПачкаВходящихДокументов». Внутри которого проверяются имена документов, т.е. вложенные узлы. Для пачки АДВ подходят: "АНКЕТА_ЗЛ", "ВЕДОМОСТЬ_УПЛАТЫ", "ЗАЯВЛЕНИЕ_ОБ_ОБМЕНЕ", "ЗАЯВЛЕНИЕ_О_ДУБЛИКАТЕ" Для пачки ИС: "ИС_СЗВ-4-1", "ИС_СЗВ-4-2", "СВЕДЕНИЯ_ОБ_ИНЫХ_ПЕРИОДАХ" Для пачки ДСВ: "ЗАЯВЛЕНИЕ_О_ДОБРОВОЛЬНОМ_ВСТУПЛЕНИИ_В_ПРАВООТНОШЕНИЯ_В_ЦЕЛЯХ_УП ЛАТЫ_ДСВ" Для реестра ДСВ: "РЕЕСТР_ДСВ_РАБОТОДАТЕЛЬ" Для пачки ЗПФ: "ЗАЯВЛЕНИЕ_О_ВЫБОРЕ_НПФ", "ЗАЯВЛЕНИЕ_О_СМЕНЕ_НПФ" Для пачки ЗВУК: "ЗАЯВЛЕНИЕ_О_ВЫБОРЕ_УК" Если не удалось найти подходящие узлы, файл будет добавлен в «Приложения». Если узлы нашлись, но имя не соответствует передаваемому типу – будет ошибка. Заполненная форма имеет вид: Рисунок 12 Нажмите кнопку «Создать», после чего форма для отправки закроется и выбранные файлы появятся в списке на отправку. Меню «Сервис» - «Отправить» или кнопка (отправить почту) После отправки письмо будет видно в списке отправленных. Важно: добавлять одновременно более одного типа пачек нельзя! В этом случае на отправку добавится только последний выбранный тип пачки. 3.2 Отправка произвольных файлов и файлов ретроконверсии в пенсионный фонд. В системе «Произвольные письма в ПФР» Вы можете отправлять декларации по страховым взносам за 2009 год, файлы ретроконверсии, произвольные файлы для ПФР. Для этого необходимо: Перейти на нужного пользователя, в списке систем выбрать «Произвольные письма в ПФР» - «На отправку» Меню «Сервис» - «Добавить для отправления» или кнопка «Отправить» меню. Откроется форма для отправки: под основным Рисунок 13 Введите тему письма, корреспондент (ПФР) добавится автоматически. Выберите категорию письма — если отправляете файлы ретроконверсии, то поставьте точку возле «Ретроконверсия», для остальных файлов - «Письмо» Для того, чтобы прикрепить файлы, нажмите на кнопку «Вложить файл» и выберите нужный. Текст письма — это Ваш комментарий либо пояснение. После добавления файла окно будет выглядеть следующим образом: Рисунок 14 Нажмите «Сохранить», после чего форма для отправки закроется и выбранные файлы появятся в списке на отправку. Меню «Сервис» - «Отправить» или кнопка (отправить почту) После отправки письмо будет видно в списке отправленных. Приложение 1 – пример ошибки, если оглашение со страхователем не зарегистрировано в ОФПР Хабаровского края. В этом случае Вам необходимо связаться с Вашим ОПФР. Документооборот: FE57E614D53A1446A6785CDFDF7F3D14 Транзакция :7c8298c2e246a444aa798cd368e29161 Ошибка проверки ЭЦП: ЭЦП проставлено сертификатом, на который нет заключенного соглашения 002500000012-002501001.002500000012 с отпечатком 2C5DBE2B2C66AC63F7740C0DD3D5B4CB3B7D033C