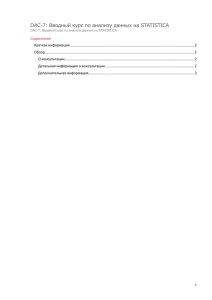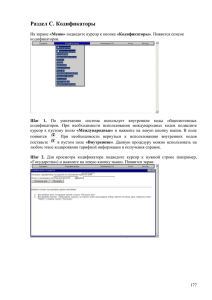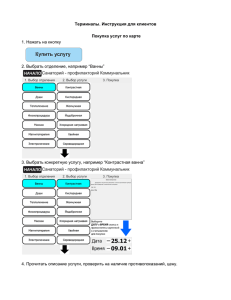ОБЩИЕ СВЕДЕНИЯ О ПРОГРАММЕ STATISTICA
реклама
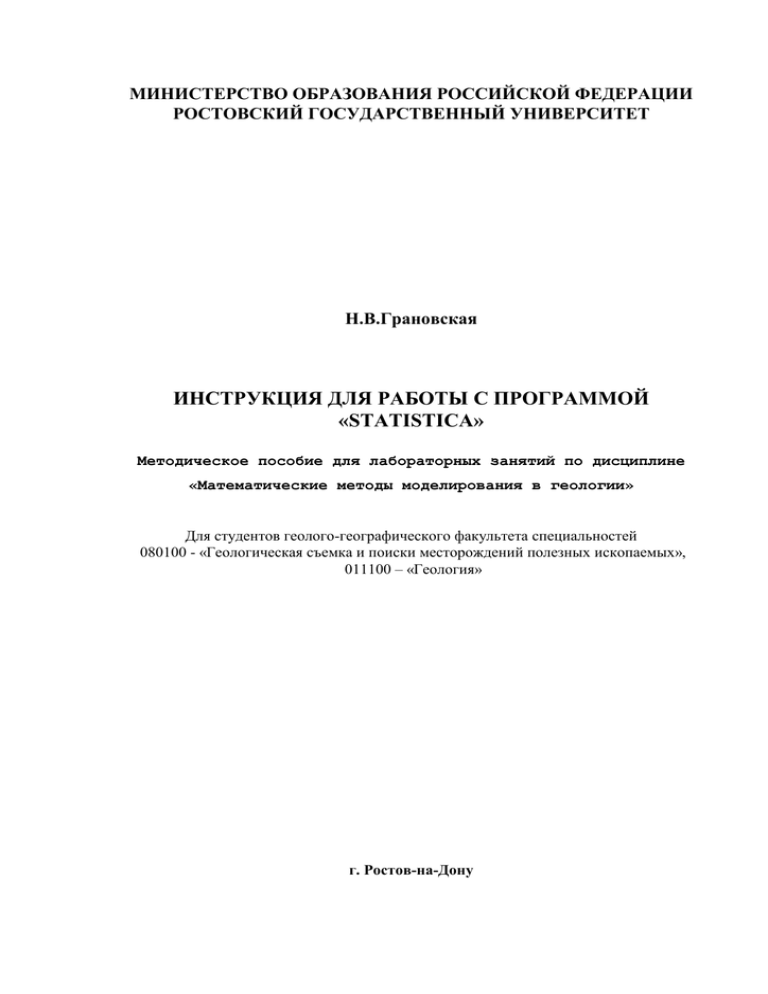
МИНИСТЕРСТВО ОБРАЗОВАНИЯ РОССИЙСКОЙ ФЕДЕРАЦИИ РОСТОВСКИЙ ГОСУДАРСТВЕННЫЙ УНИВЕРСИТЕТ Н.В.Грановская ИНСТРУКЦИЯ ДЛЯ РАБОТЫ С ПРОГРАММОЙ «STATISTICA» Методическое пособие для лабораторных занятий по дисциплине «Математические методы моделирования в геологии» Для студентов геолого-географического факультета специальностей 080100 - «Геологическая съемка и поиски месторождений полезных ископаемых», 011100 – «Геология» г. Ростов-на-Дону 2 2001 кол № Печатается по решению кафедры Месторождений полезных ископаемых (протоот 31 08. 2001 г). Одобрено УМК 5.09.2001 г. 3 СОДЕРЖАНИЕ с. ВВЕДЕНИЕ. . . . . . . . . . . . . . . . . . . . . . . . . . . . . . . . . . . . . . . . . . . . . . . . . . . . . . . . . . . . . 4 1. ПОМОЩЬ НАЧИНАЮЩЕМУ ПОЛЬЗОВАТЕЛЮ . . . . . . . . . . . . . . . . . . . . . . . . . . . .4 1.1. Клавиши и выполняемые ими действия . . . . . . . . . . . . . . . . . . . . . . . . . . . . . . . . . .4 1.1.1.Основная клавиатура . . . . . . . . . . . . . . . . . . . . . . . . . . . . . . . . . . . . . . . . . . . . . 4 1.1.2. Дополнительная клавиатура . . . . . . . . . . . . . . . . . . . . . . . . . . . . . . . . . . . . . . . 5 1.2. Точка ввода и другие перемещаемые объекты . . . . . . . . . . . . . . . . . . . . . . . . . . . . .6 2. ОБЩИЕ СВЕДЕНИЯ О ПРОГРАММЕ «STATISTICA» . . . . . . . . . . . . . . . . . . . . . . . . 7 2.1. Установка программы «STATISTICA» . . . . . . . . . . . . . . . . . . . . . . . . . . . . . . . . . . 7 2.2. Меню основных процедур STATISTICA . . . . . . . . . . . . . . . . . . . . . . . . . . . . . . . . . 8 2.3. Экран STATISTICA . . . . . . . . . . . . . . . . . . . . . . . . . . . . . . . . . . . . . . . . . . . . . . . . .9 2.3.1. Основное меню на верхней панели экрана . . . . . . . . . . . . . . . . . . . . . . . . . . . . 9 2.3.2. Стандартная панель инструментов. . . . . . . . . . . . . . . . . . . . . . . . . . . . . . . . . .10 2.3.3. Панель состояния. . . . . . . . . . . . . . . . . . . . . . . . . . . . . . . . . . . . . . . . . . . . . . . 12 2.3.4. Панель задач . . . . . . . . . . . . . . . . . . . . . . . . . . . . . . . . . . . . . . . . . . . . . . . . . .. 12 2.3.5. Управление окнами. . . . . . . . . . . . . . . . . . . . . . . . . . . . . . . . . . . . . . . . . . . . . .13 2.3.6. Работа с несколькими раскрытыми окнами. . . . . . . . . . . . . . . . . . . . . . . . . . . 14 3. ОПИСАНИЕ НЕКОТОРЫХ ПРОЦЕДУР STATISTICA. . . . . . . . . . . . . . . . . . . . . . . ..15 3.1. Управление файлами данных (Data Management) . . . . . . . . . . . . . . . . . . . . . . . . . .15 3.1.1.Открытие файла данных. . . . . . . . . . . . . . . . . . . . . . . . . . . . . . . . . . . . . . . . . . 15 3.1.2.Создание файлов данных. . . . . . . . . . . . . . . . . . . . . . . . . . . . . . . . . . . . . . . . . 16. 3.1.2.1. Имя и структура нового файла. . . . . . . . . . . . . . . . . . . . . . . . . . . . . . . . . . . .17 3.1.2.2. Редактирование заголовков колонок и рядов. . . . . . . . . . . . . . . . . . . . . . . . 18 3.1.2.3. Ввод данных в таблицу. . . . . . . . . . . . . . . . . . . . . . . . . . . . . . . . . . . . . . . . . 18 3.2. Сохранение файла данных . . . . . . . . . . . . . . . . . . . . . . . . . . . . . . . . . . . . . . . . . . . 19 3.2.1. Сохранение файла, имеющего имя . . . . . . . . . . . . . . . . . . . . . . . . . . . . . . . . . 19 3.2.2. Сохранение файла с присвоением имени или под другим именем . . . . . . . . 19 3.2.3. Запись документа в существующий файл . . . . . . . . . . . . . . . . . . . . . . . . . . . . 20 3.2.4. Запись на дискету . . . . . . . . . . . . . . . . . . . . . . . . . . . . . . . . . . . . . . . . . . . . . 20 3.3. Анализ параметров распределения (“Descriptive Statistics” - описательные статистические процедуры) . . . . . . . . . . . . . . . . . . . . . . . . . . . . . . . . . . . . . . . . . . . . .20 3.4. Корреляционный анализ (Correlations) . . . . . . . . . . . . . . . . . . . . . . . . . . . . . . . . . .23 3.5. Регрессионный анализ (Linear Regression - линейная регрессия) . . . . . . . . . . . . . . 24 3.6. Кластерный анализ (Cluster Analysis). . . . . . . . . . . . . . . . . . . . . . . . . . . . . . . . . . . 25 3.6.1. Графическая форма кластерного анализа . . . . . . . . . . . . . . . . . . . . . . . . . . . .25 3.6.2. Кластерный анализ с заданным количество классов (таблитчатая форма) . . .26 3.7. Факторный анализ (Factor Analysis) с использованием метода принципиальных компонент . . . . . . . . . . . . . . . . . . . . . . . . . . . . . . . . . . . . . . . . . . . . .27 ЗАКЛЮЧЕНИЕ. . . . . . . . . . . . . . . . . . . . . . . . . . . . . . . . . . . . . . . . . . . . . . . . . . . . . . . . . 28 4 ВВЕДЕНИЕ Лабораторные занятия по курсу «Математические методы моделирования в геологии» предусматривают решение геологических задач с помощью методов математической статистики. Одной из статистических программ, широко используемой при геологических исследованиях, является программа «STATISTICA». Она позволяет преобразовывать цифровую информацию в графическую, изучать параметры распределения случайных величин, создавать одномерные и многомерные статистические модели, классифицировать, прогнозировать признаки и объекты исследований. Данная инструкция написана для начинающих пользователей, незнакомых с элементарными приемами и правилами работы на ЭВМ. Поэтому, несмотря на то, что она посвящена описанию основных процедур статистической программы «STATISTICA», здесь приводятся сведения о клавиатуре, указателях мыши, управлении окнами, панелях и др., которые обычно применяются в системе WINDOWS, и многие действия описаны слишком подробно для удобства исследований без учителя. Если Вы имеете опыт работы на персональном компьютере, начинайте изучение инструкции непосредственно с описательных процедур программы «STATISTICA» и используйте больше творчества, выходя за рамки предложенных примеров. 1. ПОМОЩЬ НАЧИНАЮЩЕМУ ПОЛЬЗОВАТЕЛЮ Для начинающего пользователя программ в систете WINDOWS необходимы прежде всего сведения об основной и дополнительной клавиатуре, а также о работе с окнами и перемещаемыми объектами. 1.1. Клавиши и выполняемые ими действия 1.1.1.Основная клавиатура Поле клавиатуры разбито на 3 группы клавиш: алфавитно - цифровые, функциональные, клавиши управления курсором. 5 Алфавитно-цифровые клавиши расположены в центральной части клавиатуры и имеют два уровня (верхний и нижний) для возможности введения нескольких различных буквенных и других знаков и работы в русском и латинском алфавите. Переключение на другой алфавит выполняется специальной программой-драйвером клавиатуры. Функция этой программы - воспринимать нажатие клавиш на клавиатуре и передавать соответствующие символы операционной системе, по которой осуществляется переключение при нажатии клавиш: SHIFT, CTRL, ALT, CAPS LOCK. Для перехода с русского на английский и обратно в системе DOS обычно используют одновременное нажатие двух Shift (правого и левого). Для ввода символов, имеющихся на верхнем уровне цифровых клавиш, пользуются одновременным нажатием клавиши Shift. При этом символы будут различаться для русского и латинского алфавита. Команды основных клавиш клавиатуры описывается ниже. ESC - клавиша возврата к предыдущему уровню (выход из процедуры); Tab/Backtab - движение курсора к следующему выделенному полю при вводе параметров процедуры. BACKTAB - одновременное нажатие клавиш SHIFT и TAB; Caps Lock - включение постоянного режима прописных букв; Shift - кратковременный переход от строчных к прописным буквам (вводить букву при нажатой клавише); Клавиши Ctrl, Alt применяются в совместном нажатии с другими клавишами для преобразования функций последних. (например, Alt и Shift часто для перехода с русского на английский и обратно; Ctrl и - для перехода в тексте на одно слово вперед при редактировании, Ctrl и - на одно слово назад, Ctrl и - к началу абзаца, Ctrl и - к концу абзаца). BACK SPACE (стрелка влево в верхней правой части основной клавиатуры) - удаляет символ слева от курсора; Enter - завершение ввода строки (те же функции, что и клавиша каретки пишущей машинки) с появлением абзаца; после нажатия этой клавиши выполняется содержимое командной строки; F1 - F12 - функциональные клавиши, действие их различно в зависимости от системы и программы, в которой работает пользователь. 1.1.2. Дополнительная клавиатура 6 Insert - включение/выключение режима вставки символов с раздвижной строки; Delete - удаление символа над курсором; Клавиши управления курсором: клавиши-стрелки - при одном нажатии передвигают курсор на один символ ( вправо, влево) или на одну строку ( вверх, вниз); клавиши Home, End перемещают курсор соответственно на начало и конец строки; Page Up и Page Dawn - на страницу вверх или вниз. В правой части расположена цифровая клавиатура. Для пользования ею необходимо нажать верхнюю левую клавишу Num Lock. При включенной лампочке можно использовать верхние значения клавиш (цифры, точку), это удобно для набора большого объема цифровых данных. При выключенной лампочке (повторном нажатии Num Lock) активизируются клавиши-стрелки управления курсором, Home, End, Pg Up , Pg Dn, Del, действие которых уже описывались. Независимо от включения цифровой клавиатуры всегда активны клавиши *, /, , + (минус, плюс) и уже описанная Enter. 1.2. Точка ввода и другие перемещаемые объекты При в работе в системе WINDOWS можно пользоваться перемещаемыми объектами экрана с помощью мыши. К таким объектам относятся точка ввода и указатель мыши. Точка ввода - это вертикальная мерцающая черта (курсор), которая выделяет место для ввода символа. Внутри документа точку ввода можно перемещать не только посредством мыши, а также при помощи клавиш стрелок, клавиш перевода страниц. Указатель мыши имеет форму наклонной стрелки. Он изменяется в зависимости от местоположения на экране и действия, производимого в данный момент. Внутри рабочего окна документа указатель напоминает букву I. Если на тексте щелкнуть мышью (левая клавиша), точка ввода переместится в позицию I-образного курсора. Указатель мыши принимает знакомую форму стрелки при выводе его за границу рабочего окна документа. Он также может принять другой вид при выполнении специальных задач, подобных “перетаскиванию” текста или изменения границ. Наиболее часто встречающиеся формы указателя: I - перемещает точку ввода на новое место в тексте или выделяет текст или графику, указывает место для точки ввода; стрелка, наклоненная влево - выбирает объекты вне окна документа, такие, как кнопки на панелях, пункты меню и кнопки диалоговых окон; 7 стрелка, наклоненная вправо - выделяет блок текста с начала строки, а также ячейки таблицы от левого края; выделенный текст можно удалять, забирать в буфер, видоизменять шрифт и производить другие процедуры редактирования; - такая стрелка появляется сама на экране, если указатель мыши установить на границу рабочего окна; она с помощью мыши растягивает или сжимает объект в направлении стрелки, для этого нужно зацепить стрелкой за край окна документа с нажатием левой клавиши мыши и, не отпуская клавишу, переместить стрелку в нужном направлении на необходимую позицию, при отпускании клавиши рабочее окно примет нужный вид. 2. ОБЩИЕ СВЕДЕНИЯ О ПРОГРАММЕ «STATISTICA» STATISTICA - Статистическая графическая программа для системы WINDOWS, включающая широкий диапазон статистических функций с большими графическими возможностями. Доступ к графическим процедурам осуществляется в процессе статистической обработки данных. STATISTICA включает различные процедуры для ввода и модификации данных, сохранения текстовых и графических файлов. Процедуры STATISTICA построены таким образом, что Вы можете начать с использования тех возможностей системы, которые Вам наиболее понятны и далее расширить их применение в соответствии с потребностями. 2.1. Установка программы «STATISTICA» Для запуска программы «STATISTICA» её необходимо выбрать из меню WINDOWS. При работе в учебном дисплейном классе ВЦ РГУ есть два входа: 1) вход в сеть, 2) вход в WINDOWS. Каждому студенту предоставляется место работы на ЭВМ с определенным номером, написанном на мониторе. ЭВМ в учебном классе включается автоматически лаборантом, что будет видно по светящемуся экрану монитора с предложением “Enter your login name:”. Для входа в сеть на это предложение необходимо набрать с клавиатуры команду studN, где N - номер, написанный на вашем мониторе (например, stud5), затем нажать клавишу Enter (ввод). Появятся две панели Norton Commander. Для входа в WINDOWS (его вызова) нажать функциональную клавищу F2 - вызов пользовательского меню. В появившемся меню выбрать пункт “Первый запуск 8 WINDOWS (с копированием)”, установить на него курсор и нажать Enter. Появится окно WINDOWS, в нем найти иконку “STATISTICA”, установить на неё стрелку мыши и щелкнуть быстро два раза левой клавишей мыши. Появится новое окошко “STATISTICA”, из которого мышью взять иконку “STATISTICA”, установив на неё стрелку и щелкнув два раза. На экране появится меню основных процедур STATISTICA (STATISTICA Module Switcher). 2.2. Меню основных процедур STATISTICA После запуска программы «STATISTICA» появится её меню с основными процедурами (STATISTICA Module Switcher). Посредством меню вы получаете доступ к важнейшим командам STATISTICA. Для этого необходимо установить курсор на нужный пункт и щелкнуть левой кнопкой мыши (пункт высветится и его содержание раскроется в правой части меню). Для перемещения в меню и поиска нужного пункта можно пользоваться клавишами стрелками (вверх - вниз), либо осуществлять просмотр с помощью мыши, используя вертикальную полосу прокрутки. Вертикальная полоса прокрутки - это длинная полоска серого цвета, находящаяся в правой части окна документа. Внутри неё находится “бегунок”. Щелчок мышью (левой клавишей) на нижней или верхней стрелках полосы прокрутки приводит к перемещению текста в окне на одну строку. Чтобы переместить точку ввода в новое место текущего экрана, поставьте туда мышь и щелкните кнопкой. Просмотреть одновременно все пункты меню STATISTICA можно нажав кнопку Customize list (заказной лист). Наиболее часто используемыми пунктами меню STATISTICA при работе с геологическими данными являются: Basic statistics/tables - основные статистические процедуры и таблицы: описательные (descriptive), корреляция (correlation), регрессия (regression), пропорции, калькулятор и т.д.; Nonparametrics/Distrib - непараметрические анализы (correlation и др.), а также определение параметров распределения данных (distributions to data); Linear Regression - линейная регрессия; Cluster Analysis - кластерный анализ; Data Management - обработка данных; Factor Analysis - факторный анализ 9 Для удобства пользования некоторые одинаковые процедуры STATISTICA повторяются в различных пунктах. В процессе работы вы выберите наиболее оптимальный для вас путь, а для начала воспользуйтесь вариантом, предложенным в данной инструкции. Для выполнения процедуры выбранного и светящегося пункта необходимо еще раз установить на него мышь и дважды быстро щелкнуть левой клавишей. Можно это сделать также другим способом - используя кнопку Switch To. Если вы желаете закрыть меню и выйти из программы STATISTICA , нажмите на кнопку закрытия окна (Х), расположенную в верхнем правом углу полосы заголовка, либо на клавишу Сancel (отменить). Такую же процедуру необходимо делать при работе с любыми окнами. Выйти из меню STATISTICA можно и другим способом - нажав кнопку End Switch To. 2.3. Экран STATISTICA Экран STATISTICA разделен на три основные области: панели над окном документа, собственно окно и панель ниже этого окна. Он появится, когда вы вначале работы выберите интересующий вас анализ или процедуру в “STATISTICA Module Switcher”. Самая верхняя часть экрана - полоса заголовка. Она содержит имя той процедуры программы (файла), которую вы используете в данный момент. Слева от заголовка размещается кнопка-пигтограмма (“иконка”) и справа три кнопки, все эти кнопки позволяют управлять основным окном (об их применении будет сказано ниже). 2.3.1. Основное меню на верхней панели экрана Ниже названия расположена панель с основными командами STATISTICA - основное меню. Просмотреть элементы этого меню можно поставив мышь на нужный пункт и щелкнув её левой клавишей. При этом появится падающее меню. Оно может передвигаться от пункта к следующему пункту, если соответственно перемещать стрелку мыши по панели. Убрать падающее меню можно щелчком левой клавиши мыши на выбранном пункте панели. Основное меню STATISTICA состоит из следующих пунктов: File - операции с файлами: open data ( открыть имеющийся файл данных), new data (создать новый файл данных), save (сохранить, когда необходимо сохранить уже поименованный файл), save as ( когда необходимо сохранить файл, не имеющий имени, или его 10 имя надо изменить), print (печать на принтере) и др., а также exit - выход из файла, который открыт на экране; Edit - операции редактирования: Cell - ячейки, Variables - переменных (в вертикальных столбцах), Cases - рядов (объектов, реализаций), Header - заголовка, Cut - вырезать, Copy - копировать, Clear - удалить, очистить и др. При этом справа от пунктов Variables и Cases имеются метки в виде стрелочек, при выборе этих пунктов стрелкой мыши появляется падающее подменю, где обозначены операции: add - добавить, move - переменить, copy - копировать, delete - удалить, text values- текстовые переменные, data values - числовые переменные и др.; View- вид создаваемой таблицы: Font - шрифт, его стиль (обычный, наклонный, полужирный), размер букв, colors - цвет для заголовка (Titles), колонок (Column names), поля данных (Date Area), Text/Output Window - введение окна для набора текста Titles - заголовок таблицы и т.д.; Analysis - перечень анализов, входящих в программу STATISTICA : Startup Panel (стартовая панель), Resume Analysis (последние анализы), Other Statistics - другие статистические процедуры ; здесь можно выбрать любую интересующую вас процедуру STATISTICA (подвести курсор, щелкнуть левой клавишей мыши и раскроется окно с командами этого анализа). Graphs - графики; Options - выборочные команды; Help - помощь. 2.3.2. Стандартная панель инструментов Непосредственно под полоской описанного основного меню STATISTICA расположена стандартная панель инструментов. С помощью мыши на этой панели можно получить быстрый доступ к обычным командам меню (эти команды есть и в основном меню на панели выше, но путь к ним дольше). Здесь кнопки представлены в виде пиктограмм, некоторые из которых наглядны сами по себе, другие требуют некоторых пояснений. Для выполнения команд стрелку мыши подвести к нужной кнопке этой панели и щелкнуть левой клавишей мыши. Первая слева кнопка с картинкой - меню процедур STATISTICA, которое мы уже видели вначале работы. Следующая кнопка выдает таблицу с характеристикой переменных. 11 При нажатии кнопок “Vars” и “Case” появится падающее меню для редактирования соответственно переменных или объектов (рядов), пункты редактирования мы уже встречали в основном меню на верхней панели. Кнопка с АВС служит для проверки орфографии и исправлений ошибок в тексте. Следующая за ней - Case Name Manager - управление именами рядов в таблице (создать, изменить). Кнопки с лупами: увеличение изображения таблицы, графика, а с минусом - уменьшение. Далее имеется 5 кнопок с различными стрелками, они выполняют различные процедуры передвижения вправо, влево. Кнопка х = ? выполняет процедуру Recalculate (пересчитывать); если в таблице выделить отдельные значения какой либо переменной, то после нажатия данной кнопки в появившемся окне будет показано имя этой переменной и номера рядов (объектов) с выделенными значениями. Следующая кнопка АВС с числами 1 2 3 , она выполняет команды управления числами и текстом в таблицах. Далее следуют 5 цветных кнопок с нарисованными графиками, при нажатии которых выполняются быстрые команды для различных графических изображений данных, имеющихся в раскрытом на экране файле. Содержание каждой из этих процедур можно увидеть при нажатии соответствующей кнопки мышью; когда появится новое окно с полями для заполнения: вид графика (его можно выбирать с помощью ползунка на вертикальной полоске прокрутки справа), наименование переменных или объектов, которые мы хотим поставить в качестве координат на этом графике ( если в исследуемой таблице уже выделены переменные, то поля для координат заполнятся автоматически). После заполнения полей достаточно нажать кнопку ОК ( о`кей - хорошо) и появится новое окно с графиком. Закрыть его после просмотра можно кнопкой Х в правом верхнем углу на панели этого окна. Кнопка с открытой книгой выполняет команду “открыть файл”. При её нажатии появляется окно с полями. В поле “имя файла” набирается полное имя необходимого файла, который может быть на любых дисках (А, В, D), после которого ставится точка и расширение (например, tab1.sta). Если вы неточно знаете имя файла, его можно найти в следующем поле, где будут располагаться все имеющиеся файлы в STATISTICA, в том числе и на вашей дискете. Просмотр осуществляется передвижением вверх - вниз с помощью ползунка на вертикальной полоске прокрутки справа. Выбрать нужный файл здесь можно с помощью мыши (указать стрелкой, нажать левую кнопку мыши, выделив цветом, затем ещё раз нажать мышью быстро два раза - появится на экране интересующая нас таблица). Следующая кнопка - изображение дискетки - это запись. Нажав её, вы сохраняете набранные данные и изменения в файлах (текстах, таблицах, графиках). Затем следует 12 кнопка закрытия, нажав её, появится окошко с надписью “Output is turned off” ( продукция закрывается) и ниже предложение “Change output selection?” (изменить отбор продукции?), если вы ответите “да”(нажатием мышью на “Yes”), то появится новое окно, в котором можно заменить выход (“Off”) на “Print” (печать) или “Window” (раскрытие окна с видом таблицы на странице). Если ответить “нет”, то файл закроется. Далее следуют три крайних правых кнопки: 1 - ножницы (вырезать выделенный текст, цифровые знаки), 2 - убрать в буфер, 3 - взять из буфера Первую из этих кнопок применяют для удаления слов, строчек, блоков текста, вторую и третью при неоднократном наборе одних и тех же слов, фраз (для этого надо выделить нужное слово в тексте и нажать кнопку “убрать в буфер”, а когда появится необходимость повтора того же слова, надо установить курсор в нужном месте текста и нажать кнопку “взять из буфера”; операцию взятия из буфера можно повторять неоднократно). 2.3.3. Панель состояния В основании экрана расположена панель (или строка) состояния. На ней показывается информация о текущем документе (например, кнопка Output File - показывает структуру файла). Кнопки здесь нажимаются быстрым двойным щелчком мыши. Эта строка выдает также важнейшие сообщения и инструкции по вашей работе. По мере перемещения стрелки курсора по списку команд изменяются и сообщения строки состояния. При выполнении команд и выборе других инструментов вы увидите и другие сообщения. 2.3.4. Панель задач Панель задач является частью Windows. Она расположена ниже рабочего окна и дает возможность получить доступ с помощью единственного щелчка мыши к другим запущенным в этот момент программам, а также к кнопке Start (Пуск). Появление панели задач на вашем экране зависит от установки Windows . Если панель задач не видна, её можно сделать, перемещая мышь к нижней границе окна Statistica до тех пор, пока курсор не превратится в двух направленную стрелку, после чего нажать левую кнопку мыши и вытащить панель наверх. Чтобы скрыть панель задач, произведите обратные действия. Помимо панели задач Windows непосредственно в основном окне экрана над панелью состояния может появиться строка со свернутыми документами Statistica в виде кнопок- 13 редакторов, которые можно быстро раскрывать, установив стрелку мыши на пиктограмму и щелкнув левой клавишей мыши (при нажатии правой кнопки мыши появится меню с командами, например, если выбрать команду закрыть и щелкнуть левой клавишей мыши, то кнопка-редактор исчезнет с панели задач). 2.3.5. Управление окнами В процессе работы мы будем иметь основное окно Statistica , окно документа (таблицы, графика), а также диалоговые окна процедур Statistica, которые могут быть совмещены на экране. Окна можно “распахнуть”, закрыть, передвинуть, изменить их размер и т.д. Управление основным окном Statistica осуществляется с помощью кнопки- пиктограммы, которая расположена слева от названия на верхней строчке экрана. При нажатии этой кнопки появится падающее меню, с помощью которого можно манипулировать основным окном Statistica. В большинстве случаев вы будете работать с командами “Свернуть” (минимизировать), “Закрыть”, “Восстановить”. Нужный элемент выбирается стрелкой и нажатием левой клавиши мыши. Производимые при этом действия будут аналогичны нажатию соответствующих кнопок, расположенных справа на строке с названием: , , двойной квадратик, Х. Минимизация основного окна Statistica осуществляется кнопкой . Действие, произведенное при нажатии этой кнопки, зависит от текущих установок Windows (также, как и команды “Свернуть”). Если панель задач видна на экране, то основное окно исчезнет, но сам редактор останется в виде кнопки на панели задач внизу, вернуть окно можно нажатием этой кнопки на панели задач. Если панель задач невидима, то Statistica просто исчезнет. Вы можете восстановить её окно, нажав Alt+Tab. Минимизация документа, окна процедуры Statistica производится также нажатием кнопки, но расположенной уже на верхней строчке названия этого раскрытого окна. Нажатие на эту кнопку позволяет скрыть окно с необходимым анализом, но он появится внизу экрана в виде кнопки. Statistica при этом останется раскрыта (как впрочем и другие раскрытые документы) и при необходимости можно быстро восстановить это окно, выбрав соответствующую клавишу на панели задач. Максимизация основного окна Statistica осуществляется с помощью кнопки . Если основное окно не максимизировано (т.е. не заполнило полностью экран), нажатие на эту кнопку распахивает его на весь экран , закрывая при этом другие открытые окна. 14 Максимизация документа. Если вам необходимо заполнить весь экран документом, нажмите на верхней строке этого документа кнопку . Восстановление основного окна Statistica осуществляется кнопкой с двойным квадратиком. Нажмите на неё для возвращения окна к предыдущему размеру и форме. Восстановление документа осуществляется такой же кнопкой, но расположенной на верхней строке этого документа. Кнопка восстановления документа возвращает окно документа к бывшему до максимизации размеру. Закрытие основного окна Statistica осуществляется нажатием кнопки Х. Нажав на эту кнопку, вы завершаете работу с Statistica и всеми открытыми документами. Закрытие окон с процедурами Statistica и документами. Если вы хотите закрыть рабочее окно, но оставить Statistica для дальнейшей работы, нажмите на такой же крестик, но на верхней строке ненужного окна. При закрытии файла с данными (таблицей) можно просто минимизировать его. Кнопки ОК (о`кей ) и Cancel (отмена) также служат для управления. При выполнении различных процедур Statistica будут появляться окна с полями для заполнения имен переменных, различных команд. При введении требуемых данных нажимается кнопка ОК, после чего анализ будет выполнен и появится результирующая таблица или график выбранного анализа. Если вы раскрыли какое-либо окно случайно или оно вам не требуется для работы его можно закрыть нажатием Cancel, это действие аналогично нажатию кнопки Х. 2.3.6. Работа с несколькими раскрытыми окнами Часто при работе необходимо быстро возвращаться к множеству таблиц, графиков, получаемых при проведении анализов, поэтому их можно не закрывать, а накладывать один на другой. Для этого служит кнопка Continue, помещенная слева от названия процедуры. Нажав её, вы продолжите анализ, предыдущая результирующая таблица или график останутся на экране под новым рабочим окном. При необходимости можно вытащить наверх любые из них, установив стрелку на верхнюю панель с названием и щелкнув левой клавишей мыши. Если при этом не отпускать клавишу мыши и удерживать стрелку на верхней панели нужного окна, то можно поместить это окно в любое место экрана и так одновременно наблюдать два или более окон (например, таблицу и график ). Если вы при выполнении какой-нибудь процедуры выбираете сразу несколько результирующих таблиц или графиков (например, параметры распределения всех переменных), 15 они появятся на экране в виде наложенных друг на друга окон, которые можно закрывать (кнопкой Х), листать (кнопкой Сontinue - продолжить), либо минимизировать кнопкой или производить другие действия описанные выше в подразделе 2.3.5. 3. ОПИСАНИЕ НЕКОТОРЫХ ПРОЦЕДУР STATISTICA При статистической обработке геологической информации необходимо прежде всего освоить методику описательных статистических процедур (получение параметров распределения, проверка соответствия распределения нормальному закону и др.), корреляционного, кластерного, регрессионного, факторного анализа. При освоении этих процедур можно расширять возможности программы Statistica в соответствии с направлениями исследований. Работу обычно начинают с создания файла данных или открытия имеющегося файла данных, которые можно осуществить с помощью процедуры Data Management. 3.1. Управление файлами данных (Data Management) Data Management включает в себя возможности ввода, хранения и изменения данных. С помощью этой процедуры можно открыть или создать файл данных. 3.1.1.Открытие файла данных В начальном меню процедур Statistica выбираем стрелкой мыши “Data Management“ (вначале щелкнув левой клавишей и осветив это название, затем ещё раз двойным щелчком). Появится меню процедур “Data Management”. Для открытия файла выбрать из этого меню пункт “Оpen data file” (установив стрелку, щелкнув мышью и после освещения этого пункта щелкнув дважды левой клавишей мыши, либо нажав мышью кнопку “ОК”). Ту же процедуру можно проделать быстрее, нажав мышью кнопку справа “Оpen Data”. В дальнейшем можно это делать с помощью пункта “File” на верхней панели экрана, либо с помощью кнопки-пиктограммы с раскрытой книгой на панели инструментов; кнопка “Оpen Data” присутствует также во всех диалоговых окнах основных процедур Statistica для того, чтобы в процессе работы быстро открывать любой сохраненный файл. При выполнении команды “Оpen Data” появится диалоговое окно, в котором нужно ввести имя требуемого файла. Это можно сделать без клавиатуры, пользуясь мышью. Так, 16 в одном из полей диалогового окна можно просмотреть список имеющихся примеров файлов данных программы Statistica, (при работе в учебном классе необходимо выяснить, на каком диске они находятся). Если левое поле, в котором должны быть названия файлов данных пусто, нажать кнопку “Диски” (Drivers) и выбором мыши вызвать нужный диск, на котором находятся примеры (Examples). Кнопка Driver и в дальнейшем будет нам необходима для смены дисков. Так, если при дальнейшей работе вы создадите свой файл данных на рабочем диске С, то сохранить и открыть этот файл можно предварительно вызвав этот диск , нажатием кнопки Driver. В поле списка файлов выбор можно производить с помощью курсора, продвигаясь вниз по списку, либо с помощью вертикальной полосы-прокрутки. Отметьте нужный файл, подведя к нему указатель мыши и щелкнув левой её клавишей (например, FACTOR.STA), затем нажмите кнопку “ОК”. На экране появится окно с исходной таблицей. Если данные таблицы не помещаются в рабочем окне, его можно изменить с помощью двойной стрелки указателя (зацепив за край и, удерживая левой клавишей мыши, передвинув этот край окна в нужную позицию). Просмотреть содержимое таблицы можно также с помощью передвижения на полоске-прокрутке. Далее вы можете производить любые анализы данных таблицы открытого на экране файла в соответствии с процедурами, представленными программой Statistica. 3.1.2.Создание файлов данных Для решения статистических задач необходимо ввести свои данные в виде таблиц - то есть создать файл данных (обратите внимание на то, что это должен быть файл - “New Data”, а не “New MFM Data”, иначе созданная вами таблица с цифровыми данными не будет подвергаться процедурам статистической программы). Для создания файла данных есть несколько путей. Если вы только начинаете работу и на экране раскрыто окно с начальным меню Statistica, то выберете в нем пункт “Data Management”. Для этого установите на него стрелку мыши, щелкните её левой клавишей, а затем нажмите кнопку “Switch To”. В появившемся меню “Data Management” выберете мышью (стрелкой и щелчком) пункт “Create new File”. Если вы уже имеете экран с панелями, то воспользуйтесь меню Statistica, расположенном на верхней панели экрана и нажмите кнопку “File”. Появится падающее меню, из которого стрелкой и щелчком мыши надо выбрать пункт “New Data”. И в том, и другом случае появится диалоговое окно “Create new File”. 17 3.1.2.1. Имя и структура нового файла Диалоговое окно “Create new File” необходимо заполнить запрашиваемой информацией об имени и структуре нового файла данных. Имя файла - это имя, присваиваемое документу при записи его на диск. Оно состоит из основного имени и расширения (для файлов “Statistica” приняты расширения .sta, .txt и др.). Основное имя и расширение разделяются между собой точкой. Если открыть новый файл и не присвоить ему имя, то на месте названия в появившейся таблице будет “Data: NONAME .STA”. Это не имя файла, и перед началом работы документу необходимо присвоить реальное имя. Для этого в диалоговом окне “Create new File” нажмите кнопку “New file name”. Откроется окно “New data: specife File Name”. Заполните окошко с именем файла, образец которого уже будет, например c:\stat\examles\noname.sta. Для этого установите курсор в нужное место этого окошка и удалив “noname”, на его место введите с клавиатуры короткое имя файла латинскими буквами. Для выполнения процедуры нажмите кнопку “ОК”. Вернется прежнее диалоговое окно, но в котором уже будет введено имя. Далее необходимо оставить либо изменить цифры в окошках: “Number variables” количество переменных (колонок в создаваемой таблице). “Number case” - количество объектов, т.е. рядов таблицы. Можно также по желанию внести заголовок создаваемой таблице в пустое нижнее окошко “One line File header”. Для осуществления всех этих процедур курсор мыши устанавливается в нужном окошке (это можно сделать также нажатием “Tab” на клавиатуре, с помощью которого можно последовательно перемещаться от окошка к окошку). Далее ненужное стирается, а необходимые цифры, слова вводятся с клавиатуры. После заполнения окошек нажать кнопку “ОК”. Появится пустая стандартная таблица для заполнения. Колонки в ней будут под заголовками VAR1, VAR2 и т.д. (переменные), ряды (объекты) - под номерами. 3.1.2.2. Редактирование заголовков колонок и рядов Пользуясь процедурами редактирования можно придать данной таблице и другой вид. Если вы хотите изменить наименования колонок, выделите нужную для редактирования колонку стрелкой и щелчком мыши. Затем на стандартной панели инструментов нажмите кнопку “Vars” и в падающем меню выберете пункт “Current Spects”. Появится окно “Variable”, в котором в окошке “Name” будет написано имя переменной, выделенной в 18 раскрытой на экране таблице. Установив в это окошко курсор, можно удалить ненужное имя и c клавиатуры набрать своё. Изменить сразу имена нескольких (всех) переменных, не выделяя отдельных колонок, можно сделать с помощью процедуры “All Specs”, также выбрав этот пункт из описанного выше меню. Далее можно сделать исправления в поле “Format”. Например, в окошке “Width”. Уже имеющаяся в нем цифра (обычно 8) означает, сколько знаков можно внести в колонку. Если ваши данные представлены трехзначными числами, и вы хотите сделать колонку уже - можно изменить цифру на 5 (учитывая пустые поля в колонках). Но обычно 8 - вполне удобная ширина колонки. После введения исправлений нажмите кнопку “ОК” - они появятся в создаваемой таблице Если необходимо, чтобы ряды в таблице также имели имена, обратитесь к стандартной панели инструментов и нажмите кнопку “Cases”. Появится диалоговое окно “Case name Manager” с вопросом “создать ли имена рядам ?”. Установите стрелку мыши на “Yes”. Появится окно “Case name Manager” для управления именами рядов (объектов), с пустыми строчками для заполнения. Установите курсор в нужное место, и с клавиатуры введите имя ряда таблицы (например, с-1/10). После заполнения строки стрелкой на клавиатуре спускайтесь вниз на следующую строку. При этом введенные имена будут появляться в окне с создаваемой таблицей. Заполнив все строчки, нажмите на клавиатуре “Enter” либо мышью кнопку “ОК”. Если вы ошиблись при введении имен, вернитесь в окно с управлением именами, сотрите ненужное и сделайте необходимые исправления. 3.1.2.3. Ввод данных в таблицу Для ввода цифровых данных в новую таблицу лучше перейти на режим “Num lock” (см. Раздел 1.2.2), нажав соответствующую клавишу на дополнительной клавиатуре. Обратите внимание на то, что при включенной лампочке “Num lock” кнопка “Del” действует как точка и при вводе значений 1,2 и т.п. вместо запятой ставится точка. Значение типа 0.45, можно вводить начиная с точки (без начального 0). Ввод данных производится в ячейку таблицы, предварительно выделенную (стрелкой и щелчком мыши) на экране. При первой же набранной с клавиатуры цифре в этой ячейке появится мерцающий курсор, показывающий место ввода. Передвигаться по таблице можно с помощью курсора мышью или стрелками-курсорами на клавиатуре. Если вы последовательно заполняете ряды в одной колонке, то после ввода данных в верхней ячейке, 19 нажмите “Enter” - автоматически будет выделена ячейка ниже. При последовательном заполнении горизонтального ряда передвигайтесь в следующую ячейку стрелкой клавиатуры . В ячейках раскрытой таблицы можно делать все необходимые изменения, возвращаясь в них и удаляя ненужное, пока таблица не примет задуманный вами вид. Пока таблица останется раскрытой на экране, то с её данными можно производить любые процедуры, предоставляемые программой “Statistica”. Но как только вы завершите сеанс работы в учебном классе ВЦ РГУ, все созданные файлы будут автоматически уничтожены, если их не записать на свои дискеты. 3.2. Сохранение файла данных Для выполнения большинства задач по управлению (в том числе сохранению) файлов в ваше распоряжение предоставляются кнопки и горячие клавиши, но начинать надо с изучения меню “File” (см. Раздел 2.3.1). Меню “Файл” содержит два пункта, позволяющие сохранить файл: “Save” - сохранить и “Save as” - сохранить как (т.е. с присвоением нового имени). 3.2.1.Сохранение файла, имеющего имя Если вы при создании нового файла сразу присвоили ему имя, то можете сохранить его, даже не начав вводить данные, выполнив команду “Save” (при этом надо выбрать данный пункт из падающее меню “File” стрелкой и нажать левую клавишу мыши). Сохранять файл можно неоднократно, внося в него изменения. Научившись пользоваться стандартной панелью инструментов, можно делать это быстрее особенно при повторном сохранении, выбрав и нажав кнопку с изображением дискетки. Процесс сохранения файла отразится изменением указателя мыши (он примет форму песочных часов или другую двигающуюся фигуру) и появлением на нижней панели прогресс-индикатора. Все это означает: “Подождите минуту, я занят”. 3.2.2. Сохранение файла с присвоением имени или под другим именем Если вы создали новый файл (и даже ввели в него данные), хотите сохранить его, но не присвоили ему имя или требуется внести изменения в имя, то в падающем меню “File” выберете и выполните нажатием мыши команду “Save as” - сохранить как. При этом по- 20 явится окно “Save file as” c окошком для введения имени файла, необходимого для его сохранения. Процедура введения имени уже описана в разделе 3.2.1.1. Для сохранения файла под присвоенным именем нажмите кнопку “ОК” окна “Save file as”. 3.2.3. Запись документа в существующий файл Находясь в диалоговом окне “Сохранение файла” - “Save file as”, выберете из перечня, расположенного под полем “Имя файла” нужное имя файла (отметьте стрелкой и щелкните мышью), оно автоматически появится в окошке “Имя файла”. Нажмите кнопку “ОК”. STATISTICA запросит подтверждение замены существующего файла. Выберете “ДА” (установив стрелку и нажав клавишу мыши) для подтверждения замены. Команда “НЕТ” служит для возврата к рабочему окну документа без изменений. 3.2.4. Запись на дискету Дискеты являются “транспортным средством” переноса файлов с одного компьютера на другой. При работе в учебном классе ВЦ РГУ они необходимы также для сохранения файлов и возможностью работы с ними в следующем сеансе. Для записи документа на дискету, убедитесь в том, что она вставлена в дисковод. Затем выполните те же команды, что описаны в разделах 3.3.1 или 3.3.2. Только в данном случае поменяйте диски для записи, нажав кнопку-прокрутку в окошке “Диски”. Если ваш рабочий диск был С, смените его на А. Подождите пока файл запишется на дискету А. Если дискета правильно установлена и отформатирована команда будет выполнена и теперь ваш файл появится в списке файлов диска А. 3.3. Анализ параметров распределения (“Descriptive Statistics” - описательные статистические процедуры) В меню Statistica (начальном или расположенном на верхней панели экрана в пункте “Analysis” выбираем “Basic Statistics” и его подпункт “Descriptive Statistics” (описательные статистические процедуры). Появится диалоговое окно данной процедуры с полями и кнопками для выбора нужных команд и введения данных для анализа. Кнопка “More statistics” позволяет выбрать статистические параметры, которые мы хотим получить. При её 21 нажатии в появившемся окне отмечаем нужные пункты (подведя стрелку и щелкнув мышью). Для работы нам понадобятся, прежде всего, “Valid N” (объем выборки) , “Mean” (среднее значение переменной), “Standard Deviation (стандартное или среднее квадратичное отклонение), “Variance”(дисперсия), “Minimum - maximum” (минимальное и максимальное значение переменной). Отметив эти пункты, нажимаем клавишу “ОК”. Далее в исходном диалоговом окне нажимаем кнопку “Variables” (переменные). Появится новое окно с наименованиями всех переменных исходной таблицы данных, а также полями, куда надо ввести требуемые для анализа переменные. Выбрать мышью нужную переменную (стрелкой, затем щелчком), она автоматически появится в поле для заполнения. Если нам нужны все переменные можно нажать кнопку “Select all”. Закончив данный диалог, нажимаем кнопку “ОК”. Далее в вернувшемся окне выбираем нужную процедуру. При нажатии кнопки “Detail Descriptive Statistics” появится результирующая таблица с заданными параметрами распределения. Вернуться к прежнему диалоговому окну можно нажатием кнопки “Continue“ , при этом таблица останется на экране. Если же она больше не нужна, её можно свернуть (переместив в виде кнопки-заголовка на нижнюю панель задач) либо закрыть соответствующей кнопкой. Для проверки соответствия распределения значений какой-либо переменной нормальному закону, вернемся к диалоговому окну описательных статистических процедур. Для примера можно нажать кнопку “Open data “, выбрать уже имеющийся файл данных в примерах. В поле переменных (которое появится для заполнения после нажатия кнопки “Variables”) выберем любу. одну или несколько переменных, нажмем кнопку “ОК”. Далее в исходном диалоговом окне нажмем кнопку “Histograms”. Появится окно с графиком распределения выбранной случайной величины. Соответствует ли это распределение нормальному закону, вы можете проверить, сравнив гистограмму распределения с красной кривой нормального распределения. Если вы сразу выбрали несколько переменных, их графики будут наложены друг на друга и производить необходимые действия с окнами можно в соответствии с указаниями пунктов 2.3.5 и 2.3.6 данной инструкции. Графические изображения различных параметров можно посмотреть также, используя быстрые команды на верхней панели. Для этого можно выбрать кнопку “Graphs” на верхней панели основного меню. Отметив эту кнопку, а затем, нажав, появится падающее меню, из которого можно выбрать нужный график. Наиболее применяемые пункты этого меню вынесены на стандартную панель инструментов. Используя таблицу открытого файла данных, выберете удобный для вас путь для выполнения графических процедур. 22 Для примера можно посмотреть некоторые графики. Так, на стандартной панели инструментов нажмите первую кнопку с иконкой графика. Откроется окно с “Stats 2D Graphs” с полями “Plot 1” и т.д. (изображение 1, 2, 3, 4). Заполним первое поле - “Plot 1”. В верхнем его окошке с помощью кнопки на ленте прокрутке выберите нужный график. Например, наведите стрелку на “Line Plot” (линейное изображение) и щелкните левой клавишей мыши. Переместиться в следующее окошко можно нажав на основной клавиатуре Tab, либо подведя стрелку мыши в нужное место и щелкнув его левой клавишей. Окна Х и Y (cоответственно имена рядов и переменных) заполняются автоматически, но при желании их можно и изменить. В поле переменных будут имена из таблицы раскрытого файла. Выберете нужные или оставьте все. Закончив диалог, нажмите кнопку “ОК”. Появится новое окно с графиком изменения значений переменной от объекта 1 до объекта 25. Нажимая следующие кнопки графиков на стандартной панели инструментов можно таким же образом ознакомиться с процедурами Box Plot, Pies, Matrix Scatterplot (из него Pair wise MD deletion) и другими. Оценку параметров распределения можно производить и другим путем, используя процедуру Nonparametrics/Distrib в начальном меню Statistica и её подпункт Ordinal descriptive statistics. Выбрав его, в новом появившемся диалоговом окошке также задаем переменные, как описывалось выше, после выбора переменных нажимаем кнопку “ОК”, затем закрываем первоначальное диалоговое окошко нажатием “ОК”. Появится результирующая таблица с параметрами, которые можно просмотреть, передвигая стрелку на горизонтальной полоске-прокрутке. Нажав на кнопку “Continue” можно вернуться к диалоговому окну и выбрать процедуру графического изображения, нажав кнопку “Box whisker”. Появится окошко, где надо стрелкой и клавишей мыши отметить те параметры, которые мы хотим увидеть на графике. Например, отмечаем “Median/...” и нажимаем “ОК”. Появится окно с изображением параметров выбранной переменной - среднего содержания в виде точки, минимального - максимального в виде ограничивающих линий, а также поля, в которое попадает 75% значений этой переменной. Подобный график в наглядной форме отражает основные параметры распределения, представленные в таблице, здесь также хорошо видна дисперсия (разброс) значений данной переменной. 23 3.4. Корреляционный анализ (Correlations) Процедура Correlations генерирует матрицу корреляционного анализа для наборов измеренных величин. Положительные коэффициенты означают, что переменные изменяются в одном направлении, отрицательные свидетельствуют об обратной зависимости. Программа предусматривает несколько путей выполнения корреляционного анализа, а также различные его виды и получение разнообразных результатов в таблитчатой и графической форме. Рассмотрим некоторые наиболее традиционные из них. В начальном меню “Statistica Module Switcher” выбираем стрелкой и щелчком мыши Nonparametrics/Distrib, после освещения этого названия нажимаем кнопку “Switch To”. Появится меню процедуры Nonparametrics/Distrib, из которого выбираем стрелкой и щелчком мыши пункт Correlations, затем нажимает кнопку “ОК”. Появится диалоговое окно. Нажать кнопку “Variables” (выбор переменных). В новом окне необходимо заполнить два поля, так как парная корреляция всегда осуществляется между двумя признаками. Для удобства список переменных из таблицы открытого на экране файла уже имеется как в первом, так и втором поле, их надо выбрать стрелкой и щелчком мыши. После этого выбранные переменные автоматически появятся в нижних окошках (“лист первый”, “лист второй”). Обычно, проводя корреляционный анализ, мы анализируем одновременно все переменные, для этого вместо вышеописанной процедуры нажмите кнопку “Select all” выбрать все. После заполнения полей нажать кнопку “ОК”. Вернется прежнее диалоговое окно, но в нем напротив клавиши “Variables” будут имена выбранных нами переменных для анализа. Поля “Correlation” и “Compute” заполняются с помощью прокрутки и выбора нужной процедуры. Так, в первом поле выберем мышью “Spearman R” (коэффициенты корреляции), а во втором - “Square matrix” (корреляционная матрица в виде квадратной таблицы). Для выполнения анализа нажмите в этом окне кнопку “ОК”. Появится результирующая таблица корреляционного анализа, где R - коэффициент корреляции между парой признаков. Если вернуться опять к диалоговому окну можно попробовать в поле “Compute” выбрать другой вид результирующей таблицы, например - “Detailed report”. Нажав команду “ОК”, появится таблица с данными корреляционного анализа, но уже в другом виде. Здесь пара признаков будет показана в первом столбце, а в следующих различные коэффициенты, характеризующие эту пару. 24 Для выполнения графической процедуры корреляционного анализа вернитесь (с помощью кнопки “Continue”) в исходное диалоговое окно. Выбрав переменные для анализа, нажмите здесь кнопку “Matrix plot” и “ОК”. Появится матрица, в которой на вертикальной и горизонтальной осях будут не только наименования переменных, но и гистограммы распределения их значений, а в клеточках в центре - показаны графики зависимости одного признака от другого. На этих графиках по разбросу точек и наклону линии корреляции можно судить о мере связей двух признаков, прямой или обратной их зависимости. Графическое изображение корреляционной матрицы можно получать также, используя другие пути. Например, с помощью пункта “GRAPH” в основном меню на верхней панели экрана, либо применяя кнопки на панели инструментов. Для примера попробуем кнопку на стандартной панели инструментов с изображением S. Нажав на нее с помощью клавиши мыши, появится падающее меню, из которого подвести стрелку и высветить Matrix Scatterplot. Автоматически появится подменю этой процедуры, из него стрелкой высветить Pair wise MD и щелкнуть левой клавишей мыши. Появится диалоговое окно с предложением выбрать переменные для графиков. Нажмите на кнопку “Переменные”, в появившемся новом окне на кнопку “Select all” для поля “first list” и то же для поля “second list”, затем кнопку “ОК”. В вернувшемся диалоговом окне нажмите “ОК” для выполнения анализа. Появится окно с многочисленными графиками, показывающими гистограммы распределения как отдельных переменных по краю матрицы, так и графики корреляционной зависимости между двумя переменными. Другой путь выполнения корреляционного анализа можно проделать, вернувшись к начальному меню с основными процедурами (STATISTICA Module Switcher). Здесь выбрать Basic statistics/tables, а в появившемся его меню - Correlation matrices. Появится диалоговое окно “Person Product - Moment Correlation“. Так же, как и в процедурах, описанных выше, выберете переменные для анализа. Затем в поле “Display” отметьте стрелкой и щелчком мыши “Corr matrix”. Для выполнения анализа нажимаем кнопку “Correlations” и “ОК”. Появится результирующая таблица с корреляционной матрицей. Значимые значения коэффициентов корреляции будут отмечены красным цветом. 3.5. Регрессионный анализ (Linear Regression - линейная регрессия) Система предоставляет статистические процедуры, соотносящие зависимую переменную одной или нескольким независимым переменным. 25 Для примера исследуем модель y = a + х (где y- зависимая переменная, х - независимая переменная, - коэффициент к независимой переменной, а - свободный член уравнения). Результатом анализа должно быть получение значений а и . В начальном меню “Statistica Module Switcher” выбираем (стрелкой и щелчком мыши) строку “Linear Regression” и нажимаем кнопку “Switch To”. Раскрывается диалоговое окно процедуры “Multiple Regression”. Данная процедура позволяет исследовать связь между одной зависимой переменной и одной или более независимыми переменными. Для выбора переменных нажимаем кнопку “Variables”. В появившемся новом окне заполняем поля: 1) Dependent var (зависимая переменная) - сюда вводится одна переменная из представленного выше списка; 2) Independent variable (независимая переменная) - сюда можно также из списка выбрать стрелкой мыши одну переменную; если же необходимо ввести несколько независимых переменных, то курсор устанавливается в это окошко и с клавиатуры набираются номера переменных, представленных в списке, используя между ними пробел. После заполнения полей нажимаем кнопку “ОК”. При этом возвращается прежнее диалоговое окно, но в нем уже заполнены имена переменных. Для выполнения анализа нажимаем кнопку “ОК”. Появится окно с результатом регрессионного анализа. Для составления уравнения регрессии используйте значения beta к независимым переменным и свободного члена уравнения - Entercept. Уравнение множественной регрессии при этом принимает вид y = a + x1+ x2 +...xn. Далее вы можете подставлять в это уравнение любые значения х для получения величины y. 3.6. Кластерный анализ (Cluster Analysis) Процедура позволяет сгруппировать измерения в блоки “одинаковых точек”. Её можно использовать для группирования различных переменных или объектов. Результаты группирования могут быть представлены в графической и таблитчатой форме. 3.6.1. Графическая форма кластерного анализа В начальном меню “Statistica Module Switcher” выбираем (стрелкой и щелчком мыши) строку “Clustering Method” и нажимаем кнопку “Switch To”. Появится меню Clustering Method, из которого стрелкой и щелчком мыши выбираем Joining (tree Clustering) - 26 классификационное дерево, затем нажимаем “ОК”. Появится диалоговое окно этой процедуры. Для выбора переменных нажмем кнопку “Variables”. При необходимости классификационного анализа всех переменных нажимаем кнопку “Select all”. Если нужно только несколько переменных, то в поле “Select variables” устанавливаем курсор и с клавиатуры набираем цифры, соответствующие номерам этих переменных в представленном в данном окне списке; между цифрами вводятся пробелы. Для возврата в предыдущее окно нажимаем кнопку “ОК”. Для проведения кластерного анализа необходимо дать команду - что классифицировать. Для этого в окошке “Cluster” с помощью полоски-прокрутки выбираем либо переменные - Variables (колонки), либо объекты - Cases (ряды). Попробуйте сначала разбить на классы переменные. Для выполнения анализа нажмите “ОК”. Появится новое окно с кнопками-командами разных процедур кластерного анализа. Например, если нажать кнопку “Horizontal hierarchical tree plot” (горизонтальное иерархическое дерево), то появится результирующая древовидная диаграмма (Tree Diagram). Можно вернуться к этому окну, нажав кнопку “Continue”, и выбрать такую же древовидную диаграмму, но расположенную вертикально (кнопка “Vertical icicle plot"). Вид древовидной диаграммы можно поменять также в окне с результирующими командами кластерного анализа. Для этого надо пометить одно из окошек: “Restangular branchers” или “Scale tree to dlink/dmaxx 100”. Посмотрите результат сначала одной, потом другой команды. Для кластерного анализа объектов (рядов) повторите все процедуры с начала диалога Joining (tree Clustering) . Только теперь в окошке “Cluster” с помощью полоски-прокрутки выбираем Cases. Далее выполняйте уже описанные команды. 3.6.2. Кластерный анализ с заданным количество классов (таблитчатая форма) В начальном меню “Statistica Module Switcher” выбираем (стрелкой и щелчком мыши) строку “Clustering Method” и нажимаем кнопку “Switch To”. Появится меню Clustering Method, из которого стрелкой и щелчком мыши выбираем “K-Means Clustering” и нажимаем “ОК”. Появится диалоговое окно этой процедуры, в котором необходимо ввести различные условия для анализа. Как и в предыдущих процедурах, нажав кнопку “Variables”, выбираете переменные, которые необходимо классифицировать (или с помощью которых будут классифицироваться объекты). В качестве примера выберете все, нажав 27 кнопку “Select all”. Команда “ОК” вернет вас к предыдущему диалоговому окну. Следующее окошко для заполнения - “Cluster”. Здесь с помощью прокрутки можно автоматически поместить предлагаемые варианты: либо cases (rows) - классификация объектов, либо Variables (columns) - классификация переменных. В окошке “Number of clusters” установить мышью курсор и с клавиатуры ввести цифру - количество классов, на которые вы хотите разбить данные (предположим - 3). В окошке “Missing data” (задача) оставим “Casewise deleted”. После заполнения окошек нажмите “ОК”. Появится результирующее диалоговое окно “K-Means Clustering” . В верхней его части высветятся условия, которые вы вводили для классификации, а в нижней будут расположены кнопки-команды различных процедур. Для получения таблиц с членами каждого класса нажмите кнопку “Members of each. . .”. Появятся несколько наложенных друг на друга окон с результирующими таблицами, отдельными для каждого класса. В них будут заголовки с номером класса, перечислены члены класса и даны расстояния, их объединяющие. Если данные таблицы не вмещаются в окне, то на полях будут присутствовать полоски-прокрутки для просмотра. Как просмотреть следующие наложенные друг на друга таблицы или переместить их в другое место экрана для одновременного просмотра описывалось в разделах Инструкции 2.3.5, 2.3.6. 3.7.Факторный анализ (Factor Analysis) с использованием метода принципиальных компонент Процедура классифицирует данные с выделением принципиальных компонент исследуемых переменных, полученных с использованием самих переменных и матриц корреляции и ковариации. В начальном меню “Statistica Module Switcher” выбираем (стрелкой и щелчком мыши) строку “Factor Analysis” и нажимаем кнопку “Switch To”. Появится диалоговое окно этого анализа. Нажмите кнопку “Variables” для выбора переменных. Для примера выберете все, нажав кнопку “Select all”(если вам нужно только несколько переменных, выберете их так же, как описывалось в предыдущем разделе). Для перехода к предыдущему диалоговому окну нажмите “ОК”. Здесь теперь уже будут введены переменные для анализа. Нажмите в этом окне “ОК” и появится окно выбора метода факторного анализа “Define Method of Factor Extraction”. В поле “Extraction Method” отмечаем стрелкой и щелчком мыши “Principal component”. В окошке “Maximum no of factors” вводим цифру, соответ- 28 ствующую количеству факторов, которые вы хотите задать для анализа (для этого мышью или “таб.” помещаем курсор в окошко, стираем ненужное и набираем цифру с клавиатуры). В окошке “Minimum eigenvalue” также вводим 0 - тогда количество факторов будет определяться по цифре, заданной в предыдущем окошке. Для выполнения процедуры нажимаем “ОК”. Появится результирующее диалоговое окно “Factor Analysis Results”, в верхней части которого будут показаны заданные нами условия проведения анализа, а в нижней - кнопки команды различных процедур. В поле “Explained variance” нажмите кнопку “eigenvalues”. Появится таблица, в которой в графе “ % total variance” можно посмотреть вес (в %) каждого заданного фактора. Вернемся к результирующему диалоговому окну и в поле “Factor loadings” (факторные нагрузки) нажмите кнопку “Factor loadings”. Появится таблица с факторными нагрузками каждого признака, в которой столбцы будут заканчиваться значениями Expl. Var (сумма факторных нагрузок всех признаков) и Prp Totl (вес каждого фактора, который уже указывался в предыдущей таблице, но в %). Вернемся к результирующему диалоговому окну и нажмем кнопку-команду “Factor scores”. Появится таблица со значениями каждого фактора для исследуемых объектов. Для графического изображения и классификации признаков можно выполнять команды результирующего диалогового окна “Plot of loadings, 2D” или “Plot of loadings, 3D”. В первом случае получается результирующая таблица с группированием признаков в пространстве двух факторов, во втором в трехмерном пространстве факторов. Если вы при выполнении начальной процедуры факторного анализа задали количество факторов, большее, чем нужно для графика, то автоматически появится диалоговое окно, в котором нужно ввести номер фактора по осям x, y и, если нужно z. ЗАКЛЮЧЕНИЕ Описанные процедуры статистического анализа далеко не исчерпывают возможности «Statistica». Выбранные анализы соответствуют программе лабораторных занятий по курсу «Математические методы моделирования в геологии». Простота изложения материала дает возможность самостоятельной работы студентов. При необходимости можно использовать все процедуры программы «Statistica», руководствуясь более полными стандартными инструкциями. 29 Настоящее методическое пособие может быть применено при написании курсовых, дипломных работ и проектов, а также в научно-исследовательской работе студентов и аспирантов.