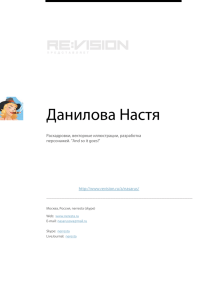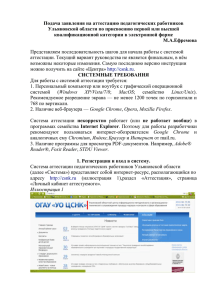Работа со стилями - Кафедра общей информатики
реклама
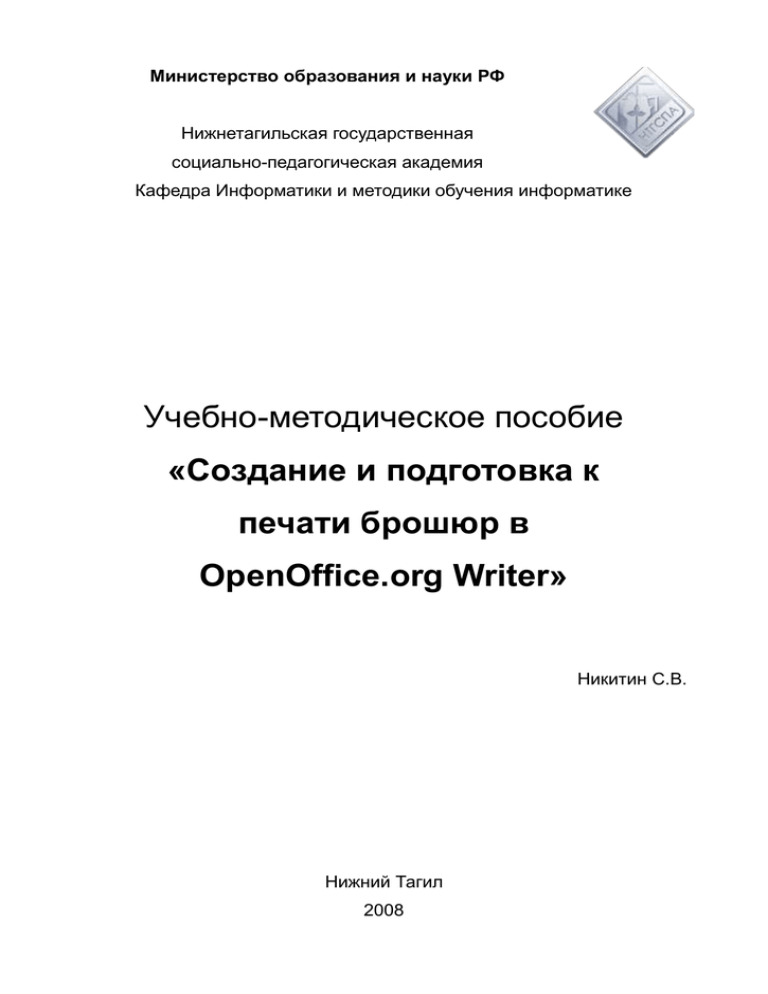
Министерство образования и науки РФ
Нижнетагильская государственная
социально-педагогическая академия
Кафедра Информатики и методики обучения информатике
Учебно-методическое пособие
«Создание и подготовка к
печати брошюр в
OpenOffice.org Writer»
Никитин С.В.
Нижний Тагил
2008
Никитин С. В.
Создание
и
подготовка
к
печати
брошюр
в
OpenOffice.org Writer. — Н. Тагил, 2008. — 48 стр., 47 илл.
версия правки 2.3.1 от 04.05.2008
Copyright © 2008 Никитин Сергей Васильевич
Разрешается копировать, распространять и/или изменять этот документ
при соблюдении условий Лицензии GNU Free Documentation License,
версия 1.1 или любая более поздняя версия, опубликованная Free
Software Foundation; Неизменяемых разделов нет, Текста Верхней
Обложки нет и Текста Нижней Обложки нет.
Полную версию лицензий смотрите на сайте:
http://www/gnu.org/copyleft/.
В издании не приводится, так как официального русского перевода
лицензии пока нет.
Содержание
Введение .......................................................................................................5
Работа со стилями ........................................................................................5
Размещение панели стилей ......................................................................5
Настройка стиля «Базовый» под стандарт ..............................................6
Сокращение списка доступных стилей ....................................................8
Стили символа...........................................................................................9
Стили заголовков. Относительный размер шрифта..............................12
Фон, буквицы и обрамление абзацев .....................................................13
Заключительные слова о стилях ............................................................15
Создание автоматического оглавления .....................................................16
Алфавитный указатель ...............................................................................18
Колонтитулы ................................................................................................21
Оформление формул .................................................................................25
Работа с объектами ....................................................................................26
Подписи к объектам ................................................................................26
Ссылки на объекты..................................................................................28
Списки объектов ......................................................................................29
Изображения и врезки ................................................................................30
О некоторых управляющих символах ........................................................36
Разрыв .....................................................................................................36
Мягкий перенос........................................................................................37
Неразрывный дефис ...............................................................................38
Неразрывный пробел ..............................................................................38
Список литературы .....................................................................................39
Заполнение списка литературы..............................................................39
Оформление по ГОСТ книги одного автора .......................................42
Оформление по ГОСТ электронного ресурса: ...................................43
Оформление по ГОСТ статьи из сборника .........................................43
Работа с навигатором .................................................................................44
Данные статистики ......................................................................................44
Экспорт документа в другие форматы.......................................................45
MediaWiki формат....................................................................................45
Формат PDF .............................................................................................46
Печать брошюры .........................................................................................47
Заключение .................................................................................................49
Введение
Стр. 5 из 48
Введение
Основное
показать
на
предназначение
примерах
данного
правильные
пособия —
подходы
к
формированию содержимого небольших сборников статей,
рефератов,
дипломов
и
других
работ.
Поэтапное
руководство демонстрирует приемы работы со стилями,
рисунками, врезками, формулами, списками литературы,
алфавитными
указателями,
спец.
символами
форматирования. В результате будет рассказано, как
правильно создать брошюру. Все примеры даны для
OpenOffice.org Writer, хотя принципы и подходы одинаковы
для всех текстовых редакторов.
Работа со стилями
Размещение панели стилей
Для отображения панели стилей, необходимо нажать
на кнопку, размещенную левее списка доступных стилей
(называется «Стили»):
Иллюстрация 1:
Панель настройки
стилей
Иллюстрация 2: Кнопка
отображения/скрытия панели
стилей
После нажатия удобно подвинуть панель стилей так, чтобы она
встала
справа
и
интегрировалась
в
общий
интерфейс
OpenOffice.org Writer (иллюстрация 1). Обратите внимание на кнопку,
находящуюся прямо в середине вертикали (две стрелочки вправо с
Стр. 6 из 48
Никитин С.В. Создание и подготовка к печати брошюр в OpenOffice.Writer
точками между ними) — она скрывает панель стилей. Для отображения
используется обратная кнопка, расположенная там же.
Настройка стиля «Базовый» под стандарт
В списке стилей находим «Базовый» и правой
кнопкой выбираем «Изменить».
Стандарт:
кегль
14,
полуторный
интервал,
форматирование по ширине, красная строка — 1,5 см.
На вкладке «Отступы и интервалы» необходимо сделать
отметки так, как показано на иллюстрации 4:
Иллюстрация 3:
Выбираем для
изменения стиль
"Базовый"
Иллюстрация 4: Красная строка стиля "Базовый"
междустрочный интервал — полуторный;
первая строка — 1,5 см.
Следующая нужная вкладка — «Шрифт»:
начертание шрифта — любое1;
кегль — 14 пт.
1 Многие считают стандартным Times New Roman Cyr, однако если следовать требованиям ГОСТ —
то стандартный шрифт GOST, который можно установить вместе с Компас LT (freeware). Шрифт
при этом интегрируется в систему Windows.
Введение
Стр. 7 из 48
Иллюстрация 5: Настройка шрифта стиля "Базовый"
Следующий шаг — форматирование по ширине.
Иллюстрация 6: Настройка форматирования "по ширине"
Следует
запретить
«висячие
строки» —
строки,
которые
«оторваны» от остального абзаца, они обычно получаются в начале или
конце страницы. В изданиях это такое недопустимо. Считается, что
минимальное количество строк абзаца, которые можно разместить в
начале или конце страницы — 2. На вкладке «На странице» необходимо
отметить флажок «Висячие строки», и установить значение — 2.
Стр. 8 из 48
Никитин С.В. Создание и подготовка к печати брошюр в OpenOffice.Writer
Иллюстрация 7: Настройка висячих строк в начале и конце абзаца
Обратите внимание, что здесь же можно добавить разрыв.
Например, когда каждая новая глава книги должна начинаться с новой
страницы. Глава начинается с заголовка — это стиль «Заголовок 1». Для
стиля «Заголовок 1» можно установить галочку «Добавить разрыв» и
отметить «С новой страницы», а «Положение» — «Перед». Теперь, когда
надпись выделяется стилем «Заголовок 1», она будет начинаться с
новой страницы. И нет необходимости разрывать вручную.
Многие стили основываются на «Базовом», то есть с данного
момента
«красная
строка»
стала
стандартом
практически
всех
остальных стилей — заголовков, списков, цитат и так далее. Поэтому
когда появится необходимость в их использовании, придется настроить
стиль «под себя».
Сокращение списка доступных стилей
На панели инструментов в данный момент показаны все
доступные стили. Так много обычно не используется. Удобнее, когда
отображаются только те стили, которые реально использованы в
документе. Поэтому обратите внимание на список внизу панели, где
сейчас
написано
«Все
стили».
Зачастую
достаточно
выбрать
Введение
Стр. 9 из 48
«Используемые стили», а если вдруг понадобится стиль, которого нет в
списке —
воспользоваться
списком
стилей
на
верхней
панели
инструментов, или включить на время поиска полный список.
Стили символа
Продемонстрируем другое использование стилей. Для этого
определимся с написанием определений, используем
для
этого
стиль
«определение»
и
стиль
«определяемое слово». Это уже не стиль абзаца, это
скорее
стиль
начертания
символов.
OpenOffice.org Writer позволяет нам их определить.
Для этого используются стили «Стили символа», для
Иллюстрация 8:
Переключение к стилям
символов
открытия списка которых можно нажать одноименную кнопку (в виде
буквы «а» на книжке).
В списке доступных, уже заготовки, например стиль «выделение
жирным»,
«интернет-ссылка»,
«определение».
Остается
только
настроить их так, как нужно. Переопределяем стиль «определение»,
чтобы оно стало курсивом, для чего точно так же как и в стилях абзаца,
нажимаем правую кнопку мыши и выбираем «Изменить», а на вкладке
«Шрифт» меняем его начертание на курсив.
Создадим собственный стиль «Определяемое слово», для этого
можно там же щелкнуть мышью, и выбрать «Создать». Зададим имя
стиля, выберем, что он связан со стилем «Определение».
Стр. 10 из 48 Никитин С.В. Создание и подготовка к печати брошюр в OpenOffice.Writer
Иллюстрация 9: Создание собственного стиля "Определяемое слово"
Еще
один,
необязательный
штрих —
сделаем
«Маленькие
заглавные» в закладке «Эффекты шрифта».
Иллюстрация 10: Эффекты шрифта в новом стиле
Мы определили два стиля — «Определение» и «Определяемое
слово». Как их использовать? Покажем на примере определения понятия
«стиль».
Стиль —
это
заранее
определенный
набор
правил
отображения информации, относящейся к некоторой категории.
для
Введение
Стр. 11 из 48
Сначала выделяем слово «Стиль», совершаем двойной щелчок по
стилю «Определяемое слово».
Иллюстрация 11: Применение стиля "Определяемое слово"
Точно так же само определение.
Иллюстрация 12: Применение стиля "Определение"
Вот теперь мы получили определение, оформленное согласно
заданным нами правилами.
СТИЛЬ —
это
заранее
определенный
набор
правил
для
отображения информации, относящейся к некоторой категории.
После того, как вся работа будет написана, можно будет назначать
всем определяемым словам подчеркивание, жирный, курсив, менять
цвет и применять любые другие эффекты шрифта изменением стиля.
Вам не придется искать такие вхождения, перечитывать всю работу.
Разве это не стоит того, чтобы поработать со стилями, потратить на их
изучение и настройку десять минут времени? Но это не единственное их
применение, как мы увидим в дальнейшем.
Стр. 12 из 48 Никитин С.В. Создание и подготовка к печати брошюр в OpenOffice.Writer
Стили заголовков. Относительный размер шрифта
Обычно в письменных работах употребляется не менее трех
уровней заголовков, для них назначены стили — Заголовок 1, 2, 3.
Поэтому Вам, скорее всего, придется употреблять эти стили.
Напоминаю, что все эти стили построены на Базовом, и размер кегля
заголовков обычно больше, чем у Базового. Общепринятая практика —
ставить размеры 18 пт, 16 пт. В OpenOffice.org Writer так поступать не
следует. Лучше задавать относительный размер шрифта, в процентах от
базового стиля (105-125%) в зависимости от уровня, изменяя размер на
5%.
На иллюстрации 13 приведен пример указания размера для
Заголовок 2.
При относительном задании размера при изменении кегля
базового шрифта на любой другой будет изменяться и кегль стиля
Заголовок 2.
Иллюстрация 13: Задание относительного кегля для стиля Заголовок 2
Введение
Стр. 13 из 48
Конечно, если требования печатающего издательства жесткие
(Заголовок 1 — 18 пт), тогда эта «вольность» непозволительна (хотя, как
показывает практика, такие требования — редкость).
Фон, буквицы и обрамление абзацев
Кратко остановимся на тех особенностях, которые предлагает
OpenOffice.org Writer для оформления абзацев. Во-первых, это фон —
здесь можно задать фон, который будет использован для абзацев,
выделенных данным стилем. Примером может быть «врезка» исходного
текста программы на некотором языке программирования. При создании
«детских» брошюр (читайте, брошюр со сценариями праздников, по
психологии, по педагогике), я часто выделяю фон у заголовков и ставлю
их обрамление. Приведу пример того, как можно оформить заголовок.
ОГОНЬ – МОЙ ДРУГ, ОГОНЬ – МОЙ ВРАГ
В данном случае важным является «эффект капитализации».
Несмотря на все мои увещевания, авторы продолжают писать
ЗАГОЛОВОК большими буквами! Не надо этого делать! При верстке
брошюры, это все приходится исправлять! Почему? Потому что в
оглавлении (которое создается автоматически) не пишут БОЛЬШИХ
БУКВ в различного рода заголовках.
В качестве фона для абзаца можно использовать Цвет (из
таблицы цветов) или рисунок. Второе — очень редкое, однако позволяет
добиться достаточно интересного эффекта «письма по письму», по
«листочку бумаги» и тому подобное. Однако я ни разу еще не применял
такой эффект, а потому и не буду о нем рассказывать.
Буквица — более простая вещь, с ней мы сталкиваемся с детства
при чтении сказок. Именно буквицей добиваются следующего эффекта.
Стр. 14 из 48 Никитин С.В. Создание и подготовка к печати брошюр в OpenOffice.Writer
В
данном абзаце я показал буквицу, букву В, для которой
выбрал другое начертание, не то, которым оформлен весь
остальной абзац, и назначил высоту буквицы в две строки,
хотя никто не запрещает сделать больше.
В качестве стиля, на котором основан этот параграф, указывается,
естественно, базовый, однако, я убрал ненужную красную строку.
Настройки использованной буквицы можно увидеть на иллюстрации 14.
Иллюстрация 14: Настройка абзаца, закладка "Буквица"
Заключительные слова о стилях
В заключение хочу подчеркнуть, что введение понятия «стиль»
помогло в осуществлении всех тех остальных возможностей, которые мы
будем рассматривать. Стиль — это метаданные (данные о данных),
перенесенные на текстовую информации. То есть стиль указывает,
данные какого типа расположены в этом месте страницы.
Введение
Стр. 15 из 48
А если программе известно, какие данные находятся в таком-то
месте, значит можно создать из них список, включая список атрибутов,
которым можно определенным образом манипулировать. Самый простой
пример манипулирования данными о стилях — создание оглавления.
Создание автоматического оглавления
Нет
ничего
более
простого,
чем
создать
автоматическое
оглавление для правильно отформатированного (с применением стилей)
текста. Для этого используется меню Вставка->Оглавление и указатели>Оглавление и указатели. В силу привычки, изменяем в заголовке слово
«Оглавление» на «Содержание», и обратите внимание на то, что по
умолчанию
создается
оглавление
по
всему
документу,
включая
заголовки по десятый уровень2.
Иллюстрация 15: Автоматическое оглавление
Нажмем
сразу
на
OK.
Получим
что-то
вроде
этого:
2 Согласно п. 5.4.2 ГОСТ 7.32-2001 на оформление научно-исследовательских работ, если в
документе более трех частей, то в перед первой частью помещают содержание всего документа, с
указанием номеров частей, а в последующих — содержание соответствующей части. Допускается
в первой части вместо содержания последующих частей указывать только их наименования.
Содержание
Введение .......................................................................................................3
Работа со стилями ........................................................................................3
Размещение панели стилей ......................................................................3
Настройка стиля «Базовый» под стандарт ..............................................4
Сокращение списка доступных стилей ....................................................7
Стили символа...........................................................................................7
Стили заголовков. Относительный размер шрифта..............................10
Фон, буквицы и обрамление абзацев ..................................................... 11
Заключительные слова о стилях ............................................................13
Создание автоматического оглавления .....................................................14
Отмечу, что если работа большая, то чаще всего делается краткое
оглавление — до 2-го, 3-го уровня в начале книги. Наиболее полное
оглавление в начале каждой главы, и полное оглавление в конце книги.
Это правило необязательно, но работу читать становится гораздо
удобнее.
Самостоятельно
заполнителями
поэкспериментируйте
и прочими
настройками
с
оглавлений.
параметрами,
Замечу,
что
оглавление не будет обновляться автоматически (сначала я думал, что
это неправильно, но сейчас полностью согласен: зачастую мне не надо,
чтобы оно обновлялось, особенно когда я «дописываю» приложения к
документу, чтобы они «как бы были» в оглавлении, а создаю их вовсе не
в офисном документе, например, чертежи зданий, электрические схемы).
Для обновления Оглавления Вам придется все-таки вручную, правой
кнопкой мыши, вызвать «Обновление указателя».
Обновление необходимо будет сделать и в самом конце верстки,
перед тем, как напечатать, чтобы обновить страницы. При этом не
обязательно обновлять все оглавление.
Если Вас не устраивает стиль, которым отображается оглавление,
поменяйте
его —
это
стили,
названия
которых
начинаются
с
«Оглавление».
Алфавитный указатель
Много раз я встречал в конце издания список главных слов.
Конечно, первой мыслью у меня было создать его на основе ранее
определенного стиля «Определяемое слово», однако, и я думаю вы это
замечали,
алфавитный
указатель —
это
не
только
ссылка
на
определения, но и на упоминание важных для автора названий, методов
и проч. Поэтому нельзя связывать алфавитный указатель со стилем.
Удивляясь
трудоспособности
тех,
кто
создает
их
вручную
(впрочем, как и содержание), недавно столкнулся со сборником на 216
страниц! Я не удивился, когда девушка пояснила, что делала список
больше двух недель. У меня нет такого времени — поэтому пришлось
искать выход. И он нашелся.
Находим важное слово (для примера, возьмем данное ранее
определение стиля, OpenOffice.org Writer и OpenOffice.org). Выделяем
его.
Заходим в меню Вставка->Оглавление и указатели->Элемент. Мне
не очень нравится этот перевод, по английски это пункт называется Entry
(«Запись»), что гораздо более близко к истине. Также неудачно
переведены и другие пункты. На иллюстрации 16 приведено окно с
английскими надписями (из Portable Windows Version, к сожалению,
немного устаревшей, но суть сохраняется).
Иллюстрация 16: Английская версия «Entry»
Вот как выглядит окно в переводе на русский язык:
Иллюстрация 17: Русскоязычная версия "Элемент"
Итак, применительно к англоязычному окну:
первый список — это Index (индексированный перечень) (в
переводе — Указатель)
второе сверху — текстовое поле — Entry («Запись») (в переводе —
Элемент)
ниже приведены флажки:
Main entry — главная запись, то есть основная (в переводе
«Основной элемент»)
Применить ко всему схожему тексту (в переводе «Применить
ко всем вхождениям»), у которого ещё два пункта:
Match case — Учитывать регистр
Whole words only — Только все слова (все слова должны
совпадать, а не по отдельности — имеется в виду, что в
алфавитном указателе может быть несколько слов в
качестве указателя) (в переводе — «Только слово
целиком»)
В первом списке мы, естественно, сохраняем «Алфавитный
указатель» (Alphabetical Index). В записи уже должно быть написано
слово
(словосочетание),
которое
будет
внесено
в
«Алфавитный
указатель». Мы будем использовать все похожие записи, поэтому ставим
галочки, как показано на иллюстрации 18.
Иллюстрация 18: Выбор из списка "Вид" - Алфавитного
указателя
Повторяем действия для всех Записей, которые собираемся
использовать, следим за тем, использовать ли похожие, и отмечаем
галочки в соответствии с логикой.
Когда эта работа будет закончена, используем меню Вставка>Оглавление и указатели->Оглавление и указатели.
В открывшемся окошке из списка выбираем «Алфавитный
указатель».
Алфавитный
указатель
стиль ............................................................................................ 8pp., 15, 18
Стиль ...........................................................................................................15
OpenOffice.org ................................................................................... 9, 13, 18
OpenOffice.org Writer ............................................................................... 5, 18
Обращаю Ваше внимание на чувствительность к регистру: записи
с Больших и маленьких букв — две различные записи! В данном
примере продемонстрированы «Стиль» и «стиль». При этом «Стиль»
был чувствителен к регистру, а «стиль» — нет. Поэтому «стиль» включил
все вхождения «Стиль», а наоборот — нет. Запомните это.
Галочка «объединять с или сс» объединит вам соседние страницы
в одну – то есть «4, 5, 10, 12» будут записаны как «4p, 10, 12». Чаще
всего, нас это устраивает, поэтому ее необходимо оставить.
Колонтитулы
Чаще всего мы сталкиваемся с колонтитулами в книгах: с одной
стороны написан автор и название книги, с другой — текущая глава; на
обеих номера страниц.
В общем должен констатировать, что если хотя бы номера
страниц не поставлены вручную — и то хорошо.
Разберем, как именно нужно правильно вставлять колонтитулы
(при
этом
отличаются).
при верстке
брошюры колонтитулы слева и справа
Кроме того, избавимся от колонтитула на первой странице. Чтобы
это выполнить, необходимо задействовать «стили страниц». Для этого
надо изменить стили страниц (переключаемся кнопкой, изображенной на
иллюстрации 19).
Иллюстрация 19:
Настройка стилей
страниц
Иллюстрация 20: Настройка стиля "Левая страница"
Сначала настраиваем стили страниц «Первая страница» —
колонтитулы отключены. «Левая страница» и «Правая страница» —
колонтитул включен.
Следующим
шагом
переходим
к
меню
Вставка->Верхний
колонтитул->Обычный. Здесь настраиваются стили абзацев — «Верхний
колонтитул слева» и «Верхний колонтитул справа». Например, в данной
брошюре для обоих:
шрифт — 10 пт;
обрамление — снизу, цвет синий.
Иллюстрация 21: Настройка стиля абзаца "Верхний колонтитул справа"
Иллюстрация 22: Вставка названия главы
После
этого
переходим
к
заполнению
непосредственно
колонтитула (щелчок мыши в колонтитуле, и можно его заполнять).
Нечетная страница — это правая страница (нечетная в брошюре
находится справа, четная — слева). Добавляем название главы:
Вставка->Поля->Дополнительно, переходим ко вкладке «Документ»,
выбираем «Глава», «Название главы». Для этой брошюры использован
«Слой» — 3. Это вновь не совсем корректный перевод, должен быть не
слой, а уровень. Это означает, что вставить надо текущий «заголовок 3го уровня» (тот текст, который последним был выделен стилем
«Заголовок 3»). Когда все будет настроено, можно нажать на кнопку
«Вставить», после чего «Закрыть». Получим название главы.
Добавим информацию о страницах — номер страницы и их
количество (Стр № из №№). Сначала пишем «Стр. », и переходим
Вставка->Поля->Номер страницы.
Иллюстрация 23: Вставка номера страницы
Затем также точно « из » и Вставка->Поля->Количество страниц.
Иллюстрация 24: Колонтитул правой страницы
Хочу обратить ваше внимание на то, как расставлены знаки
табуляции на иллюстрации 24. При такой расстановке достаточно
нажать «TAB» перед словом «Колонтитулы» (название главы), и перед
«Стр.» И они будут отформатированы с правого края страницы, а
посередине оставшегося пространства — название главы.
Подобным образом заполняется левая страница (иллюстрация
25).
Иллюстрация 25: Колонтитул левой страницы
Осталось проверить первую страницу. Если стили страниц
настроены правильно, то на ней колонтитула нет.
Также не нужны колонтитулы на страницах, где написаны
содержание и название главы, когда они оформляются отдельной
страницей. В этом случае нужно использовать существующий стиль «Без
колонтитула», поставив после него и после разрыв страницы со
следующим стилем «Обычный».
Оформление формул
Как это ни удивительно, но многие до сих пор не знают, что не
надо писать формулы после печати от руки (хотя ГОСТ на оформление
документов при помощи ЭВМ это допускает), или же рисовать их какимито мудреными методами (в Paint). Математические формулы давным
давно можно набирать в текстовых редакторах, и они выглядят
впечатляюще.
В OpenOffice.org Writer формулы отличаются от формул Microsoft
Word, и скорее ближе к TeX, который является стандартом в этой
области.
Наберем простую формулу:
Формула
1
10
S= ∫
x2
b
0
Для этого переходим к Вставка->Объект->Формула.
В открывшемся окне мы можем, используя панель инструментов,
нарисовать формулу как в Word. Внизу у нас показывается запись этой
формулы в стандартном TeX-виде:
S=int from 0 to 10 x^2+b
Достаточно быстро можно выучить основную идею формирования
таких формул, это даже проще, чем рисовать в режиме WYSWYG. Чтобы
скопировать формулу, достаточно запомнить ее запись и редактировать
уже нижнюю строку.
Попробуйте, это гораздо удобнее. Кстати, этот формат совместим
не только с LaTeX, но и с Wikipedia, и многими другими. Потренируйтесь
самостоятельно.
Отмечу,
что
если
вы
не
выучили
все
возможности,
то
комбинируйте те, что помните с визуальным режимом WYSWYG.
Работа с объектами
Подписи к объектам
После вставки некоторого объекта (таблица, рисунок, диаграмма,
формула и др.), часто необходимо сделать к нему подпись. Более того,
по ГОСТ обязательно подписывать и нумеровать рисунки, таблицы и
формулы.
В
этой
брошюре
сделана
подпись
к
каждому
рисунку, —
согласитесь, стало проще понять, что на нем изображено. Кроме того,
можно сделать ссылку на Иллюстрацию №№ на странице №№, причем
№№ будут меняться автоматически при добавлении рисунков!
Итак, вставив рисунок через привычные Вставка->Изображение>Из файла, щелчок по нему правой кнопкой мыши вызывает контекстное
меню. В котором можно выбрать Привязка->Как символ, чтобы работать
с рисунком как с символом.
Иллюстрация 26: Демонстрация
добавления названия
Следующее действие — добавление названия. Для этого из
контекстного меню выбирается «Название».
Заполнив
нумерацию —
название
чаще
всего,
объекта,
обращаем
внимание
конечно,
используются
на
настройки
по
умолчанию — «Арабские 1 2 3».
Подобным образом добавляются подписи к любым объектам —
таблицам,
иллюстрациям,
диаграммам.
Также
доступны
стили
«Иллюстрация», «Название», которые к ним относятся. По умолчанию
они связаны со стилем «Базовый», поэтому у названий тоже получается
красная строка.
Иллюстрация 27: Демонстрация добавления названия
Ссылки на объекты
На объекты с подписями можно создавать ссылки, причем поля
будут автоматически обновляться. Для создания ссылок используется
вкладка
«Ссылки»,
доступная
через
меню
Вставка->Поля-
>Дополнительно. Для примера, создадим ссылку на Иллюстрацию №26,
находящуюся на странице 28, или как это принято (Рис. 26, стр. 28). Для
этого
в
списке
необходимую
объектов
(иллюстрация
выбираем
№№),
и
«Иллюстрации»,
указываем
какие
находим
данные
вставить — «Нумерация» и «Страница».
Ссылки на рисунки и соответствующие им поля метаданных будут
обновляться автоматически при их изменении, поэтому дополнительно
следить за ними не нужно.
Таким же образом создаются ссылки на номер и название
таблицы, формулы и тому подобное.
Иллюстрация 28: Вставка ссылки на страницу с изображением
Списки объектов
При правильном оформлении объектов, легко создаются и списки
объектов. Для примера, создадим список иллюстраций.
В пункте меню Вставка->Оглавление и указатели, из списка
доступны Оглавление и указатели.
В
Иллюстрация 29: Выбор "Список
Иллюстрация 30: Окно добавления списка
иллюстраций"
иллюстраций
предложенных
указателях
надо
выбрать
«Список
иллюстраций». При необходимости можно изменить название. Осталось
нажать «OK». В этом примере, я снял галочку «Защитить от исправления
вручную», потому что собираюсь удалить часть записей, чтобы они
занимали меньше места.
Вот
Список
что
должно
было
получиться
(без
части
записей):
иллюстраций
Иллюстрация 1: Панель стилей ...................................................................2
Иллюстрация 2: Кнопка отображения/скрытия панели стилей ..................2
Иллюстрация 3: Выбираем для изменения стиль "Базовый" .....................3
-/-/-/-/-/-/-/-/-/-/-/-/-/-/-/-/-/-/-/-/- удалено -/-/-/-/-/-/-/-/-/-/-/-/-/-/-/-/-/-/-/-/Иллюстрация 27: Демонстрация добавления названия ...........................24
Иллюстрация 28: Вставка ссылки на страницу с изображением .............25
При необходимости, доступны для редактирования стили «Список
иллюстраций» для самого списка и «Заголовок списка иллюстраций»
для заголовка.
Изображения и врезки
В этой главе хочется осветить вопросы правильного размещения
рисунков и врезок. После долгой работы в офисе от Microsoft первое, что
отмечаешь — вставленные изображения не привязаны «как символ»,
что создает некоторое неудобство поклонникам софтверного гиганта.
Не вдаваясь в полемику «хорошо это или плохо», лучше показать,
как привязать «как обычно». Для этого по вставленному изображению
надо щелкнуть правой кнопкой мыши и выбрать из контекстного меню
«Привязка->Как символ». И тогда можно будет работать с рисунком «как
обычно».
После добавления названия к рисунку появляется еще один
контур, который показывает «Врезку». Врезка тоже может привязываться
также, как и рисунок.
Продемонстрирую использование Рисунков и Врезок на примере
создания титульного листа.
Итак, у нас есть чистый лист. Сначала добавим рисунок-логотип
(меню Вставка->Изображение->Из файла).
Мы
получили
логотип
посередине
страницы.
Он
должен
располагаться сверху, справа (допустим, что справа). Для этого дважды
щелкаем по логотипу и настраиваем его положение (как показано на
иллюстрации 31).
Иллюстрация 31: Настройка положения логотипа
При упомянутых требованиях титульного листа (требования
примерные), определяем:
привязка — «к странице»
положение по горизонтали — «Справа»
положение по вертикали — «По верху»
области определения положения — область текстовой страницы
не забываю отметить галочку «Пропорционально» в размере,
чтобы при изменении не получилось так, как на иллюстрации 32.
Иллюстрация 32: Непропорциональные размеры
Всегда обращайте внимание на настройку обтекания.
Иллюстрация 33: Настройка обтекания
Обтекания бывают нескольких видов:
нет — совсем без обтекания, текст относительно рисунка может
располагаться либо выше, либо ниже
слева — текст может располагаться выше, ниже, слева, но не
справа от рисунка
справа — наоборот, текст может быть только выше, ниже, справа,
но не слева от рисунка
по контуру (по умолчанию для Word) — текст может располагаться
с любых сторон «прямоугольного контура»
сквозное —
когда
рисунок
поверх
текста,
однако
при
установленном флажке «На фоне» — наоборот, текст поверх
рисунка
оптимальное — обтекание со всех сторон
Внимание! Флажок «Контур» позволяет для некоторых типов
обтекания «убрать» упомянутые белые поля, чтобы обтекание рисунка
текстом происходило до самого контура рисунка, а не до его границ.
Правда, как показывает практика надеяться на то, что текст дойдет до
самого рисунка — наивно, белые поля лучше обрезать, советую во
внешнем редакторе, например, GIMP. Связано это с несовершенством
самих рисунков, а не офисного пакета.
Практически
для
всех
рисунков
(не
заменяющих
текст
изображения) следует задавать интервалы — области вокруг рисунка, на
которые не должен заходить текст при обтекании. Опять же из
практики — оптимально 0,3 см. Меньше — глазу неприятно, больше уже
бессмысленно.
Для упомянутого логотипа установлено обтекание оптимальное,
поля слева и снизу по 0,3 см. Справа и сверху — по 0 (иначе, логотип
«отступит» от края печатной области эти самые 0,3 см).
Теперь добавляется так называемая «шапка»:
Министерство образования и науки РФ
Нижнетагильская государственная социальнопедагогическая академия
Ее нужно просто написать и сделать по центру.
Пришло время сделать врезку — название работы, которая
должна находиться посередине страницы, привязываться к странице и
быть без обрамления.
Иллюстрация 34: Вставка врезки с названием
Иллюстрация 35: Титульный лист
Очевидно,
что высота врезки
должна варьироваться в зависимости от содержания. Ширина врезки
также не должна быть на всю страницу (просто некрасиво, когда
название «налазит» на бока). На Иллюстрации №34 показано, какие
параметры для названия использованы в данной брошюре.
После щелчка мышью посередине врезки можно писать заголовок.
Название этой брошюры —«Учебно-методическое пособие «Создание и
подготовка
к
печати
брошюр
в
OpenOffice.org Writer».
Осталось
подобрать высоту символов, которая устраивает (что сейчас получилось
на листе, продемонстрировано на Иллюстрации №35).
Осталось сделать внизу еще одну надпись — с городом и годом
издания. Запятая после города не ставится!
Для выполнения задачи, используется еще одна врезка: Вставка>Врезка,
у
которой
указывается
ширина
и
положение
как
на
иллюстрации №36. Текст врезки — «Нижний Тагил», «2008».
Для добавления автора используется привязка справа, отступ
сверху.
Получившийся титульный лист можно увидеть, взяв в руки данную
брошюру.
Иллюстрация 36: Врезка под "город и год издания"
О некоторых управляющих символах
Правильная разметка не может обойтись без управляющих
символов (их можно увидеть, если нажать на кнопочку «Пи»,
же
«непечатаемые
символы»).
Управляющие
символы
— она
диктуют
текстовому процессору, как именно нужно разместить что-либо на
странице в случае необходимости.
Разрыв
Среди наиболее нужных непечатаемых символов – разрыв. Чтобы
его добавить, можно из меню выбрать Вставка->Разрыв.
Иллюстрация 37: Разрыв
Самый популярный — разрыв страницы (можно вставить, нажав
одновременно Ctrl+Enter на клавиатуре). Символ, следующим за ним
будет размещен уже на другой странице.
Не надо делать два десятка Enter'ов для того, чтобы закончить
страницу и начать новую. После изменения любой строки, любого
шрифта, а особенно его высоты, все ваши старания пропадут даром!
Разрыв
столбца
используется
только
тогда,
когда
текст
помещается в несколько столбцов, что само по себе редкость. А вот
разрыв строки — более нужная вещь. Например, название выглядит
некрасиво. Что делать? Вставить разрыв строки (с клавиатуры
Shift+Enter). Вот пример такого названия:
Учебно-методическое пособие «Создание и подготовка к печати
брошюр в OpenOffice.org Writer»
Гораздо красивее получается с «разрывом строки»:
Учебно-методическое пособие
«Создание и подготовка к печати
брошюр в OpenOffice.org Writer»
Или, например, перенос в названии академии «Нижнетагильская
государственная
социально-педагогическая
академия»,
как
можно
видеть, на второй строке получится только «академия», что выглядит
некрасиво. Опять же форматируем разрывом строки.
Мягкий перенос
Что такое мягкий перенос? Это тот самый дефис, который
используется для переноса слова по слогам на следующую строку.
Мягкий перенос используется только в случае необходимости, вы
можете поставить их хоть через каждый слог, хоть только там, где вам
надо. Дефис при этом будет поставлен только по мере необходимости и
возможности — если можно перенести слово и есть мягкий перенос, то
слово будет перенесено в соответствии с ним.
Для вставки мягкого переноса используется сочетание Ctrl+Минус.
Неразрывный дефис
Часто нам нужно поставить именно неразрывный дефис — то есть
дефис, который не позволяет расположить первую часть в одной строке,
а вторую — в другой. При этом дефис показывается всегда.
Для вставки неразрывного дефиса используйте сочетание кнопок
Ctrl+Shift+Минус.
Хорошим примером применения неразрывного дефиса является
номер телефона, находящийся близко к концу строки 8-3435-42-**-61.
Это был тот случай, иначе получим 8-3435-42-**-61.
Неразрывный пробел
Еще один часто необходимый управляющий символ. Пробел,
который жестко связывает слово слева со словом справа. Например,
ссылаемся на «Никитина С. В.», но при этом «Никитин» расположен в
одной строке, а «С. В.» — в другой. Это неудобно читать. Надо сделать
так, чтобы Никитин С. В. всегда показывали в одной строке, даже если
можно было бы разместить его на двух (и сэкономить чуть-чуть места,
это при объеме в десятки-то страниц!).
Для вставки неразрывного пробела вместо обычного используется
сочетание клавиш Ctrl+Пробел.
Еще неразрывный пробел используют при формировании списка
литературы, когда необходимо, чтобы фамилию и инициалы автора не
разгоняли по ширине.
Итак, неразрывный пробел диктует: два слова до и после пробела
должны располагаться на одной строке, и при этом пробел между ними
определенной ширины.
Неразрывный пробел ставится перед тире!
Неразрывный пробел ставится перед единицами измерения!
Для чего я это рассказывал? После того, как вы завершите
редактирование
титульного
листа,
вам
понадобится
начать
со
следующей страницы — вот и нажмите в конце текста листа Ctrl+Enter.
Выучите эти клавиши, они часто «спасают».
Список литературы
Правильное оформление списка литературы — задача
более
сложная, и потребует больших усилий. Конечно, если на всю работу
использовалось три-четыре книги, то невозможно почувствовать всей
глубины проблемы. А вот когда их уже больше десятка, а в процессе
работы еще добавляется, и вам придется вручную исправлять все
ссылки вида [2, стр. 4], вот тут вы меня поймете.
Давайте посмотрим, как делать список литературы и правильно
его форматировать.
Заполнение списка литературы
Сперва надо зайти в меню Сервис->База данных библиографии
(Рис. 38).
Затем либо удалить, либо «промотать» все существующие записи
и дойти до последней. Теперь можно заполнять.
Первым идет удобное поле под названием «Сокращенно». В это
поле заносится краткое название информационного источника, которое
будет вам понятно. В дальнейшем вы будете работать именно с этим
сокращением.
Вам
не
обязательно
помнить
всю
остальную
информацию.
Заполнив один раз список литературы, его можно использовать в
дальнейшем. Список литературы хранится в файле, который легко
импортировать/экспортировать и переносить с одной конфигурации на
другую, в том числе из Linux в Windows и обратно.
Иллюстрация 39: Записи в библиографическом перечне
При
заполнении
полей
надо
правильно
определить тип: статья, книга, брошюра, цитата из
книги и так далее. Предоставлю Вам разобраться с
этим самостоятельно.
Теперь сделаем ссылку на литературу, ее
формат примерно таков:
Иллюстрация 38:
Библиография
...в книге_[№№,_Стр._№№]
Где «_» — это неразрывный пробел.
Сделаем ссылку на «Мою статью», для чего используется пункт
меню Вставка->Оглавление и указатели->Элемент списка литературы.
Выбираем статью.
...в книге [[моя статья], Стр. 4]
Иллюстрация 40: Вставка элемента списка литературы
Пока название статьи [моя статья] будет показано в квадратных
скобках. Это будет исправлено позднее.
Для добавления самого списка литературы, используется меню
Вставка->Оглавление и указатели->Оглавление и указатели. Из списка
доступных указателей указывается «Библиография».
На этой закладке «флажками» отмечается (как показано на
иллюстрации 41), что есть необходимость перенумеровать документы,
но скобки не нужны. После применения этой настройки ссылка,
полученная ранее, трансформируется.
...в книге [1, Стр. 4]
Иллюстрация 41: Вставка списка литературы
На закладке «Элементы» можно настроить сортировку по автору
(показано на иллюстрации 42), кроме того, сортировать по содержимому,
а не по положению в документе (в каком порядке появлялись ссылки).
В конечном итоге необходимо перенастроить структуру. Как это
сделать, я подробно описывать не буду, но делал не единожды —
добивался соответствия ГОСТ.
Вот выдержки из ГОСТ 7.80-2000, примеры.
Оформление по ГОСТ книги одного автора
Пчелов Е. В. Генеалогия древнерусских князей IX – начала XI в. /
Е. В. Пчелов; отв. ред. О. М. Медушевская; Рос. гос. гуманитарный ун-т. –
М. : РГГУ, 2001. – 261 с.
Оформление по ГОСТ электронного ресурса:
Лукина М.М. СМИ в пространстве Интернета [Электронный
ресурс]: учеб. пособие / М.М. Лукина, И.Д. Фомичева. – Электрон. дан. –
М.:
Изд-во
Моск.
ун-та,
2005.
–
87
с.
–
Режим
доступа:
http://www.journ.msu.ru/downloads/smi-internet.pdf
Иллюстрация 42: Сортировка списка литературы по автору
Оформление по ГОСТ статьи из сборника
Иванов С.А. Жития св. Анина и их историческая ценность / С.А.
Иванов // Византийский временник / Рос.
акад. наук, Ин-т всеобщ. истории ; отв. ред.
Г.Г. Литаврин. – М. : Наука, 2004. – Т. 63 (88).
– С. 129–136.
Буквально за пару дней я разобрался
со всеми возможностями списка литературы.
Это
было
первым
шагом
в
написании
проекта, где список литературы составлял
более 250 книг, статьей из журналов и
сборников, не включая URL.
Иллюстрация 43: Навигатор
Работа с навигатором
В офисный пакет встроен удобный инструмент для навигации по
вашему документу — навигатор: кнопка на панели инструментов
.
При ее нажатии открывается окно, при помощи которого легко
получить доступ к любому элементу документа, просмотреть его
структуру, получить некоторые данные статистики.
Данные статистики
В любое место документа можно вставить данные статистики,
которые
доступны
через
меню
Вставка->Поля->Дополнительно.
Например, количество слов в этом документе: 5830 слов. Или
количество иллюстраций в документе: 47.
Эти
данные
будут
автоматически
открытии/сохранении документа.
Иллюстрация 44: Вставка данных статистики Документа
обновляться
при
Экспорт документа в другие форматы
Сильной стороной OpenOffice.org являются возможности импорта
и
экспорта
документов
в
различные
форматы.
Так,
например,
OpenOffice.org в сборке Novell поддерживает не только документы
Microsoft Office 95-2003, но и Microsoft Office 2007, а «конвертер» 20072003 от Microsoft появился примерно в то же время. В OpenOffice.org 3
уже ожидается полная официальная поддержка формата.
Рассмотрим другие форматы, которые действительно выделяют
OpenOffice.org: MediaWiki и PDF.
MediaWiki формат
Для получения документа в формате MediaWiki, достаточно
выполнить Файл->Экспорт, и выбрать Формат файла->MediaWiki (*.txt).
Полученный текстовый файл (*.txt) — это весь текст с таблицами,
отформатированный в соответствии с разметкой Wiki. Нам остается
сохранить файл в формате «Документ HTML», при котором будут
созданы отдельные файлы с рисунками. Вот эти файлы надо будет
«залить» на сервер вместе с текстом, который можно открыть в любом
редакторе и скопировать.
Часто
при
экспорте
приходится
сделать
замену
«{|»
на
«{|border=1|», чтобы появились границы у таблиц.
Кстати, это пока единственный приемлемый для меня способ
публикации статей из *.doc формата в MediaWiki, за исключением,
пожалуй еще одного — когда разметка создается вручную.
Формат PDF
Об этом формате и его кросс-платформенности рассказано уже
настолько много, что мои слова будут излишними. PDF — это Portable
Document Format, и этим все сказано. Программы, умеющие его
создавать, чаще всего платные, а вот чтение — всегда бесплатно.
Чтобы
создать
PDF
из
любого
документа,
советуется
использовать PDF-принтеры, причем под Linux он уже есть, а для
Windows — можно найти freeware (например, PDFCreator, который
доступен в Интернете по адресу http://sourceforge.net/projects/pdfcreator/,
или
CutePDFTM
Writer
по
адресу
http://www.cutepdf.com/Products/CutePDF/writer.asp ).
Для
просмотра
и
печати
таких
документов
чаще
всего
используется Adobe Acrobat Reader, последняя версия доступна по
адресу
который
http://www.adobe.com/products/acrobat/readstep2.html,
также является freeware, и его может использовать любой.
Не всегда можно быть уверенным, что туда, куда вы придете с
PDF, найдется установленный Acrobat Reader (а прав на установку
гостям могут и не дать). В этом случае нас выручит Foxit Reader Portable
(http://www.foxitsoftware.com/) — переносимая версия «читалки» формата
PDF. Нет проблем и с чтением файлов PDF для MacOS.
Поэтому
возможность
экспорта
в
PDF —
одна
из
самых
«приятных». Особенно для Windows-пользователей (не надо покупать
дорогой полнофункциональный Acrobat).
Для экспорта в PDF в меню Файл выбираем Экспорт в PDF.
Настроек настолько много, что можно гибко настроить соотношение
«размер/качество» у документа, кроме того, существует настройка
навигации.
Предоставлю вам самостоятельно разобраться с настройками
PDF-формата.
Для создания буклета из полученного PDF, можно использовать
огромное количество программ, перечислять которые нет необходимости
(наберите
поиск
в
Google).
Хочу
привести
ссылку
на
сайт
http://bookletcreator.com/, на котором буклет из вашей PDF сделают
совершенно бесплатно (в сравнении, для Linux — достаточно скрипта,
для MacOS — CreatePDFBooklet тоже бесплатный, а для Windows цена
на создателя буклетов колеблется от 60 $ и выше)
Печать брошюры
Вот мы и подошли к тому этапу, когда наш документ полностью
готов. Теперь можно выполнить печать документа в виде брошюры
(именно сейчас, когда все уже набрано на листах формата A4,
расположение книжное).
Для этого (далее цитаты из Справки по OpenOffice.org)
1. Выберите команду Файл -> Печать.
2. В диалоговом окне Печать выберите Свойства.
3. В диалоговом окне свойств для принтера задайте альбомную
ориентацию бумаги. Если у вас принтер, позволяющий печать «с
двух сторон», то сразу установите этот параметр.
4. Вернитесь в диалоговое окно Печать и выберите Параметры.
5. В диалоговом окне Параметры печати в области Страницы
выберите вариант Буклет.
6. Для принтера, автоматически печатающего с двух сторон, задайте
печать правых и левых страниц.
7. В диалоговом окне Печать нажмите кнопку ОК.
При печати документа в книжной ориентации на альбомной
странице две противоположные стороны брошюры будут напечатаны
рядом друг с другом. Если принтер поддерживает двустороннюю печать,
то можно создать всю брошюру на основе этого документа без
необходимости сопоставления страниц впоследствии. Если принтер
поддерживает только функцию односторонней печати, для создания
брошюры можно напечатать сначала документ с установленным
флажком Правые страницы, после чего снова вставить всю стопку
бумаги и напечатать документ с параметром Левые страницы.
Если OpenOffice.org печатает страницы не в том порядке, откройте
диалоговое окно Параметры печати и выберите параметр В обратном
порядке. Затем снова напечатайте документ. Вот и все, мы получили
заявленную брошюру.
Заключение
Все то, что написано в этом буклете — плод невыносимого,
адского труда по переделке плохих документов. Документов, в которых
не умеют пользоваться объединением ячеек таблиц, в которых сделаны
вручную оглавления, в которых формулы нарисованы в Paint и тому
подобные.
Думаете, я сгущаю краски? Нет, именно сейчас, когда на дворе
2008 год, информатизация общества достигла того, что практически в
каждой семье есть компьютер, когда наш президент рассказывает о том,
что Интернет — его любимое средство массовой информации... Именно
сейчас я вижу такие документы, изменение одного слова в которых
влечет за собой изменение форматирования всего документа.
Как часто я слышу «у меня все нормально было, это у вас
съехало». Съехать ничего не может! Это текст, и если он правильно
отформатирован — то на любом компьютере, в любом офисном пакете,
под любой операционной системой он будет показан правильно!
Спасибо за прочтение, все предложения и пожелания отправляйте
по адресу: NikitinC@gmail.com. Меня интересует ваше мнение об этой
работе.
С уважением и искренней признательностью,
Никитин Сергей Васильевич
май 2008 года
Для заметок