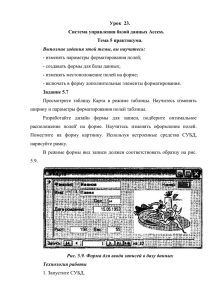Текстовый редактор MS WORD
реклама
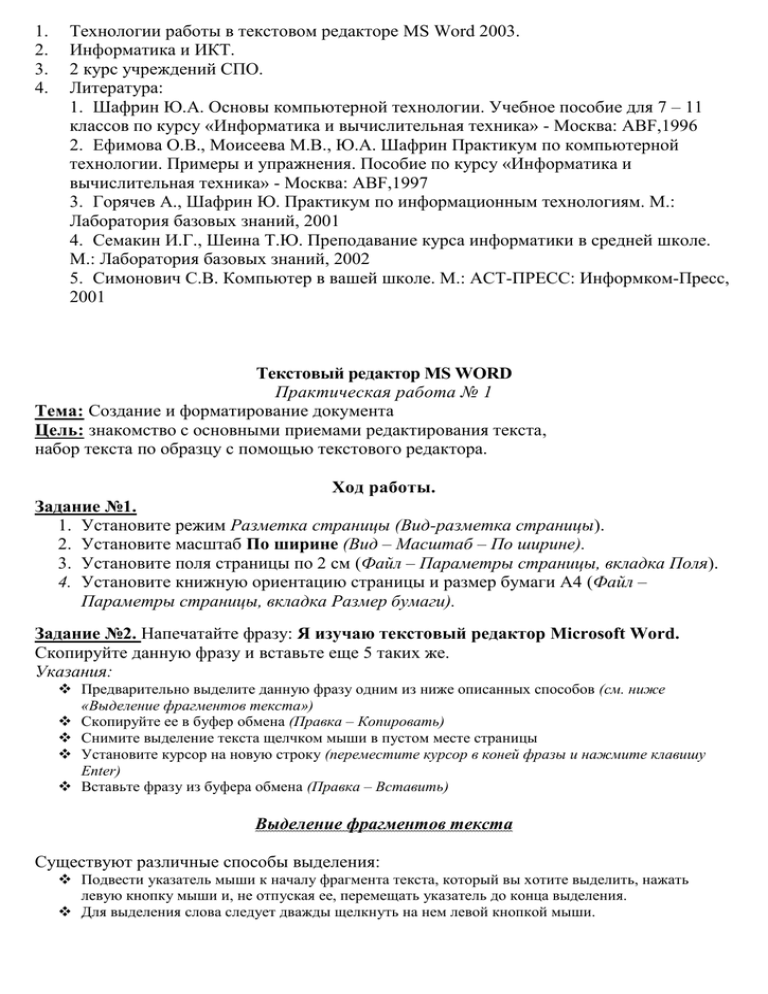
1. 2. 3. 4. Технологии работы в текстовом редакторе MS Word 2003. Информатика и ИКТ. 2 курс учреждений СПО. Литература: 1. Шафрин Ю.А. Основы компьютерной технологии. Учебное пособие для 7 – 11 классов по курсу «Информатика и вычислительная техника» - Москва: ABF,1996 2. Ефимова О.В., Моисеева М.В., Ю.А. Шафрин Практикум по компьютерной технологии. Примеры и упражнения. Пособие по курсу «Информатика и вычислительная техника» - Москва: ABF,1997 3. Горячев А., Шафрин Ю. Практикум по информационным технологиям. М.: Лаборатория базовых знаний, 2001 4. Семакин И.Г., Шеина Т.Ю. Преподавание курса информатики в средней школе. М.: Лаборатория базовых знаний, 2002 5. Симонович С.В. Компьютер в вашей школе. М.: АСТ-ПРЕСС: Информком-Пресс, 2001 Текстовый редактор MS WORD Практическая работа № 1 Тема: Создание и форматирование документа Цель: знакомство с основными приемами редактирования текста, набор текста по образцу с помощью текстового редактора. Ход работы. Задание №1. 1. Установите режим Разметка страницы (Вид-разметка страницы). 2. Установите масштаб По ширине (Вид – Масштаб – По ширине). 3. Установите поля страницы по 2 см (Файл – Параметры страницы, вкладка Поля). 4. Установите книжную ориентацию страницы и размер бумаги А4 (Файл – Параметры страницы, вкладка Размер бумаги). Задание №2. Напечатайте фразу: Я изучаю текстовый редактор Microsoft Word. Скопируйте данную фразу и вставьте еще 5 таких же. Указания: Предварительно выделите данную фразу одним из ниже описанных способов (см. ниже «Выделение фрагментов текста») Скопируйте ее в буфер обмена (Правка – Копировать) Снимите выделение текста щелчком мыши в пустом месте страницы Установите курсор на новую строку (переместите курсор в коней фразы и нажмите клавишу Enter) Вставьте фразу из буфера обмена (Правка – Вставить) Выделение фрагментов текста Существуют различные способы выделения: Подвести указатель мыши к началу фрагмента текста, который вы хотите выделить, нажать левую кнопку мыши и, не отпуская ее, перемещать указатель до конца выделения. Для выделения слова следует дважды щелкнуть на нем левой кнопкой мыши. Для выделения всего предложения следует выполнить щелчок на любом символе предложения при нажатой клавише Ctrl. Чтобы выделить целую строку, следует поместить указатель мыши слева от первого слова строки, чтобы появилась белая стрелка и нажать левую клавишу мыши. Для выделения целого абзаца следует поместить курсор мыши слева от выделяемого абзаца и выполнить двойной щелчок. Для выделения всего текста удобнее воспользоваться меню Правка – Выделить всё Задание №3. Измените параметры шрифта (название шрифта, его размер, стиль, цвет, подчеркивание, эффекты) для первой фразы, набранной в предыдущем задании (задание №2) Указания: Выделите первую строку, меню Формат – Шрифт Выберите шрифт - Garamond, размер – 16, начертание – полужирный, цвет символов – синий, подчеркивание – пунктирное, эффект – с тенью. Задание №4. Наберите ниже указанный текст в рамочке и выровняйте его по ширине. Установите красную строку 2 см. Затем скопируйте текст и выровняйте его остальными способами. Указания: Установите курсор внутри абзаца, Формат – Абзац, вкладка Отступы и интервалы. В раскрывающемся списке Выравнивание выберите По ширине. В раскрывающемся списке Первая строка выберите Отступ. В списке На установите 2 см. Важно различать конец абзаца и конец строки внутри абзаца. Текст, который не помещается в данной строке, автоматически переносится на новую строку, поэтому для перехода на новую строку в пределах одного абзаца клавиша Enter не нажимается. Клавишу Enter нужно нажимать только в конце абзаца. ____________________________________________________________________________________________________________ Существует 4 способа выравнивания абзацев: По левому краю – левый край текста ровный, а правый как получится. По центру – весь текст выровнен по центру. По правому краю – правый край текста ровный, а левый как получится По ширине – оба края ровные. Задание №5. Напечатайте текст, руководствуясь указаниями: ШУТОЧНЫЕ ВОПРОСЫ Какие сутки? часы показывают верное время только два раза в (Которые стоят) Что нужно сделать, чтобы отпилить которой сидит ворона, не потревожив её? ветку, на (Подождать, пока она улетит) В комнате горело 7 свечей. Проходил мимо человек, потушил 2 свечи. Сколько свечей ост алось? (Две, остальные сгорели) Указания: 1. Установите автоматический перенос слов (Сервис – Язык – Расстановка переносов, активизируйте флажок Автоматическая расстановка переносов). 2. Напечатайте весь текст от левой границы страницы, разбив его на 7 абзацев. 3. Выделите весь текст (вместе с заголовком) и установите: Абзацные отступы слева и справа по 1,5 см (Формат – Абзац, вкладка Отступы и интервалы, группа Отступ: слева – 1,5 см, справа – 1,5 см). Красную строку 1 см (Первая строка – есть, Отступ - 1 см). 4. Выровнять вопросы по ширине, ответы – по правому краю, заголовок по центру. 5. Установите начертание для вопросов – обычный, для ответов – курсив. 6. Оформите заголовок: Прописными буквами (Формат – Шрифт, вкладка Шрифт, эффект – все прописные). В разрядку (Формат – Шрифт, вкладка Интервал, в списке Интервал выберите Разряженный, в списке На установите 3 пт). 7. Оформите текст рамкой: Выделите весь текст вместе с заголовком. Меню Формат – Границы и заливка, вкладка Граница, в группе Тип установите Рамка, выберите Тип и Цвет линии для рамки). Задание №6. Оформите приглашение, руководствуясь указаниями. Указания: 1. Активизировать панель Рисование, если она отсутствует на экране (Вид – Панели инструментов – Рисование или щелкните по кнопке Рисование) 2. Щелкните по кнопке Автофигуры – Основные фигуры и выберите Ромб. 3. Измените параметры ромба следующим образом (все изменения производятся только при выделенном объекте): Выделите ромб (установите указатель мыши на ромб так, чтобы он принял форму стрелки с перекрестием и щелкните – должны появиться белые маркеры). Измените размер ромба, сделав его больше или меньше (установите указатель мыши на один из маркеров, чтобы появилась двойная стрелка, нажмите левую кнопку мыши и растяните ромб). Щелкните по кнопке Цвет заливки и выберите Нет заливки. Щелкните по кнопке Цвет линий и выберите серый 25%. Щелкните по кнопке Тип линии и выберите толщину 3 пт. 4. Сделайте несколько копий ромба: Выделить ромб. Меню Правка – Копировать. Меню Правка – Вставить, данную команду выполните несколько раз (ромбы будут вставляться по диагонали). 5. Составьте узор из скопированных ромбов, перемещая их мышью. 6. Выделите рисунок (щелкните по кнопке Выбор объектов и растяните рамку вокруг рисунка так, чтобы он полностью в нее поместился – все ромбы выделяются маркерами). 7. Сгруппируйте рисунок (щелкните по кнопке Действия – Группировать, маркеры появятся вокруг всего рисунка). 8. Переместите рисунок на текст и поместите рисунок позади текста (Действия – Порядок – Поместить за текстом). 9. Нарисуйте рамку для всего приглашения (выделите весь текст, щелкните по кнопке Формат – Границы и заливка). ПРИГЛАШЕНИЕ Дорогие друзья! Приглашаю Вас на чаепитие По случаю моего совершеннолетия. Буду ждать в субботу, 7 января 1998 г. в 14 часов. Отличное настроение обязательно! Оксана Задание №7. Вставьте колонтитулы: Меню Вид – Колонтитулы (появится панель инструментов Колонтитулы). В Верхнем колонтитуле напишите Ф.И.О., курс, группу. Перейдите в нижний колонтитул (щелчок по кнопке Верхний/Нижний колонтитул). Вставьте номер страницы (щелчок по кнопке Номер страницы) Для выхода из режима колонтитулов щелкните по кнопке Закрыть. Задание №8. Напечатайте текст и разбейте его на колонки: ------------------------------------------------------------------------------------------------------------------------------------------- Общая характеристика информационных технологий обучения. Систематические исследования в области компьютерной поддержки профессионального образования имеют более чем 30-летнюю историю. За этот период в учебных заведениях США, Франции, Японии, России и ряда других стран было разработано большое количество компьютерных систем учебного назначения, ориентированных на различные типы ЭВМ. ------------------------------------------------------------------------------------------------------------------------------------------- Указания: 1. Выделить текст вместе с заголовком. 2. Меню Формат – колонки. 3. В группе тип выберите Три или в списке Число колонок установите 3. 4. Активизируйте флажок Разделитель. Задание №9. Сохраните свою работу в указанной папке (Файл – Сохранить как – папка Мой компьютер – диск С – папка с номером вашей группы). Текстовый редактор MS WORD Практическая работа № 2 Тема: «Работа с графикой в текстовом редакторе MS WORD». Цель: Научиться создавать рисованные объекты с помощью панели инструментов «Рисование», использовать готовые рисунки из коллекции ClipArt для оформления документов, редактировать готовые рисунки из коллекции ClipArt. Ход работы. Задание 1: Выполните геометрический чертеж в соответствии с образцом, руководствуясь указаниями. C n k B A A m Указания: 1) Активируйте панель Рисования, если она отсутствует на экране (Вид/Панель инструментов/Рисование) 2) Щелкните по кнопке Автофигуры /Основные фигуры и выберите параллелограмм. Растяните фигуру на странице. 3) Измените параметры параллелограмма следующим образом: Выполните двойной щелчок на фигуре (появится диалоговое окно Формат Автофигуры/ вкладка Цвета и линии. Уберите цвет заливки, задайте цвет и толщину линии в 2пт. 4) Нарисуйте на плоскости три пересекающихся прямых, используя инструмент Линия. 5) Выделите все три прямые при нажатой клавише Shift и задайте цвет и толщину линий. 6) Введите обозначения прямых, точек пересечения и плоскости: Выбери инструмент Надпись на панели рисования и растяните небольшую рамку (в ней появится текстовый курсор), напечатайте букву А. Отформатируйте надпись, т.е. измените цвет, размер, шрифт. Если текст в рамку не помещается, то можно изменить размеры рамки с помощью маркеров, находящихся в серединах сторон и углах рамки. Перетащите рамку с буквой к точке пересечения прямых. Аналогично введите обозначения других точек пересечения и прямых. Для ввода обозначения плоскости воспользуйтесь командой Вставка/Символ, в списке Шрифт установите шрифт Symbol, найдите символ β и щелкните по кнопке Вставить, затем по кнопке Закрыть. 7) Выделите все буквенные обозначения: Щелкните по рамке с буквой А. Удерживая клавишу Shift, щелкайте мышью по всем остальным обозначениям, каждая рамка выделится маркерами. 8) Щелкните по кнопке Цвет линии и выберите Нет линии (на панели Рисования) 9) Щелкните по кнопке Цвет заливки и выберите Нет заливки (на панели Рисования} 10) Просмотрите созданный рисунок: меню Файл/Предварительный просмотр. Если требуется сделать какие-либо изменения в рисунке, вернитесь в режим документа по кнопке Закрыть и откорректируйте рисунок. 11) Сгруппируйте рисунок: Выделите рисунок, для этого используйте кнопку Выбор объектов на панели Рисования (весь созданный рисунок выделится маркерами). Нажмите кнопку Действия на панели Рисования и выберите Группировать. Задание №2. Нарисуйте схему в соответствии с образцом. Нагреватель (температура Т1 ) Теплота Q1 Рабочее тело теплового двигателя Работа А Теплота Q2 Холодильник (температура Т2 ) Указания: 1) Создайте 6 отдельных текстовых фрагментов схемы. Каждый фрагмент напишите в отдельной рамке, используя кнопку на панели рисования Надпись. 2) Для написания цифровых обозначений воспользуйтесь командой Формат/Шрифт, в группе эффекты активизируйте флажок Нижний индекс. Отформатируйте текст. 3) Нарисуйте Овал. Поместите овал за надпись. (Для того чтобы овал не закрывал надпись щелкните правой кнопкой мыши на нем и в открывшемся диалоговом окне выберите Порядок/Поместишь назад) 4) Нарисуйте стрелки - две вертикальные и одну горизонтальную, используя инструмент Стрелка. Для вертикальных стрелок задайте Тип штриха Пунктирный. Для вех стрелок задайте толщину в 3 пт. 5) Для рамок с текстом «Нагреватель...» и «Холодильник...» задайте цвет линии, у остальных рамок уберите цвет ЛИНИИ И заливки. (Выполните двойной щелчок левой кнопкой мышки на рамке с текстом, в открывшемся диалоговом окне выберите вкладку Цвета и линии и задайте любой цвет линии) 6) Сгруппируйте рисунок. 7) Просмотрите созданный рисунок. (Файл/Предварительный просмотр) Использование готовых рисунков из коллекции ClipArt Задание №3: Оформите приглашение. Дорогие друзья! Приглашаем Вас на вечер музыкальной комедии. Будем ждать 12 сентября в 19 часов. Отличное настроение гарантировано. Р.И. Победоносцев. Указания: 1) Напечатайте текст. Обращение выровняйте по центру, остальной текст по ширине, подпись по правому краю. Установите красную строку 1,5 см. (Формат/Абзац/Первая строка/ Отступ в списке на 1,5 см.) 2) Вставьте любой рисунок и уменьшите его размеры (Вставка/Рисунок/Картинки после выбора картинки щелкните по кнопке Вставить клип) 3) Переместите рисунок на текст справа. На снимая выделения с рисунка, выполните команду Формат/Рисунок выберите вкладку Положение. В группе Обтекание выберите Вокруг рамки. 4) Создайте рамку вокруг всего приглашения (На панели Рисования щелкните по кнопке Автофигуры/Основные фигуры выберите Скругленный прямоугольник). 5) Растяните прямоугольник на все приглашение. Для того чтобы текст появился в прямоугольнике необходимо выполнить двойной щелчок левой кнопкой мыши на любой стороне прямоугольника. В открывшемся диалоговом окне выберите вкладку Положение/За текстом. 6) Задайте цвет и тип линии для прямоугольника. (Тип линии - двойная, толщина - 5,5 пт.) Задание №4. Создайте диплом по образцу, руководствуясь указаниями Указания: 1) На панели Рисования щелкните по кнопке Автофигуры/ Звезды и ленты/Горизонтальный свиток. 2) Растяните рисунок диплома на странице. 3) Задайте произвольно цвет заливки, цвет линии, толщину линии (Выполните двойной щелчок на фигуре в диалоговом окне Формат автофигуры измените цвета и толщину линии). 4) Растяните текстовую рамку (кнопка на панели рисования Надпись), уберите цвет линии и заливки и напишите в ней текст ДИПЛОМ, перенося каждую букву на новую строку. 5) Измените размеры рамки при необходимости. Отформатируйте текст. Перетащите рамку в левую часть диплома. 6) Растяните еще одну рамку и наберите в ней текст диплома: Вручается.... Уберите цвет линий и заливки. 7) Отформатируйте текст, расположите его по центру относительно рамки. Подпись выровняйте по правому краю рамки. Перетащите рамку на рисунок. 8) Создайте медаль (Автофигуры/ Основные фигуры/ Солнце) 9) Просмотрите созданный диплом и внесите необходимые коррективы. 10)Сгруппируйте рисунок. Задание 5: Создайте визитную карточку. Указания: 1) Для рамки выберите автофигуру «Багетная рамка» (Автофигуры/ Основные фигуры/Багетная рамка) 2) Текст напишите в текстовой рамке, отцентрируйте. 3) Вставьте символы нот и телефона (Вставка/Символы/шрифт Webdings и Webdings2) 4) В заголовке примените Эффект Контур. (Формат/Шрифт/Видоизменение Контур) 5) Сгруппируйте рисунок. Текстовый редактор MS WORD Практическая работа № 3 Тема: «Работа с таблицами в тестовом редакторе» Цель: изучение технологии создания и форматирования документов, содержащих таблицы. Ход работы: ЗАДАНИЕ №1. 1. Запустите текстовый редактор MS WORD. 2. Оформите расписание уроков по образцу, руководствуясь указаниями. П о н е д ел ь н и к В то р н и к Среда Ч е тв ер г Пя тн и ц а Математика Чтение Математика Русский язык Физ. культура 1 Труд Музыка Чтение Этика Математика 2 Чтение Русский язык Русский язык Математика Чтение 3 Математика Труд ОБЖ ИЗО 4 Физ. культура Указания: 1) Создайте таблицу, состоящую из 6 столбцов и 5 строк. Выполните команду Таблица/Добавить таблицу, указав в соответствующих полях ввода число строк и столбцов. 2) Заполните таблицу данными. Вводите текст, начиная от левого края ячейки. Для перемещения в таблице используйте клавиши управления курсором, клавишу ТАВ, щелчок мышью в нужной ячейке. 3) Отформатируйте текст в первой строке таблицы: Выделите первую строку: установите курсор в любую ячейку первой строки и выполните команду Таблица/Выделить строку ИЛИ установите указатель мыши слева от строки, чтобы появилась белая стрелка и щелкните левой кнопкой мыши. Установите параметры шрифта, выполнив команду Формат/Шрифт: шрифт Arial Narrow, размер 14, начертание - полужирный курсив, интервал - разряженный, величина интервала 1,5 пт. 4) Отформатируйте текст в первом столбце таблицы: Выделите первый столбец: установите курсор в любую ячейку первого столбца и выполните команду Таблица/Выделить столбец ИЛИ установите указатель мыши над столбцом, чтобы появилась черная стрелка и щелкните левой кнопкой мыши. Установите параметры шрифта по своему усмотрению. 5) Отформатируйте текст в остальной части таблицы: Выделите ячейки с названиями предметов. Установите параметры шрифта по своему усмотрению. 6) Установите ширину первого столбца: Выделите первый столбец Выполните команду Таблица/Автоподбор/По содержимому 7) Измените ширину остальных столбцов (аналогично) 8) Выровняйте весь текст в таблице по центру: Выделите всю таблицу Выполните команду Формат/Абзац в строке Выравнивание выберите По центру 9) Задайте внутренние и внешние границы для таблицы: Выделите всю таблицу Выполните команду Формат/Границы и заливка выберите цвет и тип линии, щелкните по окошку сетка 10) Выполните заливку для первой строки: Выделите первую строку Выполните команду Формат/Границы и заливка/ вкладка Заливка. Выберите любой цвет. 11) Выполните заливку для первого столбца (аналогично). 12) Вставьте заголовок к таблице: Установите курсор в первую ячейку и выполните команду Таблица/Разбить таблицу. Напечатайте текст: РАСПИСАНИЕ УРОКОВ. Отформатируйте заголовок и расположите его по центру. ЗАДАНИЕ № 2. Скопируйте предыдущую таблицу и отформатируйте ее в соответствии с образцом, руководствуясь указаниями Понедельник Вторник Среда Ч е т в ер г Пятница С у б бо т а Физическая культура Выходной Математика Чтение Математика Русский язык Труд Музыка Чтение Этика Математика Чтение Русский язык Русский язык Математика Чтение Физическая культура Математика Труд ОБЖ ИЗО Указания: 1) Выделите таблицу: установите курсор в любую ячейку таблицы и выполните команду Таблица/Выделить таблицу. 2) Скопируйте таблицу, выполнив команды Правка/Копировать и Правка/Вставить. 3) В скопированную таблицу вставьте еще один столбец: Выделите столбец «Пятница» Выполните команду Таблица/Добавить столбцы справа. 4) Заполните последний столбец данными. 5) Удалите первый столбец (с номерами): выделите столбец и выполните команду Таблица/Удалить столбцы. 6) Отформатируйте таблицу, используя готовый стиль: Выделите всю таблицу Выполните команду Таблица/Автоформат В списке Форматы выберите Столбцы 3 В группе Изменить оформление снимите флажок Первого столбца. 7) Сохраните документ. ЗАДАНИЕ № 3. Создайте и заполните таблицу. Указания: 1) Создайте таблицу, используя команду Таблица/Нарисовать таблицу. Указатель мыши примет форму карандаша. Чтобы определить внешние границы таблицы, переместите указатель при нажатой кнопке мыши из одного угла таблицы в другой. Затем прорисуйте линии столбцов и строк. Для удаления линии используйте кнопку Ластик на панели инструментов Таблицы и границы. 2) 3) 4) 5) 6) Задайте внешние и внутренние границы таблицы, заливку. Задайте произвольные параметры шрифта. Текстовые данные выровняйте по центру, а числа - по правому краю. Откорректируйте таблицу. Сохраните документ. Число жителей, млн. чел. Город Государство С учетом Только город пригородов Буэнос-Айрес Аргентина 2,9 11,5 Нью-Йорк США 7,2 14,7 Тегеран Иран 5,7 8,0 Триполи Ливия 0,86 0,89 Рим Италия 2,8 3,7 Маскат Оман 0,05 0,06 ЗАДАНИЕ №4. Подготовьте театральную программку с применением не разлинованной таблицы. Школьный театр «W» Омега. Н.В.Гоголь Действующие лица и исполнители Гаврюша Кругель, полковник Утешительный Аделаида Ивановна Дергунов И. Урюсов А.Смирнов Д. Юрлин С. Дикарев Т.Логинова С.Яшина С.Афанасьев Постановка – О. Макшинская Музыкальное оформление – А.Кхарти Указания: 1) Напечатайте заголовок программки. Перед словом омега вставьте символ со. Выполните команду Вставка/Символ шрифт Symbol. Выровняйте заголовок по центру. 2) Напечатайте фамилию автора и выровняйте текст по правому краю. 3) Напишите название пьесы, используя объект WordArt: Щелкните по кнопке Добавить объект WordArt на панели рисования. Выберите подходящий стиль надписи. В появившемся окне вместо слов Текст надписи напечатайте ИГРОКИ. На экране появится объект WordArt и панель инструментов WordArt. Используя кнопки этой панели инструментов, измените вид объекта. 4) Напечатайте фразу Действующие лица и исполнители. Выровняйте текст по левому краю. 5) Вставьте таблицу из 3 столбцов и 5 строк. Заполните первый столбец названиями ролей. Третий столбец - фамилиями исполнителей. 6) Уменьшите ширину второго столбца. 7) Выделите второй столбец и поставьте маркеры: Выполните команду Формат/Список на вкладке Маркированный выберите соответствующий символ маркера. 8) Выделите таблицу и выполните команду Формат/Границы и заливка, на вкладке Граница в группе Тип выберите Нет. 9) Допишите остальной текст. 10) Нарисуйте рамку вокруг текста. На панели рисования выберите инструмент Прямоугольник. Щелкните правой кнопкой на появившемся прямоугольнике, в появившемся диалоговом окне выберите Формат автофигуры. На вкладке Цвета и линии выберите Шаблон (Штрих-пунктир), Тип - 4,5 пт. На вкладке Положение выберите За текстом. 11) Нарисуйте отчеркивающую линию, используя инструмент - Линия, на панели рисования. ЗАДАНИЕ № 5. Подготовьте бланк абонента для получения подписного издания. Указания: 1) Вставьте таблицу, состоящую из 6 столбцов и 2 строк. 2) Выделите первую строку и выполните команду Таблица - Объединить ячейки. 3) Наберите текст в первой строке, разбив его на 5 абзацев. Отформатируйте текст и выровняйте его по центру. 4) В ячейки второй строки введите фамилии. Отформатируйте текст. Выделите вторую строку и выполните команду Формат/Направление текста. Выберите вертикальную ориентацию. Не снимая выделения, щелкните по кнопке По верхнему краю на панели Форматирование, затем по кнопке Центрировать по горизонтали на панели Таблицы и границы. Абонемент № на получение подписного издания «Ст ихи и песни 50-80 годов» С.Никитин Ю.Ким А.Галич В.Егоров Ю.Визбор Б.Окуджава Серию из 6 книг предлагает Московский центр авторской песни. ЗАДАНИЕ № 6. Создайте таблицу по образцу. Посчитайте стоимость каждого товара по формуле. Подсчитайте общее количество и общую стоимость. А 1 2 3 4 5 6 7 8 № 1 2 3 4 В Наименование товара Блокнот Тетрадь, 96 листов Калькулятор Клей ПВА, 45мл. ИТОГО: Максимальная цена: Минимальная стоимость: С D Цена Количество 12,35 23 85 24,5 9 5 2 15 E Стоимость Указания: 1) Вставьте таблицу, состоящую из 5 столбцов и 8 строк. Заполните ее данными. 2) Введите формулу для подсчета стоимости купленных блокнотов: • • Установите курсор в ячейку Е2 (на пересечение столбца Е и строки 2) Выполните команду Таблица/Формула, в строке Формула вместо выражения =SUM(LEFT) введите формулу =С2*D2. В строке Формат числа выберите денежный формат: # # # 0,00р.,( ###0,00р.), нажмите ОК. В ячейке появится число (результат произведения цены на количество) • 3) Аналогично рассчитайте стоимость купленных тетрадей, калькуляторов и клея. 4) Подсчитайте общее количество купленных товаров: • • Установите курсор в ячейку Об, выполните команду Таблица/Формула В строке Формула вместо выражения =81ЛУ1(АВОУЕ), не исправляйте его и нажмите ОК • • • • • Установите курсор в ячейку С7 Выполните команду Таблица/Формула, удалите выражение из строки Формула, кроме знака = В строке Вставить функцию выберите МАХ, в строке Формула появится выражение МАХ() В скобках укажите диапазон ячеек С2:С5, среди которых выбирается максимальное число. В ячейке появится максимальное значение цены. 5) Вычислите общую стоимость в ячейке Е6, установите денежный формат. 6) В ячейке С7 выведите максимальную цену: 7) В ячейке Е8 выведите минимальную стоимость, используя функцию MIN.