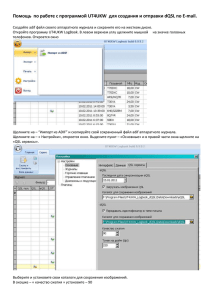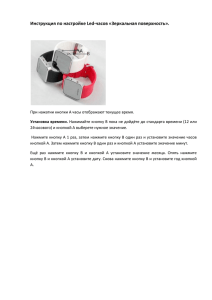Работа в Microsoft Word 2007 11. Лекция: Работа с таблицами
реклама

Работа в Microsoft Word 2007 11. Лекция: Работа с таблицами. Лекция посвящена вопросам работы с таблицами. Изучаются способы оформления таблиц. Показано оформление таблиц с использованием стилей. Показана возможность самостоятельной установки границ и заливки ячеек таблицы. Описаны особенности и дополнительные возможности оформления текста в ячейках таблицы, в том числе вертикальное выравнивание и поворот. Дано понятие о сортировке таблиц. Показаны возможности сортировки данных в таблице. Дано представление о возможностях вычислений в таблицах документов Microsoft Word 2007. Представлены возможности позиционирования таблиц на страницах, в том числе установка режима обтекания текстом и перенос заголовков таблицы на следующие страницы Оформление таблицы Использование стилей оформления Word предлагает большое число готовых вариантов оформления (стилей оформления) таблиц. 1. Установите курсор в любую ячейку таблицы. 2. Во вкладке Конструктор в группе Стили таблиц прокрутите список стилей или щелкните по значку Дополнительные параметры, чтобы развернуть список стилей (рис. 11.1) и выберите нужный стиль. При наведении указателя мыши на выбираемый стиль срабатывает функция предпросмотра, и оформление таблицы отображается в документе. Рис. 11.1. Выбор стиля оформления таблицы Цветовое оформление стилей определяется темой, выбранной при оформлении документа. При последующем изменении темы будет изменено и цветовое оформление таблицы. После выбора стиля в группе Параметры стилей таблиц вкладки Конструктор (рис. 11.2) можно установить некоторые особенности его применения к конкретной таблице. Например, можно сделать так, чтобы оформление первой строки и/или последней строки отличалось от оформления остальных строк (флажки Строка заголовка и Строка итогов). То же самое можно сделать с первым и последним столбцами (флажки Первый столбец и Последний столбец). Для некоторых стилей можно установить чередующееся оформление строк и столбцов (соответствующие флажки). Рис. 11.2. Изменение параметров стиля оформления таблицы Установка границ и заливки ячеек Установка границ Для установки границ таблицы можно использовать элементы группы Нарисовать таблицы и Стили таблиц вкладки Конструктор. 1. Выделите таблицу или ее фрагмент, для которого будут устанавливаться границы. 2. Щелкните по списку Стиль пера (рис. 11.3) и выберите тип линии. 3. Щелкните по списку Толщина пера (см. рис. 11.3) и выберите толщину линии. Толщина линии устанавливается в пунктах (1 пункт примерно равен 0,35 мм). 4. Щелкните по кнопке Цвет пера (см. рис. 11.3) и в палитре выберите цвет линии. 5. В группе Стили таблиц щелкните по стрелке кнопки Границы и выберите требуемое расположение границ (рис. 11.4). Рис. 11.3. Выбор линии границы Рис. 11.4. Выбор расположения границ Удаление границ 1. Выделите таблицу или ее фрагмент, для которого будет удалена граница. 2. В группе Стили таблиц щелкните по стрелке кнопки Границы (см. рис. 11.4) и выберите режим Нет границы. После удаления границ на экране отображается голубая пунктирная сетка таблицы (рис. 11.5). Эта сетка не выводится на печать. Если сетка не отображается, следует во вкладке Конструктор в группе Стили таблиц щелкнуть по стрелке кнопки Границы и выбрать команду Отобразить сетку (см. рис. 11.4) или во вкладке Макет в группе Таблица нажать кнопку Отобразить сетку. Рис. 11.5. Сетка таблицы Установка цвета заливки Чтобы задать цвет заливки таблицы, можно использовать кнопку Заливка группы Стили таблиц вкладки Конструктор или кнопку Заливка группы Абзац вкладки Главная. 1. Выделите таблицу или ее фрагмент, для которого будет устанавливаться заливка. 2. Щелкните по стрелке кнопки Заливка (рис. 11.6) и выберите цвет. При наведении указателя мыши на выбираемый цвет срабатывает функция предпросмотра, и оформление таблицы отображается в документе. Рис. 11.6. Выбор цвета заливки Для удаления заливки в следует выбрать режим Нет цвета (см. рис. 11.6). Оформление текста таблицы Об оформлении текста в таблице Текст в ячейках таблицы оформляется практически так же, как и обычный текст, но есть и некоторые ограничения. Можно изменять параметры шрифта. Нельзя оформить буквицу в ячейке. Можно изменять выравнивание, отступы и интервалы в абзацах. При этом выравнивание и отступы устанавливаются относительно краев ячейки, в которой находится текст. Можно использовать нумерованные и маркированные списки. При этом элементами списка могут быть как абзацы в ячейках, так и сами ячейки таблицы. Можно устанавливать границы и заливку абзацев и текста в ячейках, но обычно так не делают. Вместо этого используют границы и заливку ячеек. Для оформления текста ячеек можно применять стили. Более того, можно использовать стили таблиц, в параметры которых входят и параметры текста в ячейках. Нельзя в ячейке создать многоколоночный текст. Есть и новые возможности, неприменимые для обычного текста: вертикальное выравнивание, поворот текста и автоподбор параметров шрифта. Вертикальное выравнивание текста Текст и иное содержимое ячейки по умолчанию размещается с выравниванием по левой границе в верхней части ячейки. Если высота ячейки позволяет, можно изменить вертикальное выравнивание. 1. Выделите фрагмент таблицы, для ячеек которого изменяется выравнивание. Если выравнивание изменяется в одной ячейке, ее можно не выделять, достаточно установить в ней курсор. 2. Во вкладке Макет в группе Выравнивание выберите один из девяти возможных вариантов (рис. 11.7). Рис. 11.7. Выбор вертикального выравнивания При работе в других вкладках для вертикального выравнивания можно воспользоваться контекстным меню. 1. Щелкните правой кнопкой мыши по выделенному фрагменту таблицы и выберите команду Выравнивание ячеек. 2. В подчиненном меню (табло) выберите один из девяти возможных вариантов (рис. 11.8). Рис. 11.8. Выбор вертикального выравнивания в контекстном меню Поворот текста Текст в ячейках таблицы можно располагать не только горизонтально, но и под углом ±90° сверху вниз или снизу вверх. 1. Выделите фрагмент таблицы, в ячейках которого поворачивается текст. Если направление текста изменяется в одной ячейке, ее можно не выделять, достаточно установить в ней курсор. 2. Во вкладке Макет в группе Выравнивание нажмите кнопку Направление текста (см. рис. 11.7). Если текст был горизонтальным, то один щелчок по кнопке расположит текст сверху вниз. Следующий щелчок повернет текст снизу вверх. Следующий щелчок снова расположит текст горизонтально. При работе в других вкладках для изменения направления текста можно воспользоваться контекстным меню. 1. Щелкните правой кнопкой мыши по выделенному фрагменту таблицы и выберите команду Направление текста. 2. В окне Направление текста – Ячейка таблицы (рис. 11.9) выберите один из вариантов. Рис. 11.9. Выбор направления текста в ячейке Автоподбор параметров шрифта Можно установить автоматический подбор параметров шрифта (интервал и масштаб) таким образом, чтобы содержимое ячейки располагалось в одну строку от края до края ячейки. 1. Выделите ячейки, для которых требуется установить автоподбор параметров шрифта. 2. Во вкладке Макет в группе Таблица нажмите кнопку Свойства. 3. Во вкладке Ячейка окна Свойства таблицы нажмите кнопку Параметры. 4. В окне Параметры ячейки (рис. 11.10) установите флажок вписать текст. Рис. 11.10. Автоподбор параметров шрифта Если текст не помещался в ячейке в одну строку, он будет "уплотнен" за счет уменьшения масштаба (ширины) символов. Если ширина текста была меньше ширины ячейки, он будет "разрежен" за счет увеличения интервалов между символами (рис. 11.11). Рис. 11.11. Вписанный текст При установке курсора в ячейку с вписанным текстом там может отображаться подчеркивание бирюзовым цветом (см. рис. 11.11). Обычно оно исчезает при выводе курсора из ячейки и в любом случае не выводится на печать. Настройка полей ячеек Поля ячейки определяют расстояние от границ ячейки до текста в ячейке. По умолчанию установлено левое и правое поле 1,9 мм, а верхнее и нижнее – 0 мм. Увеличение полей ячеек облегчает восприятие таблицы. Уменьшение – делает таблицу более компактной. 1. Установите курсор в любой ячейке таблицы. 2. Во вкладке Макет в группе Выравнивание нажмите кнопку Поля ячейки. 3. В окне Параметры таблицы (рис. 11.12) в соответствующих счетчиках установите значение полей. Рис. 11.12. Настройка полей ячеек Сортировка таблиц О сортировке Сортировка – расположение строк в таблице в определенном порядке. Чаще всего необходимо сортировать строки по данным одного или нескольких столбцов. Сортировку можно производить как по возрастанию, так и по убыванию. При сортировке по возрастанию используется следующий порядок. Сначала числа от наименьшего отрицательного до наибольшего положительного числа, затем различные знаки (+, -, !, и др.), затем английские буквы, затем русские буквы. При сортировке по убыванию порядок заменяется на обратный. При сортировке строка заголовков столбцов обычно не сортируется вместе с остальными строками, но сортируемая таблица может и не иметь заголовков столбцов. Последняя строка включается в диапазон сортировки, поэтому нежелательно сортировать таблицы, содержащие итоговые строки. Как правило, при сортировке упорядочиваются целиком строки, но можно сортировать и отдельные ячейки столбца. Сортировку таблицы можно выполнять при работе во вкладке Главная или Макет. Сортировка таблицы 1. Установите курсор в любую ячейку таблицы. 2. Нажмите кнопку Сортировка в группе Абзац вкладки Главная или в группе Данные вкладки Макет. 3. В окне Сортировка (рис. 11.13) в списке поля Сначала по выберите столбец, по данным которого будет выполняться сортировка таблицы. В списке поля тип можно выбрать тип данных, по которым сортируется таблица, но обычно Word это делает автоматически. Установите переключатель направления сортировки (по возрастанию или по убыванию). Рис. 11.13. Установка параметров сортировки Если столбец, по которому выполняется сортировка, содержит повторяющиеся записи, можно выполнить многоуровневую сортировку. Для этого следует в окне Сортировка (см. рис. 11.13) в списке поля Затем по выбрать столбец, по данным которого следует сортировать строки таблицы после сортировки по данным первого столбца. При наличии повторяющихся записей в первом и втором столбцах можно произвести еще одну сортировку. Сортировка ячеек столбца 1. Выделите ячейки столбца, подлежащие сортировке. 2. Нажмите кнопку Сортировка в группе Абзац вкладки Главная или в группе Данные вкладки Макет. 3. В окне Сортировка (см. рис. 11.13) в списке поля тип можно выбрать тип данных, по которым сортируется таблица, но обычно Word это делает автоматически. Установите переключатель направления сортировки (по возрастанию или по убыванию). Нажмите кнопку Параметры. 4. В окне Параметры сортировки (см. рис. 11.14) установите флажок только столбцы. Рис. 11.14. Сортировка ячеек столбца Вычисления в таблице В таблицах Word можно выполнять несложные вычисления с использованием формул. 1. Установите курсор в ячейку, в которой требуется получить результат вычисления. 2. Во вкладке Макет в группе Данные нажмите кнопку Формула. Если эта кнопка не отображается, щелкните по стрелке кнопки Данные и, после отображения кнопки, нажмите ее. 3. В окне Формула (рис. 11.15) в поле Формула введите формулу. Для выбора функции можно воспользоваться списком поля Вставить функцию. При желании в списке поля Формат числа можно выбрать числовой результат вычисления (числовой с разделителем разрядов, денежный, процентный). Рис. 11.15. Создание формулы в ячейке В некоторых случаях формула в окне Формула может быть записана автоматически. Например, если ячейка находится ниже ячеек с числами, будет записана формула =SUM(ABOVE), что означает суммирование всех вышерасположенных ячеек. Если ячейка находится правее ячеек с числами, будет записана формула =SUM(LEFT), что означает суммирование всех слева расположенных ячеек. Если требуется именно такое действие, можно применить эти формулы. В противном случае поле следует очистить и ввести формулу самостоятельно. Формула вставляется в ячейку таблицы как специальное поле. При изменении значений в вычисляемых ячейках результат не будет автоматически изменяться. Для пересчета следует выделить ячейку и нажать клавишу F9. Размещение таблицы в документе Установка режима обтекания текстом Вставленная в документ таблица по умолчанию размещается без обтекания текстом с выравниванием по левому полю страницы. Для выравнивания таблицы по краям страницы достаточно ее выделить и воспользоваться кнопками группы Абзац вкладки Главная. При таком выравнивании таблицы режим обтекания текстом не изменяется. Изменить режим обтекания и положение таблицы можно, перетащив ее мышью. 1. Наведите указатель мыши на маркер перемещения таблицы, расположенный около ее верхнего левого угла так, чтобы около него отобразилась четырехнаправленная стрелка (рис. 11.16). 2. Нажмите на левую кнопку мыши и перетащите маркер. В процессе перетаскивания граница таблицы будет отображаться пунктиром. Рис. 11.16. Перетаскивание таблицы Можно точно настроить положение таблицы на странице документа. 1. Установите курсор в любой ячейке таблицы. 2. Во вкладке Макет в группе Таблица нажмите кнопку Свойства. 3. Во вкладке Таблица окна Свойства таблицы в разделе Обтекание выберите режим вокруг и нажмите кнопку Размещение. 4. В окне Размещение таблицы (рис. 11.17) в разделе По горизонтали в раскрывающемся списке относительно можно выбрать, относительно какого элемента страницы будет выравниваться таблица: колонки, поля или страницы, а в списке поля положение можно выбрать расположение таблицы (Слева, Справа, От центра, Внутри, Снаружи) или ввести с клавиатуры требуемое значение в сантиметрах. Аналогично можно указать размещение таблицы и по вертикали. РИс. 11.17. Установка положения таблицы Для отказа от режима обтекания таблицы текстом следует установить курсор в любой ячейке таблицы, во вкладке Макет в группе Таблица нажать кнопку Свойства, во вкладке Таблица окна Свойства таблицы (см. рис. 11.17) в разделе Обтекание выбрать режим нет. Перенос заголовков таблицы на следующую страницу При создании таблиц, размещаемых на нескольких страницах, необходимо, чтобы названия столбцов таблицы отображались и печатались на каждой странице документа. 1. Установите курсор в первую строку таблицы или, если в качестве заголовков используется несколько первых строк, выделите их. 2. Во вкладке Макет в группе Данные нажмите кнопку Повторить строки заголовков. Если эта кнопка не отображается, щелкните по стрелке кнопки Данные и, после отображения кнопки (рис. 11.18), нажмите ее. Рис. 11.18. Перенос строки заголовков таблицы на следующую страницу Преобразование таблицы в текст Всю таблицу или ее фрагмент можно преобразовать в текст. 1. Установите курсор в любую ячейку таблицы или выделите преобразуемый диапазон 2. Во вкладке Макет в группе Данные нажмите кнопку Преобразовать в текст. Если эта кнопка не отображается, щелкните по стрелке кнопки Данные и, после отображения кнопки (см. рис. 11.18), нажмите ее. 3. В окне Преобразование в текст (рис. 11.19) укажите символ, который будет разделять фрагменты текста, сформированные из отдельных ячеек таблицы. Это может быть один из типовых символов (знак абзаца, знак табуляции или точка с запятой) или любой символ по вашему усмотрению, например, точка, пробел, запятая и т. п. В этом случае установите переключатель другой, поставьте курсор в рядом расположенное поле и с клавиатуры введите символ разделителя. Если таблица содержит вложенные таблицы, их также можно преобразовать в текст (флажок вложенные таблицы). Рис. 11.19. Преобразование таблицы в текст Выбранный разделитель разделяет данные ячеек одной строки; выбранного разделителя разделителем строк таблицы является знак абзаца. независимо от Упражнение 11 Задание 1 1. Запустите Microsoft Word 2007. 2. Откройте файл exercise_11_1.docx. 3. К первой таблице примените один из стилей оформления Светлый список. 4. Для второй таблицы установить оформление вручную. Внутренние границы – линией толщиной 1,5 пт синего цвета. Внешние границы для всей таблицы – двойной линией толщиной 1,5 пт синего цвета. Заливку для строки заголовка – цвет темно-бирюзовый. Заливку для остальных строк – цвет серый 15 %. 5. Сохраните файл под именем lesson_11_1.docx. Закройте Microsoft Word 2007. Задание 2 1. Запустите Microsoft Word 2007. 2. Откройте файл exercise_11_2.docx. 3. Для всех строк таблицы установите вертикальное выравнивание содержимого по центру ячейки. 4. В строке заголовков таблицы установите горизонтальное и вертикальное выравнивание содержимого по центру ячейки. 5. Поверните содержимое ячеек столбца Мужчин, женщин, так, чтобы оно читалось снизу вверх. 6. Сохраните файл под именем lesson_11_2.docx. Закройте Microsoft Word 2007. Задание 3 1. Запустите Microsoft Word 2007. 2. Откройте файл exercise_11_3.docx. 3. Отсортируйте первую таблицу по столбцу Население по убыванию. 4. Для второй таблицы выполните многоуровневую сортировку так, чтобы сначала таблица сортировалась по столбцу Федеральные округа по возрастанию, а затем по столбцу Население по убыванию. 5. В первой таблице рассчитайте суммарное население регионов Центрального федерального округа. 6. Во второй таблице оформите строку заголовков так, чтобы она отображалась на каждой странице. 7. Сохраните файл под именем lesson_11_3.docx. Закройте Microsoft Word 2007. Задание 4 1. Запустите Microsoft Word 2007. 2. Откройте файл exercise_11_4.docx. 3. Для первой таблицы установите режим обтекания текстом. Поместите таблицу в правом верхнем углу страницы (с учетом полей страницы). 4. Для второй таблицы откажитесь от обтекания текстом. 5. Сохраните файл под именем lesson_11_4.docx. Закройте Microsoft Word 2007. 6.