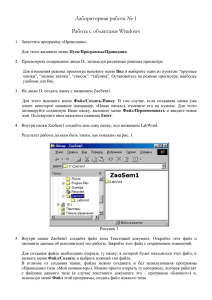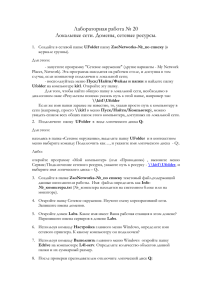Лабораторная работа № 1_2
реклама

Лабораторная работа № 1_2. Работа с папками и файлами в Windows. В Windows предусмотрены средства, позволяющие удобно организовать работу с документами и программами. Файлы можно не только создавать и хранить в папках, копировать, переименовывать и перемещать их из одной папки в другую — система позволяет также осуществлять поиск файлов и папок. Каждый файл и папка имеет контекстное меню, которое вызывается при нажатии правой кнопки мыши. Контекстные меню содержат команды, наиболее часто употребляющиеся при работе с объектом. Для работы с папками и файлами в Windows используются Мой компьютер (значок запуска расположен на рабочем столе) и Проводник (запускается из меню запуска программ) меню которых также содержит команды работы с файлами и папками. Мой компьютер удобен для просмотра содержимого одной папки или диска. По двойному щелчку мыши на значке «Мой компьютер» на экране в новом окне появляются доступные на компьютере диски. Теперь, если дважды щелкнуть значок диска, в окне будут показаны имеющиеся на этом диске папки. Для просмотра содержимого папки следует дважды щелкнуть ее значок. Если вам удобно просматривать файлы в виде иерархической структуры, пользуйтесь приложением Проводник Windows. Чтобы не открывать диски и папки в отдельных окнах, этот режим позволяет перемещаться по ним в одном окне. Левая область проводника Windows содержит список дисков и каталогов, а справа отображается содержимое текущего объекта. Меню Вид позволяет изменить вид значков в правой области. Задание 1. 3накомство с папкой Мой компьютер. • Откройте Мой компьютер, выполнив двойной щелчок мышью на соответствующем значке рабочего стола. • Ознакомьтесь с элементами окна Мой компьютер: областью для выбора папок, командами горизонтального меню, панелью инструментов, полем со списком для выбора папки в качестве текущей. Задание 2. Переход по дискам и папкам в окне Мой компьютер. • Переместитесь в корень дерева файлов (в папку Рабочий стол- DeskTop) • Разверните содержимое папки Мой компьютер, щелкнув на его значке. • Разверните содержимое диска С:\ щелкнув на значке диск (С:) • Перемещаясь по дереву файлов окна найдите папку Temp. • Раскройте содержимое папки Temp, щелкнув по ней два раза Задание 3. 3накомство с приложением Проводник (Explorer) • Запустите программу Проводник, выполнив команду Главного меню Программы-> Проводник. • Ознакомьтесь с элементами окна Проводника: областью для выбора папок и областью для просмотра содержимого выбранной папки, панелью инструментов, полем со списком для выбора папки в качестве текущей, горизонтальным меню. Задание 4. Переход по дискам и папкам в Проводнике. • Переместитесь в корень дерева файлов (в папку Рабочий стол- DeskTop) • Сверните все открытые папки в левой области окна проводника, щелкая на информационных значках (знак -). • Разверните содержимое папки Мой компьютер, щелкнув на значке + • Разверните содержимое диска С:\ щелкнув на значке + • Перемещаясь по дереву файлов в левой области окна, найдите папку Temp. • Раскройте содержимое папки Temp, щелкнув по ней два раза в дереве файлов. Задание 5. Создание новой папки на диске С:\. • Перемещаясь по дереву файлов посредством Моего компьютера или Проводника в окне найдите диск С:\ (диск D:\) на котором надо создать новую папку, и раскройте его двойным щелчком мыши. • Создайте новую папку на диске С:\. (диск D:\). Для этого выполните команду меню Файл/Создать/Папка (File/New/Folder). После чего должен появится значок новой папки. Введите название новой папки в поле названия папки (Вашу фамилию) и нажмите клавишу ENTER. B этой папке будут храниться все Ваши файлы. На диске С:\ в папке Мои документы создайте папку ЭФ, в ней папку с Вашей специальностью, в ней папку курс, в ней папку Ваша фамилия. Создать в папке, указанной преподавателем, следующую структуру папок: Информатика Windows Теория Вопросы Word Теория Задания Математика Задачи Задание 6. Создание нового текстового файла в Вашей папке. • Раскройте Вашу папку, щелкнув на ней два раза. • Создайте новый текстовый файл и разместите его в Вашей папке. Для этого выполните команду меню Файл/Создать/Текстовый документ (File/New/Text Document). Выберите из списка типов файлов Текстовый документ. На правой панели должен появится значок нового файла с выделенным названием. Введите название нового файла и нажмите клавишу ENTER. • Откройте двойным щелчком текстовый Документ. • В запущенном стандартном приложении Блокнот введите текст: "Текст вводится с помощью буквенно-цифровых клавиш. Для ввода прописных букв используется одновременное нажатие клавиши Shift, для ввода длинной последовательности прописных букв клавиатуру можно переключить с помощью клавиши Caps Lock. Для переключения между русскими и английскими символами используется индикатор языка, если он отображен на панели задач, или специальная комбинация клавиш, установленная на Вашем компьютере. Обычно это комбинация клавиш Alt+Shift или Ctrl+Shift." • Сохраните набранный текст в текущем файле, выполнив команду Файл/Сохранить как в нужной вам директории. • Закройте приложение Блокнот. Задание 7. Копирование и перемещение файлов с помощью буфера обмена Операция Способы выполнения операций с файлами Клавиши Команды меню Правка Кнопки панели клавиатуры и контекстного меню инструментов Копировать в буфер Переместить в буфер Ctrl+C Ctrl+X Копировать Вырезать Копировать Вырезать Вставить из буфера Удалить Ctrl+V Delete Вставить Удалить Вставить Удалить • Откройте окно палки Мои компьютер на Рабочем столе. • Найдите в окне диск C:\ и раскройте его двойным щелчком. • Найдите на нем файл с текстовым расширением. • Выполните команду Правка/Копировать. • Двойным щелчком откройте Вашу папку. • Выполните команду Правка/Вставить. • Убедитесь, что на Вашем компьютере есть два файла с расширением txt. • Переместите скопированный файл с расширением txt. из Вашей папки в папку Temp диска С:\. Для этого выделите его и выполните команду Правка/Вырезать. Откройте папку Temp диска С:\, выбрав папку с помощью поля со списком. Выполните команду Правка/Вставить Задание 8. Копирование и перемещение файлов и папок перетаскиванием мышью. Найдите в папке Мой компьютер или в окне Проводника нужный файл или папку, подлежащий копированию или перемещению. Убедитесь, что место, куда предполагается перетащить объект, присутствует на экране. Перетащите объект в нужное место с помощью мыши. Результат этого действия зависит от типа объекта и выбранного места. Если при перетаскивании объекта удерживать не левую, а правую кнопку мыши, на экране появится меню с набором возможных действий. Перетаскивание файла в папку, находящуюся на том же диске, приводит к перемещению папки. Если вторая папка находится на другом диске, объект будет скопирован. Выбрать нужный тип действия можно с помощью указанных ниже клавиш. Чтобы переместить файл, удерживайте клавишу SHIFT. Чтобы скопировать файл, удерживайте клавишу CTRL. Чтобы создать ярлык к файлу, удерживайте клавиши CTRL+SHIFT. • Переместите текстовый файл, созданный в задании 6 из Вашей папки в папку Temp диска С:\. Для этого выберите файл и перетащите его из правой части окна в левую часть и совместите значок файла со значком Temp диска С. Затем отпустите кнопку. • Убедитесь, что файл теперь размещен в папке Temp на диске С:\ Задание 9. Перемещение файла в новую папку на другом диске. • Переместите текстовый файл, созданный в задании 6 из папки Temp диска С в Вашу папку на диске D. Для этого перетаскивайте файл из правой части окна в левую часть с нажатой клавишей Shift. • Убедитесь, что файл перемещен правильно Задание 10. Копирование файла на другой диск • Скопируйте файл, созданный в задании 6 из папки Тетр диска С:\ в папку Мои документы на диске D (если такой папки нет, то создайте ее). Для этого в Проводнике в левом окне отобразите содержимое диска D, а в правом – содержимое папки Temp и перетащите файл из правой части окна в левую часть. • Убедитесь, что файл скопирован правильно. Задание 11. Копирование файла в другую папку на том же диске • Скопируйте текстовый файл, созданный в задании 6 из папки Temp диска С в Вашу папку. Для этого перетаскивайте файл из правой части окна в левую часть с нажатой клавишей Ctrl. • .Убедитесь, что файл скопирован правильно. Задание 12. Переименование файла. • Переименуйте текстовый файл из Вашей папки. Для этого необходимо щелкнуть по значку файла правой кнопкой и в контекстном меню выбрать команду Переименовать или выделить значок файла и выполнить команду горизонтального меню Фаил/Переименовать (File/Rename). Введите новое имя New.txt в выделенную рамку имени значка и нажмите клавишу Enter. Задание 13. Удаление файла. • Удалите свой файл из папки Temp диска C:\. Для этого щелкните по нему в правой части окна и нажмите клавишу Delete клавиатуры. Задание 14. Восстановление файла. • Восстановите файл, удаленный из папки Temp, с помощью кнопки Отмена. • Восстановите файл, воспользовавшись Корзиной (Кесус1е Bin). Откройте Корзину двойным щелчком в левой области окна. Справа появится содержимое корзины. Выделите нужный файл, а затем переместите файл в папку Temp. Задание 15. Перенос файлов с папки жесткого диска компьютера на дискету. • Вставьте отформатированную дискету в дисковод А:\ • Запустите программу Проводник. • Выберите мышью первый файл из Вашей папки. • Нажмите левую кнопку мыши и перемещайте указатель мыши с нажатой левой кнопкой в левую область окна до совпадения со значком Диск А:\ после чего отпустите кнопку. Начнется процесс копирования. • Аналогично скопируйте другие файлы. • Убедитесь, что копирование прошло успешно. Для этого щелкните в левой области на значке Диск А: В правой области окна должны появиться значки скопированных файлов. Примечание. Для копирования файла или папки на диск А:\ удобно использовать команду Файл/Отправить/Диск 3,5 (А), выделив копируемый файл в окне Мой компьютер или в правом окне Проводника Задание 16. Открытие документов из Проводника • Раскройте содержимое папки Temp диска С:\ • Найдите в правой части окна Проводника текстовый файл, созданный Вами в Задании 6 (файл New .txt) • Двойным щелчком на значке файла откройте документ. • Закройте Блокнот. Задание 17. Запуск программы из Проводника • Найдите на диске C:\ файл Word.exe. • Запустите программу Word.exe дважды щелкнув на значке файла. Задание 18. Поиск файла или папки Нажмите кнопку Пуск, выберите команду Найти, а затем выберите Файлы и папки. В поле Имя введите полное имя файла или его часть. Введите слово или фразу в поле Искать текст, если имя файла неизвестно, но известно, что он содержит определенное слово или фразу. Выбрать папку, в которой начинается поиск, позволяет кнопка Обзор. Нажмите кнопку Найти. Примечание Чтобы задавать условия поиска с учетом регистра символов, в меню Параметры установите метку у команды С учетом регистра. Метка устанавливается при выборе команды и снимается при повторном выборе этой команды. Найдите файл “Explorer.exe” Запустите на выполнение найденный файл. Найдите папку Temp Откройте содержимое папки. Задание 19. Архивация файлов и папок. Используя один из архиваторов, создать архивный файл Фамилия, содержащий Вашу папку, и поместить созданный архив в папку Мои документы. Извлечь из архива Фамилия один из текстовых файлов и поместить его в папку Temp. Добавить в архив Фамилия папку Информатика с вложенными в нее папками.