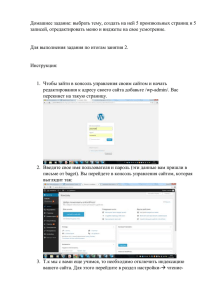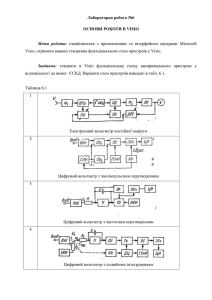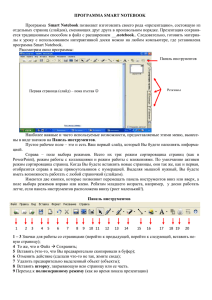4 лабораторная работа № 8 - страница
реклама
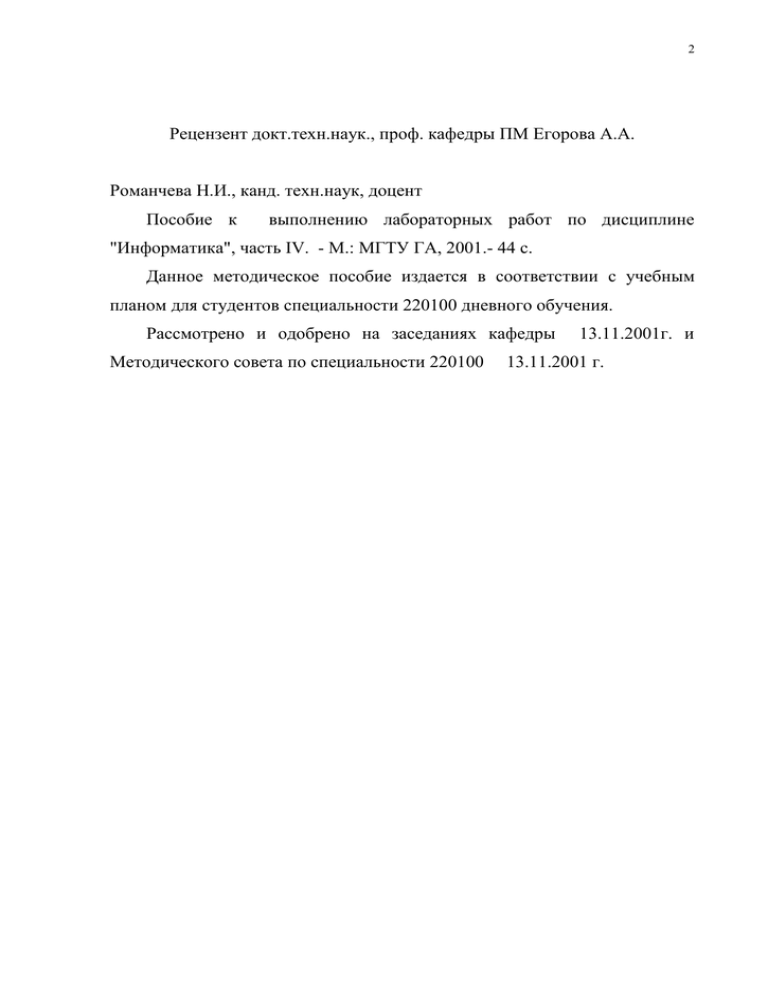
2 Рецензент докт.техн.наук., проф. кафедры ПМ Егорова А.А. Романчева Н.И., канд. техн.наук, доцент Пособие к выполнению лабораторных работ по дисциплине "Информатика", часть IV. - М.: МГТУ ГА, 2001.- 44 с. Данное методическое пособие издается в соответствии с учебным планом для студентов специальности 220100 дневного обучения. Рассмотрено и одобрено на заседаниях кафедры Методического совета по специальности 220100 13.11.2001г. и 13.11.2001 г. 3 СОДЕРЖАНИЕ 1 Основные требования и порядок выполнения лабораторных работ . . . . 4 2 ЛАБОРАТОРНАЯ РАБОТА № 8 Основы работы с графическим пакетом Visio 2000 . . . . . . . . . . . .. . . . . .. 6 2.1 Цель лабораторной работы . . . . . . . . . . . . . . . . . . . . . . . . . . . . . . . 6 2.2 Задание на выполнение лабораторной работы . . . . . . . . . . . . . . . 6 2.3 Общие сведения . . . . . . . . . . . . . . . . . . . . . . . . . . . . . . . . . . . . . . . . 7 2.3.1 Элементы интерфейса . . . . . . . . . . . . . . . . . . . . . . . . . . . . 8 2.3.2 Трафареты . . . . . . . . . . . . . . . . . . . . . . . . . . . . . . . . . . . . . . 9 2.3.3 Создание нового документа . . . . . . . . . . . . . . . . . . . . . . . 11 2.3.4 Создание пользовательских фигур . . . . . . . . . . . . . . . . . 12 2.3.5 Макет . . . . . . . . . . . . . . . . . . . . . . . . . . . . . . . . . . . . . . . . . . 17 2.4 Пример выполнения лабораторной работы . . . . . . . . . . . . . . . . . .20 2.5 Вопросы к защите лабораторной работы . . . . . . . . . . . . . . . . . . 22 2.6 Список рекомендуемой литературы . . . . . . . . . . . . . . . . . . . . . . 22 3 ЛАБОРАТОРНАЯ РАБОТА № 10 Средства навигации и поиска информации в Internet . . . . . . . . . . . . . . . . . 23 3.1 Цель лабораторной работы . . . . . . . . . . . . . . . . . . . . . . . . . . . . . 23 3.2 Задание на выполнение лабораторной работы. . . . . . . . . . . . . . .23 3.3 Основные приемы работы . . . . . . . . . . . . . . . . . . . . . . . . . . . . . . . 24 3.3.1 Браузеры . . . . . . . . . . . . . . . . . . . . . . . . . . . . . . . . . . . . . . . . . 26 3.3.2 Электронная почта. . . . . . . . . . . . . . . . .. . . . . . . . . . . . . . . . 35 3.3.3 Размещение информационных ресурсов в Internet . . . . . . . 40 3.4 Вопросы к защите лабораторной работы . . . . . .. . . . . . . . . . . . . 43 3.5 Литература……………………………... . . . . . . . . . . . . . . . . . . . . .44 4 1 ОСНОВНЫЕ ТРЕБОВАНИЯ И ПОРЯДОК ВЫПОЛНЕНИЯ ЛАБОРАТОРНЫХ РАБОТ Настоящее пособие предназначено для студентов специальности 220100, выполняющих лабораторные работы по дисциплине "Информатика". В пособие включены материалы по лабораторным работам № 8, 10. Продолжительность каждой лабораторной работы - 4 часа. Целью проведения лабораторных работ является закрепление основных теоретических положений, изложенных в лекциях на примере редактора деловой графики Microsoft Visio 2000, используемого в различных областях для создания как простейших схем, так и сложных чертежей и диаграмм; программ поиска и размещения информационных ресурсов в Интернет. В процессе выполнения лабораторных работ студенты должны освоить приемы и методы: подготовки, редактирования и создания графических изображений; формирования простого и составного документа с использованием различных трафаретов Visio; создания пользовательского трафарета; работы с программами-браузерами WWW на примере Internet Explorer и Netscape Navigator; работы с URL-адресами и поисковыми системами; размещения HTML-документов в Internet. Лабораторная работа состоит из следующих этапов: 1) домашняя подготовка; 2) выполнение работы на компьютере в соответствии с заданием; 3) сдача выполненной работы преподавателю на персональном компьютере; 5 4) распечатка результатов работы на принтере; 5) оформление отчета; 5) защита лабораторной работы. В процессе домашней подготовки студент: изучает лекционный материал, материалы по темам данного пособия и дополнительной литературы, знакомится с заданием на выполнение лабораторной работы; готовит отчет по выполнению лабораторной работы (пункты, отмеченные знаком *). Выполнение лабораторной работы производится во время занятий в классе ИВЦ МГТУГА в присутствии преподавателя. В процессе выполнения лабораторной работы студент последовательно выполняет задание. По завершению работы - демонстрирует преподавателю результаты. Сдача работы преподавателю на персональном компьютере заключается в демонстрации выполненной работы и выполнении непосредственно при преподавателе индивидуального задания. После приема преподавателем лабораторной работы на ПК студент: сохраняет результаты лабораторной работы на дискете, выданной преподавателем, в каталоге со своей фамилией; распечатывает результаты на принтере на подготовленных листах формата А4. Отчет по каждой лабораторной работе должен содержать: название работы*; цель лабораторной работы*; задание на выполнение лабораторной работы*; краткие комментарии по выполнению лабораторной работы*; распечатки файлов результатов, подписанные преподавателем. Защита лабораторной работы преподавателю проводится по контрольным вопросам и при наличии оформленного отчета (распечатки 6 должны быть приклеены). После защиты лабораторной работы делается соответствующая запись на отчете студента. В соответствии с Положением МГТУ ГА о зачетах и курсовых экзаменах студент, не защитивший 2-х работ, не допускается к выполнению следующей лабораторной работы. 2 ЛАБОРАТОРНАЯ РАБОТА № 8 ОСНОВЫ РАБОТЫ С ГРАФИЧЕСКИМ ПАКЕТОМ VISIO 2000 2.1 Цель лабораторной работы Ознакомление с основными приемами работы с пакетом Microsoft Visio 2000, принципами разработки пользовательских фигур и изображений, их редактирования. 2.2 Задание на выполнение лабораторной работы 1) Изучить главные элементы интерфейса редактора Visio 2000 и способы их настройки. 2) Выполнить рисование, разработку и модификация объединенными или настройку готовых пользовательских фигур, сгруппированными вращение, фигурами, фигур: работа с изменение отдельных цветов или цветовых схем, добавление к тексту. 3) Изучить основные возможности управления взаимным расположением фигур: переместить точку отсчета; выполнить параметры настройки сетки; вставить точку привязки на лист; выполнить автоматическое управление фигурами- выравнивание, соединение, порядок следования. 4) Разработать пользовательское изображение, используя приведенные в лекции "Основы компьютерных коммуникаций". схемы, 7 5) Выполнить редактирование изображения: изменить формат, преобразовать формы, вставить текстовые блоки, выполнить их объединение и группировку. 6) Создать трафарет графических объектов Visio для предметной области в соответствии в предложенным вариантом. 7) Создать блок-схему алгоритма решения квадратного уравнения. 8) Создать схему организации циклических вычислений для варианта с верхним окончанием. 9) Создать графическую диаграмму, используя данные лабораторной работы №7. 10) Сохранить созданные файлы в графическом формате GIF. 11) Распечатать подготовленные файлы. 2.3 Общие сведения Microsoft Visio 2000 - мощный графический редактор, предназначенный для быстрого и эффективного создания графических изображений любой сложности. С помощью встроенных шаблонов, трафаретов и стандартных модулей можно создавать как простейшие слайды или схемы, так и очень сложные чертежи или организационные диаграммы. Приложение Visio 2000 является не совсем традиционным графическим редактором: с одной стороны, оно обладает богатыми возможностями для построения сложных чертежей и графических изображений, а с другой стороны - имеет множество полезных и удобных надстроек, обеспечивающих, например, доступ к организационным диаграммам (organization chart) или построение обычных и трехмерных графиков. В программе существует большая библиотека изображений (Shape) c помощью которых можно создавать также наглядные схемы (локальной сети, электрической цепи, блок-схемы), фасад дома, карты местности, и многое другое. Для работы с системой необходимо знание базовых определений: 8 фигура (Shape) — базовый графический элемент, из комбинации которых создается схема (drawing); трафарет (Stencil) — совокупность базовых элементов, объединяемых общностью предметной области; стиль (Style) — совокупность форматов (размер шрифта, толщина и цвет линий, заполнение), имеющая имя и сохраняемая со стандартом или схемой; шаблон (Template) — файл, содержащий стили и установки для некоторого вида схем и открывающий соответствующие трафареты. Создание новой схемы начинается с вызова необходимого трафарета или стандарта. 2.3.1 Элементы интерфейса После установки пакета программа помещает значок в меню Пуск\ Программы\Visio 2000. Для запуска Visio щелкните мышью на значке запускаемой программы. После того как программа запущена, на экране появляется окно приложения, которое состоит из следующих элементов: Рисунок 2.1 - Окно приложения Visio 2000 9 Строка заголовка (содержит название приложения и имя редактируемого файла). Панель меню (открывает доступ к командам, предназначенным для работы с документами). Панели инструментов (на них располагаются кнопки и раскрывающиеся списки для быстрого доступа к командам). Лист рисунка (drawing page) - окно редактирования, в поле которого можно вставить фигуры, графические элементы и текст. Трафарет - специальные панели, содержащие различные мастера, графические и вспомогательные элементы. Строка состояния (отображает текущее состояние документа). 2.3.2 Трафареты Перечислим некоторые из трафаретов, сохраняя для удобства работы с системой их английские названия: Basic - правильные многоугольники с числом сторон от 3 до 8, круг, эллипс, овал; разнообразные по форме и направлению стрелки, в том числе криволинейные; соединители фигур; Block diagram - три комплекта геометрических фигур, стрелок и соединителей в большом числе вариантов, с оттенением и объемной перспективой; Border - элементы фигурных рамок и заполнителей для орнаментов («греческий», египетский», звезды, шахматная клетка, волны, зигзаг и т.п.); Сallout - средства выносных пояснении: «баллоны», ярлыки, оттиски печатей, окна, кнопки, «вспышки»; Сnart - элементы диаграмм (столбчатых, объемных, секторных) и графиков, в частности координатные оси, «нормальные» кривые, вспомогательные ярлыки; экспоненциальные и 10 Сlipart - разнообразные мини-картинки: люди, средства связи, вычислительная техника, транспортные средства и др.; Сonnectors - расширенный набор соединительных элементов; Eleсrical - инверторы, схемы И, ИЛИ, диод, триод, «земля», батарея, резистор, конденсатор, сигнал типа, меандра, часы; Flowchart (два набора) - элементы схем алгоритмов (все стандартизованные обозначения внутри- и межстраничные соединители, средства разветвления и соединения потоков, базы данных); Forms - рамки для текста, шаблоны для таблиц и графиков (в частности, заготовки для логарифмической сетки), текстовые блоки для набора шрифтом Arial в 8,10 и 18 pt; Maps - обширная группа наборов географических карт, изображающих контуры США, стран, регионов и континентов, а также обозначений на картах и схемах, и знаков дорожного движения; Network - элементы сетей связи и компьютерных сетей устройства ЭВМ; малые и большие ЭВМ разных типов, включая Cray, типичные сетевые структуры; антенна спутниковой связи и сам спутник; Оffice Layout - обозначения офисного оборудования; Project Timeline - средства сетевого планирования (РERT-диаграммы и графики Ганта); Symbols - разноообразные денежные, дорожные, предостерегающие и информационные знаки. На рис. 2.2 представлено меню выбора трафаретов. Рис. 2.2 - Меню выбора трафаретов 11 2.3.3 Создание нового документа Создать новый файл можно через меню в самой программе File\New\Drawing (сочетание клавиш CTRL N) или воспользоваться готовыми шаблонами для определенного вида работы (рис. 2.3). Рис. 2.3 - Пример создания файла с использованием шаблонов В редактор включены новые мастера, которые помогают создавать или редактировать сложные диаграммы типа сетевых графиков проектов. В редактируемую работу можно добавить и другие шаблоны через меню File\Stencils\<Выбрать необходимый шаблон>. Ввод информации осуществляется с помощью перетаскивания “образа” (Shape) из шаблона в рабочую зону, после чего размер “образа” можно изменить. Соединять разные “образы” в одну цепь можно с помощью Интеллектуальных соединительных линий (иконка Connector Tool в панели инструментов). Интеллектуальные соединительные линии делают все что могут, чтобы избежать пересечений с другими объектами, а если это оказывается невозможным, перепрыгивают через пересекаемые линии. При нажатии 12 правой кнопки мыши на “образ” можно задать дополнительные параметры. В программе имеется стандартный набор для ввода текста, изменения шрифта, закраски. Для того чтобы ввести текст, необходимо в панели инструментов нажать на иконку Text Tool и указать курсором редактируемое место. В поле Size устанавливается размер шрифта. В программе можно вставлять графические объекты как из AutoCAD (выбрать команду AutoCAD Drawing в меню Insert), так и из стандартного набора Windows ClipArt (выбрать команду ClipArt в меню Insert). С помощью команды Protect Document в меню Tools можно защитить свою работу паролем. В редакторе Visio предусмотрена возможность сохранения документа. Сохранить документ можно через меню File\Save as при этом указав имя файла и нужный формат файла. 2.3.4 Создание пользовательских фигур В Visio под "фигурой" подразумевается любой геометрический объект, который может быть выделен одним щелчком левой кнопки мыши. Это может быть элементарная фигура - линия, дуга, сплайн (несколько объединенных дуг), или сложная замкнутая фигура, состоящая из любого числа последовательно соединенных простых элементов. В Visio различается три типа фигур: одномерные (1-D shapes), двумерные (2-D shapes) и псевдотрехмерные (3-D shapes). Трехмерные получаются путем добавления тени к обычным двумерным фигурам, при этом явное представление третьей координаты в Visio отсутствует - все это позволяет говорить о псевдотрехмерности. Главный признак фигуры наличие маркеров при ее выделении. Основными являются маркеры выделения (selection handle). Каждая двумерная фигура имеет восемь маркеров выделения, которые образуют прямоугольник, ограничивающий фигуру. В дальнейшем, используя термин «маркер», будем подразумевать маркер выделения. Кроме визуального ограничения, маркеры играют 13 важную роль в изменении размеров фигуры. Вместе с маркерами выделения в некоторых сложных фигурах могут использоваться маркеры контроля (control handle), которые предназначены для изменения внутренних размеров фигуры. Например, у представленной на рисунке 2.4 фигуры Cross (крест) может быть изменена не только ее высота и ширина, но и ширина перекладин креста. Рис. 2.4 - Типы маркеров Для более четкого различия маркеров выделения и маркеров контроля последние имеют контекстные подсказки, которые содержат информацию о способе их применения. Несмотря на различное обозначение, маркеры начала и конца линии тождественны. С помощью этих маркеров можно изменить длину линии или ее наклон. Центральный маркер предназначен для решения других задач. Например, вращение линии с помощью специальных инструментов или формул всегда выполняется относительно центра, то есть центрального маркера. Поскольку линия является частным случаем прямоугольника, то центральный маркер можно «растянуть», установив на него указатель мыши, который превратится в двунаправленную стрелку, и, нажав левую кнопку мыши, потянуть в его сторону. При этом линия сместится вниз или вверх на половину «растянутого» расстояния, а остальные ее параметры останутся неизменными. У линии нет явного обозначения 14 точек соединения, поскольку ими являются ее начало и конец (рис. 2.5). Рис. 2.5 - Маркеры линий Одномерные фигуры Одномерная фигура представляет собой отрезок прямой (линию), который определяется только одним параметром - длиной. При выделении линия определяется двумя конечными маркерами (endpoint): в начале (обозначается крестиком X) и в конце (обозначается знаком плюс +), и маркером, обозначающим центр. Другим примером одномерной фигуры является стрелка (рис. 2.6). Рис. 2.6 - Пример одномерной фигуры- стрелка Как видно из рис. 2.6, все стрелки имеют только два маркера выделения. Центральный маркер, определяющий толщину, у некоторых стрелок преобразован в несколько маркеров управления, которые позволяют устанавливать пользовательские размеры для ширины и углов наклона указателя и оперения. Таким образом, явным признаком одномерной фигуры является наличие маркеров начала и конца. 15 Двумерные фигуры Двумерные фигуры представляют собой основу фигур Visio, т.е. все остальные фигуры являются их следствием. Например, линия, так же как и куб, является частным случаем прямоугольника - двумерной фигуры. В отличие от трехмерных фигур, двумерные могут быть не замкнуты. Простейшей двумерной фигурой является фигура, образованная путем объединения двух линий. Несмотря на кажущуюся простоту, эта фигура является полноправным представителем своего типа, так как для ее описания уже недостаточно одного параметра - длины одной из линий, необходим еще один параметр - длина другой линии. Выделенная двумерная фигура всегда обрамляется восемью маркерами, с помощью которых можно осуществлять управление ее размерами. Боковые маркеры позволяют изменить соответствующие линейные размеры - высоту или ширину, а с помощью угловых маркеров все размеры изменяются пропорционально. Трехмерные фигуры Трехмерные фигуры, представленные в трафаретах Visio - это фигуры, созданные на основе двумерных путем добавления к ним тени. Это единственное явное отличие двумерной фигуры от трехмерной. В отличие от простого наложения тени, в трехмерных фигурах имеется маркер управления (рис. 2.7), с помощью которого можно установить угол наклона и размер тени. Рис. 2.7 - Маркер управления Тень в трехмерных фигурах очерчивается контурными линиями. 16 Преобразование фигур Для упрощения работы с фигурами разных типов в Visio предусмотрена возможность преобразования фигур в фигуры других типов. Для преобразования одномерной фигуры в двумерную или наоборот необходимо выполнить следующую операцию: Выделите фигуру, тип которой нужно преобразовать. Выберите команду Format/Behavior и в открывшемся окне диалога перейдите на вкладку Behavior. В зависимости от задачи в разделе Interaction Style установите переключатель в нужное положение: Line (1-dimensional) или Box (2dimensional). Нажмите кнопку ОК. После преобразования изменятся свойства фигуры и вид маркеров выделения. Например, стрелка, которая относится к одномерному типу, может быть преобразована в относящуюся к двумерному. После этого число ограничивающих се маркеров станет равным восьми. При преобразовании прямоугольника в одномерный тип у него останется два маркера выделения - маркеры начала и конца, и пара маркеров, определяющих ширину фигуры. Теперь с помощью любого из маркеров выделения прямоугольник можно повернуть на произвольный угол относительно противоположного маркера (нужно заметить, что в обычных условиях поворот двумерной фигуры осуществляется с помощью специальных инструментов). Создание тени Для создания тени используется специальный инструмент Shadow Color, который находится на панели инструментов Format Shape. Этот инструмент позволяет назначить фигуре тень, которая будет иметь указанный цвет. Для выбора цвета тени в 17 раскрывающемся списке Color или Pattern укажите необходимые пункты. 2.3.5 Макет Основной концепцией Visio яляется возможность точной привязки объектов . Графический редактор Visio создан специально для разработки высокоточных рисунков и изображений. В Visio имеются специальные элементы, позволяющие максимально упростить работу по выстраиванию и привязке фигур друг к другу и определенным точкам листа. Линейка Линейка (ruler) - это стандартный элемент интерфейса, который используется в большинстве графических приложений. В Visio линейки располагаются слева и вверху окна редактирования. Шкала линейки, используемая в текущий момент, зависит от масштаба изображения и от единиц размерности. По умолчанию нулевая отметка (точка отсчета) каждой из линеек соответствует левому нижнему углу листа. При перемещении фигур по листу на линейках появляются три метки, указывающие на положение сторон и центра прямоугольника, который описывает перемещаемую фигуру или группу. Для перемещения точки отсчета, необходимо настроить данный параметр в специальном окне диалога Ruler and Grid. Для его открытия выберите команду Tools/Ruler and Grid. Окно включает два раздела: Ruler - настройка линеек, и Grid - настройка координатной сетки. Для изменения положения точки начала отсчета установите необходимые параметры в полях Ruler zero: горизонтальное смещение относительно левой границы листа в поле Horizontal и вертикальное смещение относительно нижнего края - в поле Vertical. Координаты точки отсчета всегда указываются относительно левого нижнего угла листа. Сетка Сеткой (grid) называются непечатаемые горизонтальные и вертикальные штриховые линии, нанесенные на лист и отображаемые через 18 равные промежутки. Сетка позволяет визуально оценить размер фигур, вставленных в лист, и расстояние между ними. Точка пересечения вертикальной и горизонтальной сетки называется узлом сетки, или просто узлом. Сетка настроена так, чтобы при увеличении или уменьшении масштаба частота линий сетки изменялась автоматически. Кроме видимых узлов, существуют располагающиеся между ними невидимые. Число невидимых узлов зависит от ширины шага между видимыми узлами и от текущего масштаба и, как правило, равно двум или четырем. Лист Visio имеет уникальное строение. В отличие от других редакторов, в которых рабочее пространство является непрерывным, лист Visio является дискретным, т.е. все важные точки фигуры всегда находятся в узлах сетки. Это можно заметить при выполнении небольших смещений фигуры - она "скачет" от одного узла к другому. Это кажущееся неудобство легко преобразуется в очень удобный инструмент привязки: достаточно увеличить масштаб, и те позиции, которые прежде "проскакивали", станут доступными. Это значительно упрощается визуальное соединение фигур. Например, достаточно подвести одну вершину фигуры к другой, как она автоматически будет расположена в том же узле, что и первая. В зависимости от стоящей задачи параметры настройки могут быть изменены пользователем. Для этого в Visio имеется окно диалога Ruler and Grid, которое становится доступным при выборе команды Tools /Ruler and Grid. В разделе Grid можно настроить три параметра: интервал Grid Spacing, минимальный интервал Minimum Spacing и точку начала координат сетки Grid Origin. Выбор интервала позволяет определить, как далеко друг от друга будут располагаться линии координатной сетки. Начало координатной сетки по умолчанию находится в левом нижнем углу листа. Точка привязки В Visio имеются специальные инструменты, определяющие привязку и позиционирование фигур на листе. К ним можно отнести непечатаемую точку 19 привязки (guide point), которая позволяет выделить один узел на листе. После выделения этот узел приобретет специфическое свойство - все вершины или точки соединения фигуры, попадающие в область его видимости, автоматически помещаются в узел. Точка привязки имеет синий контур, а в случае выделения закрашивается изумрудным цветом. Геометрический размер точки и ее области видимости всегда остается постоянным независимо от изменения масштаба. Д л я вставки точки привязки на лист используется специальный инструмент Guide Point, который находится в левом верхнем углу в месте пересечения вертикальной и горизонтальной линеек. В случае, если линейки скрыты, этот инструмент становится недоступным. Автоматическое управление фигурами Основные команды, управляющие положением фигуры, находятся в меню Tools и на панели инструментов Action. В Visio имеется два инструмента для автоматического выравнивания фигур: Align Shapes позволяет выполнить вертикальное или горизонтальное выравнивание; Distribute Shapes - позволяет выровнять расстояния между фигурами. Окно диалога инструмента Align Shapes можно открыть, выбрав команду Tools/Align Shapes. В открывшемся окне диалога представлены три способа выравнивания по горизонтали и три по вертикали. Процесс выравнивания состоит в следующем: выделить фигуры, которые нужно выровнять; отрыть окно диалога Align Shapes; выбрать нужный способ выравнивания и нажать кнопку ОК. Если установить флажок Create guide and glue shapes to it, то после выравнивания на лист будет помещена линия или точка привязки, которые будут связаны с соответствующим способом выравнивания. В Visio все фигуры располагаются по слоям, у фигуры помещенной первой на лист, он самый нижний. Для изменения порядка слоев имеются специальные инструменты, расположенные на панели Action и в меню Shape: Bring to Front, Send to Back, Bring Forward, Send Backward. 20 2.4 Пример выполнения лабораторной работы 1) Для того чтобы создать новый файл, в программе входим в меню File\New\Network Diagram\Basic Network. На экране появляется два окна, одно из которых “рабочее поле”, а другое набор библиотек стандартного для создания диаграммы ЛВС оборудования. 2) Сначала на “рабочем поле” вставим образ локальной сети. Для этого в библиотеке щелчком мыши перейдем на закладку под названием Basic Network Shapes 3D и выберем мышкой иконку с названием Ring Network и перетащим на “рабочее поле”. 3) С помощью таких же процедур расставляем и образы компьютеров. 4) После того как образы компьютера и образы ЛВС расставлены их можно соединить друг с другом двумя способами: 1) Выделить объединяемые части и через меню Tools выполнить команду Connect Shapes. 2) Из строки меню выбрать команду Connector Tool, и вручную соединить каждый образ друг с другом. 5) Для включения хаба в диаграмму локальной сети, необходимо загрузить дополнительную библиотеку. Для это выполним команду File\Stencils\Network Diagram\Cabletron MMAC и вставим образы хабов в диаграмму. Соединяем образы друг с другом с помощью второго способа. 6) У соединительных линий можно поменять цвет закраски и вид линии. Для этого надо выделить линию, и с помощью правой кнопки мыши выполняем команду Format\Line. Название образам можно давать двойным нажатием левой кнопки. Образ “Cisco Router” можно вставить из библиотеки сетевого оборудования Cisco 7000 Family. 7) Таким же образом вставляем в рабочее поле образы Антенны, Спутника и соединяем их с друг другом. 21 8) После того как схема готова ее можно сохранить в любом из представленных форматов, например в графическом формате GIF. Для этого выполним команду File\Save as, выбираем нужный тип файла и сохраняем. Пример выполненного задания приведен ниже. 22 2.5 Вопросы к защите лабораторной работы 1) Назначение и основные приемы работы с Visio. 2) Приведите примеры названий трафаретов и перечислите содержащиеся в них объекты. 3) Перечислите основные операции при работе с документом: добавление новых шаблонов, вставка “образа”, графических объектов. 4) Как добиться точности в расположении объектов по отношению к листу и друг другу? 5) Какие для этого имеются инструменты? 6) Как открыть новый рисунок с требуемым трафаретом? 7) Опишите технологию копирования объектов Visio в рабочем поле. 8) Перечислите возможности редактирования изображений Visio и опишите как они реализуются. 9) Опишите варианты комбинирования фигур Visio. 10) Как создается собственный стандартный объект Visio и как он помещается в трафарет? 11) Как обеспечить "непрозрачное" наложение надписи Visio на графику? 12) В чем смысл введения подложек и как они взаимодействуют с лицевыми страницами? 13) Как осуществить печать документа и какие существуют режимы печати? 2.6 Список рекомендуемой литературы 1 Основы современных компьютерных технологий: Учебное пособие/Под ред.Хомоненко А.Д.- СПб:КОРОНА принт, 2000 г.-446 с. 2 Карпов Б., Мирошническо Н. Micrisoft Visio 2000: краткий курс. -СПб: Питер, 2001.- 256 с. 23 3 ЛАБОРАТОРНАЯ РАБОТА № 10 СРЕДСТВА НАВИГАЦИИ И ПОИСКА ИНФОРМАЦИИ В INTERNET 3.1 Цель лабораторной работы Целью данной работы является получение практических навыков и умений работы с программами-браузерами WWW на примере Internet Explorer и Netscape Navigator, формирование навыков работы с URLадресами и поисковыми системами, получение практических навыков по размещению HTML-документов в Internet. 3.2 Задание на выполнение лабораторной работы 1 Загрузите браузер. 2 Ознакомьтесь с интерфейсом браузера. 3 Откройте HTML-документ, размещенный на сервере www.mstuca.ru. 4 Ознакомьтесь с информацией на данном сайте, используя основные средства навигации. 5 Сделайте закладку для данного адреса. 6 Выгрузите из сети, используя адреса, приведенные в приложении пособия [1]: а) любую текстовую информацию; б) графический файл; в) домашнюю страницу (home page) любого из серверов. 7 Добавьте ссылку (закладку) на загруженный документ в «Избранное». 8 Измените тип кодировки на произвольную и посмотрите на результат. 9 Сохраните эту страницу на локальном диске. 10 Измените адрес начальной страницы, автоматически загружаемой браузером. 11 Загрузите почтового клиенты и добавьте новую учетную запись в адресную книгу. 24 12 Создайте новое сообщение и отправьте его по адресу, названному преподавателем. 13 Осуществите поиск информации по термам и категориям, используя различные поисковые системы. Составьте таблицу - маршрутную карту путешествий по Internet, содержащую следующие разделы: URL-адрес ресурса, название ресурса, аннотация, количество найденных источников. 14 Разместите персональную страницу на бесплатном сервере Internet (используйте страницу, созданную на лабораторной работе №9): - загрузите в браузер заглавную страницу сайта службы раздачи бесплатного дискового пространства на своем сервере; - зарегистрируйтесь на сайте; - загрузите на сервер созданную Вами страницу, или сформируйте ее средствами автоматической генерации страниц на сервере; - добавьте на Вашу страницу счетчик посещений и гостевую книгу (при наличии таких услуг на сервере); - отредактируйте страницу, добавив ссылку на e-mail адрес, полученный при регистрации; - загрузите в окно браузера Вашу страницу с локального компьютера, в другое окно - ту же страничку с удаленного компьютера. Сравните страницы; - удалите свою страницу с сервера и свои данные из базы данных на сервере*. ВНИМАНИЕ:Пункт задания, помеченный *, выполнить после сдачи лабораторной работы преподавателю. 3.3 Основные приемы работы Идея применить гипертекстовую модель к информационным ресурсам, распределенным в сети, и сделать это максимально простым 25 способом была предложена Т. Бернерс-Ли. Он заложил три краеугольных камня системы из четырех существующих ныне, разработав: язык гипертекстовой разметки документов HTML (HyperText Markup Language); универсальный способ адресации ресурсов в сети URL (Universal Resource Locator); протокол обмена гипертекстовой информацией HTTP (HyperText Transfer Protocol). Позже команда NCSA добавила к этим трем компонентам четвертый: универсальный интерфейс шлюзов CGI (Common Gateway Interface). В сети Internet используются следующие основные способы поиска информации: Навигация: • гипертекстовые ссылки (World Wide Web); • строки-селекторы (Gopher); Информационный поиск: • Archie; • Veronica; • Wais; • Information Retrieval Systems. Существует два вида информационных баз данных о Web-страницах: поисковые машины и каталоги: поисковые машины (spiders, crawlers) постоянно исследуют Сеть с целью пополнения собственной базы данных документов. Обычно это не требует никаких усилий со стороны человека. Для поисковых систем довольно важна конструкция каждого документа. Большое значение имеют title, meta-tag и содержимое страницы. Примером может быть поисковая система Altavista; каталоги: в отличие от поисковых машин, информация в каталоги заносится по инициативе человека. Добавляемая страница должна быть 26 жестко привязана к принятым в каталоге категориям. Конструкция страниц значения не имеет. Примером каталога может служить Yahoo. 3.3.1 Браузеры Browser (Браузер) - программа для просмотра гипертекстовых страниц в формате HTML. Дополнительной возможностью браузера является возможность просмотра графических файлов (jpg, gif), звуковых файлов (aiff, au), MIDI- файлов (mid), png, art, xbm. После запуска одной из программ просмотра Web-страниц (Internet Explorer или Netscape Navigator) на экране появляется окно проводника. Несмотря на внешние различия в оформлении, основные элементы рабочих окон этих программ идентичны и подробно изложены в [1]. Поэтому далее будут рассмотрены функциональные клавиши, назначение которых для обеих программ одинаковое. На рис. 3.1 приведен вид верхней части панели Internet Explorer, 1 13 2 3 4 5 6 7 8 9 14 10 11 12 15 Рис. 3.1 - Окно программы Internet Explorer 5.0. где используется следующее обозначение кнопок: 1- Для перехода на предыдущую страницу нажмите на панели инструментов кнопку Назад. Можно вернуться назад сразу на несколько страниц, нажав небольшую стрелку рядом с этой кнопкой и выбрав в открывшемся списке необходимую страницу. 2- Для перехода на страницу вперед (если вы ее уже смотрели) нажмите на панели инструментов кнопку Вперед. Можно перейти вперед сразу 27 на несколько страниц, нажав небольшую стрелку рядом с этой кнопкой и выбрав в открывшемся списке необходимую страницу. 3- Стоп (Например, загрузку слишком большой страницы можно остановить, нажав на панели инструментов кнопку Стоп). 4- Если загрузка страницы была остановлена, то при нажатии на кнопку «Обновить», загрузка продолжится. 5- На панели инструментов щелкните кнопку Домой, и вы вернетесь на страницу, отображаемую при запуске Internet Explorer (Netscape Communicator). 6- Существует несколько способов поиска информации в Web. Если нажать кнопку Поиск в левой части окна панели инструментов, появится панель обозревателя. С ее помощью вы сможете получить доступ к многочисленным информационно-поисковым службам, предоставляющим различные возможности поиска. Чтобы понять их специфику, попробуйте воспользоваться некоторыми из них. 7- В папку «Избранное» заносят адреса часто посещаемых страниц, для более быстрого перехода. 8- Чтобы просмотреть список ранее посещаемых страниц, в том числе просмотренные во время предыдущих сеансов, на панели инструментов нажмите кнопку Журнал и щелкните соответствующую папку. 9- Загрузка почтового клиента. 10- Развернуть окно браузера на полный экран. 11- Вывод содержимого окна браузера на печать. 12- «Канал» — это Web-узел, предназначенный для доставки содержимого Интернет на ваш компьютер, схожий с подпиской на избранный Webузел. Вы не должны подписываться на канал для просмотра его содержимого, но с помощью каналов поставщик услуг может предложить вам расписание вашей подписки, или вы можете настроить свое собственное. Также, с каналом вы видите не просто 28 Web-страницу, а большую карту всего Web-узла, которая позволяет быстро выбрать и просмотреть нужные вам данные. 13- Поле для ввода адреса. 14- рабочее поле браузера 15- Выбрать строку адреса (выводится список ссылок.) Главное меню Главное меню Internet Explorer и Netscape Navigator включает в себя шесть полей. Функции каждого поля будут рассматриваться отдельно. Все настройки, учетные записи, типы шрифтов, кодировка и т.д. осуществляются из главного меню. Internet Explorer «Файл»- раздел системного меню, который включает следующие пункты: «Создать…»- позволяет создавать: «Окно» - дополнительное окно браузера для параллельного просмотра нескольких страниц; «Сообщение» - электронное письмо; «Объявление» – сообщение, и разместить его на электронной доске объявлений (News Groups); «Контакт» – новую запись в адресной книге; «Вызов по Интернет» - соединение с другим пользователем сети посредством программы NetMeeting. «Открыть» - позволяет открыть документ, расположенный в сети или на локальном диске. «Сохранить» – позволяет сохранять текущий документ на локальном диске. «Сохранить как…» - позволяет сохранять текущий документ на локальном диске с возможностью изменения его имени и формата. «Параметры страницы» - позволяет настроить параметры страницы для вывода на печать (размер бумаги, ориентация листа, поля). 29 «Печать» – позволяет распечатать документ. «Отправить…»: «Эту страницу по почте» – отправляет текущий документ по электронной почте; «Связать через электронную почту» - отправляет ссылку на текущий документ по электронной почте; «Ярлык на рабочий стол» – отправляет ярлык указывающий на текущий документ на Рабочий Стол. «Свойства» - показывает свойства текущего документа (размер, тип, дата создания, дата последнего изменения, анализ на наличие ошибок). «Автономная работа» - переводит браузер в режим автономной работы. Позволяет просматривать ранее посещенные страницы без подключения к сети (работа со страницами находящимися в кэшпамяти). «Правка» - раздел системного меню, который включает следующие пункты для корректировки текущего документа: «Вырезать» - вырезать выделенный участок из текущего документа. «Копировать» - копировать выделенный участок в буфер. «Вставить» - вставить содержимое буфера в указанное место документа. «Выделить все» – выделить все содержимое документа. «Страница» – позволяет редактировать или создать WWWстраницу, по средствам редактора FrontPage (при условии что редактируемая страница находится на локальном диске). «Найти на этой странице» - ищет указанное пользователем слово в текущем документе. «Вид» - раздел системного меню, который включает следующие пункты: «Панели инструментов…» - настройка внешнего вида панели инструментов: 30 «Обычные кнопки» - включить или исключить обычные кнопки из панели инструментов; «Адресная строка» - включить или исключить адресную строку из панели инструментов; «Ссылки» - включить или исключить ссылки из панели инструментов; «Подписи к кнопкам» - включить или исключить подписи под кнопками панели инструментов. «Строка состояния» - включить или выключить отображение строки состояния. Строка состояния информирует пользователя о том, что в данный момент выполняет браузер (поиск WEB-узла, подключение к узлу, адрес узла и т.д.) «Панели обозревателя» - настройка панели обозревателя: «Поиск» - Панель обозревателя будет отображать поисковые сервера; «Избранное» - Панель обозревателя будет отображать содержимое «Избранное; «Журнал»- Панель обозревателя будет отображать содержимое «Журнал»; «Каналы»- Панель обозревателя будет отображать каналы; «Нет» - Выключить панель обозревателя. «Шрифты» - выбор кодировки символов и размера шрифта. Очень часто во время прогулок по Интернет, можно встретиться с таким явлением как, Вы загружаете WWW-страницу, а вместо текста на ней видите иероглифы, «забитый шрифт» - на языке компьютерщиков. Это возникает из-за того, что та кодировка, в которой написана страница и Ваша не совпадает. «Остановить» инструментов. - аналогично клавише «Остановить» панели 31 «Обновить»- аналогично клавише «Обновить» панели инструментов. «В виде HTML» - просмотр кода страницы. «Полный экран» – аналогично клавише «Полный экран» панели инструментов. «Свойства обозревателя»- после выбора обозревателя» - перед вами появляется «Вид»/ «Свойства окно, на котором расположено шесть закладок: 1- Общие – содержит адрес домашней странички, удаление временных файлов и их настойка, очистка содержимого «Журнал» и установка времени, в течение которого хранятся ссылки. 2- Безопасность – позволяет присвоить разным зонам Интернет, различные параметры безопасности. 3- Содержание – включение режима ограничения доступа к информации, получаемой из Интернет, сертификация узлов, личные сведения. 4- Соединение – настройка подключения компьютера к Интернет, способ подключения, прокси-сервер. 5- Программы – позволяет выбрать программу-клиент для подключения к почтовым серверам, NEWS- серверам, вызов по Интернет, адресную книгу и календарь. 6- Дополнительно – настройка дополнительных параметров. «Переход» - раздел системного меню, который включает следующие пункты: «Назад» - аналогично действию кнопки «Назад»; «Вперед» - аналогично действию кнопки «Вперед»; «На один уровень вверх» - подняться на один уровень вверх по дереву каталогов; «Домашняя страница» - будет загружена домашняя страница; 32 «Путеводитель по каналам» - загрузка путеводителя Microsoft по каналам вещания. Позволяет производить поиск новых каналов во всем мире; «Страница поиска в WEB» - будет загружена страница поиска; «Почта» - загружает программу-клиент для работы с почтой; «Новости» - загружает программу-клиент для связи с NEWSсервером; «Мой компьютер» - открывает в окне браузера папку «Мой компьютер»; «Адресная книга» - загружает адресную книгу; «Вызов по Интернет» - загружает программу клиент для осуществления вызова по Интернет. «Избранное» - раздел системного меню, который осуществляет занесение новых записей в «Избранное», упорядочивание записей, выбор из списка ссылок нужной с последующей загрузкой страницы. «Справка» - раздел системного меню, позволяющий получить справку по Internet Explorer. Netscape Navigator «File» - раздел системного меню, который включает следующие пункты: «New» - позволяет создавать: «Navigator Window» - дополнительное окно браузера, для параллельного просмотра нескольких страниц. «Message» - электронное письмо «Blank Page» - новую WWW-страницу, по средствам встроенного редактора HTML. «Page From Template» - позволяет выбрать удаленный или локальный файл для использования в качестве макета при создании нового HTML-документа. «Page From использованием мастера. Wizard» -создание HTML-документа с 33 «Open Page» - позволяет открыть документ, расположенный в сети или на локальном диске. «Save As» - сохранение текущего документа с возможностью изменения имени. «Save Frame As» - сохранить кадр с возможностью изменения имени. «Send Page» - отправляет ссылку на текущий документ по электронной почте. «Edit Page» - позволяет редактировать WWW-страницу посредством встроенного редактора HTML. «Edit Frame» - редактировать кадр (frame). «Upload File» - загрузить файл на удаленный компьютер. «Go Offline» - автономная работа. «Page Setup»- позволяет настроить параметры страницы для вывода на печать. «Print Preview» - предварительный просмотр. «Print» - вывод на печать. «Close» - закрыть окно Netscape Navigator. «Exit» - выход «Edit» - раздел системного меню, который включает следующие пункты: «Cut» - вырезать выделенный участок из текущего документа; «Copy» - копировать выделенный участок в буфер; «Paste» - вставить содержимое буфера в указанное место документа; «Select All» - выделить все содержимое документа; «Find in Page» - ищет указанное пользователем слово в текущем документе; «Find Again» - повторный поиск по ранее введенному ключевому слову; «Search Internet» - открывает WWW-страницу со ссылками на поисковые машины Internet; 34 «Search Directory» - поиск по адресным книгам; «Preferences» - настройка учетных записей, цветового оформления, шрифтов и др. «View» - раздел системного меню, который включает следующие пункты: «Hide Navigation Toolbar» -спрятать/показать панель инструментов Navigation Toolbar; «Hide Location Toolbar» -спрятать/показать панель инструментов Location Toolbar; «Hide Personal Toolbar» - спрятать/показать панель инструментов Personal Toolbar; «Increase Font» - увеличить размер шрифта; «Decrease Font» - уменьшить размер шрифта; «Reload» - перезагрузить страницу «Show Images» - показать изображение при просмотре документов; «Refresh» - обновление содержимого документа; «Stop Page Loading» - остановить загрузку страницы; «Stop Animations» - отключение анимации; «Page Source» - просмотреть исходный код документа; «Page Info» - информация о странице; «Page Services» - отображает страницу со специальными возможностями, предоставленными сервером Netscape Enterprise Server; «Encoding» - выбор кодировки. «Go» - раздел системного меню, который включает следующие пункты: «Back» - движение назад по ранее загруженным страницам; «Forward» - движение вперед по ранее загруженным страницам; «Home» - загрузка домашней страницы. «Communicator» - раздел системного меню, включающий следующие пункты: «Navigator» - загрузка HTML браузера Navigator; 35 «Messenger Mailbox» - загрузка почтового клиента; «Collabra Discussion Group» - загрузка клиента для работы с группами новостей; «Page Composer» - загрузка редактора HTML; «Conference» - загрузка программы для online связи по средствам Internet; «Calendar» - это настольная информационная система для управления вашими сообщениями, встречами, контактами и задачами, а также для планирования; «IBM Host-On-Demand» - эмуляция различных терминалов; «Netcaster» - программа, предназначенная для доставки содержимого Интернет на ваш компьютер, схожей с подпиской на избранный Web-узел; «AOL Instant Messenger Service» - загрузка программы-клиента для общения с другими пользователями сети; «Show Component Bar» - показать/убрать дополнительное меню; «Massage Center» - загрузка менеджера новостей и почты; «Address Book» - адресная книга; «Bookmarks» - список ссылок, аналогия с «Избранное» в Internet Explorer; «History» - список ранее посещенных серверов; «Java Console» - Java машина; «Security Info» - настройка параметров системы безопасности. «Help» - помощь. 3.3.2 Электронная почта Термин Е-mail объединяет протоколы передачи данных и программное обеспечение, позволяющее пользователям компьютерной сети обмениваться почтовыми сообщениями (письмами). 36 Каждый адрес электронной почты содержит 3 необходимые части: 1. Идентификационный номер пользователя - ID. 2. Знак разделитель: @ 3. Доменное имя. Например: student@srvvmkss.mstuca.ac.ru - это адрес респондента Студент (student) из России (ru), работающего в академической сети (ac) и имеющего адрес электронной почты на сервере кафедры Вычислительных машин, комплексов, систем и сетей (vmкss) МГТУ ГА (mstuca). Правую часть адреса (Имя_машины, после '@') обрабатывает почтовый сервер, левую часть адреса (Пользователь, до '@') обрабатывает машинаполучатель. B поле ТО: (куда:) - записывается символический адрес адресата. В поле FROM:(откуда:) - записывается адрес ЭП отправителя. Затем, при прохождении каждой почтовой машины (почтового сервера) к этому списку добавляется следующий адрес ("маршрут") и дата/время последней модификации заголовка. "Маршрут" имеет формат: adrl!adr2!adr3!.... - это адреса машин, через которые проходило письмо. Обычно этот адрес автоматически записывается клиент программой и поэтому поле FROM: может отсутствовать на экране. В поле Subject: (Тема:) - записывается краткая аннотация содержания сообщения (не более 20-30 знаков). В поле СС: (копия:) - при необходимости записываются адреса респондентов, которым рассылаются копии (CC- Carbon Copy). В поле ВСС: (скрытая копия:) - записываются адреса респондентов, которым копии сообщения рассылаются в тайне от первого адресата (ВCС- Biend Carbon Copy). В поле необходимости Attachments: (приложения:) - перечисляются при документы, прилагаемые к сообщению (письму). Это относится к файлам, созданным текстовыми редакторами, чертежам и другой графике, а также к исполняемым программам (.exe, .com). На 37 практике следует избегать передачи файлов, размер которых превосходит 500 Кбайт, т.к. вероятность искажения данных помехами растет с размером файла. Большие файлы рекомендуется предварительно архивировать. Активизация кнопки Почта панели инструментов браузера MS Internet Explorer позволяет выбрать в появившемся меню следующие опции: чтение почты; создать сообщение…; отправить ссылку…; отправить страницу…. После выбора пункта меню "Создать сообщение" появляется окно редактирования письма, представленное на рис. 3.2. Рис. 3.2 - Окно редактирования письма Существует много различных программ, поддерживающих работу с электронной почтой и различающихся по оформлению и предоставляемому сервису. На рис. 3.3 приведен вид почтового клиента The Bat! 38 Рис. 3.3 - Вид программы The Bat! Создание и отправка сообщения a) В меню Сообщение выберите команду Создать сообщение. б) В поле "Кому" введите адрес электронной почты каждого получателя, отделяя каждое имя точкой с запятой (;). Для отправки копий сообщения введите адрес электронной почты каждого получателя в поле "Копия", отделяя каждое имя точкой с запятой. в) В поле "Тема" введите тему сообщения. г) Введите текст сообщения. д) В меню Файл выберите команду Отправить сообщение. Созданное сообщение электронной почты будет отправлено на почтовый сервер при следующей проверке новой почты. Ответ на сообщение a) В списке сообщений выберите сообщение, на которое требуется ответить. 39 б) В меню Сообщение или Новости выберите команду Ответить отправителю. Для отправки сообщения другим адресатам введите адрес электронной почты каждого получателя в поле "Кому" или "Копия", отделяя каждое имя точкой с запятой (;). в) Введите текст сообщения. г) В меню Файл выберите команду Отправить сообщение. Пересылка сообщения a) Откройте или выберите сообщение, которое требуется переслать. б) В меню Сообщение или Новости выберите команду Переслать. в) Введите имя электронной почты каждого получателя, отделяя каждое имя точкой с запятой (;). г) Введите текст сообщения. д) В меню Файл выберите команду Отправить сообщение. Вставка получателей из адресной книги a) В окне исходящего сообщения выберите в меню Сообщение команду Выбрать получателей. б) Выберите нужное имя и нажмите кнопку "Кому" или "Копия". Вставка вложений Для вставки вложения в исходящее сообщение выберите в меню Вставка команду Файл. Отбор входящих сообщений (сортировка) a) В меню Сообщение выберите команду Сортировщик. б) Нажмите кнопку "Добавить". в) Введите условия отбора, которым должны удовлетворять входящие сообщения. г) Выберите папку, в которую будут помещаться сообщения, удовлетворяющие условию отбора. Допускается автоматическое перемещение в папку "Удаленные" сообщений, удовлетворяющих определенному условию. 40 Допускается указание нескольких условий отбора для входящих сообщений. Для изменения приоритета условий, согласно которым выполняется сортировка сообщений, выберите условие в списке и нажимайте кнопки "Вверх" или "Вниз". Максимальный приоритет имеет условие, стоящее первым в списке. Если входящее сообщение удовлетворяет нескольким условиям, оно сортируется согласно тому из них, которое стоит выше в списке условий. Печать сообщений a) Выберите сообщение в списке сообщений. б) В меню Файл выберите команду Печать. 3.3.3 Размещение информационных ресурсов в Internet 1) Зайдите на главную страницу сайта службы, предоставляющей бесплатное дисковое пространство (http: //www.chat ru - здесь и далее примеры ссылок для варианта работы с сервером chat.ru) 41 2) Вызовите страничку «Регистрация» ("Registration") и нажмите кнопку «Согласен». 3) Введите требуемую информацию в появившейся форме. 4) Нажмите кнопку «Зарегистрироваться». Появится сообщение вида «Ваш новый почтовый адрес - <identificator>@chat.ru. Процесс регистрации завершен. 5) Для того, чтобы разместить содержимое страницы на сервере, необходимо вернуться на главную страницу сервера и выбрать пункт «Параметры аккаунта». Это ссылка на страницу http: //www.chat.ru/user. 6) Выберите пункт «Управление файлами и каталогами». 7) Нажмите кнопку «Upload». 8) Нажмите кнопку "Browse" и выберите файл для передачи. 9) Из комбинированного списка "Source File Encoding" выберите тип кодировки для текстового или html-файла или "binary data" для файлов, содержащих графику или данные. 10) Нажмите кнопку "Upload". Появится сообщение вида «Файл index.html successfully uploaded». 11). Выберите ссылку "File List". Появится список файлов, находящихся в Вашей директории на сервере. ВНИМАНИЕ!!! При неудачной попытке выполнить передачу файла с помощью Internet Explorer, попробуйте сделать то же самое с помощью Netscape Navigator. 12) Повторите пункты 7-11 для всех файлов Вашей странички. 13) Введите в строке URL http://<identificator>.chat.ru или http://www.chat.ru/~<identificator> и оцените полученный результат. 14) Чтобы добавить на свою страничку счетчик, на главной странице сайта выберите пункт «Для пользователей», затем ссылку «WWW-страница» и, наконец, «Как создать http://www.chat.ru/faq_www.html). счетчик?» (полный путь - 42 15) Выберите понравившийся Вам тип счетчика и поместите его на свою страницу в соответствии с изложенными инструкциями.. 16) Чтобы добавить на свою страничку гостевую книгу, на главной странице сайта выберите ссылку «Guestbook» (под книжкой) или наберите URL http://www.chat.ni/guestbook. 17) Выберите подменю «Создать». 18) В появившихся на страничке строчках ввода введите свой идентификатор и пароль. Нажмите кнопку «Создать». 19) Добавьте на страничку ссылку на созданную гостевую книгу. 20) Добавьте на страничку ссылку на Ваш E-Mail (mailto://<identificator>@chat.ru). В результате HTML-код Вашей странички получится примерно следующим (в качестве примера предлагается самый простой вариант): <html> <title> Alfred Butykaev's free page </t!tle> <body bgcolor=navy text=white link=red alink= red vlink=red> <center> <font color=yellow size =6> <image src="/cgi-bin/Count.cgi?cache=F&dd=G&df=colorimetr.dat"></image> Alfred Butykaev's free page. <image src="/cgi-bin/Count.cgi?cache=F&dd=G&df=colorimetr.dat"></image> </font> <hr> <font color=green size=4> <a href= "http://www.chat.ru/guestbook/gbook.html?uname=colorimetr"> Гостевая книга</а> </font> <hr> E-mail - <a href="mailto://colorimetr@chat/ru"> colonmetr@chat.ru </a> </body> 43 </html> 21) Загрузите измененную страницу на сервер (пункты 7-11). 22) Зайдите на главную страницу сайта и выберите раздел «Для пользователей», а затем в раздел «Параметры аккаунта». 23) Выберите раздел «Удаление пользователя». 24) На вопрос «Вы действительно хотите удалить пользователя <identificator>?» ответьте «Да», нажав соответствующую кнопку. 3.4 Вопросы к защите лабораторной работы 1. Назовите основные способы адресации информационных ресурсов в Интернет. 2. Браузер и его основное назначение. 3. Какие типы файлов можно открывать при помощи браузеров? 4. Назовите назначение стандартных и дополнительных кнопок панели инструментов браузеров. 5. Где можно просмотреть список ранее посещенных серверов? 6. Как выделить сразу все содержимое страницы? 7. Назовите основные способы поиска информации в Internet. 8. Назовите компоненты служб WWW. 9. Что такое "электронная почта (ЭП)", назовите ее основные функции. 10.Какие существуют ограничения на размер объектов ЭП? 11.Что такое адрес электронной почты? 12.Могут ли совпадать адреса у различных пользователей? 13.Как послать электронное письмо? 14.Из каких частей состоит почтовое сообщение? 15.Назначение полей To; From; Subject; CC; BCC; Attachments. 16.Можно ли к письму прилагать какие -либо документы? 17.Как переслать полученные письма другим адресатам? 18. Как разместить информационный ресурс в Internet? 44 3.5 Литература 1. Криницин В.В., Романчева Н.И. Методические указания для пользователей узла доступа в сеть Internet.- М.: МГТУ ГА, 1998.- 20 с. 2. Коцюбинский А.О., Грошев С.В. Современный самоучитель работы в сети Internet. Быстрый старт: Практическое пособие.-М.: Триумф, 2000.