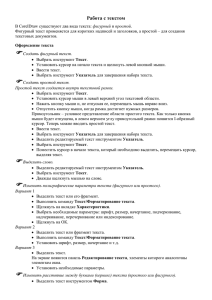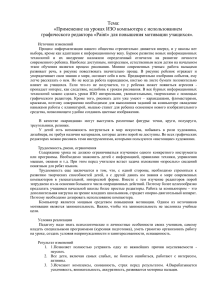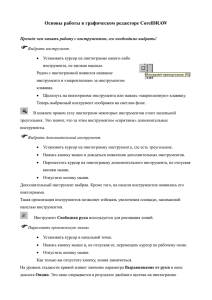ГРАФИЧЕСКИЙ РЕДАКТОР MS PAINT
реклама
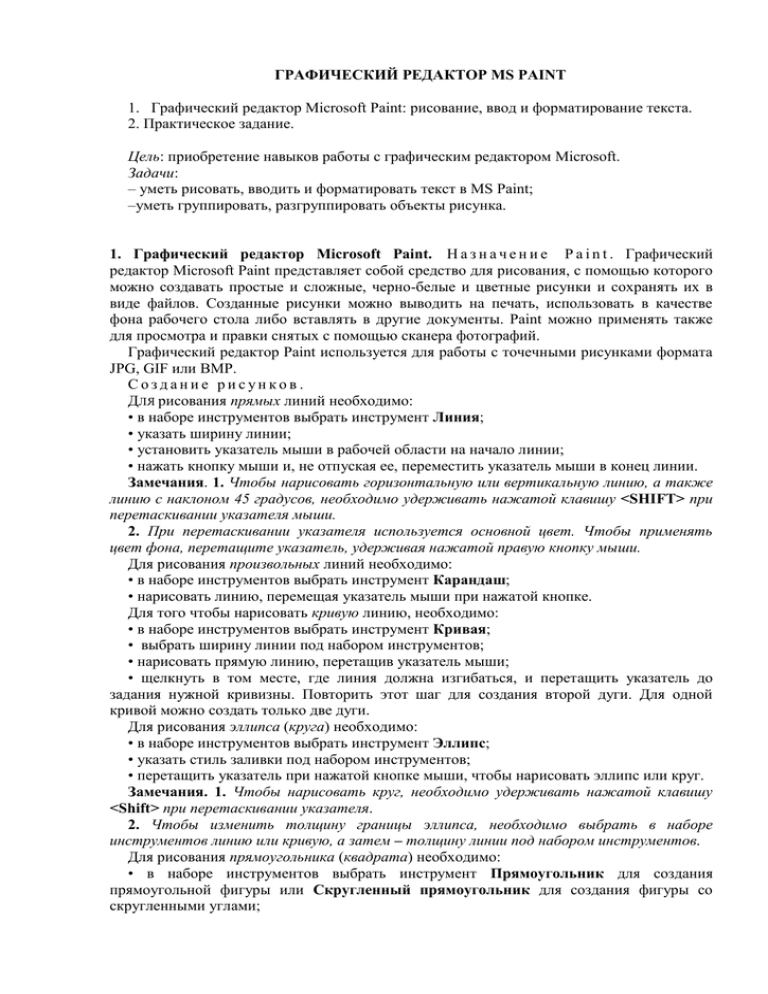
ГРАФИЧЕСКИЙ РЕДАКТОР MS PAINT 1. Графический редактор Microsoft Paint: рисование, ввод и форматирование текста. 2. Практическое задание. Цель: приобретение навыков работы с графическим редактором Microsoft. Задачи: – уметь рисовать, вводить и форматировать текст в MS Paint; –уметь группировать, разгруппировать объекты рисунка. 1. Графический редактор Microsoft Paint. Н а з н а ч е н и е P a i n t . Графический редактор Microsoft Paint представляет собой средство для рисования, с помощью которого можно создавать простые и сложные, черно-белые и цветные рисунки и сохранять их в виде файлов. Созданные рисунки можно выводить на печать, использовать в качестве фона рабочего стола либо вставлять в другие документы. Paint можно применять также для просмотра и правки снятых с помощью сканера фотографий. Графический редактор Paint используется для работы с точечными рисунками формата JPG, GIF или BMP. Создание рисунков . ДЛЯ рисования прямых линий необходимо: • в наборе инструментов выбрать инструмент Линия; • указать ширину линии; • установить указатель мыши в рабочей области на начало линии; • нажать кнопку мыши и, не отпуская ее, переместить указатель мыши в конец линии. Замечания. 1. Чтобы нарисовать горизонтальную или вертикальную линию, а также линию с наклоном 45 градусов, необходимо удерживать нажатой клавишу <SHIFT> при перетаскивании указателя мыши. 2. При перетаскивании указателя используется основной цвет. Чтобы применять цвет фона, перетащите указатель, удерживая нажатой правую кнопку мыши. Для рисования произвольных линий необходимо: • в наборе инструментов выбрать инструмент Карандаш; • нарисовать линию, перемещая указатель мыши при нажатой кнопке. Для того чтобы нарисовать кривую линию, необходимо: • в наборе инструментов выбрать инструмент Кривая; • выбрать ширину линии под набором инструментов; • нарисовать прямую линию, перетащив указатель мыши; • щелкнуть в том месте, где линия должна изгибаться, и перетащить указатель до задания нужной кривизны. Повторить этот шаг для создания второй дуги. Для одной кривой можно создать только две дуги. Для рисования эллипса (круга) необходимо: • в наборе инструментов выбрать инструмент Эллипс; • указать стиль заливки под набором инструментов; • перетащить указатель при нажатой кнопке мыши, чтобы нарисовать эллипс или круг. Замечания. 1. Чтобы нарисовать круг, необходимо удерживать нажатой клавишу <Shift> при перетаскивании указателя. 2. Чтобы изменить толщину границы эллипса, необходимо выбрать в наборе инструментов линию или кривую, а затем – толщину линии под набором инструментов. Для рисования прямоугольника (квадрата) необходимо: • в наборе инструментов выбрать инструмент Прямоугольник для создания прямоугольной фигуры или Скругленный прямоугольник для создания фигуры со скругленными углами; • выбрать стиль заливки под набором инструментов; • для создания прямоугольника перетащить указатель по диагонали в нужном направлении; • чтобы нарисовать квадрат, необходимо удерживать нажатой клавишу <Shift>. Для рисования многоугольника необходимо: • в наборе инструментов выбрать инструмент Многоугольник; • выбрать стиль заливки под набором инструментов; • нарисовать одно ребро многоугольника; • щелкнуть в месте расположения каждой вершины многоугольника; • для завершения многоугольника в последней вершине щелк-нить дважды. Замечание. Чтобы многоугольник содержал только углы по 45 и 90 градусов, нужно удерживать нажатой клавишей <Shift> при перетаскивании указателя. В в о д и ф о р м а т и р о в а н и е т е к с т а . Ввод текста в рисунок возможен только в обычном режиме. Для перехода в обычный режим выберите в меню Вид команду Масштаб, а затем – команду Обычный. Для ввода текста в документ необходимо: • в наборе инструментов выбрать инструмент Надпись; • для создания рамки надписи перетащить указатель по диагонали до нужного размера; • на панели форматирования выбрать имя, размер и начертание шрифта. Если панель инструментов для работы с текстом не отображается, то в меню Вид выбрать команду Панель атрибутов текста. Эту панель можно перетащить в любое место окна; • ввести нужный текст; • в качестве цвета текста используется основной. Чтобы сделать фон надписи прозрачным, необходимо щелкнуть значок прозрачного текста. О ч и с т к а о б л а с т и . Для очистки области рисунка используются следующие инструменты: Ластик, Выделение, Выделение произвольной области. Ластик применяется для очистки небольшого участка рисунка. Для удаления большой прямоугольной области используется инструмент Выделение, а для удаления произвольной области – инструмент Выделение произвольной области. После выделения области необходимо нажать клавишу <Delete>. Для очистки всего рисунка необходимо в меню Рисунок выбрать команду Очистить. Р а с т я ж е н и е и н а к л о н о б ъ е к т о в . Paint позволяет выполнять следующие действия над выделенными областями рисунка: • создать зеркальную копию; • повернуть на заданный угол; • растянуь по горизонтали (вертикали); • наклонить по горизонтали (вертикали). Для выполнения данных действий необходимо выделить требуемую область и из меню Рисунок выбрать необходимую команду. Р а б о т а с ц в е т о м . Для задания основного цвета рисунка необходимо щелкнуть цвет на палитре левой кнопкой мыши, а для задания цвета фона – правой кнопкой мыши. Чтобы залить область или объект цветом, необходимо: 1) в наборе инструментов выбрать инструмент Заливка; 2) щелкнуть левой или правой кнопкой мыши на области или объекте, который требуется залить. Замечание. Если граница фигуры не является непрерывной, выбранным цветом будут залиты другие области рисунка. Чтобы найти разрыв, выберите в меню Вид команду Масштаб, а затем – команду Крупный или Другой. Чтобы нарисовать с помощью кисти, необходимо: • в наборе инструментов выбрать инструмент Кисть; • выбрать форму кисти под набором инструментов; • нарисовать линию, перемещая указатель мыши при нажатой клавише. Чтобы создать эффект распылителя, необходимо: • в наборе инструментов выбрать инструмент Распылитель; • выбрать размер распылителя под набором инструментов; • для рисования перетаскивать указатель по рисунку. Чтобы изменить палитру цветов, необходимо: • выбрать на палитре цвет, который требуется изменить; • выполнить двойной щелчок на выбранном цвете или в меню Палитра выбрать команду Изменить палитру; • нажать кнопку Определить цвет; • щелкнуть поле образца цветов, чтобы изменить значения параметров Оттенок и Контраст, а затем перетащить ползунок регулятора в поле градиента цвета, чтобы изменить значение Яркость; • нажать кнопку Добавить в набор. Чтобы скопировать цвет области или объекта, необходимо: • наборе инструментов выбрать инструмент Выбор цветов; • щелкнуть в области, цвет которой требуется скопировать; • в наборе инструментов выбрать инструмент Заливка; • щелкнуть по области или объекту, для которых требуется задать новый цвет. 2. Практическое задание. 1. Создайте рисунок с помощью графического редактора Paint и сохраняете рисунок в своей папке. 2. Создайте рисунок и сделайте его рисунком рабочего стола Windows.