Лекция_5 - drkostareva.ru
реклама
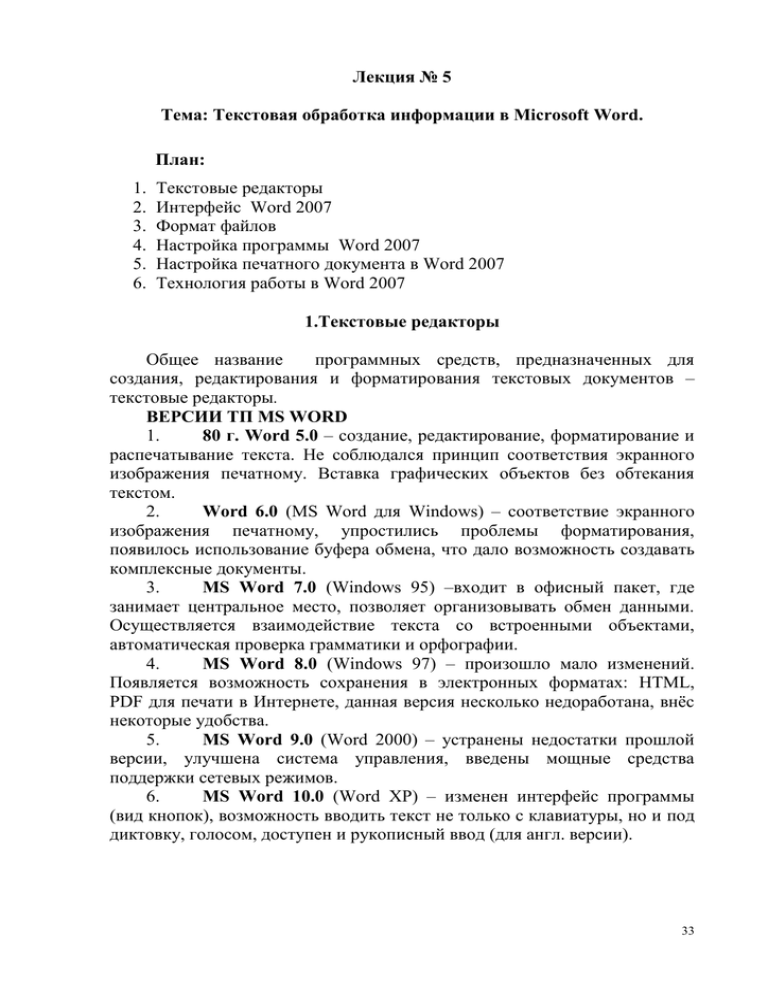
Лекция № 5 Тема: Текстовая обработка информации в Microsoft Word. План: 1. 2. 3. 4. 5. 6. Текстовые редакторы Интерфейс Word 2007 Формат файлов Настройка программы Word 2007 Настройка печатного документа в Word 2007 Технология работы в Word 2007 1.Текстовые редакторы Общее название программных средств, предназначенных для создания, редактирования и форматирования текстовых документов – текстовые редакторы. ВЕРСИИ ТП MS WORD 1. 80 г. Word 5.0 – создание, редактирование, форматирование и распечатывание текста. Не соблюдался принцип соответствия экранного изображения печатному. Вставка графических объектов без обтекания текстом. 2. Word 6.0 (MS Word для Windows) – соответствие экранного изображения печатному, упростились проблемы форматирования, появилось использование буфера обмена, что дало возможность создавать комплексные документы. 3. MS Word 7.0 (Windows 95) –входит в офисный пакет, где занимает центральное место, позволяет организовывать обмен данными. Осуществляется взаимодействие текста со встроенными объектами, автоматическая проверка грамматики и орфографии. 4. MS Word 8.0 (Windows 97) – произошло мало изменений. Появляется возможность сохранения в электронных форматах: HTML, PDF для печати в Интернете, данная версия несколько недоработана, внёс некоторые удобства. 5. MS Word 9.0 (Word 2000) – устранены недостатки прошлой версии, улучшена система управления, введены мощные средства поддержки сетевых режимов. 6. MS Word 10.0 (Word XP) – изменен интерфейс программы (вид кнопок), возможность вводить текст не только с клавиатуры, но и под диктовку, голосом, доступен и рукописный ввод (для англ. версии). 33 2. Интерфейс Word 2007 В предыдущих выпусках приложений Ms Office пользователям представлялась система меню, диалоговых окон, панелей инструментов. Такой интерфейс работал хорошо, пока в приложениях было ограничено число команд. Затем программа стала выполнять намного больше функций, пользователям стало нелегко работать со старой системой: слишком много программных возможностей, и их трудно найти. Лента – главный элемент пользовательского интерфейса Ms Word 2007. Лента идет вдоль верхней части окна каждого приложения, вместо традиционных меню и панелей инструментов. С помощью ленты можно находить необходимые команды (элементы управления: кнопки, раскрывающиеся списки, счетчики, флажки и т.п.). команды упорядочены в логические группы, собранные на вкладках. Заменить ленту панелями инструментов нельзя. Удалить ее тоже нельзя. Ленту можно только свернуть, чтобы увеличить рабочую область следующими командами: 1. Нажать на кнопку Настройка панели быстрого доступа. 2. В меню выбрать команду Свернуть ленту. Лента будет скрыта, названия вкладок останутся. 1. Вкладка Главная. Эта вкладка несколько напоминает гибрид панелей инструментов "Стандартная" и "Форматирование". Здесь мы видим и блок, отвечающий за работу с буфером обмена, блок, отвечающий за работу с отображением шрифтов и их стилистике, блок, регулирующий форматирование абзаца (и элементов таблицы), целый здоровый блок "Стили", который, на самом деле содержит шаблоны стилей заголовков, подзаголовков, цитат и некоторых элементов форматирования обычного текста. Стили можно 34 менять и задавать свои собственные. Ну, и блок "Редактирование", включающий в себя основные операции по автоматическому поиску и замене слов и фрагментов текста, а так же инструменты, позволяющие применить нестандартные типы выделения текста и нетекстовых элементов. 2. Вкладка Вставка. Наборы инструментов, которые находятся на этой вкладке объединяют в себе такую великую миссию, как вставку и внедрение в документ различных текстовых и нетекстовых элементов. А именно, в блоке "Страницы" мы можем вставить шаблон уже готовой титульной страницы нашего документа (если наш документ, к примеру, является каким-либо докладом или исследованием), есть возможность вставки чистой страницы в документ (с разрывами до и после), а так же непосредственно разрывы страниц (в подавляющем числе случаев разрывы страниц являются принудительным завершением текущей страницы с переходом на следующую). Блок "Таблицы" позволяет нам вставить таблицу (и только вставить, т.к. для ее редактирования будет использоваться появляющийся после вставки таблицы раздел "Работа с таблицами" и сопутствующие вкладки "Конструктор" и "Макет" - вы не можете видеть этот раздел до тех пор, пока не вставите в документ таблицу). Блок "Иллюстрации" позволяет ставить рисунок из файла, клип из коллекции Clip Art, которая встроена в пакет MS Office, а так же воспользоваться онлайн-ресурсами компании Майкрософт. Также вы можете нарисовать различные геометрические фигуры, вставлять различные диаграммы. Блок "Связи" позволяет вставлять разместить в вашем документе ссылки, как на другие документы, так и на определенные позиции документа текущего. Блок "Колонтитулы" позволяет вставить на страницу верхний и нижний колонтитулы (текст, который будет виден на всех страницах документа), а так же автоматически проставить номера страниц документа. Блок "Текст" позволяет ставить различные текстовые элементы, такие, как надпись, экспресс-блоки, строки подписи, дату и время и много других элементах, которые не используются в повседневной жизни, но изредка могут потребоваться для составления красивого и оригинального документа. Блок символы включает в себя редактор формул и таблицу символов (расширенная раскладка клавиатуры, греческие буквы и многие другие символы, не использующиеся при написании слов). Иными словами, если вам требуется что-то вставить в текст, то вы должны идти во вкладку Вставка. 3. Вкладка Разметка страницы. В предыдущих версиях MS Office, да и в их злейшем конкуренте и в наши дни, использовалось меню Файл>Параметры страницы. Теперь этому важному процессу посвятили целую вкладку с набором различных блоков 35 с панелями инструментов. Здесь вы можете задать шаблоны оформления документа, определить размеры полей, ориентацию страниц, размер листа (по умолчанию А4), наличие и количество колонок, расстановку переносов и многое другое. Так же умные головы из компании Майкрософт включили возможность управления положением рисунков и иных нетекстовых объектов относительно текста. 4. Вкладка Ссылки. Позволяет вставлять различные сноски, формировать оглавление документа, перечни использующихся иллюстраций, включает в себя инструменты для работы с перекрестными ссылками и списками использованной литературы. Требуется данная вкладка чаще всего при написании различных научных работ, а также дипломных и курсовых работ студентами различных учебных заведений. 5. Вкладка Рассылки. Позволяет производить рассылку различных материалов партнерам. Поддерживает создание универсальных полей, в которые автоматически будут добавляться, например, имена ваших партнеров в приветствии. Естественно, что эту базу вы должны сперва составить в приложении Microsoft Outlook (предпочтительней), либо в программе Microsoft Outlook Express. 6. Вкладка Рецензирование. В эту вкладку "уехала" проверка правописания, тезаурус, возможность переводов. Для тех, кто пользовался предшествующими пакетами MS Office, проще будет понять, если мы напишем, что в эту вкладку переместилось все меню Сервис в части правописания и исправлений. Для тех, кто не пользовался - объясним позже, что это и для чего. 7. Вкладка Вид Аналог меню Вид в предшествующих версиях офиса. Здесь вы можете выбрать режим просмотра документа, определить отображение таких элементов, как Линейка, Сетка, Схема документа и Эскизы. Так же масштаб отображения страницы и порядок размещения окон. Возможно еще управление работой макросами, но это уже высший пилотаж, которому, возможно, в будущем мы посвятим отдельную рассылку, т.к. это уже входит в разряд программирования и выходит за рамки данного курса. Мини-панель Кроме ленты окно программы содержит всего одну привычную панель инструментов, которая называется панель быстрого доступа, так как она никогда не исчезает с экрана и содержит самые востребованные команды для работы с документом. При этом к минимальному составу панели всегда можно добавить кнопки команд сообразно собственному представлению о самом главном. 36 Таким образом, панель быстрого доступа стала своеобразным мостиком между прежними версиями программы и новыми принципами организации работы. Кнопка «Office» Несколько изменился состав и назначение меню «Файл», которое теперь активируется кнопкой «Office» и носит название меню типичных задач. Оно, как и панель быстрого доступа, формируется на принципе самых необходимых и востребованных операций с документом Word. 3. Формат файлов Появился у Word 2007 и новый формат файлов, основанный на Office Open XML. Он призван обеспечить большую защищенность документов, снижение вероятности их повреждения, компактность и совместное с рядом систем хранение и обработку данных иных производителей программного обеспечения. Пожалуй, главное новшество в программе word 2007, которое удивляет пользователей - это сохранение всех документов в формате с четырехзначными символами: ранние версии документов сохранялись, как *.doc, а сейчас *.docx. Для тех кто все еще использует программу версии ХP или 2003, вам может помочь конвертор, который можно скачать на сайте Microsoft и установить у себя на компьютере, для того чтобы можно было открывать документы Офиса 2007 (например, документы, приходящие от клиентов, которые пользуются Офисом 2007) в более ранних версиях Word. 4. Настройка программы Word 2007 Офисное приложение Microsoft Word 2007 основано на ленточном интерфейсе. Лента, на которой помещены инструменты, является основным средством работы с документом Word 2007. Ленточный интерфейс интуитивно понятнее, чем меню и панели инструментов Word 97-2003. В отличие от меню и панелей инструментов настройка ленты не предусмотрена. Кроме ленты к графическому интерфейсу окна приложения Word 2007 относится "Панель быстрого доступа", которая подлежит настройке. По умолчанию на "Панели быстрого доступа" помещены три инструмента: сохранить, отменить и вернуть. Панель размещена слева от строки заголовка. На эту панель можно поместить дополнительные команды необходимые для работы с документом. Для этого необходимо щелкнуть на кнопке "Настройка панели быстрого доступа", откроется окно диалога, в котором надо щелкнуть на требуемой команде. 37 Для настроек приложения Word 2007 используется также кнопка Office. При щелчке на кнопке Office откроется меню. Меню состоит из двух панелей, а в нижней области меню расположена кнопка "Параметры Word" для настройки приложения. Щелкнув на кнопке Параметры Word, откроется окно диалога. В этом окне отображаются различные разделы: Основные, Экран, Правописание, Сохранение, Дополнительно, Настройка, Центр управления безопасностью и Ресурсы, в которых можно осуществить различные настройки. 5. Настройка печатного документа в Word 2007 Печать документа в Word 2007 осуществляется командой Office / Печать. Если выполнить команду Office и выделить команду Печать, то откроется подменю "Предварительный просмотр и печать документа" со списком команд. Но перед тем как распечатать готовый документ необходимо его проверить. Надо проверить поля страниц и ориентацию страницы. По умолчанию формат документа редактора соответствует стандартному листу А4, который распечатывается в книжной ориентации. Для этого необходимо на вкладке "Разметка страницы" выполнить: Поля/Настраиваемые поля, откроется окно диалога "Параметры страницы". Диалоговое окно имеет четыре вкладки: Поля; Бумаг; Макет; Сетка документа. Перед тем как распечатать готовый документ на бумаге, нужно его просмотреть на экране, как он будет выглядеть в результате распечатки. Для этой цели служит режим Предварительный просмотр. Для предварительного просмотра документа надо щелкнуть на пиктограмме Предварительный просмотр в подменю "Предварительный просмотр и печать документа" Кроме того, режим предварительного просмотра документа можно вызвать, щелкнув на кнопке "Предварительный просмотр" на панели быстрого доступа (если она там установлена). Откроется окно приложения на вкладке Предварительный просмотр. В режиме предварительного просмотра можно выполнить ряд команд, щелкая на кнопках в группах: Печать, Параметры страниц, Масштаб и Просмотр. Для выхода из режима предварительного просмотра надо щелкнуть на кнопке "Закрыть окно предварительного просмотра". 6.Технология работы в Word 2007 Работа с таблицами: • Создание таблиц • Редактирование таблицы • Форматирование таблицы 38 Создание таблиц Для того, чтобы добавить в документ Microsoft Office Word таблицу, нужно перейти на страницу ленты ВСТАВКА. Затем установить курсор в место вставки на документе и нажать на кнопку ТАБЛИЦА. Существует много способов создания таблицы в Word 2007: 1. Например, для относительно небольших таблиц можно воспользоваться кнопкой ТАБЛИЦ. Нажав на эту кнопку у нас откроется окно, в котором мы сможем выбрать нужное нам количество строк и столбцов в области, заполненной макетами ячеек. 2. Чтобы задать точный размер таблицы в Word 2007, выходящей за границы этой области, нужно нажать на кнопку ВСТАВИТЬ ТАБЛИЦУ. В открывшемся окне диалога мы задаем нужное нам число строк и столбцов. 3. Если нам нужно создать таблицу с более сложной структурой, например, с переменным количеством ячеек в строке, можно нарисовать её. На ленте ВСТАВКА кнопка ТАБЛИЦА и выбираем НАРИСОВАТЬ ТАБЛИЦУ. 4. Можно вставить в документ таблицу из коллекции имеющихся в Word 2007 шаблонов. На ленте ВСТАВКА кнопка ТАБЛИЦА раскрываем подменю ЭКСПРЕСС-ТАБЛИЦЫ. В подменю ЭКСПРЕСС-ТАБЛИЦЫ содержится несколько шаблонов таблиц в Word 2007, которые содержат некоторые данные, чтобы нам было проще представить как будет выглядеть та или иная таблица. Редактирование таблицы К операциям редактирования таблиц относится: • Добавление заданного количества строк; • Добавление заданного количества столбцов; • Удаление выделенных ячеек, строк и столбцов; • Слияние выделенных ячеек; • Разбиение выделенных ячеек. Для редактирования элементов (ячеек, строк, столбцов) необходимо нажать мышкой в любой части таблицы, активируется закладка Работа с таблицами, а затем работать с инструментами закладки или активировать контекстное меню. Форматирование таблицы После создания таблицы, появится линейка Конструктор. Там увидите полный список стилей. При наведении указателя мыши на образец стиля таблица в документе сразу принимает выбранное оформление. Для подтверждения выбора стиля нужно щелкнуть на его образце. Word 39 предлагает около ста вариантов автоматического форматирования для разных видов таблиц. Если же вы не нашли подходящий вариант, то можете создать свой. Для создания своего стиля таблицы на основе выбранного командой Изменить стиль таблицы меню выбора. В появившемся окне Изменение стиля можно выбрать тип, цвет линии, заливку, гарнитуру, кегль шрифта текста и др. Для создания нового стиля таблицы воспользуйтесь командой Создать стиль таблицы меню выбора стилей. Появится окно Создание стиля, аналогичное окну Изменение стиля. В этом окне также можно указать тип, цвет линии, заливку, гарнитуру, кегль шрифта текста и т. д. Работа с графическими объектами Если вам нужно проиллюстрировать документ, вы можете обратиться к специальным инструментам Word, чтобы самостоятельно создать схему или рисунок или вставить готовое изображение из коллекций Word или из внешнего файла. Кнопки, открывающие вкладки для работы с различными типами графических объектов, находятся в группе Иллюстрации на вкладке Вставка. 1. В Word имеется большое количество фигур (линий, простейших геометрических фигур, фигурных стрелок), с помощью которых можно акцентировать внимание на важных моментах и сделать текст более привлекательным. Чтобы открыть коллекцию фигур, нажмите кнопку Фигуры в группе Иллюстрации вкладки Вставка. Выберите щелчком понравившийся элемент. Для вставки фигуры в документ выполните щелчок в нужном месте страницы и, удерживая нажатой левую кнопку, протяните мышь вправо вниз для создания фигуры нужного размера. После того как фигура будет создана, в главном меню появится новая вкладка Формат из набора вкладок Средства рисования. Используя ее инструменты, вы сможете задать для фигуры цвет фона и границы, наличие тени, эффект объема или же применить комплексное форматирование фигуры с использованием коллекции стилей. Перечисленные действия можно выполнить с помощью средств групп Стили фигур, Объем и Эффекты тени вкладки Формат. 2. Если вам нужно представить в виде графической схемы список, какую-либо последовательность действий, иерархию объектов, циклический процесс или показать связь между элементами, воспользуйтесь коллекцией SmartArt, открываемой одноименной кнопкой в группе Иллюстрации на вкладке Вставка. В открывшемся окне выберите в списке тип схемы, а затем щелкните на понравившемся эскизе (при этом он отобразится справа в увеличенном виде) и нажмите ОК для вставки заготовки схемы в документ. Ненужные фигуры можно удалить с помощью клавиши <Delete>, предварительно выделив их. 40 Добавить элементы на различные уровни можно следующим образом. Выделите фигуру, выше или ниже (справа или слева) которой следует поместить дополнительную фигуру, нажмите кнопку Добавить фигуру в группе Создать рисунок на появившейся вкладке Конструктор (из набора вкладок Работа с рисунками SmartArt) и в открывшемся меню задействуйте нужную команду. 3. Кнопка Диаграмма в группе Иллюстрации на вкладке Вставка позволяет вставить в документ диаграмму. Ряды данных для диаграммы нужно задавать в среде табличного процессора Excel, который запускается автоматически при нажатии данной кнопки. Excel посвящен следующий раздел данной главы, поэтому вопрос создания диаграмм мы рассмотрим в нем чуть позже. 4. Если вы хотите добавить в документ рисунок из внешнего файла (например, фотографию в свое резюме), нажмите кнопку Рисунок в группе Иллюстрации на вкладке Вставка, в открывшемся окне перейдите к папке. где хранится графический файл, выполните на нем щелчок и нажмите кнопку Вставить. Эффекты оформления рисунка, а также его положение в тексте можно настроить с помощью инструментов появившейся вкладки Формат. 5. При желании вы можете создать и поместить в текст художественно оформленную надпись, стиль которой можно выбрать в коллекции WordArt. На вкладке Вставка в группе Текст нажмите кнопку WordArt и щелчком выберите в коллекции понравившийся стиль. В открывшемся окне наберите текст надписи, измените при необходимости параметры шрифта и нажмите ОК для вставки надписи в документ. На появившейся вкладке Формат вы можете настроить параметры надписи и ее положение в тексте. 6. Нажав кнопку Клип в группе Иллюстрации на вкладке Вставка, вы откроете панель клипов, на которой можно выбрать красивый рисунок для вставки в текст. Если картинки не отображаются, нажмите кнопку Искать и откажитесь от поиска клипов на узле Microsoft. Математические формулы в документах C помощью специальных средств Word вы можете поместить в документ математическую формулу любой сложности. Для этого установите курсор в нужное место в тексте и на вкладке Вставка в группе Символы нажмите кнопку Формула. В результате в документе появится область ввода, а также будет открыта новая вкладка главного меню Конструктор (набор Работа с формулами). Главный принцип использования инструментов данной вкладки состоит в том, что сначала следует вводить математический оператор, а потом добавлять в его поля числа. Созданную формулу можно сохранить в библиотеке Word, чтобы впоследствии иметь возможность вставлять ее в другие документы. Выполните щелчок на стрелке справа в области ввода и задействуйте 41 команду Сохранить как новую формулу. В открывшемся окне наберите имя выражения и нажмите ОК. В дальнейшем, чтобы добавить сохраненное выражение в документ, щелкните на стрелке кнопки Формула в группе Символы вкладки Вставка и в списке эскизов щелчком выберите нужный. Контрольные вопросы для закрепления: 1. Раскройте эволюцию развития текстового процессора Microsoft Word. 2. В чем состоят особенности интерфейса Word 2007, в сравнении с предыдущими версиями. 3. С какими форматами файлов работает Word 2007. 4. Каким образом осуществляется настройка программы Word 2007. 5. В чем состоит настройка печатного документа. 6. Раскройте технологию работы с таблицами, с графическими объектами, с математическими формулами. Литература: 1. Microsoft Word 2007 [электронный ресурс] URL: http://www.lessonstva.info/edu/inf-word/word.html 42






