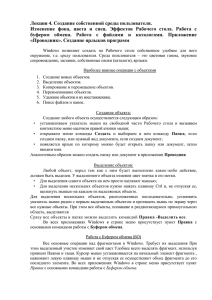ТЕКСТОВЫЙ ПРОЦЕССОР MS WORD Знакомство с MS Word
реклама
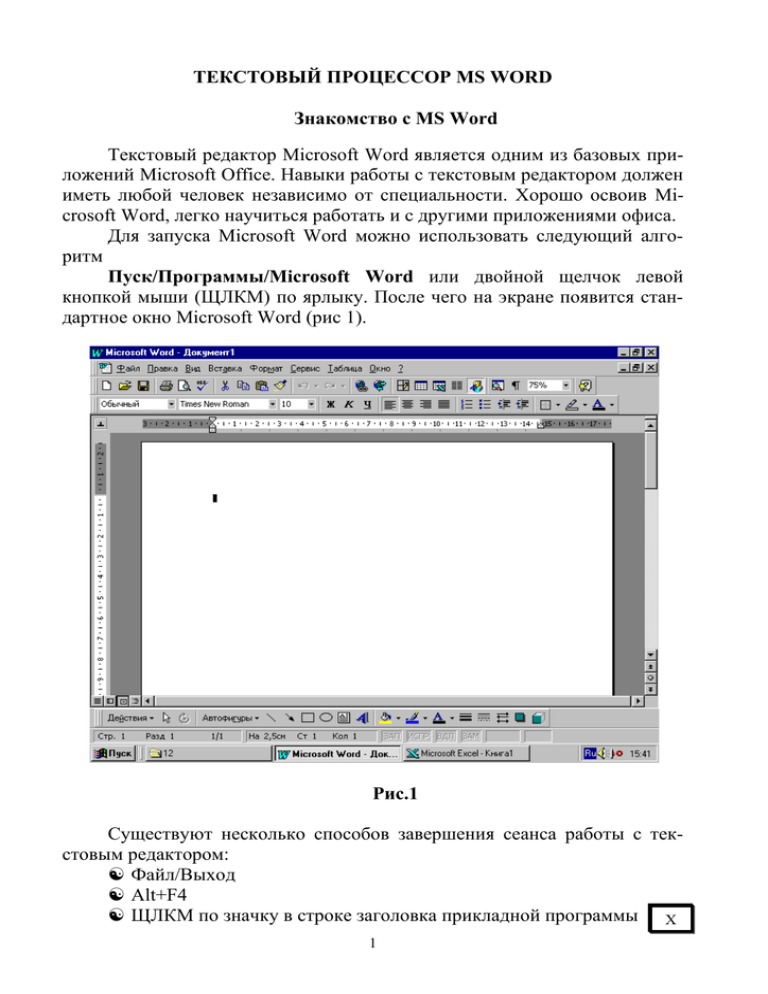
ТЕКСТОВЫЙ ПРОЦЕССОР MS WORD Знакомство с MS Word Текстовый редактор Microsoft Word является одним из базовых приложений Microsoft Office. Навыки работы с текстовым редактором должен иметь любой человек независимо от специальности. Хорошо освоив Microsoft Word, легко научиться работать и с другими приложениями офиса. Для запуска Microsoft Word можно использовать следующий алгоритм Пуск/Программы/Microsoft Word или двойной щелчок левой кнопкой мыши (ЩЛКМ) по ярлыку. После чего на экране появится стандартное окно Microsoft Word (рис 1). Рис.1 Существуют несколько способов завершения сеанса работы с текстовым редактором: Файл/Выход Alt+F4 ЩЛКМ по значку в строке заголовка прикладной программы X 1 ЩЛКМ по значку системного меню в строке заголовка прикладной программы. В открывшемся окне выбрать команду Закрыть. 1. 2. 3. 4. 5. 6. 7. Основные элементы стандартного окна Microsoft Word. Строка заголовка Панель меню Панель инструментов (для формирования панели инструментов используется следующий алгоритм Вид/Панель инструментов) 3.1. Стандартная панель инструментов 3.2. Панель инструментов форматирования Координатные линейки (линейки можно убрать или установить Вид/Линейка) 4.1. Горизонтальная координатная линейка 4.2. Вертикальная координатная линейки Рабочая область Полосы прокрутки 6.1. Горизонтальная полоса прокрутки 6.2. Вертикальная полоса прокрутки Строка состояния Основное назначение текстовых редакторов – всевозможные операции с текстом (ввод, вывод, форматирование, копирование, удаление и так далее). Microsoft Word имеет гибкую систему справки, в которой вы найдете ответы на вопросы, возникающие в ходе выполнения лабораторных работ. 2 Лабораторная работа № 1 Основные технологии работы манипулятора (мыши) Цель работы: Научиться правильно использовать мышь. Знать, какие действия может выполнить мышь и уметь реализовывать эти действия на практике 1) Зависание. Слева на Панели задач имеется кнопка П у с к . Это элемент управления Windows, называемый командной кнопкой. Наведите на нее указатель мыши и задержите на некоторое время – появится всплывающая подсказка: Начните работу с нажатия этой кнопки. Справа на панели задач расположена панель индикации. На этой панели, в частности, расположен индикатор системных часов. Наведите на него указатель мыши и задержите на некоторое время – появится всплывающая подсказка с показаниями системного календаря. 2) Щелчок. Наведите указатель мыши на кнопку П у с к и щелкните левой кнопкой – над ней откроется Главное меню Windows. Меню – это один из элементов управления, представляющий собой список возможных команд. Команды, представленные в меню, выполняются щелчком на соответствующем пункте. Все команды, связанные с элементами управления, выполняются одним обычным щелчком. Однако у щелчка есть и другое назначение. Его применяют также для выделения объектов. Разыщите на Рабочем столе значок М о й к о м п ь ю т е р и щелкните на нем. Значок и подпись под ним изменят цвет. Это произошло выделение объекта. Объекты выделяют, чтобы подготовить их к дальнейшим операциям. Щелкните на другом объекте, например на значке К о р з и н а . Выделение значка М о й к о м п ь ю т е р снимется, а вместо него выделится значок К о р з и н а . Если нужно снять выделение со всех объектов, для этого достаточно щелкнуть на свободном от объектов месте Рабочего стола. 3) Двойной щелчок. Двойной щелчок применяют для использования объектов. Например, двойной щелчок на значке, связанном с приложением, приводит к запуску этого приложения, а двойной щелчок на значке документа приводит к открытию данного документа в том приложении, в котором он был создан. При этом происходит одновременно и запуск этого приложения. Относительно документа оно считается родительским. 3 Выполните двойной щелчок на значке М о й к о м п ь ю т е р , и на экране откроется окно М о й к о м п ь ю т е р . В этом окне можно увидеть значки дисков и других устройств, подключенных к компьютеру. Если нужно закрыть окно, надо щелкнуть один раз на закрывающей кнопке, которая находится в правом верхнем углу окна. Закрывающая кнопка – это элемент управления, и для работы с ним достаточно одного щелчка. 4) Щелчок правой кнопкой. Щелкните правой кнопкой на значке М о й к о м п ь ю т е р , и рядом с ним откроется элемент управления, который называется контекстным меню. У каждого объекта Windows свое контекстное меню. Состав его пунктов зависит от свойств объекта, на котором произошел щелчок. Для примера сравните содержание контекстного меню объектов М о й к о м п ь ю т е р и К о р з и н а , обращая внимание на различия. Итак, доступ к контекстному меню- основное назначение щелчка правой кнопкой. 5) Перетаскивание. Перетаскивание - очень мощный прием для работы с объектами операционной системы. Наведите указатель мыши на значок М о й к о м п ь ю т е р . Нажмите левую кнопку и, не отпуская ее переместите указатель. Значок М о й к о м п ь ю т е р переместится по поверхности Рабочего стола вместе с ним. Откройте окно М о й к о м п ь ю т е р . Окно можно перетаскивать с одного места на другое, если «подцепить» его указателем мыши за строку заголовка. Проделайте это. 6) Протягивание. Откройте окно М о й к о м п ь ю т е р . Наведите указатель мыши на одну из рамок окна и дождитесь, когда он изменит форму, превратившись в двунаправленную стрелку. После этого нажмите левую кнопку и переместите мышь. Окно изменит размер. Если навести указатель мыши на правый нижний угол окна и выполнить протягивание, то произойдет изменение размера сразу по двум координатам (по вертикали и горизонтали). Изменение формы объектов Windows – полезное, но не единственное использование протягивания. Нередко этот прием используют для группового выделения объектов. Наведите указатель мыши на поверхность Рабочего стола, нажмите кнопку мыши и протяните мышь вправо-вниз. За указателем протянется прямоугольный контур выделения. Все объекты, которые окажутся внутри этого контура, будут выделены одновременно 4 Лабораторная работа № 2 Операционная система WINDOWS. Создание папок Цель работы: Освоить основные приемы работы с ОС WINDOWS. Научиться создавать, копировать, переносить и удалять папки и файлы. 1. Упорядочить значки операционной системы Windows по размеру. Для этого: a) В рабочем поле ОС Windows установить указатель мыши на пустое место; b) Щелкнуть правой кнопкой мыши и в появившемся контекстном меню выбрать пункт Упорядочить и подменю По размеру. 2. Создать на рабочем столе ОС Windows папку Эксперимент_1 курс: Для этого: a) В рабочем поле ОС Windows установить указатель мыши на пустое место; b) Щелкнуть правой кнопкой мыши и в появившемся контекстном меню выбрать пункт Создать и подменю Папку; c) Дать имя Эксперимент_1 курс и нажать Enter. 3. В папке Эксперимент_1 курс создать папки Рабочая1 и Рабочая2. Для этого: a) Открыть папку Эксперимент_1 курс; b) Выполнить команду Файл/ Создать /Папку. c) Дать имя Рабочая1 и нажать Enter. Аналогично создать папку Рабочая2. 4. Создать в текстовом редакторе Microsoft Word файл ФИО в папке Рабочая1. Для этого: a) Выполнить команду Пуск/ Программы/Microsoft Word. Щелкнуть левой кнопкой мыши. b) В окне редактора набрать фамилию, имя, отчество, год рождения; c) Выполнить команду Файл/Сохранить как. Откроется окно Сохранение файла. В этом окне нужно указать имя папки, в которой будет храниться документ (Рабочая1) и задать имя файла (ФИО). Нажать кнопку Сохранить. d) Закрыть окно текстового редактора. 5. Создать в графическом редакторе PAINT файл Рисунок в папке Рабочая1. Для этого: a) Выполнить команду Пуск/ Программы/ Стандартные/ PAINT. Щелкнуть левой кнопкой мыши. b) Нарисовать рисунок. c) Сохранить файл под именем Рисунок в папке Рабочая1. 5 d) Закрыть окно графического редактора. 6. Скопировать файл Рисунок из папки Рабочая1 в папку Рабочая2. Для этого: a) открыть папку Эксперимент_1 курс , открыть папку Рабочая1. b) выделить объект Рисунок и выполнить команду Правка/ Копировать. c) открыть окно Рабочая2 и выполнить команду Правка/ Вставить нажать кнопку Вставить на панели инструментов 7. Переместить файл ФИО из папки Рабочая1 в папку Рабочая2. a) открыть папку Рабочая1 и выделить объект ФИО. b) выполнить команду Правка/ Вырезать. c) открыть окно Рабочая2 и выполнить команду Правка/ Вставить или нажать кнопку Вставить на панели инструментов. 6 Лабораторная работа № 3 Копирование и перенос фрагментов текста, одновременная работа с несколькими окнами Задание 1. 1. Запустите Windows . Ознакомьтесь с объектами, расположенными на Рабочем столе. 2. Откройте окно Мой компьютер двойным щелчком мыши по его значку. Переместите окно папки Мой компьютер по экрану, «ухватившись» мышью за его заголовок. Измените форму представления окна на экране с помощью кнопок в правом верхнем углу строки заголовка. Измените размеры окна таким образом, чтобы появились полосы прокрутки. 3. Исследуйте объекты, которые находятся в окне папки Мой компьютер. Откройте окно каждого объекта. Обратите внимание на появление кнопок этих объектов на Панели задач. 4. Упорядочите все окна на Рабочем столе с помощью команд контекстного меню Панели задач – Окна каскадом, слева направо, сверху вниз. (Контекстное меню можно вызвать щелчком правой кнопки мыши по незанятой области Панели задач). Сделайте поочередно активным каждое окно. 5. Закройте или сверните все открытые окна, используя различные способы: Кнопки в правом верхнем углу строки заголовка; Одинарный или двойной щелчок мыши по кнопке Системного меню; Комбинацию клавиш Alt+F4. Обратите внимание на отличия вида кнопок на Панели задач для свернутых и активных окон. 6. Откройте окно папки Корзина и очистите ее. Закройте Корзину. 7. Создайте на своем Рабочем столе ярлык для запуска программы Проводник. Для этого откройте Главное меню, нажав кнопку ПУСК-Найти-Файлы и папки. В диалоговом окне Найти:Все файлы в поле Имя введите Проводник и нажмите кнопку Найти. Обратите внимание на изогнутую стрелку в нижнем левом углу изображения ярлыка и на размер файла ярлыка. 8. Скопируйте в буфер обмена ярлык программы Проводник. Для этого установите указатель мыши на ярлыке, нажмите правую кнопку мыши и в появившемся контекстном меню выберите команду Копи7 ровать. Затем закройте окно Проводника и на незанятой поверхности Рабочего стола используя команду контекстного меню Вставить, поместите ярлык программы Проводник на Рабочий стол. 9. Запустите Проводник двойным щелчком левой кнопки мыши по созданному ярлыку. Запустить Проводник (открыть окно Проводника) можно также: С помощью команды ПУСК-Программы-Проводник; С помощью контекстного меню значка Мой компьютер; С помощью контекстного меню кнопки ПУСК. 10. Опробуйте различные способы запуска Проводника. Упорядочите открытые окна вначале с помощью мыши, а затем с помощью команды контекстного меню Панели задач. Закройте лишние окна, оставив на Рабочем столе одно окно Проводника. 11. С помощью команд горизонтального меню ВИД опробуйте в каждом окне все формы представления информации об объектах – в виде крупных или мелких значков, в виде списка или таблицы. Выберите форму представления в виде таблицы. 12. Щелкните мышью по знакам «+» и «-» , стоящим слева от имен папок. Что при этом происходит с папками? Обратите внимание на то, что значки, стоящие слева от имен файлов, отражают тип файла – исполняемый это файл (программа) или документ. Задание 2. 1. Загрузите Word. Наберите текст народной загадки Сто одежек и все без застежек. Сохраните файл под именем Загадка1. 2. Создайте новый документ, не закрывая предыдущего (ФайлСоздать-Новый документ). Наберите текст народной загадки Зимой и летом одним цветом. Сохраните набранный текст в файле в своей папке под именем Загадка2. 3. Аналогично создайте два файла с отгадками под названиями Отгадка1 и Отгадка2. 4. Через меню Окно перейдите к документу Загадка1 и наберите на следующей строке вопрос Отгадай, что это? 5. Аналогично для документа Загадка2. Сохраните и закройте все документы. 6. Откройте последовательно файлы Загадка1, Загадка2, Отгадка1, Отгадка2. 7. Создайте новый документ. 8 8. Скопируйте в него тексты из открытых файлов следующим образом: первая загадка, вопрос «Отгадай, что это?», отгадка, вторая загадка, вопрос, отгадка. Сохраните полученный файл под именем Загадки. Задание 3. 1. Откройте папку Вашей группы. Для этого откройте папку Мои документы, затем папку Первый курс и затем папку с номеров Вашей группы. Создайте в своей папке файл с помощью команды горизонтального меню окна папки Файл-Создать. Свяжите этот файл с приложением – текстовым редактором Блокнот. Для этого в появившемся списке выберите Текстовый документ. Сделайте двойной щелчок по значку созданного файла. Введите любое предложение. 2. Закройте окно программы Блокнот, сохранив документ. Переименуйте этот файл в Новый.txt . Для этого выделите файл щелчком мыши и сделайте еще один щелчок на названии файла. После того как в окошке с именем файла появится текстовый курсор, введите новое имя. 3. С помощью команды Главного меню СПРАВКА найдите по Предметному указателю информацию о создании ярлыков, введя в текстовое поле: Ярлыки и нажав кнопку Показать. Ознакомьтесь с текстом справки. Выделите текст справки и скопируйте его в буфер обмена с помощью команды контекстного меню Копировать. 4. Откройте документ Новый.txt и с помощью команды ПравкаВставить поместите в него текст справки. Распахните окно документы и ознакомьтесь с содержанием справки. Закройте окно документа. 5. Используя полученную информацию, создайте в своей папке ярлык для документа Новый.txt. 9 Лабораторная работа № 4 Ввод, форматирование и сохранение текста Цель работы: Отработка навыков ввода текста, технологии выделения, поиска и замены текста Для эффективного редактирования текста необходимо знать методы выделения текста. Рассмотрим основные способы выделения фрагментов текста: 1) Выделение блоков текста - используя мышь, отметить путем нажатия левой кнопки начало блока, и не отпуская протащить указатель мыши до конца фрагмента; 2) выделение слова - внутри слова выполнить двойной щелчок левой кнопкой мыши; 3) выделение строки - выбрать строку и щелкнуть слева от нее мышью; 4) выделение предложения - удерживая клавишу Ctrl , щелкнуть левой кнопкой мыши где-нибудь внутри нужного предложения; 5) выделение абзаца - выполнить двойной щелчок левой кнопкой мыши слева от абзаца или тройной щелчок левой кнопкой мыши внутри абзаца; 6) выделение всего документа- выполнить команду Правка/Выделить все. Для отмены выделения надо щелкнуть левой кнопкой мыши внутри текста или нажать любую клавишу управления курсором. Выделенный фрагмент текста можно с помощью команд Правка/Вырезать и Правка/Копировать перемещать в рамках одного или разных документов. При этом выделенный фрагмент временно хранится в буфере промежуточного хранения и может быть вставлен в указанное место документа командой Правка/Вставить. Для быстрой работы целесообразно использовать кнопки на стандартной панели инструментов: Вырезать, Копировать, Вставить. Технология Drag&Drop (перетащить и положить). Для перемещения выбранного текста установить указатель мыши на выделенном блоке, и удерживая левую кнопку нажатой перетащить блок в требуемое место. (Позиция вставки будет определяться месторасположением вертикальной пунктирной линии, которая появляется в начале этой операции рядом с пунктирным прямоугольником) Эта же технология может применяться для операции копирования, только при этом следует придерживать клавишу Ctrl. 10 1. Запустите программу Microsoft Word (Пуск/Программы/Microsoft Word) 2. Введите текст: Появление информатики Термин информатика возник в 60-х гг. во Франции для названия области, занимающейся автоматизированной обработкой информации с помощью электронных вычислительных машин. Французский термин informatigue (информатика) образован путем слияния слов information (информация) и automatigue (автоматика) и означает «информационная автоматика или автоматизированная переработка информации». В англоязычных странах этому термину соответствует синоним computer science (наука о компьютерной технике). 3. Сохраните файл под именем Мой_текст_1 .(Файл/Сохранить ) 4. Сохраните файл под именем Мой_текст_2 . (Файл/Сохранить как) 5. В документе Мой_текст_2 освоить выделение фрагментов всех видов (выделение абзаца, строки, слова, предложения, всего документа). Выполнить основные операции редактирования (удаление, перемещение, копирование, вставку фрагментов текста). Апробируйте технологию Drag&Drop. Сохраните изменения в документе. 6. Откройте документ Мой_текст_1 (Файл/Открыть). В нем изучить возможности поиска (с помощью команды Правка/Найти) и замены (с помощью команды Правка/Заменить). Например, осуществить поиск слова информатика и осуществить замену слова наука на слово учение. Сохраните изменения в документе. 11 Лабораторная работа № 5 Предварительный просмотр текста. Форматирование абзаца, проверка орфографии Цель работы: Научиться форматировать абзац с использованием пункта меню ФОРМАТ и проверять орфографию. Задание №1 Упорядочить значки операционной системы Windows по имени. Для этого: В рабочем поле ОС Windows установить указатель мыши на пустое место; Щелкнуть правой кнопкой мыши и в появившемся контекстном меню выбрать пункт Упорядочить и подменю По имени . Создать на рабочем столе ОС Windows папку 1 курс: Для этого: В рабочем поле ОС Windows установить указатель мыши на пустое место; Щелкнуть правой кнопкой мыши и в появившемся контекстном меню выбрать пункт Создать и подменю Папку; Дать имя 1 курс и нажать Enter. Создать в текстовом редакторе Microsoft Word файл Информ . Для этого: Выполнить команду Пуск/ Программы/Microsoft Word. В окне редактора набрать следующий текст Об информатике Прошло совсем немного времени, как в школах и вузах страны начали изучать информатику. Сейчас она претендует на звание базовой дисциплины в системе высшего образования и в комплексе с другими классическими дисциплинами (математикой, физикой, химией, естествознанием, биологией, историей) призвана создавать фундамент профессионального образования в вузе. Претендент на престижную работу должен обладать не только профессиональными знаниями и владеть иностранным языком, но и свободно разбираться в информационной технологии работы на персональном компьютере. Теоретически человек сам может переработать без компьютера любую информацию, но сделает это эффективнее, если овладеет знаниями и умениями, которыми располагает информатика. 12 Выполнить команду Файл/ Сохранить как. Откроется окно Сохранение файла. В этом окне нужно указать имя папки, в которой будет храниться документ (1 курс) и задать имя файла (Информ) . Нажать кнопку Сохранить. Установите для каждого абзаца отступ и выровняйте текст по ширине. Для этого выполните команду Формат/Абзац . Произведите предварительный просмотр вашей работы при помощи кнопки «Предварительный просмотр». Задание №2 Создать новый документ.(Файл/Создать) Введите текст: Афоризмы: Образование – вещь превосходная, но хорошо бы иногда помнить, что ничему из того, что следовало бы знать, научить нельзя. Я вовсе не хочу знать, что говорят обо мне за моей спиной – я и без того о себе достаточно высокого мнения. Трагедия старости вовсе не в том, что ты стар, а в том, что не молод. /Оскар Уайльд/ Когда камень падает на кувшин, горе кувшину. Когда кувшин падает на камень, горе кувшину. Всегда, всегда горе кувшину. Человеку нужно 2 года, чтобы научиться говорить, и шестьдесят лет, чтобы держать язык за зубами. /Лион Фейхтвангер/ Обезьяна сошла с ума и стала человеком. / Вячеслав Иванов/ Человек как кирпич: обжигаясь, он твердеет. /Бернард Шоу/ 1. Сохраните файл. 2. Измените шрифт в заголовке на жирный курсив с подчеркиванием, в первом абзаце - на курсив с подчеркиванием, во втором– на жирный курсив, а в третьем- на жирный с подчеркиванием. (команда Шрифт в меню Формат), 3. Выделите заголовок красным цветом, а фамилии авторов - синим. 4. Проверьте орфографию. 5. Замените шрифт в тексте на «Courier New » , фамилии авторов выделите отдельно и примените к ним шрифт «Impact». 6. Увеличьте шрифт до 20, а в заголовке – до 24. 7. Установите в тексте двойной межстрочный интервал (команда Абзац в меню Формат) 8. Произведите предварительный просмотр своей работы перед выводом на печать. 13 Лабораторная работа № 6 Вставка и группировка объектов 1. Использование Microsoft WordArt. Внизу окна Microsoft Word находится панель Рисование. Если ее нет, то ее можно вывести командой Вид–Панель инструментов– Рисование. Нажмите на кнопку (Добавить объект WordArt) и введите следующую надпись. Можно изменять цвет заливки и линий , толщину линий . 2. Вставка рисунков. Вставьте различные объекты из пункта меню Вставка/Рисунок/Картинки. Затем на правой панели выберите Упорядочить картинки и откройте Коллекцию Microsoft Office. Выберите рисунок, щелкните по нему левой кнопкой мыши, затем вызовите контекстное меню правой кнопкой и выберите команду Копировать. Закройте окно Коллекция картинок (Microsoft) и в документе вставьте рисунок (Правка– Вставить). Размер вставленного рисунка можно изменять путем наезда курсора на середину рисунка, щелчка, перетаскивания появившихся квадратов до нужных размеров. 14 3. Вставка фигур. Нарисовать прямоугольник и окружность, задать им объем, используя Меню Объем и задать цвет заливки. 4. Группировка объектов. Выделить эти объекты. Это можно сделать двумя способами: a. используя кнопку Выбор объектов на панели инструментов Рисование, b. удерживая клавишу Shift, щелкнуть левой кнопкой мыши по каждому объекту. Нажать кнопку Рисование, выбрать пункт Группировка. Или нажать правую кнопку мыши и выбрать Группировка–Группировать. 5. После этого объекты можно перемещать одновременно с помощью мыши. Задание 1. Разгруппировать эти же объекты. Задание 2. Нарисуйте схему и сгруппируйте ее. ИНФОРМАЦИЯ По месту возникновения По стабильности По стадии обработки 15 По способу отраже ния По функции управления Лабораторная работа № 7 Работа с буфером промежуточного хранения Цель работы: Научиться использовать буфер промежуточного хранения при различных вариантах обмена информации в рамках одного файла. Задание 1 1. Введите текст, используя буфер. Повторяющееся слово (Windows )выделить и отправить в буфер командой ПравкаКопировать, затем при вводе текста вставлять его из буфера командой Правка Вставить. Windows является графической операционной системой для компьютеров платформы IBM PC. Её основные средства управления – графический манипулятор (мышь или иной аналогичный) и клавиатура. Стартовый экран Windows представляет собой системный объект, называемым Рабочим столом. Рабочий стол – это графическая среда, на которой отображаются объекты Windows и элементы управления Windows. Задание 2 2 . Введите текст Корзина – специальный объект Windows, выполняющий функции контейнера. Она служит для временного хранения удаляемых объектов. 3. Скопируйте текст в буфер, а затем вставьте из буфера несколько раз. 4. Для каждого фрагмента сделайте свою границу из заданий пунктов А)Е).. Выберите команду Формат–Границы и заливка, перейдите к вкладке Границы, а затем задайте требующиеся в задании параметры 5. Для каждого фрагмента выполните свое задание А) Шрифт Times New Roman, черный , размер шрифта – 18 пунктов; рамка: черный цвет, тень, ширина линии – 1пт; заливка серого цвета. Б) Шрифт Comic Sans MS , красный , размер шрифта – 14 пунктов; рамка : синий цвет, тени нет, ширина линии – 1 пт, заливки желтого цвета. В) Шрифт Arial Black, черный, размер шрифта – 20 пунктов; рамка: черный цвет, ширина линии – 4,5 пт, другая, заливки нет, тени нет. Г) Шрифт Courier New жирный, курсивный, черный, размер шрифта – 16 пунктов; рамка: невидимая, тень, заливка голубого цвета. 16 Д) Шрифт Tahoma розовый, размер шрифта –16 пунктов; рамка : ширина – 2,25пт, цвет - темно-зеленый, тень, заливка светло - зеленого цвета. Е) Шрифт Times New Roman темно- синий, размер шрифта- 16 пунктов; рамка: ширина –6 пт, объемная, тени нет, цвет- красный, заливка сиреневая. Творческие задачи и проекты 1. Оформить грамоту победителю олимпиады по информатике в произвольной форме. 2. Оформить титульную страницу любой книги. 3. Оформить произвольное рекламное объявление. 4. Оформить афишу для кинотеатра о любом фильме. 5. Оформить афишу о гастролях популярного артиста эстрады или кино. 17 Лабораторная работа № 8 Сноски Цель работы: Научиться создавать и использовать сноски при создании текста. Сноски используют для пояснения основного текста. Каждая сноска состоит из двух частей маркера сноски и текста. Для вставки сноски следует: 1) установить курсор в позиции вставки маркера сноски; 2) Выполнить команду ВставкаСсылкаСноска и в открывшемся диалоговом окне задать позицию сноски и способ нумерации; 3) Нажать OK. Задание. Введите текст и оформите сноски. Налоговая реформа в Российской Федерации была осуществлена в соответствии с Законом «Об основах налоговой системы в Российской Федерации»1, который определил принципы построения налоговой системы, ее структуру и состав, а также права, обязанности и ответственность плательщиков и налоговых органов. Существуют федеральные, региональные и местные налоги. Одной из разновидностей федеральных налогов является таможенная пошлина2. В связи с интернационализацией хозяйственной жизни, развитием международного разделения труда роль таможенных пошлин как доходного источника после Второй мировой войны в экономически развитых западных странах постоянно снижалась. Это связано с общим сокращением таможенных тарифов на промышленные товары в рамках Генерального соглашения о тарифах и торговле ( ГАТТ)3, подписанного 23 странами в 1947 г., а также созданием зон беспошлинной торговли в Европейском Союзе, Европейской ассоциации свободной торговли и др.4 Закон РФ №2118-1, принят 27 декабря 1991 г. См.: Таможенный кодекс РФ и Закон РФ «Об импортном таможенном тарифе». 3 ГАТТ – General Agreement on Tariffs and Trade (GATT). С 1 января 1995 г. – Всемирная торговая организация (ВТО). 4 Л.А.Дробозина «Финансы. Денежное обращение. Кредит.»- Москва, «Финансы», 1997 г. 18 1 2 Лабораторная работа № 9 Буквицы, обрамление, цвет, колончатый текст Цель работы: Научиться создавать буквицы различных форматов и колончатый текст. 1. Создайте новый документ и сохраните его под именем Газета. 2. Набрать текст Провайдеры Internet. Несколько лет назад об Internet знали лишь специалисты, а уже сегодня каждый пользователь персонального компьютера может подключиться к этому вместилищу всевозможной информации за вполне приемлемые деньги. Для этого нужно лишь обратиться к поставщику услуг Internet, иначе называемому провайдером. Обычно к Сети подключаются с помощью модема. В комплекс услуг провайдеров, кроме самого доступа, входит, как правило, и электронная почта. Но есть и другие способы подключения к Internet, например постоянное соединение. В этом случае можно получить круглосуточный доступ к Сети, причем не приходится дозваниваться и занимать телефон. Стоимость постоянного соединения довольно высока, и она зависит от пропускной способности канала. Провайдеры не ограничивают свои услуги лишь подключением - ведь получив доступ к Internet и огромным информационным ресурсам, вы, вероятно, рано или поздно захотите поведать о себе миру. Многие провайдеры выделяют пользователю для организации собственной Webстраницы определенное дисковое пространство. 3. Выделить ту часть текста, которая будет преобразована в колонки, и с помощью команды Формат|Колонки сформировать колончатый текст. 4. Сформировать буквицы в каждом абзаце: 1) Щелкните абзац, который необходимо начать с заглавной буквы. Абзац должен содержать текст. 2) В меню Формат выберите команду Буквица. 3 ) Выберите параметр В тексте (или На поле). 4. Выделите заголовок статьи, установите размер шрифта 22 пункта, цвет красный, полужирный курсив, тип Monotype Corsiva. 5.Выполните границу для заголовка статьи. Для этого выделите заголовок, выберите команду Формат–Границы и заливка, перейдите к вкладке Границы, а затем задайте тип, цвет и толщину линии (на ваш выбор). Удостоверьтесь, что в поле Применить 19 к выбрано значение Тексту, а переключатель Тип установлен в положение Рамка. Аналогично, можно поступать с любым выделенным текстом. Попробуйте окружить границей любой из абзацев текста. 6. К странице добавить границы. Выберите команду Формат – Границы и заливка, перейдите на вкладку Страница, а затем задайте нужные параметры границы страницы (тип, цвет и толщину линии) или выберите одну из графических границ. 7. Выполните заливку для одного из абзацев статьи Заливка используется для затенения заднего плана выделенного текста или абзаца. Выделите абзац. Чтобы добавить заливку, выберите команду Формат– Границы и заливка, перейдите к вкладке Заливка, а затем выберите нужный узор и цвет фона. 8. Вставить рисунок (Вставка–Рисунок–Картинки). Выделить рисунок, нажать правую кнопку мыши и выбрать пункт Формат рисунка, вкладка Положение – Вокруг рамки. Провайдеры Internet. Н есколько лет назад об Internet знали лишь специалисты, а уже сегодня каждый пользователь персонального компьютера может подключиться к этому вместилищу всевозможной информации за вполне приемлемые деньги. Для этого нужно лишь обратиться к поставщику услуг Internet, иначе называемому провайдером. Обычно к Сети подклюнимать телефон. Стоимость почаются с помощью модема. В стоянного соединения довольно выкомплекс услуг провайдеров, сока, и она зависит от пропускной кроме самого доступа, входит, способности канала. как правило, и электронная почПровайдеры не ограничивата. Но есть и другие способы ют свои услуги лишь подключением подключения к - ведь получив доступ к Internet и Internet, огромным информационным ренапример посурсам, вы, вероятно, рано или стоянное сопоздно захотите поведать о себе единение. В миру. Многие провайдеры выделяэтом случае ют пользователю для организации можно получить круглосуточсобственной Web-страницы опреный доступ к Сети, причем не деленное дисковое пространство. приходится дозваниваться и за20 Лабораторная работа № 10 Шрифтовое и абзацное оформление 1. Набрать следующий текст. В одной старой-старой стране, в старом-старом городе, в старом – старом замке, в старой-старой комнате сидит, окутанный старой-старой паутиной, старый-старый скелет. Перед ним монитор, а на мониторе надпись: Windows is now loading. Please wait! Хирург разглядывает рентгеновский снимок: «Да-а-а! Ключица поломана, два ребра сломаны, трещина в малой берцовой кости. Ну ничего, в Photoshope все исправим!» - У вас какой бензин, - Девяносто пятый. – А нет девяносто восьмого или двухтысячного? – Чем компьютер отличается от арабской семьи? – В арабской семье – один папа и несколько мамок, а в компьютере – одна мама, но МНОГО, ОЧЕНЬ МНОГО папок!!! 2. Оформить введенный текст следующим образом: Набрать заголовок «Компьютерные анекдоты», расположив его по центру, размер 18, полужирный курсив, гарнитура Monotype Corsiva. Подчеркнуть штрих-пунктирной линией, красным цветом. 3. Основной текст: шрифт 12, гарнитуры Courier New. Выравнивание по ширине. Разбить текст на четыре анекдота, которым последовательно задать обрамление и расположить, как показано. Применить к каждому анекдоту буквицу. Залить разными цветами. 4. Выполнить автоматическую расстановку переносов. 5. Сохранить документ. 1 Компьютерные анекдоты В одной старой-старой стране, в старом-старом городе, в старом –старом замке, в старой-старой комнате сидит, окутанный старой-старой паутиной, старыйстарый скелет. Перед ним монитор, а на мониторе надпись: Windows is now loading. Please wait! Х Ч ем компьютер отличается от ирург разглядывает рент геновский снимок: «Даа-а! Ключица поломана, два ребра сломаны, трещина в малой берцовой кости. Ну ничего, в Photoshope все исправим!» арабской семьи? – В арабской семье – один папа и несколько мамок, а в компьютере – одна мама, но МНОГО, ОЧЕНЬ МНОГО папок!!! У вас какой бензин, - Девяносто пятый. – А нет девяносто восьмого или двухтысячного? 2 Лабораторная работа № 11 Оформление бланков Оформить бланк по образцу. Символы вставлять, используя пункт меню Вставка-Символ. Символ вставить из гарнитуры Webdings, размер 50, символы из - Wingdings. Директору зоопарка СТАНЦИЯ ЮНЫХ НАТУРАЛИСТОВ _____№__________ Звереву З.М. Заявка Прошу выделить 2 (двух) слонов для постоянного проживания в живом уголке специальной школы с углубленным изучением биологии № 17. Сохранность хоботов и бивней гарантируем. Главный любитель животных ул. Белочкина 23, кв. 23 тел. 23-23-200 Мышкин А.И. 3 Лабораторная работа № 12 Автотекст, автозамена. Автозамена. 1. Выполнить команду СервисПараметры автозамены. Ввести необходимые для автоматической расшифровки аббревиатуры т.д.- так далее т.п.- тому подобное МВД – Министерство Внутренних Дел П-П. - Порт-Петровск т.к.- так как РФ-Российская Федерация РД – Республика Дагестан 2. Щелкните на кнопке Добавить и OK. 3. Вернуться в документ и проверить выполнение автозамены. 4. Выполнить команду СервисПараметры автозамены и удалить созданные элементы автозамены. Автотекст 1. В документе набрать текст, который оформляется как документ автотекста. Например, Дагестанский Государственный Институт Народного Хозяйства. Выделить его. Выполнить команду СервисПараметры автозамены и щелкните на вкладке Автотекст. 2. Отредактируйте имя элемента или введите новое. 3. Щелкните на кнопке Добавить и OK. 4. Вернуться в документ и установить курсор в место вставки элемента автотекста. 5. Выполнить команду СервисПараметры автозамены, на вкладке Автотекст из списка элементов выбрать нужный и нажать кнопку Вставить. 6. Удалить созданные элементы автотекста используя кнопку Удалить. 4 Лабораторная работа № 13 Создание списков Цель работы: Научиться создавать многоуровневые, маркированные и нумерованные списки. Создание нумерованного списка 1. Наберите текст: Список студентов, сдавших сессию без задолженностей. Иванов И.И. Сидоров С.С. Гуськов Г.Г. 2. Набрать примерный список студентов (5 фамилий). 2. В тексте выделить список студентов и выполнить команду – ФорматСписок, тип Нумерованный. Создание маркированного списка Наберите текст, используя маркеры (Формат-Список-Маркированный) К устройствам ввода информации относятся: клавиатура графические планшеты сканеры манипуляторы – джойстик (рычаг), мышь, трекбол (шар в оправе) Создание многоуровневого списка Создать многоуровневый список вида: Для этого: 1. В меню Формат выберите команду Список, а затем — вкладку Многоуровневый. 2. Выберите необходимый формат списка, а затем нажмите кнопку OK. 3. Введите список, нажимая клавишу ENTER после каждого элемента. Для перемещения элемента списка на необходимый уровень нумерации щелкните элемент, а затем нажмите правую кнопку мыши Увеличить отступ или Уменьшить отступ . 1. Класс А 1.1. Подкласс 1.1.1. Группа 1.1.1.1. Подгруппа 1.1.1.1.1. Вид. 5 2. Класс B 2.1. Подкласс 2.1.1. Группа 2.1.1.1. Подгруппа 2.1.1.1.1. Вид. Word позволяет оформлять списки двух основных форматов: Маркированный список. Абзацы маркируются специальными маркерами, вид которых и остальные настройки задаются командой меню Формат–Список или с помощью контекстного меню Список. Пример: Крупнейшими компаниями мира являются: Microsoft Coca-Cola McDonalds Pepsi-Cola Sony Нумерованный список. Абзацы нумеруются арабскими, римскими цифрами или буквами. Пример: Крупнейшими компаниями мира являются: 1. Microsoft 2. Coca-Cola 3. McDonalds 4. Pepsi-Cola 5. Sony или Крупнейшими компаниями мира являются: I. Microsoft II. Coca-Cola III. McDonalds IV. Pepsi-Cola V. Sony или Крупнейшими компаниями мира являются: A. Microsoft B. Coca-Cola C. McDonalds D. Pepsi-Cola E. Sony 6 Лабораторная работа № 14 Оформление вложенных списков Дан следующий перечень: Компоненты компьютера. Системный блок. Монитор. Клавиатура. Мышь. Программное обеспечение. Системные программы. Языки программирования. Прикладные программы. Компьютерные сети. Локальные сети. Глобальные сети. Оформим его тремя различными видами списков. 1. Оформление маркированным списком. 1.1. Выделить весь список. 1.2. Выполнить команду: Формат–Список–Маркированный (Выбрать вариант маркера)–Изменить–Шрифт–Размер (выбрать 16)–Начертание (выбрать Полужирный)–ОК–ОК. 1.3. Выделить первый подсписок. 1.4. Выполнить команду: Формат–Список–Маркированный (выбрать вариант маркера)–Изменить–Положение маркера– Отступ (выбрать 0,5 см)–Положение текста–Отступ (выбрать 1,1 см)–Шрифт–Размер–12–ОК–ОК. 1.5. Повторить п.1.3,1.4 для второго и третьего подсписков. Должно получиться вот так. Компоненты компьютера. o Системный блок. o Монитор. o Клавиатура. o Мышь. Программное обеспечение. 7 o o o o o Системные программы. Языки программирования. Прикладные программы. Компьютерные сети. Локальные сети. Глобальные сети. 2. Оформление нумерованным списком 2.1. 2.2. 2.3. 2.4. 2.5. 2.6. 2.7. Выделить строку «Компоненты компьютера». На панели инструментов в окне Стиль, где видно слово Обычный, установить Заголовок 1. Повторить п.2.2 для строк «Программное обеспечение» и «Компьютерные сети». Выделить все. Выполнить команду: Формат–Список–Нумерованный– Римские цифры–Изменить–Шрифт–Размер–14– Начертание–Полужирный–ОК–ОК. Выделить первый подсписок, на панели инструментов отжать кнопку Нумерация. Повторить п.2.6 для второго и третьего подсписков. Должно получиться вот так: I. Компоненты компьютера. Системный блок. Монитор. Клавиатура. Мышь. II. Программное обеспечение. Системные программы. Языки программирования. Прикладные программы. III. Компьютерные сети. Локальные сети. Глобальные сети. 3. Оформление многоуровневым списком. 3.1. 3.2. 3.3. Выделить строку «Компоненты компьютера». На панели инструментов в окне Стиль, где видно слово Обычный, установить Заголовок1. Повторить п.3.2 для строк «Программное обеспечение» и «Компьютерные сети». 8 3.4. 3.5. 3.6. Выделить первый подсписок. Установить для него опцию Заголовок2. Повторить п.3.4 для второго и третьего подсписков. Выполнить команду: Формат–Список–Многоуровневый (выбрать нужную маркировку)–Изменить–Уровень 2– Положение номера–– По левому краю на 1 см– Положение текста– Отступ на 2,5 см – Шрифт–Размер–12–Начертание– Обычное–ОК–ОК. Должно получиться вот так: 1. Компоненты компьютера. 1.1.Системный блок. 1.2 Монитор. 1.3.Клавиатура. 1.4.Мышь. 2.Программное обеспечение. 2.1.Системные программы. 2.2.Языки программирования. 3.Прикладные программы. 3.1.Компьютерные сети. 3.2.Локальные сети. 3.3. Глобальные сети. 9 Лабораторная работа № 15 Создание таблиц Цель работы: Научить студентов создавать таблицы различных форматов. Задание 1 1. Создайте таблицу, внесите в нее данные на студентов вашей группы. Используйте команду Таблица–Вставить–Таблица. Фамилия, имя Список студентов Дата рождения 2. Выделите первый столбец без строки заголовка и установите в нем ну- 3. 4. 5. 6. 7. 8. мерацию при помощи кнопки «Нумерованный список» (команда Список из пункта меню Формат) Произведите сортировку без строки заголовка по столбцу 1 , тип: текст , по возрастанию ( команда Сортировка из пункта меню Таблица). Произведите сортировку без строки заголовка по столбцу 2, тип: дата, по убыванию. Выберите команду Автоформат таблицы … из пункта меню Таблица и установите в таблице формат «Современная таблица». Сохраните документ. Добавить столбец справа ( команда Таблица_Вставить_Столбцы справа) и назвать его «Место рождения». Заполнить его Произведите предварительный просмотр. Задание 2. 1. В этом же документе набрать по образцу следующий текст: Аттестат № 4545123 о среднем образовании Настоящий аттестат выдан Мышкину Олегу Петровичу, родившемуся в г. Каспийске 29 февраля 1988, в том, что он в 2004 году окончил полный курс средней общеобразовательной школы № 5 г. Каспийска и обнаружил следующие знания: 10 Предмет 1. Русский язык 2. Литература 3. Алгебра и начала анализа 4. Геометрия 5. История Дагестана 6. Всеобщая история 7. География 8. Биология 9. Физика 10. Химия 11. Иностранный язык 12. Информатика оценка хорошо удовлетворительно хорошо хорошо отлично хорошо удовлетворительно отлично хорошо хорошо отлично отлично Директор школы ___________________________ Учителя _______________________________ _______________________________ Выдан 20 июня 2004 г. г. Каспийск Задание 3. 1. В этом же документе введите текст. Структура информатики Информатику в узком смысле можно представить как состоящую из трех взаимосвязанных частей : технических средств программных средств алгоритмических средств Клавиша Esc Ctrl Alt Специальные управляющие клавиши Назначение Отмена каких-либо действий и/или выхода из программы Клавиша используется совместно с другими клавишами, изменяя их действия Клавиша используется совместно с другими клавиша11 ми, изменяя их действия Enter Клавиша ввода информации, служит для завершения ввода очередной строки информации Backspace Возврат на одну позицию по экрану влево с удалением предыдущего символа Shift Клавиша смены регистра Num Lock Фиксация режимов работы малой цифровой клавиатуры Caps Lock Фиксация прописных/строчных букв 2. Расположите заголовки каждого задания на новой странице. Для этого установите курсор на заголовке и выполните команду меню Вставка–Разрыв–На новую страницу. 3. Вставьте номера страниц. (Пункт меню Вставка, Номера страниц…). 4. Создайте оглавление на странице 3. Для этого используйте сначала стиль Заголовок 1 ( Формат, Стиль) для каждого заголовка, установите курсор на ту позицию, с которой будет начинаться оглавление, а потом создайте оглавление ( ВставкаСсылкаОглавление и указатели…, вкладка Оглавление). 5. Создайте колонтитулы. Верхний колонтитул для всех страниц, кроме первой. Этот колонтитул должен содержать номер страницы по центру и двойную разграничительную линию над основным текстом. Для этого: перейти к странице 2 – ПравкаПерейти; выполнить команду ВидКолонтитулы; вставить номер страницы, центрировать номер страницы; выполнить команду ФорматГраницы и заливка, подчеркнуть абзац с номером страницы двойной чертой; на панели инструментов Колонтитулы (ВидКолонтитулы) нажать кнопку ВерхнийНижний колонтитулы и перейти к оформлению нижнего колонтитула четной страницы. Нижний колонтитул- набрать текст– Дагестанский Государственный Институт Народного Хозяйства, центрировать его, оформить шрифт и двойную черту над абзацем. По окончании оформления колонтитулов нажать кнопку Закрыть. 12 Лабораторная работа № 16 Вычисления в таблицах Задание 1. 1. Создайте таблицу: Объем продаж фирмы МЕСЯЦЫ Итого Товар Янв Процессор Факс Модем Итого 43 25 11 Фев р 37 21 12 Март 4 2 1 Апр 42 3 10 Май 55 29 13 Июнь 57 3 12 2. С помощью команды «Формула» пункта меню «Таблица» подсчитайте итоги по строкам и столбцам. 3. Чтобы подсчитать итоги по строке занесите формулу =SUM(LEFT), чтобы по столбцу =SUM(ABOVE). 4. Выведите просмотр документа. Задание 2. Создайте таблицу. Произведите вычисления и заполните данные показателей, применяя функции MAX, MIN, AVERAGE. Используем команду Таблица –Формула. Название фирмы Фирма «Сириус» Прибыль в 2002 г 12561,22 Прибыль в 2004г 15625,65 13 Разница прибыли 2004-2002 Фирма «Вирус» «Икарус» Биржа «Мастер» 5623,1 3002,23 152633,36 256314,36 13260,1 25631,63 ПОКАЗАТЕЛИ Максимальное значение Минимальное значение Среднестатистическое значение 1. Разбить таблицу на две части – команда Таблица/Разбить таблицу и тем самым получить две таблицы. Вторая таблица должна начинаться со строки Показатели. Строку Показатели залить сиреневым цветом. 14 Лабораторная работа № 17 Использование функций в табличных вычислениях Цель работы – знать, как правильно указывать адрес ячейки. Задание 1 Количество пропущенных часов 1семестр ито 2 семестр Ф.И.О. студента Сен Окт Но Де го Фев Ма Ап Ма я к раль рт р й Гуськов 10 6 2 4 0 4 2 0 Птичкин 0 2 4 4 2 4 0 2 Канарейкин 6 2 2 6 4 6 6 6 ит ог о итого Создать таблицу Значения в столбце Итого вычислить, используя функцию суммирования (Таблица / Формула). Задание 2 2. Создать таблицу размером 6 столбцов на 10 строк. 3. Объединить выделенные ячейки первой и итоговых строк с помощью команды Таблица/Объединить ячейки. 4. Заполнить названия колонок, указать наименование товаров, единицы измерения товаров, цену и количество отпущенных товаров произвольно.. A B C D E F 1 № Наименование Ед.измер. Цена Кол-во Стоимость 2 товара … … … … … … 10 5. Пронумеровать строки таблицы (3-10) с помощью выделения столбца и команды Формат/Список нумерованный. 6. Произвести вычисления в таблице, где Стоимость=Цена*Кол-во. 15 Лабораторная работа № 18 Форматирование таблиц Задание 1. 1. Заполните и оформите таблицу следующего вида. Используя команды меню ТаблицаОбъединить ячейки и ФорматГраница и заливка. Требования по цветовому оформлению: шапка залита серым, столбец «Вода» - голубым, «Углеводы» - желтым, «Белки» - салатным. Химический состав и калорийность плодов, овощей и ягод ОВОЩИ, Состав съедобной части, Калорийность, Кислотность, ПЛОДЫ И % ккал/100г % ЯГОДЫ Вода Углеводы Белки Картофель 78,0 21,0 2,0 91,0 5,5 Капуста 90,0 5,0 1,8 29,1 6,1 Белокочанная Капуста 91,0 5,0 2,8 30,5 5,8 цветная Свекла сто- 86,5 10,0 1,5 48,0 5,2 ловая Морковь 88,0 8,7 1,3 41,0 5,1 2. Отсортируйте строки таблицы: по столбцу «ОВОЩИ, ПЛОДЫ И ЯГОДЫ»; по столбцу «Кислотность, %» 3. Вставьте после строки с цветной капустой следующую строку: Хрен огород- 66,6 8,7 4,5 50,0 6,6 ный 4. Слева от столбца с кислотностью вставьте столбец «Содержание железа в %». Цифры расставьте произвольно (в пределах от 0,02 до 0,09) Задание 2. 1. Вставьте, заполните и оформите таблицу следующего вида. Используя команды меню ТаблицаОбъединить ячейки и ФорматГраницы и заливка. Требования по цветному оформлению: ячейки с адресами магазинов и реклама про широкий выбор мониторов – заливка серым, столбцы «Компьютеры IKS» - заливка оранжевым, «Компьютеры Zet» - заливка желтым. Пролетарская ул.,13, 67-77-77 Футбольный пр., 11, 123-45-67 Красивая ул., 12, 69-59-69 Чемпионский пр., 13, 98-76-543 www.iks.ru Курс Курс Нал.=30.80 Б/нал.=32.89 Системный блок Компьютеры Компьютеры Zet 16 Корпус, дисковод, видео Мат.плата, процессор, память IKS В комплекте Стоимость Windows’2099 программного Гарантия 2 года обеспечения не входит в цену 408 509 Intel Pentium 4 1500 715 816 Intel Pentium 4 2200 435 536 Intel Pentium 4 1700 Всегда широкий выбор мониторов – более 100 моделей! 2. Отсортируйте строки таблицы: по столбцу «Системный блок»; по столбцу «Компьютеры IKS» 3. После строки с Intel Pentium 4 1700 вставьте еще 2 строки и заполните их аналогичными данными. 4. Перед адресами магазинов вставьте символ конверта, а перед телефонами – символ телефона. 17 Лабораторное занятие № 19 Создание диаграмм на основе таблиц Диаграмма – это средство наглядного графического изображения информации, предназначенное для сравнения нескольких величин или нескольких значений одной величины, слежения за изменением их значений и т.п. Ниже представлена таблица с данными о среднем количестве регистраций новых автомобилей в неделю в разных городах. Создайте эту таблицу. Города Жигули 502 206 Москва Воронеж Саратов 314 Самара 536 312 Марки автомобилей Ни- Моск- Ока Тава вич врия 120 266 96 11 62 104 83 18 Мерседес 86 1 Тойота 152 6 428 71 2 13 92 75 22 Теперь построим диаграмму на базе этой таблицы. Для этого: 1. Установите указатель мыши в поле таблицы и выделите таблицу командой ТаблицаВыделить таблицу. Скопируйте выделенную таблицу в буфер обмена (ПравкаКопировать). 2. Вставьте базовую диаграмму командой Вставка РисунокДиаграмма. Рядом с диаграммой развернется ее базовая таблица. 3. Выделите содержимое базовой таблицы диаграммы щелчком на ячейке, образованной на пересечении заголовков строк и столбцов в левом верхнем углу. 4. Замените содержимое базовой таблицы содержимым своей таблицы командой вставки содержимого из буфера обмена (ПравкаВставить). 5. Обратите внимание на то, как изменилась диаграмма- она пришла в соответствие с содержимым таблицы. 6. Сохраните документ. 18 Лабораторная работа № 20 Построение диаграмм. Типы диаграмм 1.Создайте таблицу. Продажа обедов в Европе Напитки 9% Десерт 15% Суп 15% Салаты 21% Бутерброды 40% На ее основе постройте диаграмму (ВставкаРисунокДиаграмма). Диаграмма | Тип диаграммы | Круговая; Данные | Ряды образуют столбцы ; Выдайте команду Диаграмма | Параметры диаграммы и выполните соответствующие образцу настройки. Продажа обедов Бутерброд ы Напитки Десерт Суп Салаты 2.Создайте таблицу. На основе данных постройте пузырьковую диаграмму. Организация А Б В Количество 14 20 18 Значения Х Сбыт 11 200р. 5 000р. 14 400 р. Значения Y Доля рынка % 13 23 5 Размеры пузырька Пузырьковая диаграмма – это разновидность точечной диаграммы. Размер маркера данных отображает значение третьей переменной. 19 20000 15000 10000 5000 0 -10 0 10 20 30 Число наименований товаров Из диаграммы видно, что организация Б предлагает самый широкий ассортимент изделий и охватывает самую большую часть рынка, однако уровень продаж у нее не самый высокий. 20 Лабораторная работа № 21 Таблицы, вычисления в таблицах. Диаграммы Создать таблицу. Таблица успеваемости. № фамилии Оценки Рейтинг Средний балл физика математика информатика студента студента 1 Гуськов 5 4 5 2 Канарейкин 4 4 3 3 Мышкина 5 2 3 3 Всего: Средний балл группы в сессию Средний балл 3,89 по предмету 1. Заполнить таблицу, используя следующие параметры форматирования: верхняя строка - по центру; столбцы 1 и 2 - по левому краю; столбцы 37 - по правому краю. 2. Заполнить строку Всего и столбец Рейтинг студента таблицы. Указание. Для суммирования столбца следует использовать функцию SUM с параметром ABOVE, а для суммирования элементов строки - с параметром LEFT. 3. Заполнить последнюю строку и последний столбец таблицы, используя формулу для вычисления среднего арифметического (функция AVERAGE). Указание. Чтобы заполнять ячейку, выполните следующие действия: Выделите ячейку, в которую должен быть помещен результат. Войдите в меню Таблица/Формула. Выберите функцию, введите аргументы, учитывая что столбцы таблицы нумеруются латинскими буквами А, В, С и т.д., а строки - числами 1, 2, 3, и т.д. (Например, для ячейки "Средний балл по предмету" - "физика" формула будет выглядеть следующим образом: =AVERAGE(C3:C5), где C3:C5 - диапазон ячеек столбца С, содержащий элементы строк 3-5). Выберите формат результата (формат числа). 4. Оформить строку заголовка и результирующую строку таблицы, используя обрамление и заливку, используя пункт Границы и заливка контекстного меню. 21 Сделать заголовок "Диаграмма успеваемости" и создать диаграмму по полям "предмет" - "баллы" (тип - гистограмма). Указание. Для создания диаграммы: Скопируйте в буфер обмена фрагмент таблицы физика математика информатика 5 4 5 4 4 3 5 2 3 5 4 3 Гуськов Канарейкин Мышкина 2 1 0 физика информатика Выберите пункт меню Вставка–Рисунок–Диаграмма. В окне, содержащем таблицу, щелкните правой кнопкой мыши и выберите пункт "очистить содержимое"; затем в пустой таблице укажите ячейку А0; вставьте фрагмент таблицы из буфера. В окне диаграммы установите тип диаграммы: гистограмма; если необходимо, измените параметры диаграммы. Для возвращения к текстовому документу щелкните мышкой в любом месте текста. Размер созданной диаграммы и положение ее на странице можно изменять. 22 Лабораторная работа № 22 Проверочная работа по MS Word 1. Создать и заполнить таблицу. В столбце № установить нумерованный список. № Наименование товара Тетрадь Альбом Ручка Бумага «Студенческая» Папка для бумаг Количество 1000 200 550 60 Цена Заказано Стоимость Остаток за заказа ед. 10 500 25 20 5 100 40 60 55 25 50 Итого Минимум Максимум Среднее Стоимость заказа определяется как произведение Цены за ед. и Заказано. Остаток – это разница между Количеством и Заказом. Скопируйте таблицу и в скопированной таблице отсортируйте столбец Наименование товара по алфавиту (по возрастанию). В таблице первую и седьмую строку залить желтым цветом. 2. Создать диаграммы для столбцов Наименование товара и Количество следующего вида: Количество Тетрадь Тетрадь 1000 900 800 700 600 500 400 300 200 100 0 Ручка Альбом 55 60 Альбом Ручка 550 1000 Количество Бумага «Студенчес кая» Папка для бумаг 200 23 Бумага «Студенческа я» Папка для бумаг 3. Введите текст: Платон- самый выдающийся мыслитель времен античности, состоялся как философ под влиянием идей Сократа и Аристотеля. Он основал в 387 г. собственную религиозную школу, которая просуществовала более 1000 лет. Скопировать текст 3 раза. Для каждого фрагмента установить: 1) Шрифт: Comic Sans MS, красный, размер шрифта 16; Рамка: синий цвет, ширина линии-4,5 пт, заливка желтого цвета. 2) Шрифт: Arial Black, зеленый, размер шрифта 18; Рамка: желтый цвет, ширина линии-6 пт, заливка серого цвета, тень. 3) Шрифт: Courier New, жирный, курсивный, синий, размер шрифта 14; Рамка: красный цвет, ширина линии-4,5 пт, заливка зеленая. В каждом фрагменте сделать буквицу. 4. Создать группированный рисунок. 24 Лабораторная работа № 23 Редактор формул Microsoft Equation Введите текст и с помощью редактора формул Microsoft Equation вставьте в него математические формулы. (Для запуска редактора формул Microsoft Equation используют команду Вставка Объект Microsoft Equation или кнопку Редактор формул на панели инструментов.) Введите текст. 1.Теорема Объем цилиндра равен произведения площади ее основания на высоту: V S осн H R 2 H где S осн - площадь основания, и H - ее высота. x 2. Решите уравнение 1 2 R , - радиус цилиндра 1 3 0,8 3. Нарисуйте фигуру и оформите выноску к ней. Используйте панель инструментов Рисование, пункт Автофигуры. Это куб Что это за фигура? 4. Используя фигуры рисования, нарисуйте график. 25 ЗАКОНЫ И НАШИ ПРАВА самому любознательному Введите текст и с помощью редактора формул Microsoft Equation вставьте в него математические формулы. (Для запуска редактора формул Microsoft Equation используют команду Вставка Объект Microsoft Equation или кнопку Редактор формул на панели инструментов.) I. Найти производные от функций: x x5 1). y 5ax 4 2) y 2 x sin ax log 25 x II. Решить систему линейных уравнений: 2 23x 56 y 2 z 0 12 x 3 y 65 z 0 x 15 y z 0 III. Найти ранг матрицы: 2 3 4 7 6 5 1 8 9 IV. Решить уравнение: log 6 ( x 1) log 6 1 1 1 3 log 3 log 6 (2 x 4) 2 16 x 2 V. Решить неравенство 26 1 3 VI. Вычислить: 5 2 x 1 3 3 x2 2 cos 2 1 cos 4 cos 2 sin sin 5 5 5 5 5 VII. Вычислить интеграл 2 1 sin t dt 0 VIII. Напишите уравнение второго порядка Dt u (t ) Akj Akj (t )S h 2 1 m k 0 j 0 27 kj hkj ( t ) Dtk u (t ) f (t ) Лабораторная работа № 24 Связывание документов гиперссылками Гипертекст – это способ организации текстовой информации, внутри которой установлены смысловые связи между ее различными фрагментами. Такие связи называются гиперсвязями. Гипертекстовую информацию можно читать не только в обычном порядке, «листая страницы» на экране, но и перемещаясь по смысловым связям в произвольном порядке. Гиперссылки легко организовать и в документах Microsoft Office. Сначала все связываемые документы между собой должны быть созданы и обязательно сохранены на диске. Затем в тексте выделяется ключевое слово или объект (в том числе и графический), выбирается команда меню ВставкаГиперссылка, выбирается файл, с которым осуществляется связь, и ОК. Ключевое слово на глазах изменяет свой цвет. При щелчке в этот момент левой кнопкой мыши происходит быстрый переход к нужному файлу. Задание. Все знают телевизионную игру «О, счастливчик!». Есть разные компьютерные версии этой игры. Попробуем при помощи гиперссылок создать сложный документ, реализующий хотя бы один вопрос из этой игры. 1. Создайте в своей папке папку Счастливчик. 2. Создайте в Word 10 файлов и сохраните их на диске Файл 1 под именем Игра. Наберите слова : Игра «О, счастливчик!» (можно использовать Word Art) + картинка-эмблема Файл 2 под именем Да-Нет: Хотите сыграть? ДА НЕТ Файл 3 под именем Вопрос100. Вопрос 1. На 100 рублей. Какую монетку достаточно было бросить для разговора в телефонеавтомате в 1981 году? А) 1 копейка. Б) 2 копейки. В) 3 копейки. Г) 5 копеек. Подсказки: Мнение зала 50:50 28 Звонок другу. Файл 4 под именем Жалко. А жаль! Ну, хоть познакомьтесь с автором. Файл 5 под именем Автор. Автор программы Гуськов Г., кандидат психиатрических наук Файл 6 под именем Ошибка. Ответ неверный. Ваш выигрыш 0 рублей. До свидания! Познакомьтесь с автором. Файл 7 под именем Истина. Это правильный ответ. Ваш выигрыш 100 рублей. Поздравляем! До свидания! Познакомьтесь с автором. Файл 8 под именем Зал. Мнения в зале распределились следующим образом: А) 23% Б) 37% В) 18% Г) 22% Возврат к вопросу. Файл 9 под именем 50 на 50. Остались два ответа: Б) 2 копейки. В) 3 копейки. Возврат к вопросу. Файл 10 под именем Друг. Ваш друг думает, что правильный ответ: Б) 2 копейки. Возврат к вопросу. 3. Установите требуемые гиперссылки. В первом файле установите гиперссылку на эмблему, связав ее с файлом 2. 4. Проведите тестирование гипертекстового документа. Задание. Разработать гипертекстовый документ для следующих фрагментов текста: А) Файл – это поименованная совокупность байтов, записанная на жесткий или гибкий магнитный диск. Файлы появляются на диске в результате работы различных программ: текстовых редакторов, электронных таблиц, компиляторов и др. 29 Б) Вся информация в оперативной памяти компьютера хранится в виде последовательности двоичных кодов (нулей и единиц). Для хранения нуля или единицы требуется объем памяти, равный 1 биту. 8 бит образуют один байт памяти. 1024 байт= 1 Кбайт. В) Оперативная память – это совокупность специальных электронных ячеек, каждая из которых может хранить один байт информации. В оперативной памяти хранится текущая программа и используемые ею данные. Г) Для долговременного хранения информации используются магнитные диски, которые делятся на жесткие (винчестеры) и гибкие (дискеты). Дискеты, кроме этого, можно использовать для переноса информации с одного компьютера на другой. Д) Программа – это набор машинных команд, которые следует выполнить компьютеру для реализации того или иного алгоритма. Существуют два типа программ-посредников, переводящих исходные тексты программ на язык машинных команд. Программы-компиляторы переводят исходный текст в машинный код и только после этого начинается исполнение программы. Программы-интерпретаторы переводят по отдельности каждую команду программы и сразу же ее исполняют. Творческие задачи и проекты 1. Разработать гипертекстовый документ по одной из тем любого школьного предмета. После вывода темы должно задаваться три тестирующих вопроса. В случае неверных ответов – выводить справку по данной теме. 2. Разработать гипертекстовый документ «Видеотека», в котором содержится список видеофильмов и ссылки на биографии актеров, участвовавших в съемках того или иного фильма. В свою очередь, биографии актеров и режиссеров должны содержать ссылки на фильмы с их участием. Контрольные вопросы по Microsoft Word 1. 2. 3. 4. Как компьютер различает слова? Какой символ будет удален при нажатии клавиши <Delete> в слове Студент, если курсор установлен между буквами «е» и «н»? Какой символ будет удален при нажатии клавиши <Backspace > в слове Студент, если курсор установлен между буквами «с» и «т»? Что произойдет, если при курсоре, установленном в начало строки, нажать клавишу <Enter>? 30 Что произойдет, если при курсоре, установленном в середину набранной строки, нажать клавишу <Enter>? 6. Какую клавишу надо нажать, чтобы получать только заглавные буквы? 7. Какие ориентации страницы вы знаете? Как изменить ориентацию страницы? 8. Какие действия Word позволяет производить над шрифтами? 9. Как удалить фрагмент текста? 10. В чем отличие команд Сохранить и Сохранить как? 11. Какие типы выравнивания вы знаете? Как выровнить текст по ширине? 12. Как создать двойной межстрочный интервал? 13. Как создать отступ в абзаце? 14. Какие виды списков вы знаете? 15. Можно ли изменить маркер для маркированного списка и как это сделать? 16. Как сгруппировать объекты в Word? 17. Как скопировать фрагмент текста? 18. Как выделить слово, строку, абзац, весь текст? 19. Как оформить границу к введенному тексту? Как оформить границу к странице? 20. Как сделать заливку? 21. Определение сноски. Как оформить сноску и колонтитулы в документе? 22. Как оформить колонки, как установить буквицу в тексте? 23. Как вставить нумерацию страниц в документ? 24. Как создать папку на рабочем столе, в другой папке? 25. Что такое контекстное меню? 26. Как вставить в документ рисунок? Как изменить размеры вставленного рисунка? 27. Как сохранить документ в определенной папке? 28. Как создать таблицу? 29. Как добавить в таблицу строку, столбец? 30. Как выделить в таблице строку, столбец? 31. Как объединить ячейки? 32. Как изменить ширину столбца, высоту строки? 33. Как произвести предварительный просмотр документа? 34. Как построить диаграмму в Word? 5. 31 Итоговая работа по Microsoft Word 1. На рабочем столе ОС Windows создать папку с именем группы. 2. В текстовом редакторе Microsoft Word создать документ и сохранить его под именем Проверочная работа в папке с именем группы. В этом документе выполните следующие задания: 2.1. Введите текст, содержащий ваши данные (Ф.И.О., немного о себе). Для этого текста установите: 2.1.1. шрифт Arial; 2.1.2. размер шрифта 16 пунктов; 2.1.3. жирный, курсив с подчеркиванием; 2.1.4. для первой строки установить отступ; 2.1.5. текст выровнять по ширине; 2.1.6. установить двойной междустрочный интервал; 2.2. Скопируйте текст в буфер обмена и вставьте его 3 раза. 2.3. Установите рамки для каждого текста. Толщину, цвет и заливку рамок установите по своему желанию. 2.4. В 1) 2) 3) 4) 5) Введите текст и создайте нумерованный список вида: программу 1 семестра входит изучение следующих дисциплин: Английский язык; Математика; Информатика; История; Религиоведение; Экзамен сдается по дисциплинам: Математика; Информатика. География 2.5. Создать колончатый текст и оформить его следующим образом. 32 Н е мешай другу читать тебе мораль, а вдруг у тебя от этого пробудится совесть. /Авессалом Подводный/ 3. 4. 5. 6. С колько нелепостей говорится людьми только из желания сказать что-нибудь новое. /Ф.Вольтер/ Самое главное в общении- услышать то, что не было сказано. /П.Дракер/ Создайте границу к странице. Сохраните документ. Произведите предварительный просмотр работы. Создайте таблицу и выполните вычисления. Подписка Наименование Цена одноиздания го экземпляра КомпьюТерра 50 Компьютер35 Пресс Сети 55 ИТОГО Стоимость годовой подписки Количество экземпляров 23 56 78 33 Общая стоимость Контрольное задание 1. Введите произвольный текст ( 3-4 предложения) 2. Сохраните документ. 3. Установите шрифт Arial . 4. Установите размер шрифта 22 пункта. 5. Измените шрифт на жирный курсив с подчеркиванием. 6. Скопируйте текст в буфер, а затем вставьте из буфера 10 раз. 7. Выровняйте текст по ширине. 8. Установите отступы в первой строке каждого абзаца. 9. Пронумеруйте абзацы в документы. 10. Установите полуторный межстрочный интервал. 11. Вставьте номера страниц. 12. Разбейте весь текст на колонки. 13. Первый абзац возьмите в рамку красного цвета с синей заливкой и измените в нем цвет шрифта на белый. 14. Начертите таблицу. 15. Произведите предварительный просмотр вашей работы. 34 Тесты по теме: «Текстовый процессор Word» 1. Текстовый редактор – это: а) прикладное программное обеспечение, используемое для создания текстовых документов и работы с ними; б) прикладное программное обеспечение, используемое для создания таблиц и работы с ними; в) прикладное программное обеспечение, используемое для автоматизации задач бухгалтерского учета. 2. Основными функциями текстовых редакторов являются: а) создание таблиц и выполнение расчетов по ним; б) редактирование текста, форматирование текста, вывод текста на печать; в) разработка графических приложений. 3. Основными функциями форматирования текста являются: а) ввод текста, корректировка текста; б) установление значений полей страницы, форматирование абзацев, установка шрифтов, структурирование и многоколонный набор; в) перенос, копирование, переименование, удаление. 4. Основными функциями редактирования текста являются: а) выделение фрагментов текста; б) установка межстрочных интервалов; в) ввод текста, коррекция, вставка, удаление, копирование, перемещение. 5. Строка меню текстового процессора содержит: а) имена команд для работы с окнами; б) панели инструментов с заданными командами; в) имена групп команд по функциональному признаку. 6. Строка состояния содержит: а) имена включенных панелей инструментов; б) имена редактируемых документов и текущее положение курсора; в) объем оперативной памяти, занимаемый редактируемым документом. 7 . Рабочее поле – это: а) пространство на экране дисплея для создания документа и работы с ним; б) часть окна на экране дисплея, предназначенная для вставки объектов; в) пространство на экране дисплея для создания рисунков и диаграмм пользователя. 8. Линейки прокрутки выводятся в рабочее поле окна, если: а) режим вывода объекта в рабочее поле в виде крупных значков; б) режим вывода объекта в рабочее поле в виде мелких значков; в) выводимый объект не помещается в рабочее поле окна. 9. Вырезанный фрагмент текста помещается в: а) буфер обмена данными; 35 б) корзину; в) специальный файл данных. 10. Нажатие клавиш Page Up и Page Down перемещает текст на: а) один абзац; б) одну строку; в) одну страницу. 11. Колонтитулы представляют собой: а) одну или несколько выделенных в любом месте страницы строк документа; б) одну или несколько строк, помещенных в начале или конце каждой страницы документа; в) одну или несколько строк, набранных в начале документа специальным шрифтом. 12. Минимальным объектом, используемым в текстовом редакторе, является: а) слово; б) точка; в) абзац; г) знакоместо (символ). 13. Чтобы сохранить текстовый файл (документ) в определенном формате необходимо задать ... а) размер шрифта б) тип файла в) параметры абзаца г) размеры страницы. 14. Какие из расширений в списке используются для файлов, содержащих тексты или документы: a) doc; б) exe; в) zip; г) txt. 36