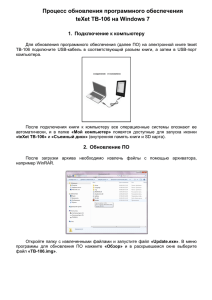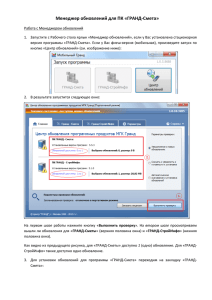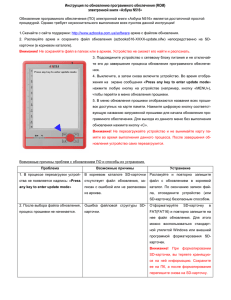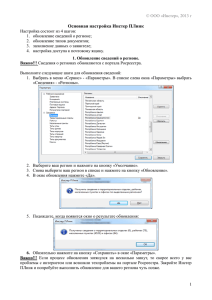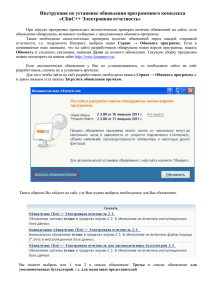Этап 2. Установка сервера WSUS или консоли
реклама
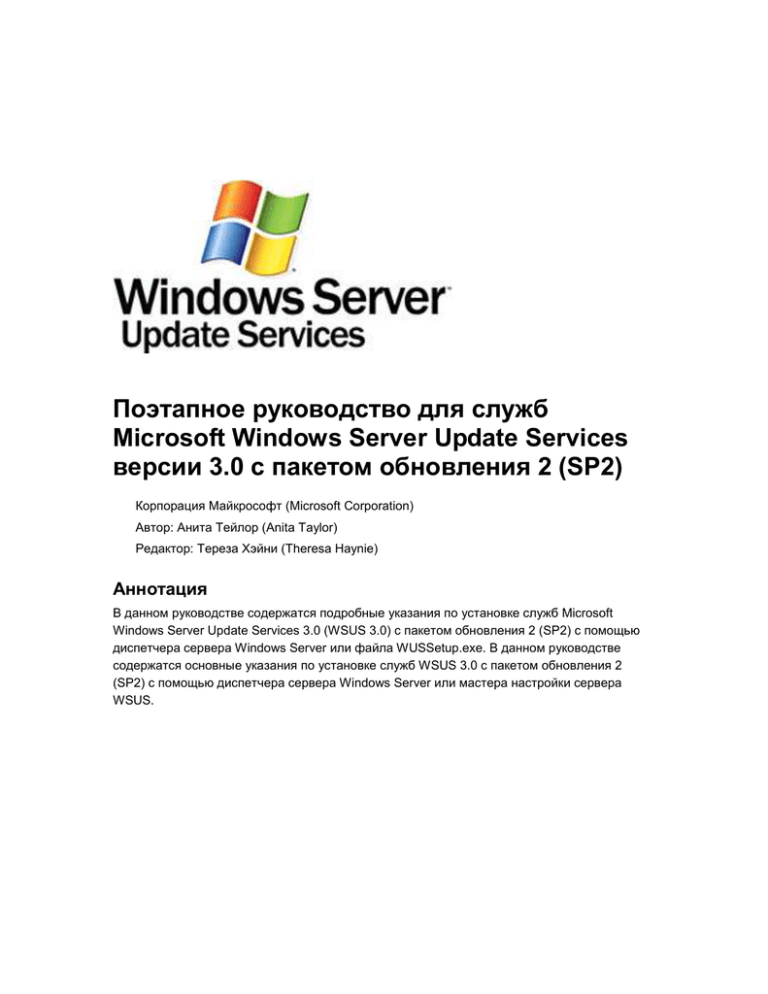
Поэтапное руководство для служб Microsoft Windows Server Update Services версии 3.0 с пакетом обновления 2 (SP2) Корпорация Майкрософт (Microsoft Corporation) Автор: Анита Тейлор (Anita Taylor) Редактор: Тереза Хэйни (Theresa Haynie) Аннотация В данном руководстве содержатся подробные указания по установке служб Microsoft Windows Server Update Services 3.0 (WSUS 3.0) с пакетом обновления 2 (SP2) с помощью диспетчера сервера Windows Server или файла WUSSetup.exe. В данном руководстве содержатся основные указания по установке служб WSUS 3.0 с пакетом обновления 2 (SP2) с помощью диспетчера сервера Windows Server или мастера настройки сервера WSUS. Уведомление об авторских правах Приведенные в документе сведения, включая адреса URL и другие ссылки на веб-узлы в Интернете, могут изменяться без уведомления. Если не оговорено противное, все представленные здесь в качестве примеров названия компаний, организаций, продуктов и доменов, адреса электронной почты, логотипы, лица, места и события являются вымышленными. Любое возможное сходство с реально существующими компаниями, организациями, продуктами, именами доменов, адресами электронной почты, логотипами, лицами, местами и событиями следует рассматривать как непреднамеренное и случайное. На пользователе лежит ответственность за соблюдение всех применимых в данном случае законов об авторском праве. При сохранении прав, установленных законами об авторских правах, никакая часть настоящего документа не может быть воспроизведена, сохранена или включена в какую-либо информационную систему либо передана в любой форме, любыми средствами (электронными, механическими, фотокопировальными, записывающими или другими) и для любых целей без специального письменного разрешения корпорации Майкрософт. Корпорация Майкрософт может являться правообладателем патентов и патентных заявок, товарных знаков, авторских прав и иных прав интеллектуальной собственности, распространяющихся на содержание данного документа. Предоставление настоящего документа не означает передачи какой-либо лицензии на использование данных патентов, товарных знаков, авторских прав или иных объектов интеллектуальной собственности, если это явно не оговорено в лицензионном соглашении корпорации Майкрософт. © Корпорация Майкрософт (Microsoft Corp.), 2009. Все права защищены. Microsoft, Active Directory, ActiveX, Authenticode, Excel, InfoPath, Internet Explorer, MSDN, Outlook, Visual Studio, Win32, Windows, Windows Server и Windows Vista являются товарными знаками группы компаний Майкрософт. Все другие товарные знаки являются собственностью соответствующих владельцев. Содержимое Поэтапное руководство для служб Windows Server Update Services 3.0 с пакетом обновления 2 (SP2) .................................................................................................................... 5 Дополнительные ссылки ............................................................................................................ 5 Этап 1. Подтверждение требований для установки WSUS 3.0 с пакетом обновления 2 (SP2) ...................................................................................................................................................... 5 Требования к оборудованию и программному обеспечению сервера для установки WSUS 3.0 с пакетом обновления 2 (SP2) ......................................................................................... 6 Требования к программному обеспечению клиентского компьютера ................................... 6 Права доступа............................................................................................................................. 6 Подготовка к установке WSUS 3.0 с пакетом обновления 2 (SP2) ........................................ 7 Следующий этап ......................................................................................................................... 8 Дополнительные ресурсы.......................................................................................................... 8 Этап 2. Установка сервера WSUS или консоли администрирования ....................................... 8 Если используется диспетчер сервера .................................................................................... 8 Если используется файл WUSSetup.exe ................................................................................. 9 Использование мастера настройки WSUS 3.0 с пакетом обновления 2 (SP2) .................... 9 Следующий этап ....................................................................................................................... 10 Дополнительные ресурсы........................................................................................................ 10 Этап 3. Настройка сетевых подключений .................................................................................. 10 Следующий этап ....................................................................................................................... 14 Дополнительные ресурсы........................................................................................................ 14 Этап 4. Настройка обновлений и синхронизации ..................................................................... 14 Этап 4. Процедуры ................................................................................................................... 14 Если используется мастер настройки служб Windows Server Update Services .................. 15 Если используется консоль администрирования WSUS ...................................................... 16 Следующий этап ....................................................................................................................... 18 Дополнительные ресурсы........................................................................................................ 18 Этап 5. Настройка обновлений клиентов .................................................................................. 18 Этап 5. Процедуры ................................................................................................................... 19 Следующий этап ....................................................................................................................... 20 Дополнительные ресурсы........................................................................................................ 20 Этап 6. Настройка групп компьютеров....................................................................................... 21 Этап 6. Процедуры ................................................................................................................... 21 Следующий этап ....................................................................................................................... 22 Дополнительные ресурсы........................................................................................................ 22 Этап 7. Одобрение и развертывание обновлений WSUS........................................................ 22 Этап 7. Процедуры ................................................................................................................... 22 Дополнительные ресурсы........................................................................................................ 23 Поэтапное руководство для служб Windows Server Update Services 3.0 с пакетом обновления 2 (SP2) Windows Server Update Services 3.0 (WSUS 3.0) с пакетом обновления 2 (SP2) предоставляет комплексное решение по управлению обновлением компьютеров вашей сети. В данном руководстве приведено описание основных операций по установке и развертыванию WSUS 3.0 с пакетом обновления 2 (SP2) в сети. В данном руководстве содержатся следующие разделы: Этап 1. Подтверждение требований для установки WSUS 3.0 с пакетом обновления 2 (SP2). Этап 2. Установка сервера WSUS или консоли администрирования Этап 3. Настройка сетевых подключений Этап 4. Настройка обновлений и синхронизации Этап 5. Настройка обновлений клиентов Этап 6. Настройка групп компьютеров Этап 7. Одобрение и развертывание обновлений WSUS Дополнительные ссылки WSUS 3.0 с пакетом обновления 2 (SP2) представляет собой решение для управления обновлениями, обладающее широким набором возможностей. Дополнительные сведения об установке и использовании WSUS приведены в следующих документах: Руководство по развертыванию WSUS по адресу http://go.microsoft.com/fwlink/?LinkId=139832. Руководство пользователя WSUS по адресу http://go.microsoft.com/fwlink/?LinkId=139838. Заметки о выпуске WSUS по адресу http://go.microsoft.com/fwlink/?LinkId=139840. Встроенная справка консоли администрирования WSUS Этап 1. Подтверждение требований для установки WSUS 3.0 с пакетом обновления 2 (SP2) Перед установкой или обновлением Windows Server Upgrade Services 3.0 (WSUS 3.0) с пакетом обновления 2 (SP2) проверьте, чтобы компьютеры сервера и клиента 5 соответствовали требованиям WSUS 3.0 с пакетом обновления 2 (SP2) к системе, и подтвердите, что для выполнения установки имеются достаточные разрешения. Требования к оборудованию и программному обеспечению сервера для установки WSUS 3.0 с пакетом обновления 2 (SP2) 1. Подтвердите, что сервер соответствует системным требованиям WSUS 3.0 с пакетом обновления 2 (SP2) в части оборудования, операционной системы и прочего необходимого программного обеспечения. Требования к системе приведены в документе «Заметки о выпуске WSUS 3.0 с пакетом обновления 2 (SP2)» по адресу http://go.microsoft.com/fwlink/?LinkId=139840. Если для установки сервера WSUS 3.0 с пакетом обновления 2 (SP2) используется диспетчер сервера, соответствие требованиям к системе можно проверить, выполнив действия из раздела «Подготовка к установке WSUS 3.0 с пакетом обновления 2 (SP2)». 2. Если устанавливаются роли или обновления программного обеспечения, требующие перезагрузки сервера по завершении установки, перезагрузите сервер перед установкой WSUS 3.0 с пакетом обновления 2 (SP2). Требования к программному обеспечению клиентского компьютера Служба автоматического обновления представляет собой клиент служб WSUS 3.0. Эта служба не имеет аппаратных требований, кроме необходимости подключения к сети. 1. Подтвердите, что компьютер, на который устанавливается служба автоматического обновления, соответствует требованиям WSUS 3.0 с пакетом обновления 2 (SP2) к системе для клиентских компьютеров. Требования к системе приведены в документе «Заметки о выпуске WSUS 3.0 с пакетом обновления 2 (SP2)» по адресу http://go.microsoft.com/fwlink/?LinkId=139840. 2. Если устанавливаются обновления программного обеспечения, требующие перезагрузки компьютера по завершении установки, перезагрузите компьютер перед установкой WSUS 3.0 с пакетом обновления 2 (SP2). Права доступа Для указанных пользователей и каталогов необходимы следующие разрешения: 1. Для правильного отображения оснастки управления WSUS учетная запись NT Authority\Network Service должна иметь разрешение на «Полный доступ» к следующим папкам: %windir%\Microsoft .NET\Framework\v2.0.50727\Temporary ASP.NET Files %windir%\Temp 6 2. Подтвердите, что учетная запись, с которой планируется установка WSUS 3.0 с пакетом обновления 2 (SP2), является членом группы «Локальные администраторы». Подготовка к установке WSUS 3.0 с пакетом обновления 2 (SP2) Если на компьютере установлена ОС Windows 7 или Windows Server 2008 с пакетом обновления 2 (SP2), WSUS 3.0 с пакетом обновления 2 (SP2) можно установить с помощью диспетчера сервера. Если используется другая поддерживаемая ОС, или установлена только консоль администрирования WSUS, перейдите к следующему разделу данного руководства для установки WSUS 3.0 с пакетом обновления 2 (SP2) с использованием файла WUSSetup.exe. Подготовка к установке WSUS 3.0 с пакетом обновления 2 (SP2) с помощью диспетчера сервера 1. На сервере, где планируется установить WSUS 3.0 с пакетом обновления 2 (SP2), необходимо войти в систему с учетной записью, входящей в локальную группу «Администраторы». 2. Нажмите кнопку Пуск, перейдите к пункту Администрирование, затем выберите пункт Диспетчер сервера. 3. На правой панели в окне диспетчера сервера, в разделе «Сводка по ролям» выберите пункт Добавить роли. 4. Если появится страница «Прежде чем начать», нажмите кнопку Далее. 5. На странице «Выбор ролей сервера» проверьте, что выбраны роли Сервер приложений и Веб-сервер (IIS). Если они выбраны, проверьте, что выбраны требуемые службы роли. В противном случае, установите роли «Сервер приложений» и «Веб-сервер (IIS)» как указано ниже. a. На странице «Выбор ролей сервера» выберите роли Сервер приложений и Веб-сервер (IIS). Нажмите кнопку Далее. b. Если устанавливаются «Службы роли сервера приложений» на странице «Сервер приложений», нажмите кнопку Далее. На странице «Службы роли сервера приложений» примите параметры по умолчанию, затем нажмите кнопку Далее. c. Если устанавливается веб-сервер IIS, на странице «Веб-сервер (IIS)» нажмите кнопку Далее. На странице «Службы роли веб-сервера (IIS)» дополнительно к параметрам по умолчанию выберите параметры ASP.NET, Проверка подлинности Windows, Сжатие динамического содержимого и Совместимость управления IIS 6. Если появится окно мастера добавления ролей, выберите параметр Добавить требуемые службы роли. Нажмите кнопку Далее. d. На странице «Подтвердите выбранные элементы» нажмите кнопку 7 Установить. e. На странице «Результаты установки» подтвердите, что для служб роли, установленных на данном этапе, отображается сообщение «Установка выполнена успешно», затем нажмите кнопку Закрыть. Следующий этап Этап 2. Установка сервера WSUS или консоли администрирования. Дополнительные ресурсы Поэтапное руководство для служб Windows Server Update Services 3.0 с пакетом обновления 2 (SP2) Этап 2. Установка сервера WSUS или консоли администрирования Убедившись, что сервер удовлетворяет минимальным требованиям для установки и что для установки имеются достаточные права доступа, можно устанавливать Windows Server Update Services 3.0 (WSUS 3.0) с пакетом обновления 2 (SP2). Начните установку WSUS 3.0 с пакетом обновления 2 (SP2) с помощью процедуры и типа установки, применимых для вашей операционной системы, (используйте диспетчер сервера или файл WUSSetup.exe). Если используется диспетчер сервера Начало установки WSUS 3.0 с пакетом обновления 2 (SP2) с помощью диспетчера сервера 1. На сервере, где планируется установить WSUS 3.0 с пакетом обновления 2 (SP2), необходимо войти в систему с учетной записью, входящей в локальную группу «Администраторы». 2. Нажмите кнопку Пуск, перейдите к пункту Администрирование, затем выберите пункт Диспетчер сервера. 3. На правой панели в окне диспетчера сервера, в разделе «Сводка по ролям» выберите пункт Добавить роли. 4. Если появится страница «Прежде чем начать», нажмите кнопку Далее. 5. На странице «Выбор ролей сервера» выберите роль Windows Server Update Services. 6. На странице «Windows Server Update Services» нажмите кнопку Далее. 8 7. На странице «Подтвердите выбранные элементы» нажмите кнопку Установить. 8. После запуска мастера настройки WSUS 3.0 с пакетом обновления 2 (SP2) пропустите следующий раздел и ознакомьтесь с процедурой «Продолжение установки WSUS 3.0 с пакетом обновления 2 (SP2)». Если используется файл WUSSetup.exe Начало установки сервера или консоли управления WSUS 3.0 с пакетом обновления 2 (SP2) с помощью файла WUSSetup.exe 1. На сервере, где планируется установить WSUS 3.0 с пакетом обновления 2 (SP2), необходимо войти в систему с учетной записью, входящей в локальную группу «Администраторы». 2. Дважды щелкните установочный файл WSUSSetup.exe. 3. После запуска мастера настройки Windows Server Update Services 3.0 с пакетом обновления 2 (SP2) ознакомьтесь с процедурой «Продолжение установки WSUS 3.0 с пакетом обновления 2 (SP2)». Использование мастера настройки WSUS 3.0 с пакетом обновления 2 (SP2) Мастер настройки WSUS можно запустить, используя диспетчер сервера или файл WUSSetup.exe. Продолжение установки WSUS 3.0 с пакетом обновления 2 (SP2) 1. На первой странице мастера настройки Windows Server Update Services 3.0 нажмите кнопку Далее. 2. На странице «Выбор режима установки» выберите вариант Полная установка сервера, включая консоль администрирования, если необходимо установить сервер WSUS на данный компьютер, или вариант Только консоль администрирования, если нужна только эта консоль. 3. На странице «Лицензионное соглашение» прочитайте условия соглашения, выберите вариант Я принимаю условия лицензионного соглашения и нажмите кнопку Далее. 4. Источник обновлений для клиентов можно указать на странице «Выбор источника обновления». По умолчанию флажок Хранить обновления локально установлен, и обновления будут храниться на сервере WSUS в заданном месте. Если снять флажок Хранить обновления локально, клиентские компьютеры будут получать одобренные обновления, подключаясь к веб-узлу Microsoft Update. Сделайте свой выбор и нажмите кнопку Далее. 5. На странице «Параметры базы данных» выберите программное обеспечение для 9 управления базой данных WSUS 3.0. По умолчанию, мастер установки предлагает установить внутреннюю базу данных Windows. Если нет необходимости использовать внутреннюю базу данных Windows, предоставьте для использования WSUS экземпляр сервера SQL Server, выбрав пункт Использовать существующий сервер баз данных на этом компьютере или Использовать существующий сервер баз данных на удаленном компьютере. Введите имя экземпляра в соответствующее поле. Имя экземпляра необходимо указывать в следующем виде: <serverName>\<instanceName>, где serverName — имя сервера, а instanceName — имя экземпляра SQL. Сделайте свой выбор и нажмите кнопку Далее. 6. Если было выбрано подключение к серверу SQL Server на странице Подключение к экземпляру сервера SQL Server, WSUS будет выполнять попытки подключения к указанному экземпляру сервера SQL Server. Когда подключение будет выполнено успешно, нажмите кнопку Далее для продолжения. 7. На странице «Выбор веб-узла» можно указать веб-узел для использования WSUS. Если необходимо использовать стандартный веб-узел на порту 80, выберите пункт Использовать существующий веб-узел IIS по умолчанию. Если на порту 80 уже имеется веб-узел, можно создать альтернативный узел на порту 8530, выбрав пункт Создать веб-узел Windows Server Update Services 3.0 с пакетом обновления 2 (SP2). Нажмите кнопку Далее. 8. На странице Все готово для установки Microsoft Windows Server Update Services 3.0 просмотрите выбранные параметры и нажмите кнопку Далее. 9. На последней странице мастера установки будет отображено, успешно ли завершил работу мастер установки WSUS. После нажатия кнопки Готово будет запущен мастер настройки. Следующий этап Этап 3. Настройка сетевых подключений. Дополнительные ресурсы Поэтапное руководство для служб Windows Server Update Services 3.0 с пакетом обновления 2 (SP2) Этап 3. Настройка сетевых подключений После установки служб Windows Server Update Services 3.0 (WSUS 3.0) с пакетом обновлений 2 (SP2) автоматически запускается мастер настройки. Его также можно запустить позже с помощью страницы Параметры консоли администрирования WSUS. Приступая к процессу настройки, необходимо ответить на следующие вопросы: 10 1. Разрешают ли настройки брандмауэра на сервере подключение клиентов к нему? 2. Может ли данный компьютер подключаться к вышестоящему серверу (например, Microsoft Update)? 3. Знаете ли вы имя прокси-сервера и учетные данные пользователя для доступа к нему (если они необходимы)? По умолчанию WSUS 3.0 с пакетом обновления 2 (SP2) получает обновления с веб-узла Microsoft Update. Если в сети используется прокси-сервер, WSUS 3.0 с пакетом обновления 2 (SP2) необходимо настроить на работу через него. Если сервер WSUS установлен за корпоративным брандмауэром, возможно, понадобится настроить брандмауэр, чтобы сервер WSUS мог получать обновления. Примечание Хотя для загрузки обновлений с веб-узла Microsoft Update требуется подключение к Интернету, WSUS позволяет импортировать обновления в сети, не имеющие такого подключения. Этап 3 включает следующие действия: Настройка брандмауэра. Выбор источника обновлений для данного сервера (веб-узел Microsoft Update или другой сервер WSUS). Настройка параметров прокси-сервера для загрузки обновлений сервером WSUS. Чтобы настроить брандмауэр Если сервер WSUS установлен за корпоративным брандмауэром, возможно, понадобится настроить брандмауэр, чтобы сервер мог получать обновления. При получении обновлений с веб-узла Microsoft Update сервер WSUS использует порт 80 для подключения по протоколу HTTP и порт 443 для подключения по протоколу HTTPS. Эти параметры не настраиваются. Если в организации не включен открытый доступ к портам 80 или 443 для всех адресов, можно ограничить доступ следующими доменами, чтобы сервер WSUS и служба автоматического обновления могли подключаться к веб-узлу Microsoft Update: http://windowsupdate.microsoft.com http://*.windowsupdate.microsoft.com https://*.windowsupdate.microsoft.com http://*.update.microsoft.com https://*.update.microsoft.com http://*.windowsupdate.com http://download.windowsupdate.com http://download.microsoft.com 11 http://*.download.windowsupdate.com http://wustat.windows.com http://ntservicepack.microsoft.com Примечание Описанные выше процедуры настройки брандмауэра относятся к корпоративному брандмауэру, расположенному между сервером WSUS и Интернетом. Поскольку WSUS всегда является инициатором передачи данных по сети, настраивать брандмауэр Windows на сервере WSUS нет необходимости. Хотя для соединения между веб-узлом Microsoft Update и сервером WSUS необходимо, чтобы порты 80 и 443 были открыты, несколько серверов WSUS можно настроить на синхронизацию через произвольные порты. Следующие две процедуры рассчитаны на использование мастера настройки. Позднее вы узнаете, как запустить консоль администрирования WSUS и настроить сервер с помощью страницы «Параметры». Чтобы выбрать источник обновлений для сервера 1. После присоединения к программе совершенствования Microsoft Update нажмите кнопку Далее и выберите вышестоящий сервер. 2. Если выбрана синхронизация с узлом Microsoft Update, другие настройки на странице «Параметры» не требуются. Нажмите кнопку Далее или выберите в панели навигации пункт Настройка прокси-сервера. 3. Если для синхронизации выбран другой сервер WSUS, укажите имя этого сервера и порт, который данный сервер будет использовать для взаимодействия с вышестоящим сервером. 4. Если необходимо использовать SSL, установите флажок Использовать SSL при синхронизации данных об обновлениях. В этом случае серверы будут использовать для синхронизации порт 443. (Убедитесь в том, что и этот, и вышестоящий сервер поддерживают SSL.) 5. Если этот сервер является репликой, установите флажок Данный сервер является репликой вышестоящего сервера. 6. На этом настройка параметров вышестоящего сервера закончена. Нажмите кнопку Далее или выберите в панели навигации страницу Настройка прокси-сервера. Чтобы настроить параметры прокси-сервера 1. На странице Настройка прокси-сервера мастера настройки установите флажок Использовать прокси-сервер при синхронизации и введите в соответствующие поля имя прокси-сервера и номер порта (по умолчанию порт 80). 2. Если необходимо подключаться к прокси-серверу с учетными данными определенного пользователя, установите флажок Использовать учетные данные 12 пользователя для подключения к прокси-серверу и введите в соответствующие поля имя пользователя, домен и пароль пользователя. Если нужно включить обычную проверку подлинности пользователя при подключении к прокси-серверу, установите флажок Обычная проверка подлинности (пароль открытым текстом). 3. На этом настройка параметров прокси-сервера закончена. Нажмите кнопку Далее для перехода к следующей странице для настройки параметров синхронизации. Следующие две процедуры настройки рассчитаны на использование консоли администрирования WSUS. Они показывают, как запустить консоль администрирования WSUS и настроить сервер с помощью страницы Параметры. Запуск консоли администрирования WSUS Для запуска консоли администрирования WSUS нажмите кнопку Пуск и выберите команды Программы, Администрирование, Microsoft Windows Server Update Services 3.0. Примечание Чтобы получить полный доступ ко всем возможностям консоли WSUS, войдите в систему как член группы безопасности «Администраторы WSUS» или локальной группы безопасности «Администраторы» на сервере WSUS. Тем не менее, члены группы безопасности «Создатели отчетов WSUS» могут получить доступ к консоли администрирования только для просмотра данных. Указание источника обновлений и прокси-сервера 1. В консоли WSUS щелкните пункт Параметры в левой панели под именем данного сервера, а затем выберите Источник обновления и прокси-сервер в средней панели. На экране появится диалоговое окно с вкладками Источник обновления и Прокси-сервер. 2. На вкладке Источник обновления укажите, откуда сервер должен получать обновления. Если выбрана синхронизация с узлом Microsoft Update, другие настройки на этой странице не требуются. 3. Если выбрана синхронизация с другим сервером WSUS, необходимо указать порт для связи между серверами (по умолчанию порт 80). Задавая другой порт, необходимо убедиться, что его смогут использовать оба сервера. 4. Можно также указать, нужно ли использовать протокол SSL при синхронизации с вышестоящим сервером WSUS. В этом случае для синхронизации будет использоваться порт 443. 5. Если данный сервер должен работать как реплика второго сервера WSUS, установите флажок Данный сервер является репликой вышестоящего. В этом случае одобрение обновлений производится только на вышестоящем сервере 13 WSUS. 6. На вкладке Прокси-сервер установите флажок Использовать прокси-сервер при синхронизации и введите в соответствующие поля имя прокси-сервера и номер порта (по умолчанию порт 80). 7. Если необходимо подключаться к прокси-серверу с учетными данными определенного пользователя, установите флажок Использовать учетные данные пользователя для подключения к прокси-серверу и введите в соответствующие поля имя пользователя, домен и пароль пользователя. Если требуется включить обычную проверку подлинности пользователя при подключении к прокси-серверу, установите флажок Обычная проверка подлинности (пароль открытым текстом). 8. Нажмите кнопку ОК, чтобы сохранить настройки. Следующий этап Этап 4. Настройка обновлений и синхронизации Дополнительные ресурсы Поэтапное руководство для служб Windows Server Update Services 3.0 с пакетом обновления 2 (SP2) Этап 4. Настройка обновлений и синхронизации В данном разделе приведено описание настройки набора обновлений, которые необходимо загрузить с помощью служб Windows Server Update Services 3.0 (WSUS 3.0) с пакетом обновления 2 (SP2). Этап 4. Процедуры Данные процедуры можно выполнить с помощью мастера настройки WSUS или консоли администрирования WSUS. 1. Сохранение и загрузка информации о вышестоящем сервере и прокси-сервере. 2. Выберите необходимые языки обновлений. 3. Выберите продукты, для которых необходимо получать обновления. 4. Выберите классификацию обновлений. 5. Задание расписания синхронизации для сервера. 14 Когда настройка сетевого подключения закончена, можно загрузить обновления, запустив синхронизацию сервера WSUS. Синхронизация начинается, когда сервер WSUS подключается к веб-узлу Microsoft Update. После подключения WSUS определяет, появились ли с момента последней синхронизации новые обновления. При первой синхронизации сервера WSUS все обновления доступны и готовы для одобрения установки. Для первоначальной синхронизации может потребоваться длительное время. Процедуры в данном разделе описывают синхронизацию с использованием параметров по умолчанию. WSUS 3.0 с пакетом обновления 2 (SP2) также имеет параметры, позволяющие сократить трафик во время синхронизации. Если используется мастер настройки служб Windows Server Update Services В процедурах этапа 3 была завершена настройка параметров вышестоящего сервера и прокси-сервера. Следующий набор процедур начинается на странице Подключение к вышестоящему серверу этого мастера настройки. Сохранение и загрузка информации о вышестоящем сервере и прокси-сервере 1. На странице «Подключение к вышестоящему серверу» мастера настройки нажмите кнопку Начать подключение. Это действие сохраняет параметры, загружает их на сервер и собирает информацию о доступных обновлениях. 2. Во время подключения будет доступна кнопка Остановить подключение. Если в ходе подключения возникнут проблемы, нажмите кнопку Остановить подключение, исправьте ошибку и снова запустите подключение. 3. По завершении успешной загрузки нажмите кнопку Далее. Выбор языков обновлений 1. На странице «Выбор языков» можно выбрать получение обновлений для всех языков или только для определенного их подмножества. Выбор части языков позволит сэкономить пространство на диске, однако важно, чтобы были выбраны все языки, необходимые клиентам данного сервера WSUS. Если необходимо получать обновления только для отдельных языков, выберите вариант Загружать только обновления для следующих языков и укажите требуемые языки обновлений. 2. Нажмите кнопку Далее. Выбор обновлений для продуктов 1. На странице «Выбор продуктов» можно указать продукты, для которых следует получать обновления. Можно устанавливать флажки для нужных категорий продуктов (например, Windows) или конкретных продуктов (например, Windows 15 Server 2008). При выборе категории автоматически выбираются все входящие в нее продукты. 2. Нажмите кнопку Далее. Выбор классов обновлений 1. Страница «Выбор классов» позволяет указать классы обновлений, которые необходимо получать. Можно выбрать все классы или определенное их подмножество. 2. Нажмите кнопку Далее. Настройка расписания синхронизации 1. На странице «Настройка расписания синхронизации» можно выбрать, выполнять синхронизацию вручную или автоматически. Если задана Синхронизация вручную, администратор каждый раз должен будет запускать процесс синхронизации из консоли администрирования WSUS. Если задана Автоматическая синхронизация, сервер WSUS будет сам выполнять ее через определенные интервалы времени. Задайте время для события Первая синхронизация и число операций синхронизации в поле Синхронизация за день, которые сервер должен выполнять за день. Например, если указать, что синхронизация должна выполняться четыре раза в день, начиная с 3:00, синхронизация будет производиться в 3:00, 9:00, 15:00 и 21:00. 2. Нажмите кнопку Далее. 3. На последней странице можно открыть консоль администрирования WSUS, оставив установленным флажок Запустить оснастку "Администрирование Windows Server Update Services", можно также выполнить первую синхронизацию, оставив флажок Начать первоначальную синхронизацию. 4. Нажмите кнопку Готово. Важно! Если внести изменения в конфигурацию, когда сервер выполняет синхронизацию, то сохранить эти изменения будет невозможно. Чтобы изменить какие-либо настройки, дождитесь окончания синхронизации. Если используется консоль администрирования WSUS Ниже объясняется, как можно выполнить операции настройки с помощью консоли администрирования WSUS. 16 Выбор продуктов и классов обновлений 1. На панели Параметры выберите узел Продукты и классы. Появится диалоговое окно с вкладками Продукты и Классы. 2. На вкладке Продукты отметьте категории продуктов или конкретные продукты, для которых сервер должен получать обновления, либо выберите вариант Все продукты. 3. На вкладке Классы выберите нужные классы обновлений либо вариант Все классы. 4. Нажмите кнопку ОК, чтобы сохранить настройки. Выбор файлов и языков обновлений 1. На странице Параметры щелкните пункт Файлы и языки обновлений. Появится диалоговое окно с вкладками Файлы обновлений и Языки обновлений. 2. На вкладке Файлы обновлений можно указать пункт Хранить файлы обновлений локально на сервере или все клиентские компьютеры при установке будут получать их с веб-узла Microsoft Update. Если выбрано хранение файлов обновлений на данном сервере, можно задать, следует ли загружать только уже одобренные обновления и нужно ли загружать файлы экспресс-установки. 3. На вкладке Языки обновлений, если файлы сохраняются локально, выберите пункт Загружать обновления на всех языках (по умолчанию) или Загружать обновления только на заданных языках. Если у данного сервера WSUS есть подчиненные серверы, они будут получать обновления только для языков, заданных на вышестоящем сервере. 4. Нажмите кнопку ОК, чтобы сохранить настройки. Синхронизация сервера WSUS 1. На панели Параметры щелкните пункт Расписание синхронизации. 2. На вкладке Расписание синхронизации можно выбрать, выполнять синхронизацию вручную или автоматически. Если задана Синхронизация вручную, администратор каждый раз должен будет запускать процесс синхронизации из консоли администрирования WSUS. Если задана Автоматическая синхронизация, сервер WSUS будет сам выполнять ее через определенные интервалы времени. Задайте время для события Первая синхронизация и число операций синхронизации в поле Синхронизация за день, которые сервер должен выполнять за день. Например, если указать, что синхронизация должна выполняться четыре раза в день, начиная с 3:00, синхронизация будет производиться в 3:00, 9:00, 15:00 и 21:00. 3. Нажмите кнопку ОК, чтобы сохранить настройки. 4. В панели навигации консоли администрирования WSUS выберите узел 17 Синхронизация. 5. Щелкните элементы дерева или обратитесь к панели Действия в правой части экрана, затем выберите пункт Синхронизировать сейчас. Если в правой части консоли нет панели Действия, необходимо нажать кнопку Вид на панели инструментов консоли, выбрать Настроить и убедиться, что флажок для панели Action установлен. 6. По окончании синхронизации на панели инструментов консоли WSUS выберите узел Обновления, чтобы просмотреть список обновлений. Следующий этап Этап 5. Настройка обновлений клиентов. Дополнительные ресурсы Поэтапное руководство для служб Windows Server Update Services 3.0 с пакетом обновления 2 (SP2) Этап 5. Настройка обновлений клиентов В Windows Server Update Services 3.0 (WSUS 3.0) с пакетом обновления 2 (SP2) программа установки WSUS автоматически настраивает IIS на распространение последней версии службы автоматического обновления на каждый клиентский компьютер, подключающийся к серверу WSUS. Оптимальный способ настройки службы автоматического обновления зависит от сетевой среды. В среде, использующей службу каталогов Active Directory®, можно использовать существующий объект групповой политики для домена или создать новый. Если служба каталогов Active Directory не развернута, применяются объекты локальной групповой политики. На этом этапе выполняется настройка службы автоматического обновления, затем задайте сервер WSUS для клиентских компьютеров. В дальнейших действиях предполагается, что в сети работает служба каталогов Active Directory. Кроме того, предполагается, что администратор хорошо знаком с групповыми политиками и применяет их для управления сетью. Дополнительные сведения о групповых политиках см. на странице Tech Center (http://go.microsoft.com/fwlink/?LinkID=47375) (на английском языке). 18 Этап 5. Процедуры На этапе 4 была завершена настройка обновлений для загрузки. Используйте данный набор процедур для настройки службы автоматического обновления на клиентских компьютерах. 1. Настройте службу автоматического обновления с помощью групповой политики. 2. Задайте сервер WSUS для клиентских компьютеров. 3. Запустите обнаружение на сервере WSUS вручную. Первые две процедуры можно выполнить на объекте групповой политики для домена по выбору, а третью — в командной строке на клиентском компьютере. Чтобы настроить автоматические обновления 1. В консоли управления групповыми политиками выберите объект групповой политики, для которого необходимо настроить WSUS, затем нажмите кнопку Изменить. 2. В консоли управления групповыми политиками разверните узлы Конфигурация компьютера, Административные шаблоны, Компоненты Windows и выберите Центр обновления Windows. 3. В области сведений дважды щелкните компонент Настройка автоматического обновления. 4. Установите режим Включено и выберите один из следующих вариантов: Уведомлять перед загрузкой обновлений и уведомлять повторно перед их установкой. Перед загрузкой и перед установкой обновлений вошедшему в систему пользователю с правами администратора выдается уведомление. Загружать автоматически и уведомлять перед установкой. Загрузка обновлений начинается автоматически, а перед их установкой вошедшему в систему пользователю с правами администратора выдается уведомление. Загружать автоматически и устанавливать по заданному расписанию. Загрузка обновлений начинается автоматически, установка обновлений выполняется в указанные день и время. Лок. админ. может менять параметр. Этот вариант позволяет локальным администраторам устанавливать конфигурацию по своему усмотрению с помощью окна «Автоматическое обновление» в панели управления. Например, они могут выбрать свое расписание для установки. Локальные администраторы не могут отключить автоматическое обновление. 5. Нажмите кнопку ОК. 19 Задание сервера WSUS для клиентских компьютеров 1. В области сведений Центра обновления Windows дважды щелкните значок Указать размещение службы обновлений Майкрософт в интрасети. 2. Установите режим Включено и введите URL-адрес сервера WSUS в оба поля Укажите службу обновлений в интрасети для поиска обновлений и Укажите сервер статистики в интрасети. Например, введите в оба текстовых поля http://имя_сервера и нажмите кнопку ОК. Примечание Если сервер WSUS для компьютера задан с помощью объекта локальной групповой политики, то этот параметр немедленно вступит в силу, а сам компьютер вскоре появится в административной консоли WSUS. Можно ускорить процесс, запустив цикл обнаружения вручную. Через несколько минут после настройки клиентского компьютера он появится на странице Компьютеры в консоли администрирования WSUS. Если для настройки клиентских компьютеров используются объекты групповой политики для доменов, то на это может потребоваться около 20 минут с момента обновления службы групповой политики (то есть вступления в силу новых параметров на клиентском компьютере). По умолчанию групповая политика обновляется в фоновом режиме через каждые 90 минут со случайным смещением от 0 до 30 минут. Если необходимо обновить групповую политику быстрее, на клиентском компьютере можно ввести в командной строке команду gpupdate /force. На клиентских компьютерах, настроенных с помощью локальных объектов групповой политики, новые параметры политики вступают в силу немедленно, а обновление занимает около 20 минут. В этом случае не нужно будет ждать 20 минут, чтобы клиентский компьютер подключился к серверу WSUS. Запуск обнаружения сервером WSUS вручную 1. На клиентском компьютере нажмите кнопку Пуск и выберите команду Выполнить. 2. В поле Открыть введите cmd и нажмите кнопку ОК. 3. Введите в командной строке wuauclt.exe /detectnow. Эта команда заставляет службу автоматического обновления немедленно соединиться с сервером WSUS. Следующий этап Этап 6. Настройка групп компьютеров Дополнительные ресурсы Поэтапное руководство для служб Windows Server Update Services 3.0 с пакетом обновления 2 (SP2) 20 Этап 6. Настройка групп компьютеров Группы компьютеров являются важной частью среды Windows Server Update Services 3.0 (WSUS 3.0) с пакетом обновления 2 (SP2). Такие группы позволяют проверять обновления и направлять их на конкретные компьютеры. По умолчанию заданы две группы компьютеров: «Все компьютеры» и «Неназначенные компьютеры». При первом подключении каждого клиентского компьютера к серверу WSUS он по умолчанию включается в обе эти группы. С целью управления обновлениями в организации можно создавать неограниченное количество произвольных групп компьютеров. Рекомендуется создать хотя бы одну группу компьютеров, чтобы проверять обновления перед тем, как разворачивать их на компьютеры организации. Этап 6. Процедуры 1. Создайте тестовую группу компьютеров. 2. Переместите хотя бы один компьютер в тестовую группу. Создание тестовой группы 1. В консоли администрирования WSUS раскройте ветвь Компьютеры и выберите пункт Все компьютеры. 2. Щелкните правой кнопкой мыши пункт Все компьютеры и выберите Добавить группу компьютеров. 3. В диалоговом окне Добавление группы компьютеров укажите Имя новой тестовой группы и нажмите кнопку Добавить. Приведенная ниже процедура позволяет назначить клиентский компьютер в тестовую группу. Тестовым может являться любой компьютер с аппаратной и программной конфигурацией, типичной для большинства компьютеров в сети, за исключением компьютеров, выполняющих критические для организации функции. Если результаты тестирования обновлений успешны, можно одобрить обновление компьютеров в группах по своему усмотрению. Назначение компьютера в тестовую группу 1. В консоли администрирования WSUS выберите ветвь Компьютеры. 2. Выберите группу компьютера, который необходимо назначить в тестовую группу. 3. В списке компьютеров выберите компьютер или компьютеры, которые необходимо назначить в тестовую группу. 4. Щелкните компьютер правой кнопкой мыши и выберите Изменить членство. 5. В диалоговом окне Настройка членства в группах компьютеров выберите ранее 21 созданную тестовую группу и нажмите кнопку OK. Повторяйте эти два действия, т.е. создавайте группу и добавляйте компьютеры в нее, чтобы создать необходимое количество групп компьютеров для управления обновлениями в организации. Следующий этап Этап 7. Одобрение и развертывание обновлений WSUS. Дополнительные ресурсы Поэтапное руководство для служб Windows Server Update Services 3.0 с пакетом обновления 2 (SP2) Этап 7. Одобрение и развертывание обновлений WSUS На данном этапе вы одобряете обновление любых компьютеров из тестовой группы для служб Windows Server Update Services 3.0 (WSUS 3.0) с пакетом обновления 2 (SP2). Эти компьютеры автоматически установят связь с сервером WSUS в течение следующих 24 часов для получения обновления. Чтобы определить, были ли обновления развернуты на тестовых компьютерах, можно проверить отчеты WSUS. Когда тесты успешно выполнены, можно одобрить выполнение обновлений для соответствующих групп компьютеров организации. Этап 7. Процедуры Одобрение и развертывание обновления. Проверка состояния обновлений. Одобрение и развертывание обновления 1. В консоли администрирования WSUS выберите ветвь Обновления. Сводный отчет о состоянии обновлений отображается для узлов Все обновления, Критические обновления, Обновления безопасности и Обновления WSUS. 2. В разделе Все обновления выберите пункт Обновления, необходимые компьютерам. 3. В списке обновлений выберите обновления, установку которых необходимо одобрить для тестовой группы компьютеров. Сведения о выбранном обновлении выводятся в самой нижней части панели «Обновления». Чтобы выбрать несколько обновлений подряд, при щелчке в списке удерживайте нажатой клавишу SHIFT; 22 чтобы выбрать несколько обновлений в произвольном порядке, удерживайте нажатой клавишу CTRL. 4. Щелкните выделенные обновления правой кнопкой мыши и выберите Одобрить. 5. В диалоговом окне Одобрить обновления выберите тестовую группу и затем нажмите клавишу со стрелкой ВНИЗ. 6. Выберите вариант Одобрено для установки и нажмите кнопку ОК. 7. Появится окно «Ход одобрения», в котором отображается ход выполнения заданий, влияющих на одобрение обновлений. По завершении одобрения нажмите Закрыть. Через 24 часа с помощью отчетов WSUS можно будет определить, были ли обновления развернуты на компьютерах тестовой группы. Проверка состояния обновления 1. В панели навигации консоли администрирования WSUS нажмите кнопку Отчеты. 2. На странице Отчеты выберите Сводный отчет о состоянии обновлений. Откроется окно Отчет об обновлениях. 3. Если необходимо выполнить фильтрацию списка обновлений, задайте необходимые критерии, например, Учитывать обновления в следующих классах, затем нажмите кнопку Выполнить отчет на панели инструментов окна. 4. Откроется окно Отчет об обновлениях. Чтобы проверить состояние отдельного обновления, выберите его в левой части панели. В последней секции панели отчета отображается сводная информация о состоянии обновления. 5. Этот отчет можно сохранить или распечатать, нажимая соответствующие кнопки на панели инструментов. 6. После тестирования обновлений можно одобрить установку обновлений на компьютерах соответствующих групп организации. Дополнительные ресурсы Поэтапное руководство для служб Windows Server Update Services 3.0 с пакетом обновления 2 (SP2) Дополнительные сведения об использовании служб WSUS 3.0 с пакетом обновления 2 (SP2) см.: Руководство по развертыванию WSUS по адресу http://go.microsoft.com/fwlink/?LinkId=139832. Руководство пользователя WSUS по адресу http://go.microsoft.com/fwlink/?LinkId=139838. 23