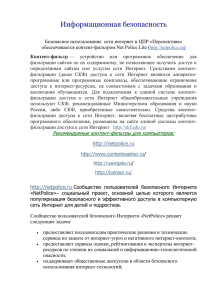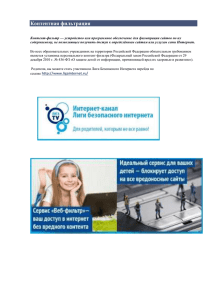Оглавление - Самарская областная универсальная научная
реклама
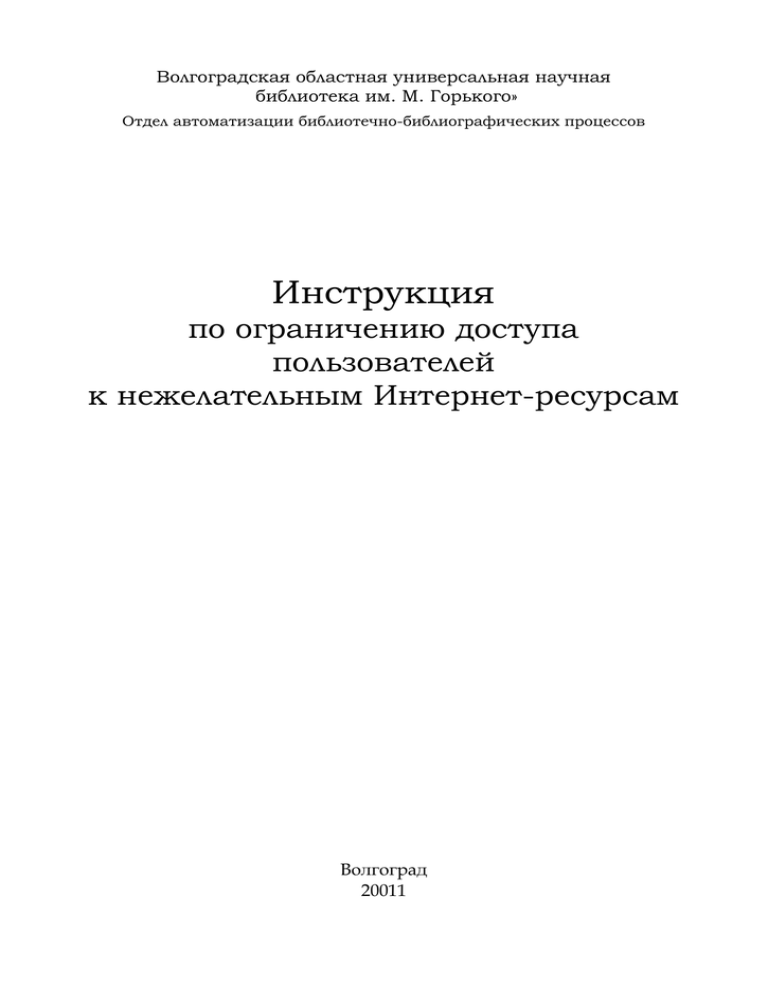
Волгоградская областная универсальная научная библиотека им. М. Горького» Отдел автоматизации библиотечно-библиографических процессов Инструкция по ограничению доступа пользователей к нежелательным Интернет-ресурсам Волгоград 20011 ББК 32.973 И72 Составитель Владислав Александрович Вахненко Редактор Тамара Ивановна Климова Ответственный за выпуск Ольга Александровна Лященко И72 Инструкция по ограничению доступа пользователей к нежелательным Интернет-ресурсам / Волгогр. ОУНБ им. М. Горького, Отдел АББП ; [сост. В. А. Вахненко ; ред. Т. И. Климова]. – Волгоград, 2011. – 13 с. ББК 32.973.202(0) 2 Содержание I. Настройка ограничения доступа к сайтам в Windows XP для Internet Explorer …………………………………………………………………………………….…………… 4 II. Настройка «Родительского контроля» в Windows Vista ………….……… 5 Ш. Использование программного обеспечения NetPolice Lite ……….… 6 3 Инструкция по ограничению доступа пользователей к нежелательным Интернет-ресурсам I. Настройка ограничения доступа к сайтам в Windows XP для Internet Explorer 1. Запустить браузер Internet Explorer. 2. Зайти в меню «Сервис» → «Свойства обозревателя». 3. В новом окне перейти на вкладку «Содержание». 4. В 5. В появившемся окне на вкладке «Возрастные категории» рекомендуем во всех категориях выставить ползунок в положение «Ограниченно». 6. На вкладке «Разрешенные узлы» можно добавить web-сайты к которым необходимо запретить доступ. Для того чтобы запретить доступ к web-сайту необходимо: ввести имя web-сайта в строку БЕЗ www (например web-сайт.ru); нажать кнопку «Никогда». 7. На вкладке «Общие» в подпункте «Параметры пользователя» необходимо поставить галочку напротив «Пользователи могут просматривать узлы, не имеющие оценок», в подпункте «Пароль-допуск» придумайте и введите пароль. Это необходимо для того, чтобы пользователи не могли самостоятельно изменять настройки. 8. На вкладке «Дополнительно» настройки можно не проводить. 9. Нажмите «ОК» для подтверждения настроек. подпункте «Ограничение доступа» нажать кнопку «Включить», после чего произвести настройки ограничения доступа. Примечание: Данные действия приведены только для Microsoft Internet Explorer. При использовании другого браузера, смотрите аналогичные настройки в каждой конкретной программе. Дополнительные консультации: тел. (8442) (33–11–43), сommon@vounb.volgograd.ru II. Настройка «Родительского контроля» в Windows Vista Примечание: Если компьютер родительского контроля недоступна. подключен Примечание: Включить родительский с правами администратора нельзя. (учетная запись) с «Обычным доступом». «Пуск» → «Родительский контроль». в меню к домену, контроль у Необходим «Панель функция пользователя пользователь управления» → 1. Зайдите 2. Выбрать пользователя (учетную запись) с «Обычным доступом», если такого пользователя не имеется – создайте. 3. В подменю «Родительский переключатель в «Включить». 4. Можно запретить доступ к некоторым web-сайтам, для этого: в подменю «Параметры Windows» нажмите «Веб-фильтр Windows Vista»; установите переключатель «Блокировать некоторые вебузлы или содержимое». 5. В подменю «Разрешение и запрещение веб-узлов» нажмите на «Изменить список разрешенных и запрещенных вебузлов». 6. В появившемся окне введите необходимое для запрета имя сайта БЕЗ www (например web-сайт.ru) и нажмите кнопку «Запретить». 7. Нажмите «ОК» для подтверждения настроек. контроль» установите Примечание: Также в родительском контроле Windows Vista, возможно ограничение на запуск определенных программ, игр и ограничение работы по времени. 5 III. Использование программного обеспечения NetPolice Lite С сайта www.netpolice.ru можно скачать и Бесплатно пользоваться программой (NetPolice Версия Lite), предназначенной для ограничения доступа пользователей к негативным, нежелательным и опасным Интернет-ресурсам. Примечание: С руководством пользователя программы «NetPolice Lite» можно ознакомиться здесь: http://update.netpolice.ru/help/lite/help.htm 1. Скачиваем программу «NetPolice Lite» по адресу http://netpolice.ru/filters/lite/ (желательно «NetPolice Lite с дополнительными компонентами»). 2. Запускаем установочный файл: NetPoliceLiteSetup1_9_With_Runtimes.exe 3. В появившемся окне нажимаем «Далее». 6 4. принимаю условия лицензионного соглашения» и нажимаем «Далее». Ставим галочку напротив «Я 5. Проверяем место установки программы, если вас устраивает – нажимаем «Далее». 7 6. В этом окне можно согласиться или отказаться от установки «Яндекс.Бар», затем нажимаем «Далее». 7. Проверяем «Параметры установки» программы и если вас устраивает, нажимаем «Установить». 8 8. После копирования нажимаем «Закрыть». 9. файлов и регистрации компонентов, После нажатия кнопки «Закрыть» программа запустится автоматически – откроется окно заполнения анкеты. Если этого не произошло, то запускаем программы из «Пуск» → «Все программы» → «Net «Администрирование Net PoliceLite». PoliceLite» → 10. Для того, что бы пользоваться программой, Обязательно нужно зарегистрироваться (заполнить анкету), иначе программа не будет работать. После ввода данных нажмите «Зарегистрироваться». 9 Примечание: «Никнейм» – необходимо придумать самому; «E-mail» – указывайте рабочую электронную почту; «Пароль» – необходимо придумать самому. 11. После регистрации перейдите и подтвердите регистрацию. на указанную вами почту, БЕЗ подтверждения регистрации программа НЕ будет работать! 12. После получения письма и подтверждения регистрации запускайте программу: «Пуск» → «Все программы» → «Net PoliceLite» → «Администрирование Net PoliceLite». 10 13. При запуске программа опять предложит вам ввести данные на регистрацию НО вы уже зарегистрированы, поэтому выбираем «Я уже регистрировался». После ввода данных нажимаем «Продолжить». 14. После нажатия кнопки «Продолжить» перед вами откроется главное окно программы NetPolice Lite. 11 Все необходимые настройки уже сделаны самой программой! Примечание: С руководством пользователя программы «NetPolice Lite» можно ознакомиться здесь: http://update.netpolice.ru/help/lite/help.htm Так же вы можете сами добавить web-сайты к которым необходимо закрыть доступ (максимальное количество добавленных сайтов 5), для этого: перейдите на вкладку «Мои ресурсы»; в поле «Адрес» (нижний левый угол) вводим имя web-сайта БЕЗ www (например web-сайт.ru); выбираем «Доступ» «Запрешен» и нажимаем «Добавить адрес»; для подтверждения настроек нажимаем «Сохранить и закрыть». 12 13