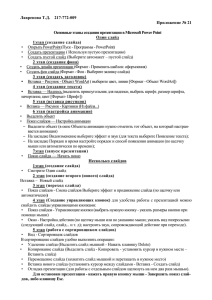Муниципальное бюджетное дошкольное образовательное учреждение
реклама

Муниципальное бюджетное дошкольное образовательное учреждение центр развития ребенка - детский сад №16 "Кораблик" Создание презентации Выполнила: Васильева М.А., заведующая 2013г. В настоящее время редко встретишь публичное выступление, которое не сопровождается компьютерной презентацией. Такой подход к представлению доклада более нагляден, доходчив и понятен для слушателей, дольше остается в памяти. Презентацией называется набор слайдов, содержащий информацию на определенную тему и сопровождаемый необходимыми комментариями в устной или печатной форме. Эффективная подача презентации достигается за счет выполнения четырех общепринятых этапов: планирования, подготовки, практики и собственно презентации. Рассмотрим каждый этап, а на этапе подготовки остановимся очень подробно. 1. Планирование - Определение основных моментов доклада на основе анализа аудитории. Прежде чем приступить к созданию презентации, следует четко представлять: Возрастные особенности аудитории, для которой будет представлен доклад; Сферу интересов, профессиональную направленность и уровень знаний слушателей; Степень осведомленности аудитории в вопросах, относящихся к теме доклада; Время, которое вы планируете затратить на выступление. Для начала составьте подробный план будущей презентации. Можно нарисовать на листе бумаги ее структуру, а также представить, какие текст, рисунки, фотографии или другие материалы будут включены в тот или иной слайд. Определите предварительное количество слайдов из расчета 1,2 слайда на 1 минуту выступления (по ходу работы оно может меняться). и их примерный дизайн. 2. Подготовка - Формулировка доклада, подготовка структуры и времени показа презентации. Возможности PowerPoint позволяют придать всем создаваемым презентациям единый вид. Существует четыре метода управления внешним видом слайдов: с помощью шаблонов, образцов, цветовых схем и макетов слайдов. 1. Через кнопку Пуск -> Программы -> Microsoft Office ->открываем PowerPoint 2. Выберите в меню Вставка команду Создать слайд. У вас на экране появится белый слайд. 3. Выберите в меню Файл команду Сохранить. Обязательно обратите внимание в какую папку сохраняете. 4. Присвойте презентации имя и нажмите кнопку Сохранить. Теперь необходимо определить примерный дизайн (цветовую гамму фона и формат заголовков). При выборе цветовой гаммы помните, что текст должен легко читаться, т.е. фон слайдов не должен его «глушить». Не используйте редкие виды шрифтов, их может не быть на других компьютерах, с помощью которых вы планируете демонстрировать свою презентацию. Желательно выдержать единый стиль оформления для всей презентации. Для этого 5. В меню Формат выберите Оформление слайда. 6. С помощью полосы прокрутки просмотрите все шаблоны оформления, выберите подходящий, кликнув на нем мышкой 7. Теперь необходимо выбрать разметку: перейдите на закладку Разметка слайда или в меню Формат выберите Разметка слайда 8. С помощью полосы прокрутки просмотрите все варианты макетов и выберите макет титульного слайда. 9. Введите заголовок презентации и другие сведения, которые должны быть размещены на титульном слайде. 10.На панели инструментов Форматирование выберите команду Создать слайд, 11.А затем снова выберите макет для следующего слайда. 12.Добавьте на слайд требуемые объекты. Мы создали титульный и еще один слайд и нам необходимо добавить в них какие-то объекты Добавление текста Наиболее простым и используемым способом вставки текста на слайд является ввод его прямо в пустую рамку на слайде. Чтобы добавить текст вне пустой рамки или фигуры, воспользуйтесь кнопкой Надпись на панели инструментов Рисование. Текст также можно ввести в автофигуру или оформить текст, добавив графический объект WordArt. Их вы тоже найдете на панели инструментов Рисование Вставка диаграммы в презентацию Если вы хотите разместить в презентации графики и диаграммы, то заранее спланируйте их расположение. Не перегружайте один слайд несколькими графиками или диаграммами – информация будет хуже восприниматься. То же самое относится и к таблицам. Существует два способа вставки диаграммы 1. Выберите на закладке Разметка слайда слайд с пиктограммой Диаграммы. 2. Необходимо дважды щелкнуть пустую рамку диаграммы, 3. На экране появится диаграмма Microsoft Graph и таблица связанных с ней данных. В таблице показано, куда следует вводить подписи строк и столбцов и данные. 4. Можно импортировать электронную таблицу или диаграмму из приложения Microsoft Excel, а также скопировать данные из другого приложения. Для этого вам необходимо Вставка диаграммы Microsoft Excel в презентацию - Откройте слайд, на который требуется добавить диаграмму Microsoft Excel. - В меню Вставка выберите пункт Объект. - Чтобы вставить уже созданную диаграмму, установите переключатель в положение Создать из файла и через кнопку Обзор - Найдите файл с созданной ранее диаграммой, выделите его и нажмите кнопку ОК. - Если необходимо внести изменения воспользуйтесь инструментами и меню Microsoft Excel. - Чтобы вернуться в PowerPoint, щелкните вне диаграммы. Добавление импортированного рисунка (фотографии) - Откройте слайд, на который требуется добавить рисунок. - В меню Вставка выбрать команду Рисунок и выберите пункт Из файла. - Найдите папку, содержащую рисунок, который требуется вставить. - Выберите рисунок. - Чтобы внедрить рисунок в презентацию, нажмите кнопку Вставить. Итак вы создали все слайды, но в процессе подготовки к выступлению, поняли, что какие-то слайды необходимо поменять местами Изменение порядка слайдов в презентации Можно сделать двумя способами 1. С левой стороны, в области структуры перетащите значок слайда на новое место. 2. В левом нижнем углу кликните на пиктограмму Режим сортировщика слайдов, 3. В режиме сортировщика слайдов перетащите слайд на новое место Об анимации текста и объектов Анимация текста, рисунков, диаграмм и других объектов на слайдах подчеркивает различные аспекты содержания, управляет потоком информации, делает презентацию более интересной. Для текста или любого объекта можно задать способ появления на экране, поведение другого текста или объектов при добавлении нового элемента, порядок и время показа анимированных объектов, показ можно автоматизировать, чтобы не пользоваться мышью. Можно предварительно просмотреть и, если требуется, изменить общий вид эффектов анимации текста и объектов. Итак Анимация текста и объектов 1. В обычном режиме откройте слайд, к тексту или объектам которого требуется применить анимацию. 2. В меню Показ слайдов выберите команду Настройка анимации. 3. С правой стороны у вас появится меню Настройка анимации 4. Выделите объект, щелкнув на нем мышкой, для которого будете применять анимацию и нажмите кнопку Добавить эффект. - для любого объекта вы можете выбрать Вход (то как будет появляться объект на слайде), Выделение (если необходимо привлечь к объекту особое внимание или затемнить его привлекая внимание к другим объектам), Выход (то как будет объект удаляться со слайда), Пути перемещения (это, например, как двигается красная стрелка в сегодняшней презентации) Совсем не обязательно применять все способы анимации к одному объекту. 5. Повторите шаг 4 для всех объектов, которые требуется анимировать. 6. После того как выбрали способ анимации, можно отрегулировать: - Начало запуска анимации (по щелчку мыши, после предыдущего, с предыдущим); - Направление (для каждого вида анимации, оно свое); - Скорость (очень медленно, медленно, средне, быстро, очень быстро) Может случится так, что во время подготовки презентации, необходимо поменять порядок анимации. Тогда необходимо выделить объект, очередность которого требуется изменить, и переместите его в требуемую позицию нажатием кнопок со стрелками. - Для просмотра анимации нажмите кнопку Просмотр. В новых версиях компьютеров при выборе шаблона оформления презентации, задается сразу и шаблон анимации объектов, вы можете воспользоваться им. Помните: не стоит загромождать слайды лишними деталями. Анимацию, а также звуковые и визуальные эффекты следует использовать только для привлечения внимания к ключевым моментам презентации. Итак, все слайды готовы, на объекты наложена анимация, осталось задать способ смены слайдов Способы смены слайдов при показе слайдов 1. Перейдите в Режим сортировщика слайдов, как мы это делали при изменении порядка слайдов 2. В меню Показ слайдов выберите команду Смена слайдов. 3. В меню Смена слайдов выберите нужный способ смены слайда, затем установите скорость перехода, режим смены слайдов (по щелчку или автоматически). 4. Чтобы применить этот способ смены ко всем слайдам, нажмите кнопку Применить ко всем слайдам. 5. Чтобы просмотреть смену слайдов, выберите команду Просмотр Помните: Что слайд должен быть на экране столько времени, сколько необходимо аудитории для его просмотра и осознания содержания. Чтобы просмотреть, как будет вся созданная вами презентация нажмите кнопку F5. Не забывайте сохранять презентацию после каждого вновь созданного слайда. Создание гиперссылки на произвольный показ или место в текущей презентации - Выделите текст или объект, который должен представлять гиперссылку. - В меню Вставка выбираем Гиперссылка - Определяете объект с которым хотите связаться: Местом в этом документе, Новым документом, Файлом, Веб-страницей - Выберите из списка слайд или произвольный показ, к которому требуется перейти. - Чтобы ввести подсказку, которая будет появляться при наведении указателя мыши на гиперссылку, нажмите кнопку Подсказка и введите требуемый текст. - Нажмите кнопку OK. - Для предварительного просмотра гиперссылки в готовом показе слайдов нажмите кнопку Показ слайдов в левом нижнем углу окна PowerPoint. Советы o Для перехода к следующему, предыдущему, первому и последнему слайдам воспользуйтесь готовыми к использованию управляющими кнопками. o Устанавливая гиперссылку на какой-либо слайд, добавьте также на этот слайд гиперссылку для возврата к исходному слайду. 3. Практика - Просмотр презентации, репетиция и получение отзывов; пробуждение интереса у аудитории и приобретение уверенности в презентации. Поупражняйтесь с докладом перед небольшой аудиторией или коллегами и узнайте их мнение о содержании и стиле презентации. Ниже перечислены вопросы, которым следует уделить особое внимание. Хорошо ли воспринимается доклад? Опираются ли основные моменты доклада на факты? Понятны ли рисунки и иллюстрации и относятся ли они к данной теме? Не используете ли вы термины и выражения, непонятные аудитории? Является ли завершение презентации запоминающимся? Получены ли ожидаемые результаты? Если это возможно, проведите несколько репетиций, используя новые идеи и способы подачи материала. Остановитесь на том способе, который вам больше нравится. 4. Презентация - Абсолютное владение данной темой, максимальное привлечение внимания аудитории и донесение до нее важности вашего сообщения. С точки зрения профессионала проведение презентации следует считать привилегией, которая требует высокой степени ответственности, зато предоставляет дополнительные возможности. С самого начала создайте благоприятное впечатление. Рассказывая, будьте естественны. Говорите утвердительным тоном. Замедляйте речь, чтобы выделить главные моменты. Будьте искренними и найдите взаимопонимание с аудиторией. Вовлеките слушателей в презентацию. Чтобы быть уверенным в понимании, интересуйтесь, не возникли ли у слушателей вопросы. В заключение хочется сказать, что презентации можно также использовать при проведении консультаций, круглых столов, психологических гостиных, родительских собраний, педагогических советов, для проведения детских утренников и досугов, презентация также выполняет функции демонстрационного материала. Спасибо за внимание!