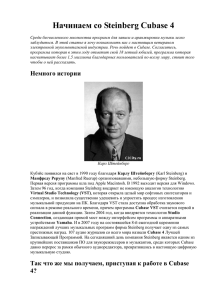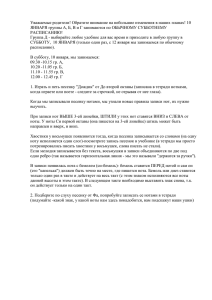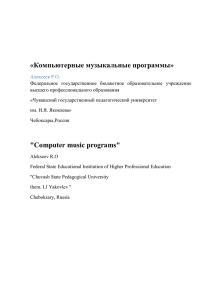Steinber Cubase SX 2 Евгений МЕДВЕДЕВ Вера ТРУСОВА Практика и
реклама
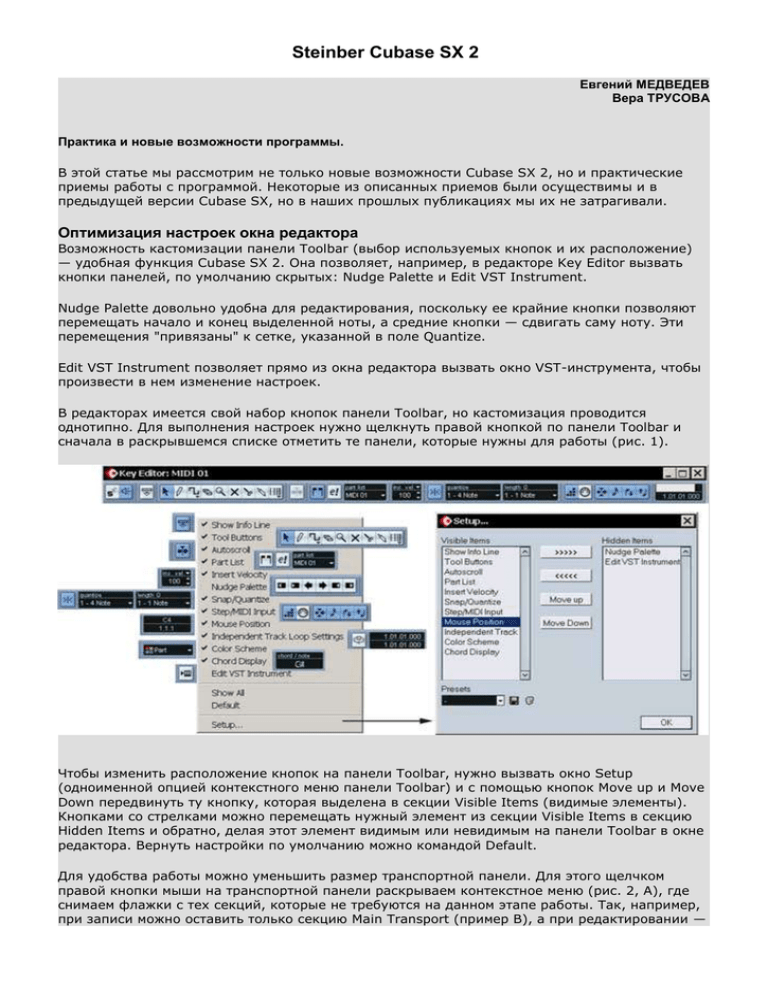
Steinber Cubase SX 2 Евгений МЕДВЕДЕВ Вера ТРУСОВА Практика и новые возможности программы. В этой статье мы рассмотрим не только новые возможности Cubase SX 2, но и практические приемы работы с программой. Некоторые из описанных приемов были осуществимы и в предыдущей версии Cubase SX, но в наших прошлых публикациях мы их не затрагивали. Оптимизация настроек окна редактора Возможность кастомизации панели Toolbar (выбор используемых кнопок и их расположение) — удобная функция Cubase SX 2. Она позволяет, например, в редакторе Key Editor вызвать кнопки панелей, по умолчанию скрытых: Nudge Palette и Edit VST Instrument. Nudge Palette довольно удобна для редактирования, поскольку ее крайние кнопки позволяют перемещать начало и конец выделенной ноты, а средние кнопки — сдвигать саму ноту. Эти перемещения "привязаны" к сетке, указанной в поле Quantize. Edit VST Instrument позволяет прямо из окна редактора вызвать окно VST-инструмента, чтобы произвести в нем изменение настроек. В редакторах имеется свой набор кнопок панели Toolbar, но кастомизация проводится однотипно. Для выполнения настроек нужно щелкнуть правой кнопкой по панели Toolbar и сначала в раскрывшемся списке отметить те панели, которые нужны для работы (рис. 1). Чтобы изменить расположение кнопок на панели Toolbar, нужно вызвать окно Setup (одноименной опцией контекстного меню панели Toolbar) и с помощью кнопок Move up и Move Down передвинуть ту кнопку, которая выделена в секции Visible Items (видимые элементы). Кнопками со стрелками можно перемещать нужный элемент из секции Visible Items в секцию Hidden Items и обратно, делая этот элемент видимым или невидимым на панели Toolbar в окне редактора. Вернуть настройки по умолчанию можно командой Default. Для удобства работы можно уменьшить размер транспортной панели. Для этого щелчком правой кнопки мыши на транспортной панели раскрываем контекстное меню (рис. 2, А), где снимаем флажки с тех секций, которые не требуются на данном этапе работы. Так, например, при записи можно оставить только секцию Main Transport (пример В), а при редактировании — секции Jog/Scrub и Marker (пример С). Новые возможности редактирования К основным операциям редактирования в редакторе Key Editor добавились новые возможности. Инструмент Object Selection с нажатой клавишей Alt, наведенный на выделенную ноту, временно приобретает свойства инструмента Draw. Им можно рисовать новые ноты или, "ухватившись" за окончание ноты и перемещая инструмент вправо, выполнить размножение ноты (функция Repeat Count). С помощью команды MIDI — Advanced Quantize — Part to Groove можно превратить открытый в редакторе MIDI-объект (MIDI Part) в ритмический шаблон для грув-квантайза. Этот шаблон сохраняется в виде пресета в списке Quantize Type окна Cubase SX Project (он также доступен в списке пресетов окна Quantize Setup). Шаблон, снятый с "живого" исполнения, представляет собой нелинейную ритмическую сетку, по которой можно вручную расставить ноты или отквантизировать ранее записанный материал. Технология грув-квантайза — одна из технологий "оживления" MIDI, которая позволяет решить задачу синхронизации запрограммированных MIDI-партий с партиями, исполненными "вживую" (подробнее дальше). Выбор инструментов для редактирования можно производить щелчком правой кнопкой мыши на панели Toolbox. Для этого нужно удерживать клавиши Alt, Shift или Ctrl. Панель Toolbox "вернулась" из прежних версий программы Cubase (подробнее об этом далее). Кроме этого, как отмечалось ранее, можно изменять длительности и позиции выделенных нот с помощью кнопок Nudge Palette (на панели Toolbar), и прямо из окна редактора вызывать окно VST-инструмента. Для этого достаточно щелкнуть на кнопке Edit VST Instrument (рис. 1) и выполнить настройки в открывшемся окне VST-инструмента (VST-инструмент должен быть предварительно подключен). Запись в пошаговом режиме с MIDI-клавиатуры Название Step Recording (пошаговая запись отражает смысл этого вида записи, при котором ввод нот производится по шагам. При пошаговой записи от исполнителя не требуется соответствия ритму и темпу: музыкант нажимает нужные клавиши (отдельные ноты или аккорды), и при каждом шаге последовательно записываются ноты установленной длительности на выбранные ритмические позиции. В этом режиме даже начинающий может записать сложную партию (которую трудно исполнить в режиме реального времени). Для записи в пошаговом режиме в редакторе Key Edit нужно выполнить следующие действия (рис. 3). 1. Включить режим пошаговой записи кнопкой Step Input на панели Toolbar (на рисунке указана стрелкой). 2. Выбрать в поле Quantize "разрешенные" ритмические позиции, на которые будут вводиться ноты (другими словами, установить ритмическую сетку). 3. В поле Length Quantize установить длительности вводимых нот. 4. Установить курсор пошаговой записи (синюю вертикальную линию) в начало MIDI-объекта, щелкнув инструментом Object Selection (либо применив клавиши стрелок "влево" и "вправо"). 5. Исполнить ноты (интервалы или аккорды). При каждом нажатии клавиш MIDI-клавиатуры курсор пошаговой записи будет передвигаться на следующую ритмическую позицию. В примере A на рис. 3 длительности в полях Quantize и Length Quantize совпадают — шестнадцатые ноты, в примере B длительности нот меньше сетки разрешенных позиций, поэтому между нотами появляются паузы. При нажатии клавиш нужно учитывать, что в пошаговом режиме записываются и значения динамики. Если требуется сделать паузу (пропустить шаг), то курсор нужно передвинуть клавишей "стрелка вправо" или щелчками инструментом Object Selection. Смена длительности вводимой ноты производится в поле Length Quantize, а изменение следующей ритмической позиции — в поле Quantize. Вставка в режиме пошаговой записи В режиме пошаговой записи легко сделать вставку в партию. 1. Кнопкой Step Input включаем режим пошаговой записи. 2. Активизируем режим вставки кнопкой Move Insert Mode (см. рис. 4, пример А). 3. Щелчком инструмента Object Selection устанавливаем курсор пошаговой записи в начало вставки — в нашем примере это начало второго такта (пример В). 4. Выбираем шаг сетки в поле Quantize и длительность в поле Length Quantize (в нашем примере это шестнадцатые ноты). 5. Исполняем на MIDI-клавиатуре ноты нужной высоты. В режиме вставки при каждом новом вводе весь последующий материал сдвигается на один шаг сетки (длительность, установленную в поле Quantize). Напомним, что курсор пошаговой записи (синюю линию) можно установить только на деление ритмической сетки (если его требуется сдвинуть на меньшее расстояние, то необходимо уменьшить длительность в поле Quantize). Редактирование динамики с помощью MIDI-клавиатуры Если партия создана мышью, то звучание получается монотонное, поскольку параметр динамики (velocity) всех нот по умолчанию одинаковый — он равен значению в поле Inserted Notes Velocity (панель Toolbar). Если щелкнуть по полю "ins.vel.", то станет доступно меню фиксированных значений динамики. Выбор пункта Setup вызовет окно MIDI Insert Vel., где можно создать неограниченное количество пользовательских пресетов пяти уровней фиксированных значений динамики. Другой, более удобный способ — редактирование динамики с помощью MIDI-клавиатуры. 1. На панели Toolbar включаем кнопки MIDI Input, Record NoteOn Velocity и Record NoteOff Velocity. Внимание: кнопки Move Insert Mode и Record Pitch должны быть отключены (рис. 5, A). 2. Выделяем первую редактируемую ноту. 3. Нажимаем на MIDI-клавиатуре любую ноту. Новый параметр динамики ноты будет зависеть от скорости нажатия клавиши MIDI-клавиатуры. Сравните примеры до и после редактирования (рис. 5, А и В). Отметим, что этим способом можно редактировать динамику в редакторе Drum Edit, причем в этом редакторе данную операцию можно проводить для каждого ударного инструмента в отдельности. Редактирование высоты нот с помощью MIDI-клавиатуры Редактирование высоты нот с помощью MIDI-клавиатуры тоже выполняется очень просто. 1. Включаем на панели Toolbar кнопки MIDI Input и Record Pitch. 2. Выделяем первую редактируемую ноту (щелчком инструмента Object Selection). 3. Нажимаем на клавиатуре ноту нужной высоты. При этом высотная позиция выделенной ноты изменится, а следующая нота автоматически выделится, чтобы таким же способом можно было отредактировать ее высоту (сравните примеры A и B на рис. 6). Когда ноту редактировать не нужно, ее можно пропустить, нажав клавишу "стрелка вправо", вернуться к предыдущей ноте можно клавишей "стрелка влево". Если в партии много нот одинаковой длительности, можно использовать такой прием их написания: сначала создать цепочку нот нужной длительности инструментом Paint (выбрать его можно на панели Toolbar в раскрывающемся списке секции Tool Buttons), а затем отредактировать высоту нот с помощью MIDI-клавиатуры. Напомним, что длительности нот устанавливаются в поле Length Quantize, а разрешенные ритмические позиции (сетка) — в поле Quantize. Этот способ также может быть применен и в редакторе Drum Edit. Одновременное редактирование динамики и высоты нот Для одновременного редактирования динамики и высоты нот с помощью MIDI-клавиатуры нужно: 1. Включить кнопки MIDI Input и Record NoteOn Velocity. 2. Выделить первую редактируемую ноту, щелкнув по ней инструментом Object Selection. 3. Нажать нужную клавишу — изменятся высота и динамика выделенной ноты. При этом каждая следующая нота будет автоматически выделяться, чтобы таким же способом можно было ее отредактировать (рис. 7). Перемещаться по нотам можно с помощью клавиш горизонтальных стрелок, пропуская те, которые не требуют редактирования. Настройки метронома Перед тем, как перейти к записи в режиме реального времени, остановимся на возможностях настроек метронома в программе Cubase SX 2. Все они выполняются в окне Metronome Setup (рис. 8), которое вызывается по кнопке Click с нажатой клавишей Ctrl (или через меню Transport — Metronome Setup). В левой части окна настраиваются MIDI- и аудиопараметры метронома (в том числе устанавливается его громкость — регулятором Volume). В секции Click during указывается, в каком режиме должен звучать метроном: при записи (Record) и/или воспроизведении (Play). Очень удобная функция настраивается в поле Use Count Base. Здесь можно указать порядковый номер доли, на которую будет звучать удар метронома. Другими словами, сделать так, чтобы метроном звучал реже (не на каждую долю). Например, 1-4 означает, что метроном отбивает каждую четвертную долю, а при 2-4 — каждую вторую четверть, 3-8 — каждую третью восьмую ноту и т. п. Таким образом, например, можно настроить метроном, чтобы он отмечал только начало каждого четвертого такта — установить здесь 16-4 (для размера 4/4). В секции Precount Options осуществляются настройки метронома для вступления (такта или части такта, который звучит перед записью): в поле Precount Barsуказывается количество тактов вступления, а в поле Use Signature указывается метрический размер тактов вступления. Для того, чтобы перед записью звучало вступление, нужно на транспортной панели не забыть нажать кнопку Precount Click (по умолчанию, вступление равно двум тактам). Метроном для переменного размера В программе Cubase SX 2 можно создавать проекты с переменным размером (когда размер такта меняется на протяжении произведения). Выполняется это тремя способами: в окне Tempo Track, в редакторе Score Editor или на транспортной панели. Во всех случаях звучание метронома автоматически изменится в соответствии с установками. Способ первый (рис. 9, А). Предположим, что общий размер 4/4, а мы хотим поменять его в третьем такте на 3/4. Для этого нужно: 1) открыть окно Tempo Track (Project — Tempo Track); 2) инструментом Object Selection дважды щелкнуть в начале третьего такта под линейкой Ruler; 3) отредактировать установленное значение: в поле Time Signature изменить настройки на 3/4; 4) в начале четвертого такта вернуть прежний размер. Второй способ состоит в том, чтобы в редакторе Score Editor вызвать панель Clef Etc (Scores — Symbol Palettes), щелкнуть на ней по символу размера, а затем щелкнуть в том такте партитуры, где требуется сменить размер (рис. 9, B). Третий способ (самый простой) состоит в изменении размера на транспортной панели в секции Master+Sync в текущей позиции курсора проекта. При этом кнопка Tempo должна быть активна (режим Tempo Track). Каждый раз курсор переставляется в заданную позицию и вводится новое значение размера. Пользовательский метроном для сложного размера. Если потребуется создать метроном для сложного размера (5/4, 6/8 и пр.) с обозначением относительно-сильных долей, то надо сделать следующее: 1) сначала установить нужный размер на транспортной панели; 2) затем создать MIDI-объект и запрограммировать один такт с нотами, равными по длительности метрическим долям; 3) после чего в редакторе Key Edit вручную отредактировать их динамику (так, чтобы динамика сильной доли была выше динамики относительно сильной доли); 4) затем в окне Cubase SX Project выделить этот MIDI-объект и размножить такт нужное количество раз (Edit — Repeat или Ctrl+K). Таким способом можно создать разные варианты пользовательского метронома для одного сложного размера. Например, для 5/4 (в зависимости от расположения относительно сильной доли): 2/4+3/4 или 3/4+2/4 (рис. 10). Пользовательский метроном при изменении темпа. В программе Cubase SX 2 пользовательский метроном может отражать и изменения темпа. Предположим, требуется сделать плавное замедление с такта 8 (120 ударов в минуту) до такта 10 (80 ударов). Для этого нужно выполнить следующее (рис. 11). 1. Открыть окно Tempo Track (Project — Tempo Track). 2. Включить кнопку Activate Tempo Track. 3. В поле Insert Tempo Curve Time выбрать Ramp (плавно). 4. Щелкнуть инструментом Object Selection с нажатой клавишей Alt (или инструментом Draw) в начале такта 10 на уровне темпа 80 ударов в минуту. 5. Затем, если нужно вернуть темп, в поле Insert Tempo Curve Time выбрать Jump (скачком) и щелкнуть на уровне 120. После этих действий пользовательский метроном будет отслеживать изменения темпа. Запись партии в редакторе Key Editor с MIDI-клавиатуры Запись в режиме реального времени, несомненно, самый быстрый и самый творческий способ создания партии. Проще всего сделать запись в редакторе Key Editor следующим образом. 1. В меню Transport отмечаем опцию Start Record at Left Locator (чтобы запись производилась с позиции локатора L). 2. Открываем MIDI Part в редакторе Key Editor. 3. Устанавливаем локатор L в начало MIDI Part. 4. Включаем запись (кнопка Record на транспортной панели или клавиша "*" на дополнительной клавиатуре). 5. Исполняем партию на MIDI-клавиатуре. Закончив исполнение, останавливаем запись (кнопка Stop на транспортной панели или клавиша "0" на дополнительной клавиатуре). При необходимости перед записью можно выполнить следующие операции: - включить метроном —на транспортной панели нажать кнопку Click (о настройках метронома см. ранее); - изменить на транспортной панели метрический размер (ввести нужное значение в поле Time Signature); - временно изменить темп (например, замедлить для исполнения технически сложной партии) — щелкнуть в поле Tempo и ввести с клавиатуры нужное число ударов в минуту, нажать клавишу Enter, затем щелкнуть по кнопке Tempo Track, переведя ее в состояние Tempo Fixed. Для прослушивания записи нужно вернуть курсор к началу MIDI-объекта (клавиша "1" доп. клавиатуры). Затем включить режим воспроизведения (кнопка Play или клавиша Enter на доп. клавиатуре). О новых возможностях записи с использованием "субмультитрека" (дорожек Lanes) будет рассказано позже. Возможности редактирования с помощью циклов Редактировать запись, выполненную любым способом, удобнее всего в режиме циклического воспроизведения. В программе Cubase SX 2 для этих целей имеются два вида циклов, которые существуют независимо от размеров и активности друг друга: Cycle (общий цикл) и Independent Track Loop (независимый мини-цикл в редакторе, Loop). Границы обоих циклов указываются на линейке Ruler локаторами Lи R.Чем же различаются эти циклы? Общий цикл (Cycle)действует в окне Cubase SX Project и во всех редакторах. Он включается кнопкой Cycle на транспортной панели или на панели Toolbar. Его границы указаны на транспортной панели в полях L и R (рис. 12, А). Мини-цикл (Loop действует в окнах редакторов Cubase SX 2 (кроме Sample Editor и Score Editor). Он включается и отключается кнопкой Independent Track Loop на панели Toolbar. Его границы указываются в находящихся рядом числовых полях (рис. 12, В). Установка локаторов L и R для обоих циклов выполняется перемещением локаторов или введением числовых значений в соответствующие полях (для Cycle — на транспортной панели, для Loop — на панели Toolbar). Внимание: оба цикла работают только при правильной установке локаторов — когда левый локатор находится слева от правого. При неверной установке локаторов расстояние между ними на линейке Ruler окрашивается красным цветом. Рассмотрим особенности перемещения локаторов: - если курсор находится внутри цикла (и принимает вид руки), то для перемещения локатора достаточно просто "взять" его и перетащить на нужное место; - когда курсор находится за пределами цикла, удобнее перемещать локаторы с помощью клавиш: левый локатор нужно устанавливать, удерживая клавишу Ctrl, а правый — щелчком при нажатой клавише Alt. - чтобы переместить одновременно оба локатора (сохранив между ними расстояние), нужно перетащить саму область цикла "рукой". Редактирование в цикле Для редактирования партии в цикле (Cycle) нужно выполнить определенные действия (рис. 13). 1. Установить локаторы L и R на границы редактируемой зоны партии (автоматически установить локаторы на границы выделенной зоны MIDI Part можно командой Transport — Loop Selection). 2. Включить цикл — нажать кнопку Cycle (на транспортной панели или на панели Toolbar). Внимание: мини-цикл должен быть отключен — кнопка Independent Track Loop на панели Toolbar выключена. 3. Установить курсор в начало цикла — на локатор L (кнопкой L на транспортной панели или клавишей "1" на доп. клавиатуре). 4. Включить воспроизведение (кнопка Play на транспортной панели или клавиша Enter на дополнительной клавиатуре). 5. Отредактировать материал (при каждом следующем цикле воспроизведения сделанное изменение озвучивается). 6. Остановить воспроизведение (кнопкой Stop на транспортной панели или клавишей "0" на дополнительной клавиатуре). Используя цикл, можно в редакторе Key Editor отредактировать сразу несколько партий. Для этого сначала нужно в окне Cubase SX Project щелкнуть по MIDI-объектам при нажатой клавише Shift (выделить группу), затем открыть редактор (MIDI — Open Key Editor). Ноты редактируемой партии ярче остальных. Чтобы перейти к редактированию другой партии, достаточно просто щелкнуть по любой ее ноте. Для удобства редактирования и перехода между партиями можно "раскрасить" ноты партий в разные цвета. Для этого нужно сначала в окне Cubase SX Project по очереди выделить MIDIобъекты и для каждого выбрать цвет, после чего открыть их в редакторе и в списке Color Scheme Selector выбрать Part. Локальное редактирование в мини-цикле Мини-цикл (Loop) разрешает выполнить локальное редактирование. Он позволяет зациклить участок партии независимо от размеров области и активности основного цикла. Предположим, мы редактировали нескольких партий (как в предыдущем примере), и на небольшом участке одной партии выявились недостатки, которые требуют особого внимания. В этом случае порядок действий при редактировании может быть такой (рис. 14). 1. Активизируем партию, которую нужно отредактировать (щелкаем в редакторе Key Editor по одной из ее нот). 2. Переводим редактор в режим Solo с помощью кнопки Solo Editor (чтобы звучала только выбранная партия). 3. Включаем мини-цикл (кнопкой Independent Track Loop). 4. Устанавливаем локаторы L и R на границы зоны, в которой слышны ошибки (в нашем примере это такты 3-5). 5. Включаем воспроизведение и редактируем партию в режиме воспроизведения мини-цикла. 6. Закончив редактирование, останавливаем воспроизведение и отключаем мини-цикл (кнопкой Independent Track Loop). При таком способе редактирования можно легко переключаться между локальным редактированием и контролем звучания всех партий, временно отключив режим Solo Editor (кнопка Solo Editor) и мини-цикл (кнопкой Independent Track Loop). Внимание: мини-цикл (Loop) активен только при открытом (или свернутом) окне редактора. В качестве ритмического эксперимента можно включить оба цикла. При этом ритм будет меняться подобно изменению рисунка в калейдоскопе. Особые ритмические фигуры Особые ритмические фигуры нередко встречаются в современной музыке. Они появляются в результате деления доли на нечетное количество одинаковых по длительности нот. Так, например, если доля делится на три части, образуется триоль, на пять — квинтоль, на шесть — секстоль, на семь — септоль, на девять — новемоль и т. д. Для создания этих фигур в редакторе Key Editor или Drum Editor необходимы специальные настройки ритмической сетки. Покажем это на примере создания квинтоли (рис. 15). Сначала активизируем режим Snap. Затем щелкнем в поле Quantize и в раскрывшемся списке выберем опцию Setup. В открывшемся окне Setup Quantize выполним следующие настройки: 1. В поле Grid выберем длительность, на протяжении которой будет звучать особая ритмическая фигура: в нашем примере это четверть (1-4 Note). 2. В поле Type нужно выбрать тип длительности: Triplet — триоль, Dotted — длительность с точкой, Straight — "обычная" длительность четного деления (как в нашем примере). 3. В поле Tuplet укажем число, на которое программе нужно поделить выбранную длительность. В нашем примере создается квинтоль, поэтому поставим здесь 5. После этих действий расстояние между долями будет поделено вертикальными линиями на заданное количество частей (в нашем примере на пять). Теперь в поле Length Quantize установим Quantize Link (чтобы длительность создаваемой ноты была равна расстоянию между двумя делениями сетки) и создадим ноты: щелкнем инструментом Draw, либо протащим инструмент Paint, либо запишем с MIDI-клавиатуры в режиме пошаговой записи. Настройки сетки можно использовать и для функции обычного ритмического квантайза особых ритмических фигур. Эта операция выполняется так: сначала выделяются те ноты, которые нужно переместить на заданные ритмические позиции. Затем выполняются настройки в окне Quantize Setup, и в нем нажимается кнопка Apply Quantize. Применять ритмический квантайз можно и в режиме циклического воспроизведения. Если в окне Quantize Setup установлен флажок Auto, то команды выполняются синхронно с изменением настроек сетки. Исправление ритмических ошибок С помощью параметров поля Non Quantize можно настроить фильтр квантайза и исправить только "грубые ритмические ошибки". Суть этой операции заключается в следующем: те ноты, стартовые границы которых находятся далеко от делений ритмической сетки, автоматически передвигаются на точные ритмические позиции. Но при этом ноты с небольшим сдвигом не затрагиваются. В результате чего данная функция позволяет выполнить более тонкий ритмический квантайз, сохранив при этом дыхание "живой" игры. Выполняется эта операция с помощью следующей последовательности действий (рис. 16). 1. В одном из редакторов (например, Key Editor, Drum Editor) надо выделить участок партитуры, на котором будут проводиться исправления ритма. Если нет выделенных нот, то команда применяется ко всему материалу, открытому в редакторе. 2. Открыть окно Quantize Setup (выбрав опцию Setup в раскрывающемся списке поля Quantize). 3. В поле Non Quantize установить количество тиков (ноты, начало которых находится в указанных здесь пределах, квантайзу не подлежат). На дисплее это расстояние показано красным цветом (рис. 16, А). 4. Нажать кнопку Apply Quantize. При этом ноты, исполненные с ошибками, будут передвинуты на деления сетки (сравните примеры A и B на рис. 16). Исправить небольшие отклонения ритма можно следующим способом. 1. Открыть окно Quantize Setup. 2. Выделить в редакторе часть партитуры, где нужно сделать исправления (если выделенных нот нет, команда относится ко всему материалу редактора). 3. Сместить регулятор Magnetic Area ("область притяжения") на несколько процентов, установив границы вокруг делений сетки (они будут показаны голубым цветом на дисплее Grid Display). 4. Нажать кнопку Apply Quantize. При этом к линиям сетки "притянутся" те ноты, стартовые границы которых находились в "области притяжения" на указанное количество процентов до следующего деления сетки. "Оживление" ритма Сделать MIDI-звучание более похожим на живое исполнение можно с помощью установок в поле Random Quantize (окно Setup Quantize, рис. 16). Выполненные здесь настройки позволяют программе расположить ноты по обе стороны линий сетки случайным образом, но не дальше, чем на указанное количество тиков. Таким приемом можно пользоваться для небольшого ритмического "оживления" партии, написанной с помощью мыши или в режиме пошаговой записи. Эта функция хороша тем, что с каждым повторным применением квантайза (кнопка Apply Quantize) автоматически предлагается новый вариант расстановки нот в заданном пределе. Если использовать режим циклического воспроизведения, то варианты можно отбирать на слух. Выполнить опережающие или запаздывающие смещения нот с точных ритмических позиций в программе Cubase SX 2 можно несколькими способами. Способ первый — с помощью регулятора Swing (он позволяет реализовать компьютерное свингование). 1. Открыть окно Quantize Setup. 2. Регулятором Swing сместить деления (регулятор Swing смещает каждое второе деление сетки; указанные рядом проценты обозначают величину сдвига: 100% указывает, что смещение максимально — на 2/3 пути до следующего деления сетки). 3. Применить квантайз, нажав кнопку Apply Quantize. С помощью регулятора Swing можно создавать "нестандартные длительности". Для этого нужно настроить сетку со сдвигом по свингу (сместив деления регулятором Swing), а затем в редакторе Key Editor установить в поле Length Quantize значение Quantrize Link. После чего расставлять ноты с помощью мыши (инструментом Draw или Paint) или в режиме пошаговой записи. При этом полученные длительности будут "нестандартными" — равными расстоянию между делениями сетки. Способ второй — сделать смещения "вручную". 1. В редакторе (например, Key Editor, Drum Editor) выделить те ноты, которые нужно сместить (когда в редакторе выделены нескольких нот, информация на панели Info Line отображается желтым цветом и показывает значения той ноты, которая расположена ближе к началу трека, а в аккорде — создана раньше других). 2. На панели Info Line в поле Start изменить на несколько тиков стартовую позицию: снизу или сверху навести курсор мыши на регистр обозначения тиков, а затем несколько раз щелкнуть левой кнопкой мыши. При этом на указанное количество передвинутся все выделенные ноты. Способ третий — выполнить микросмещения в окне Cubase SX Project (об этом позже). Способ четвертый — использовать фирменные пресеты (MIDI — Logical Presets) или создать собственные пресеты логического редактора Logical Editor. Способ пятый (очевидный) — применить регулятор Delay панели Inspector. Пошаговый квантайз последовательного приближения Пошаговый квантайз (Iterative Quantize) позволяет экспериментировать с ритмом, выполняя последовательное приближение квантизируемых нот к заданной позиции. Для этого нужно. 1. Выделить в редакторе часть партитуры, где будет проводиться пошаговый квантайз (если выделенных нот нет, команда относится ко всему материалу редактора). 2. Открыть окно Quantize Setup. 3. Навести курсор мыши на поле Iterative Strength и удерживать кнопку мыши нажатой (при этом появится ползунковый регулятор для установки шага квантайза). Установить "шаг" квантайза, сдвинув регулятор. 4. Применить команду MIDI — Iterative Quantize. Величина смещения при каждом шаге квантайза определяется в процентах от того расстояния, которое осталось пройти до ближайшего деления сетки. Другими словами, каждый последующий шаг становится меньше, поскольку сокращается "расстояние до цели". Экспериментируя с ритмом, можно применять пошаговый квантайз с сеткой по крупным длительностям (половинным триолям — 1-2 Т, или половинным нотам с точкой — 1-2 D). Результат лучше всего контролировать в режиме циклического воспроизведения. Разделение партии на треки Напомним, что функция разделения партии на треки (Dissolve Part) открывает дополнительные возможности для творческого редактирования (мы кратко коснулись этого в предыдущей статье про Cubase SX). Покажем их на примере партитуры ударных инструментов. Предположим, у нас есть партия ударных инструментов, записанная на одном треке (барабанная карта Drum Map подключена). 1. В окне Cubase SX Project выделим MIDI-объект с этой партией. 2. Вызовем окно Dissolve Part (MIDI — Dissolve Part) и нажмем в нем кнопку OK. При этом партия разделится на MIDI-объекты, количество которых соответствует количеству нот разной высоты (рис. 17 А). Другими словами, теперь в каждом MIDI-объекте находится партия только одного ударного инструмента. 3. Теперь можно независимо работать с партией каждого звука ударных: применить виртуальную MIDI-обработку (MIDI-плагины, вкладка Track Parameters панели Inspector, например, MIDI-компрессия и т. д.), использовать MIDI-маршрутизацию (MIDI-посыл), можно изменить назначение MIDI-порта, MIDI-канала, применить автоматизацию и т. д. Другими словами, каждый звук ударных после операции Dissolve Part получает все виртуальные преимущества MIDI-трека. Виртуальные параметры MIDI-трека В окне Cubase SX Project на панели Inspector в секции Track Parameters можно выполнять виртуальные настройки параметров для MIDI-трека. Эти виртуальные параметры хороши тем, что они почти не требуют ресурсов компьютера и поэтому могут применяться в любых количествах и сочетаниях. При необходимости, результаты полученного виртуального редактирования всегда можно перевести в обычные MIDI-сообщения. Подготовительные операции. 1. В окне Cubase SX Project выделить MIDI-трек. 2. Открыть секцию Track Parameters. Для этого на панели Inspector щелкнуть по знаку "+" рядом с названием Track Parameters (рис. 18, А). Сворачивается эта секция кнопкой "-" (рис. 18, В). Вся обработка, выполненная алгоритмами секции Track Parameters, применяется виртуально (затрагивает только звучание) и не фиксируются в виде MIDI-сообщений внутри объектов MIDI Part. Чтобы эти настройки были применены деструктивно, нужно выделить MIDI-трек или MIDIобъект, и в окне Cubase SX Project применить команду MIDI — Merge MIDI in Loop. При этом откроется окно MIDI Merge Options. Внимание! Если установлен флажок Erase Destination, то исходный вариант партии будет удален, а вместо него появится новый (полученный в результате виртуального редактирования). Если же флажок снят, то исходный вариант партии добавится к обработанному звучанию. Другими словами одновременно будут звучать два голоса: исходный вариант и тот, который получен в результате виртуального редактирования. Такой способ можно использовать при виртуальном транспонировании для обогащения звучания с помощью многоголосия. Флажки Include Inserts и Include Sends в окне MIDI Merge Options означают деструктивное применение соответствующих MIDI-плагинов (Insert и Send). Покажем подробнее некоторые варианты виртуального редактирования с помощью настроек в секции Track Parameters. Сдвиг динамики Чтобы изменить динамику всех нот MIDI-объекта на заданную величину, нужно в секции Track Parameters в поле Velocity Shift (рис. 18, B) установить нужный параметр. Так, если установить здесь отрицательное число, например, "-20", то динамика каждой ноты трека уменьшится на 20 единиц. Если число будет положительным, то динамика всех нот увеличится на эту величину. Динамическая обработка MIDI С помощью настроек в секции Track Parameters можно изменить акцентирование нот: сделать акценты ярче или, наоборот, их сгладить (эта функция похожа на традиционное компрессирование). Выбор соотношения числителя и знаменателя в поле Velocity Compression позволяет одновременно изменить два параметра: общую громкость нот и разницу между тихими и громкими нотами. - Если больше числитель, то акценты становятся ярче, и общая громкость увеличивается (применяется MIDI-экспандер). - Когда больше знаменатель, общая громкость снижается, и разница между акцентированными и неакцентированными нотами уменьшается (добавляется MIDI-компрессия). Если партию ударных разделить с помощью функции Dissolve Part (рис. 17), то динамику каждого полученного MIDI-трека можно редактировать с применением виртуальных алгоритмов Velocity Compression. Таким способом можно быстро и просто отстроить общий баланс звучания ударных с помощью одних только MIDI-средств. Ведь во многих пэтчах ударных применяются многослойные семплы — от динамики зависит не только громкость, но и тембр инструмента. Виртуальная "компрессия" длительностей нот Вводом дробного числа в поле Length Compression (рис. 18) секции Track Parameters можно изменять длительности всех нот: числитель указывает, во сколько раз длительности всех нот MIDI-трека будут увеличены (при знаменателе, равном 1), а знаменатель — во сколько раз длительности будут уменьшены (при числителе, равном 1). Таким образом, 2/4 уменьшит длительности в два раза. Если при увеличении длительностей некоторые ноты стали "наползать" друг на друга, то их можно отредактировать с помощью MIDI-функций (MIDI — Functions): Delete Overlaps (mono), Delete Overlaps (poly), Quantize Ends. Отметим, что эту операцию нужно применять после того, как виртуальная обработка будет зафиксирована деструктивно ("заморожена" с помощью команды MIDI — Merge MIDI in Loop). Случайное изменение параметров В секции Random (рис. 19) можно задать случайное изменение одного из четырех параметров ноты: позиции (Position), высоты (Pitch), динамики (Velocity) и длительности (Length). Рядом с выбранным параметром указываются границы, в которых этот параметр будет автоматически изменен в случайном порядке. В связи с тем, что секция Random состоит из двух частей, можно менять два параметра одновременно — по одному в каждом поле. Так, например, изменение высоты нот (Pitch) в случайном порядке может породить новые варианты мелодии (этот прием рекомендуется сочетать с ладовой квантизацией — Transpose to Scale — MIDI-плагином Track FX или Transformer). Чтобы программа расставляла акценты случайным образом, нужно выбрать параметр Velocity и установить для него пределы изменений. Такой способ можно дополнить настройками в полях Velocity Compression или Velocity Shift. Предположим, нужно выполнить небольшое "оживление" запрограммированной секвенции. Для этого в каждом поле Random секции Random выберем параметры Position и Length, и в полях рядом с ними укажем число тиков, в пределах которых программе "разрешено" расставить ноты: - в поле Length — на сколько тиков программе "разрешено" подвинуть конечную позицию ноты (таким образом изменив длительность ноты); - в поле Position — на сколько может быть смещена начальная позиция ноты. В секции Range выполняются настройки фильтрации и ограничения параметров высотных позиций нот и изменения динамики. - Если в поле Note Filter ограничить высотный диапазон (на рис. 19, например, от Ля второй октавы до Ми третьей октавы), то все ноты, входящие в него, будут удалены. - Если выбрать Note Limit и рядом в полях указать высотные границы (например, от С3 до C4), то все ноты будут перемещены в указанный диапазон (в нашем примере — в третью октаву). Внимание: высотность нот при этом сохраняется (например, нота Ля пятой октавы станет нотой Ля третьей октавы и т. п.). - Ограничения в полях рядом с Velocity Limit позволяют изменить динамику нот (увеличив или уменьшив до установленных значений). - С помощью ограничений в полях рядом с Velocity Filter можно удалить все ноты, значения динамики которых не вошли в указанный диапазон. Алгоритм Velocity Filter можно использовать для обогащения фактуры компьютерной аранжировки. Для этого нужно скопировать исходную партию (MIDI Part) на соседний трек, назначенный, например, на другой тембр MIDI-инструмента, и к копии применить алгоритм Velocity Filter. При этом останутся только те ноты, которые требуется подчеркнуть (выделить) другим тембром. Существует еще один способ для выполнения тембрового акцентирования — с помощью Sendмаршрутизации. Для этого в секцию Sends панели Inspector подключаем MIDI-плагин Track FX, в котором выполняем те же настройки фильтрации, как и в секции Track Parameters. После этого остается только выбрать MIDI-канал и MIDI-порт. Изменение ритма с помощью MIDI-функций MIDI-функции, о которых пойдет речь, доступны в меню MIDI — Functions (MIDI — Advanced Quantize) или в контекстном меню мыши. Они применяются к выделенным нотам или, если таковых нет, то к нотам всей партии. Легато. С помощью MIDI-функции Legato можно выполнить штрих легато — так увеличить длительности нот, чтобы звук плавно переходил в следующий. Для этого нужно просто выделить ноты и применить команду Legato. Если требуется, чтобы нота заканчивалась несколько позже, чем начинается следующая, то нужно перед применением команды Legato установить требуемую задержку (от 1 до 100 тиков) в поле Legato Overlap, которое доступно через меню File — Preferences — MIDI — Editing. Удаление двойных нот и подрезание нот. Команда Delete Doubles позволяет убрать двойные ноты (удалить одну ноту из пары двойных нот, идентичных по длительности, высоте и ритмической позиции). Командой Delete Overlaps (mono) можно получить две ноты, расположенные последовательно, вместо двух нот, "наползающих" друг на друга (находящихся на одной высоте и перекрывающих друг друга по длительности). Эта команда автоматически удалит часть одной из двух нот. Команда Delete Overlaps (poly) укорачивает ноты (независимо от их высоты) по начальной границе каждой следующей ноты. Команда Restrict Polyphony ограничивает количество одновременно звучащих нот (от 1 до 100), что нужно для инструментов с ограниченной полифонией. Благодаря этой команде "лишние" ноты автоматически укорачиваются или удаляются. Настройки разрешенного количества голосов выполняются в автоматически раскрывающемся окне Allow (в поле Voices). Удаление слишком коротких и/или тихих нот. Эта операция выполняется с помощью команды Delete Notes. Настройки параметров осуществляются в одноименном окне (рис. 20), которое вызывается автоматически. В поле Minimum Length в тиках указывается минимальная длительность ноты (ноты меньшего размера автоматически удаляются). Длительность ноты в окне Delete Notes можно также ограничить и с помощью движка, который находится ниже. Его размер соответствует той величине, которая выбрана в правой его части (четверть такта, такт, четыре такта). По умолчанию тут установлен такт (Bar): следовательно, движком можно установить длительность от одного тика до одного такта. В поле Minimum Velocity ограничивается динамика нот. Будут удалены все ноты, значение динамики которых окажется ниже установленного значения. Если оба эти поля активны (установлены соответствующие флажки), в поле Remove when under можно выбирать варианты: удалить ноты, которые отвечают условиям, заданным в обоих полях (Both), или какому-либо одному условию (One of) — по длительности или громкости. Изменение длительностей. Командой Fixed Lengths можно сделать длительности нот равными тому значению, которое установлено в поле Length Quant (напомним, что команда затронет только выделенные ноты или, если таковых нет, то все ноты). При этой операции длительность меняется, поскольку стартовая позиция нот остается прежней, а перемещается конечная позиция ноты. Благодаря команде Fixed Lengths можно придать дополнительную выразительность ритму, изменив длительности на несколько процентов. Для этого перед применением команды нужно вызвать окно Quantize Setup, и в нем регулятором Swing настроить сетку со сдвигом на нужное количество процентов. Для придания большей выразительности синкопированному ритму можно с помощью этой команды увеличить длительности нот, расположенных на слабых ритмических позициях (в дополнение можно отредактировать динамику этих нот). Реверсирование ритма и мелодии (функция Reverse). Можно вносить разнообразие в ритм (и/или мелодию), зеркально меняя положение нот при помощи MIDI-функции Reverse (MIDI — Functions). Благодаря реверсированию все ноты меняют свое ритмическое положение относительно центра ритмического рисунка MIDI-объекта: - если выделенных нот нет, центром считается половина расстояния между крайними нотами партии (рис. 21, А); - если функцию Reverse применить к выделенным нотам, то ноты меняют положение относительно центра, который находится между двумя крайними выделенными нотами (рис. 21, В). Функция Scale Correction В Cubase SX 2 в полном объеме восстановлена функция Transpose. Теперь в окне Transpose можно выполнять ладовую квантизацию (так же, как это было в Cubase VST). Выбор лада производится в окне Transpose (MIDI — Transpose) в списке Scale (рис. 22). Имеющийся в программе 21 музыкальный лад (табл. 1) можно применять для ладовой квантизации. Смысл этой функции заключается в том, что ноты автоматически перемещаются на ступени выбранного лада. Перемещение на новую высотную позицию происходит по интеллектуальному алгоритму: не всегда на ближайшие ступени лада (а на те, которые выберет программа). В результате применения этого алгоритма программа Cubase SX 2 может стать "электронным соавтором", предлагающим новые мелодические и гармонические ходы, которые затем можно использовать в композиции. Таблица 1. Лады программы Cubase SX 2 (примеры от ноты До) Major (Мажор) Harmonic Minor (Гармонический минор) Melodic Minor (Мелодический минор) Blues 1 (Блюз, вариант 1) Pentatonic (Пентатоника) Myxolydic 9/11 (Миксолидийский) Lydic diminished (Лидийский уменьшенный) Blues 2 (Блюз, вариант 2) Major Augmented (Мажор с увеличенным трезвучием на первой ступени) Arabian (Арабский) Balinese (Балинезийский) Hungarian 1 (Венгерский, вариант 1) Oriental (Восточный) Raga-Todi (Индийский) Chinese (Китайский) Hungarian 2 (Венгерский, вариант 2) Japanese 1 (Японский, вар. 1) Japanese 2 (Японский, вар. 2) Persian (Персидский) Diminished (Уменьшенный) Whole Tone (Целотоновый) No Scale (Без коррекции лада) Квантизирование по выбранному ладу относится к выделенным нотам или (если выделенных нот нет) ко всему материалу MIDI-объекта. Выполнять эту операцию можно в любых редакторах или в окне Cubase SX Project. Приведем примеры выполнения этой операции. 1. Выделить ноты в редакторе Key Editor. 2. Вызвать окно Transpose (MIDI — Transpose). 3. Выполнить в нем настройки для ладовой квантизации: - установить флажок Scale Correction, - в поле Scale выбрать лад (например, Chinese), - выбрать тонику лада (от какой ноты программе следует построить шаблон ладовой квантизации), например, ноту До (С). 4. Нажать кнопку OK. Дополнительные возможности можно получить, применив в окне Transpose такие настройки: - транспонирование (для этого нужно в поле Semitones установить понижение или повышение на нужное количество полутонов); - ограничение диапазона (установить флажок в поле Keep Notes in Range, и в полях Upper Barrier и Lower Barrier указать высоту, соответственно, нижней и верхней допустимой ноты); - смена тоники ладового шаблона (в поле рядом с названием лада). MIDI-плагин Micro Tuner Придать звучанию новые краски можно с помощью микротонального изменения строя (изменив высотное расстояние между ближайшими звуками). Выполняются эти настройки с помощью модуля Micro Tuner. 1. В окне Cubase SX Project на панели Inspector щелкнуть по кнопке "+" (рис. 23, А). 2. При этом на панели Inspector откроется вкладка для подключения инсертных MIDIплагинов. Нужно щелкнуть по одному из ее слотов, и в раскрывшемся списке выбрать Micro Tuner (рис. 23, В). 3. В открывшемся окне модуля Micro Tuner сделать настройки: 12 полей соответствуют 12 нотам темперированного звукоряда, каждую из них можно повысить на 64 части полутона или понизить на 64 части полутона. В поле Convert модуля выбирается либо VST-инструмент, либо аппаратный MIDI-инструмент, способный адекватно воспринять генерируемые плагином Micro Tuner сообщения SysEx. Создание одноголосной партитуры с текстом Основные приемы работы с партитурой описаны в нашей статье о программе Nuendo 2. Они полностью подходят и к программе Cubase SX 2. Далее приводятся некоторые практические примеры. Перед созданием любой партитуры в редакторе Score Edit нужно выполнить подготовительные операции. 1. Определить наименьшие длительности нот и пауз в партитуре и установить их в окне Staff Settings на вкладке Main в полях Notes и Rest (настройки по умолчанию позволяют отображать длительности не меньше шестнадцатых.) 2. На панели Toolbar включить кнопку Acoustic Feedback, чтобы при редактировании слышать звучание нот, если нужно. 3. Если текст находится в пределах одной тональности, то можно принудительно отсечь при расстановке ноты, находящиеся вне данной тональности — отметить опцию Keep moved Notes within Key (Preferences — Score). 4. Затем, выбирая инструментом Insert Note нужную длительность, вставлять ноты в партитуру. Для начинающих удобнее расставлять ноты, если шаг сетки и длительности нот будут меняться одновременно (в поле Length установлена опция Linked to Quantize), а смена длительностей производится только в раскрывающемся списке поля Quantize (или с помощью горячих клавиш). Повторяющиеся такты удобно копировать с помощью тактового маркера — квадратика в правом углу такта (вызываются маркеры установлением флажка Bar Handles на панели Display filter bar). Копирование выполняется просто: нужно ухватиться за "квадратик" (при этом откроется окно Barcopy, в котором нужно установить флажок в поле Note) и перетащить маркер в следующий такт при нажатой клавише Alt. Титульное название. Для ввода информации о названии произведения, фамилии композитора и пр., нужно выполнить следующие действия. 1. Открыть окно Font Settings (Scores — Text — Set Font) и выполнить в нем настройки текста (шрифт, размер букв и пр.). 2. Вызвать панель Others (Scores — Symbol Palettes — Other), инструментом Draw щелкнуть по пиктограмме с надписью Text. 3. Затем щелкнуть инструментом Draw в нужном месте партитуры и ввести с клавиатуры текст, завершив ввод клавишей Enter. Подстрочный текст. Перед расстановкой подстрочного текста нужно выполнить настройки в окне Font Settings (Scores — Text — Set Font), затем вызвать панель Others (меню Score — Symbol Palettes) и щелкнуть по пиктограмме с надписью Lyrics. Затем нужно щелкнуть в партитуре под первой нотой партии и ввести с клавиатуры текст, окончив ввод клавишей Tab. При этом новая позиция для ввода текста окажется под следующей нотой. Пропускаются ноты с помощью клавиши Tab, а вернуться к предыдущей ноте можно клавишей Backspace. При завершении ввода текста следует нажать клавишу Enter. Если требуется исправить текст, следует щелкнуть по слогу инструментом Object Selection и ввести новый текст. Для удаления текста нужно щелкнуть по нему инструментом Erase. Копировать текст (также как и ноты) можно с помощью тактового маркера. Когда удаляется нота, исчезает и находящийся под ней текст. Создание многоголосной партитуры Для создания многоголосной партитуры с помощью мыши нужно сделать настройки многоголосия на вкладке Polyphonic окна Staff Settings (Scores — Setup). 1. В поле Staff Mode установить Polyphonic. 2. Затем сделать настройки в этом окне самостоятельно или выбрать один из трех программных пресетов в раскрывающемся списке Presets: - Variable Split — для двухголосной партитуры, в которой голоса расположены на разных строчках (можно использовать, например, для записи одноголосной мелодии с аккордовым сопровождением). - Optimize Two Voices — для двухголосной партитуры, оба голоса которой находятся на одной строчке (можно использовать, например, для записи вокальных партий — женских или мужских голосов). - Optimize Four Voices — для четырехголосной партитуры (многоголосной инструментальной или хоровой музыки). 3. После выбора пресета нужно завершить диалог кнопкой Apply. Перед созданием многоголосной партитуры тоже требуется установить минимальные длительности нот и пауз в полях Notes и Rests вкладки Main окна Staff Settings (как описано ранее). После настроек переходим к написанию нот в партитуре. 1. Сначала нужно активизировать нотный стан (строчку), на котором будет производиться запись — щелкнуть по нему инструментом Object Selection или использовать клавиши вертикальных стрелок. 2. Затем нужно включить нужный номер голоса в секции Insert. 3. После этого в поле Quantize установить "шаг сетки" — разрешенные позиции для установки нот (если в поле Length Quantize установить Quantize Link, то одновременно с выбором шага сетки будут меняться и длительности нот, что в некоторых случаях очень удобно для расстановки нот). 4. Затем следует выбрать длительности ноты — в раскрывающемся списке поля Length Quantize или щелчком по кнопке с пиктограммами длительностей нот. 5. В заключение взять инструмент Insert Note и приступить к написанию партии. О том, как изменить ключевые знаки и исправить ошибки, см. в статье о Nuendo 2. Для экономии времени при создании партитуры можно копировать схожий материал, а затем его редактировать. - Для переноса нот из одного голоса в другой нужно выделить ноты, затем открыть список голосов (Scores — Move to Voice) и выбрать номер того из включенных голосов, в который требуется переместить материал (включенные голоса выделены в этом списке черным цветом). Этим способом можно перенести ноты в другой голос на ту же ритмическую позицию. - Если ноты требуется перенести или скопировать на другую ритмическую позицию, нужно сначала ноты выделить, затем вырезать (Ctrl+X) или скопировать (Ctrl+С). После чего установить курсор в нужную точку партитуры (щелкнуть инструментом Object Selection при нажатых клавишах Shift+Alt) и вставить нотный текст (Ctrl+V). Создание партитуры для ансамбля При создании партитуры для нескольких разных инструментов, необходимо выполнять настройки для каждой партии. 1. В окне Cubase SX Project создаем несколько треков — по одному на партию. 2. Назначаем на каждую партию нужный инструмент (тембр) в панели Inspector. 3. Выделяем один MIDI-объект (или несколько MIDI-объектов) и открываем их в редакторе Score Editor (Ctrl+R). 4. Затем активизируем нотный стан нужной партии, щелкнув по нему. 5. После этого открываем окно Staff Settings (Scores — Staff Settings — Setup или двойным щелчком слева от нотного стана). 6. Выполняем настройки для открытой партии (открытых партий) на вкладках окна Staff Settings. 7. Нажимаем клавишу Apply. Открывать партии в нотном редакторе можно как по отдельности, так и в любых сочетаниях. Располагать партии на экране монитора можно в том составе и последовательности, которая удобна для работы. Для изменения расположения партий в партитуре можно просто поменять треки местами в окне Cubase SX Project. В окне Staff Settings (вкладка Main, секция Presets) можно выбрать программные пресеты, в том числе и для транспонирующих инструментов (у которых не совпадают тональности написания и звучания). Создание партитуры методом пошаговой записи Создавать партитуру в нотном редакторе удобно в режиме пошаговой записи, вводя ноты с MIDI-клавиатуры. 1. Сделаем настройки партитуры в окне Staff Settings (установим минимальные длительности, ключ, ключевые знаки, количество голосов и пр.). 2. Включим режим пошаговой записи кнопкой Step Input. 3. Установим курсор пошаговой записи — голубую линию — в нужную точку партитуры (щелчком инструмента Object Selection или клавишами горизонтальных стрелок). 4. В поле Quantize Setup установим "шаг сетки" (разрешенные позиции для установки). 5. В поле Length Quantize выставим длительности. 6. Теперь осталось только вводить с MIDI-клавиатуры ноты нужной высоты (ноты, интервалы, аккорды). При этом в партитуре будут появляться ноты, длительность и позиция которых соответствуют выбранным установкам в полях Quantize Setup и Length Quantize. Отменяется ввод нот комбинацией клавиш Ctrl+Z (Edit — Undo). Пропуск позиции или возвращение на предыдущую позицию осуществляется клавишами горизонтальных стрелок. Чтобы сделать вставку (со смещением материала вправо), нужно нажать клавишу Move Insert Mode и ввести с MIDI-клавиатуры материал вставки. Адаптация партитуры с помощью инструмента Display Quantize Адаптация партитуры — приведение нотной записи к виду, более удобному для чтения. В Cubase SX 2 нельзя автоматически адаптировать партитуру, при записи которой в режиме "живого" исполнения музыкант, например, менял темп, свинговал и пр., поскольку программа "не распознает" подобные отклонения. Поэтому если партитура создается для последующего распечатывания, необходимо позаботиться об успешной адаптации на этапе исполнения. Как уже отмечалось, установка минимального размера длительностей нот и пауз производится в полях Notes и Rests (Scores — Staff Settings — Main). На практике, часто на отдельных участках партитуры требуются различные установки отображения минимальных длительностей. Локальный графический квантайз длительностей выполняется с помощью специального инструмента — Display Quantize. При выборе этого инструмента открывается окно для настройки квантайза — Quantize Setup, в котором нужно установить минимальные длительности нот и пауз (в полях Notes и Rests). Если в окне редактора на панели Display filter bar установить флажок Quantize, то в партитуре появится отметка, что с данного такта действует графический квантайз. С помощью инструмента Display Quantize адаптацию можно выполнить для каждого голоса в отдельности. Для этого нужно: 1) активизировать нотный стан; 2) щелкнуть по номеру голоса в секции Insert; 3) взять инструмент Display Quantize и щелкнуть им в партитуре; 4) выполнить настройки для выбранного голоса в открывшемся окне Display Quantize. Действие настроек графического квантайза распространяется до конца партитуры. Поэтому если в следующих тактах настройки должны быть иными (например, по более мелким длительностям), нужно повторить графический квантайз, установив в окне Display Quantize другие длительности. Внимание: графический квантайз влияет только на нотную запись и не затрагивает звучания. Проверить правильность нотной записи можно с помощью команды Scores Notes to MIDI. Проверка нотной записи функцией Scores Notes to MIDI С помощью Cubase SX 2 нотную запись может выполнить музыкант любого уровня, поскольку в Cubase SX 2 можно проверить ее правильность с помощью функции Scores Notes to MIDI. После применения функции Scores Notes to MIDI (Scores — Global Functions) партитура звучит в точном соответствии с нотной записью. После проверки результатов адаптации партитуры с помощью команды Scores Notes to MIDI, можно вернуться к предыдущему варианту, отменив предыдущее действие. Устранение лишних лиг Если партия записывалась в режиме реального времени с MIDI-клавиатуры, в ней может оказаться много залигованных нот одинаковой высоты. Причины их появления следующие. 1. Компьютер бесстрастно фиксирует в нотной записи все нюансы исполнения, поэтому те ноты, которые оказались "передержаны", автоматически увеличиваются с помощью добавления залигованных нот. 2. По правилам нотной записи, если "длинная" нота пересекает границы доли или такта, она часто отображается как две более короткие ноты одинаковой высоты, которые связаны лигой. Убрать лиги для всей партитуры без изменения звучания можно установками флажков No Overlap и Syncopation в окне Staff Settings (Scores — Staff Settings — Setup), а для ограниченного участка партитуры это можно выполнить с помощью инструмента Quantize (в окне Quantize Setup), установив такие же флажки. Опция No Overlap позволяет графически укоротить длительность ноты в партитуре, не меняя ее звучания. Опция Syncopation убирает лиги у нот, находящихся на границах долей. Лиги могут появиться в результате того, что нота оказалась несколько длиннее или короче требуемой длительности либо сдвинута с точной позиции. В этом случае убирать лиги можно только вручную (с изменением звучания) с помощью инструментов: 1) сдвинуть ноту инструментом Object Selection; 2) склеить ноты — щелкнуть инструментом Glue по первой из них; 3) уменьшить длительность ноты — стереть часть залигованной ноты инструментом Eraser; 4) увеличить длительность — выделить ноту в партитуре и, удерживая клавишу Ctrl, щелкнуть по пиктограмме нужной длительности. Автоматическое разделение партитуры на голоса и треки В нотном редакторе партитуру можно автоматически разделить на голоса и треки. Покажем на примере последовательность действий. 1. Запишем партию с MIDI-клавиатуры. 2. Откроем редактор Score Editor. Как правило, нотный текст оказывается неадаптированным. 3. Адаптируем партитуру: в окне Staff Settings на вкладке Polyphonic в поле Staff Mode установим Polyphonic и выберем нужное количество голосов, после чего нажмем кнопку Apply. 4. Затем откроем окно Explode (Scores — Global Functions), в нем установим флажок To Polyphonic Voices и нажмем кнопку OK. 5. Теперь разнесем голоса на разные треки. Для этого опять откроем окно Explode и установим в нем флажок To New Tracks, после чего нажмем кнопку OK. При этом партитура автоматически будет разнесена на разные треки. В многоголосной партитуре можно независимо квантизировать длительности каждого голоса инструментом Display Quantize. Окно Explode позволяет выполнять дополнительные настройки: - устанавливать количество треков, на которых будут размещены голоса (Number of New Tracks); - определять высотную границу, по которой будет проходить деление между голосами (Split Note); - флажок в поле Lines To Tracks означает, что в каждом треке будет представлена только одноголосная партия, т. е. не будет одновременно звучащих нот — интервалов, аккордов; - флажок Bass To Lowest Voice указывает, что самые нижние ноты будут выделены в отдельную партию баса. Создание сложных ритмических фигур в нотном редакторе Для создания сложных ритмических фигур в редакторе Score Editor предназначено окно Tuplets (Scores — Staff Functions — Build -N -Tuplet). Эта операция состоит из простых шагов. 1. Написания в партитуре нужного количества нот, входящих в ритмическую фигуру. 2. Выделения этих нот в редакторе. 3. Преобразования их в нужную ритмическую фигуру. Для этого нужно вызвать окно Tuplets и в поле Type установить количество нот, входящих в эту фигуру. Затем в поле Over указать количество долей, в которое нужно уместить эту фигуру. В заключение нажать кнопку Build. 4. Чтобы звучание соответствовало сделанной ритмической фигуре, требуется применить команду Score Notes to MIDI (Scores — Global Functions). Редактирование MIDI-контроллеров В нижней секции окна редактора Key Editor находится секция Controller Display. Здесь расположены MIDI-сообщения, обобщенно называемые контроллерами. Следует различать непрерывные контроллеры (continuous) и переключатели (switch). Для непрерывных (например, Main Volume) можно устанавливать любое значение: от 0 до 127. При редактировании переключателей (например, Poly Mode On) параметр может принимать только два значения: 0 и 127. В секции Controller Display по умолчанию находится одна дорожка (Controller Lane), на которой представлен параметр Velocity. Если создать несколько дорожек Controller Lanes, то появится удобная возможность одновременного редактирования нескольких контроллеров. Для создания новой дорожки нужно щелкнуть по кнопке "+", которая находится в правой части линии контроллеров, а для удаления дорожки — щелкнуть по кнопке со знаком минус. Размер каждой дорожки Lane можно изменить: навести курсор на разделительную горизонтальную границу и перетащить ее вверх-вниз. Редактирование MIDI-контроллеров позволяет конструировать различные звуковые эффекты и изменять динамические оттенки. Для проведения этих операций в программе есть особые инструменты, которые выбираются в редакторе Key Editor на панели Toolbar. Наиболее интересные результаты дают Parabola, Sine, Triangle, Square. Период кривых, которые создаются при редактировании этими инструментами, задается шагом сетки в поле Quantize. Важно отметить, что при рисовании MIDI-сообщений с помощью инструментов Sine, Triangle и Square нужно, чтобы длительность в поле Quantize была больше, чем в поле Length Quantize. Применяя инструменты Parabola, Sine, Triangle и Square в сочетании с клавишами Shift, Ctrl и Alt, можно получить дополнительные модификации кривых. Клавиша Ctrl смещает кривую линию по фазе. С помощью комбинации Ctrl + инструмент Sine можно, например, нарисовать синусоидальную модуляционную кривую управления частотой среза фильтра со смещением по фазе. Клавиша Shift позволяет растягивать/сжимать кривую линию (т. е. изменяет период). Другими словами, клавиша Shift дает большую свободу в выборе периода кривой. Клавиши Ctrl+Alt позволяют переносить созданный отрезок любой кривой линии в другое место партитуры. Для этого сначала нужно нарисовать отрезок, затем, удерживая левую кнопку мыши, нажать и удерживать клавиши Alt и Ctrl, после этого перетащить отрезок на новое место. Комбинация клавиш Shift+Ctrl позволяет выполнить разные операции в зависимости от инструмента. - С инструментом Triangle клавиши Shift+Ctrl меняют наклон треугольников, что позволяет выполнить, например, изменение динамики модуляционной кривой: плавное нагнетание и резкий спад, либо, наоборот, резкой повышение динамики и плавный спад. Выполняется это так: сначала нужно создать инструментом Triangle кривую треугольной формы, а затем изменить наклон треугольников — сдвинуть инструмент по горизонтали с клавишами Shift+Ctrl. - С помощью инструмента Square можно, например, выделить громкость (Main Volume) тех нот, которые требуется подчеркнуть акцентами. Для этого, удерживая клавиши Ctrl и Shift, создаем периодическую кривую прямоугольной формы с переменной скважностью. Вот некоторые советы для редактирования контроллеров. - Выделенные контроллеры копируются так же, как и ноты — перетаскиванием с клавишей Alt в пределах одной дорожки Controller Lane. Копирование на другую дорожку Controller Lane выполняется простым перетаскиванием, без клавиши Alt. - Перемещаться по полоскам контроллеров можно опциями Locate Next Event и Locate Previous Event (или, что намного удобнее, соответствующими клавишами: "N" и "B"). - Не следует без необходимости делать шаг изменения контроллеров слишком малым: ведь каждое изменение контроллера — это отдельное MIDI-сообщение, поэтому лучше не перегружать ими канал во избежание сбоев работы. - Чтобы при редактировании контроллеров не создавались новые MIDI-сообщения, нужно нажать и удерживать клавишу Alt. - Для работы с контроллерами применимы те же операции, что и для работы с нотами: Cut (вырезать), Copy (копировать), Paste (вставить), Delete (удалить), Mute (приглушить). - Удалить все MIDI-контроллеры можно командой Delete Controllers в меню MIDI — Functions. - Удалить только непрерывные контроллеры можно командой Delete Continuous Controllers. MIDI-контроллеры VST-инструмента В Cubase SX 2 можно MIDI-контроллеры, приходящие с VST-инструмента, записать "вживую" на MIDI-трек (точно так же, как и контроллеры "железных" инструментов). Для этого нужно выбрать в качестве MIDI-входа на панели Inspector виртуальный MIDI-порт VST-инструмента, включить запись и, попросту говоря, вращать ручки на VST-инструменте. Рассмотрим этот процесс подробнее. 1. Загрузим VST-инструмент (например, Pro-53). 2. Назначим в панели Inspector виртуальные MIDI-порты VST-инструмента на вход (In) и выход (Out). 3. После этого вызовем окно VST-инструмента Pro-53, нажав кнопку Edit VST Instrument на панели Inspector. Теперь осталось только последовательно записать MIDI-контроллеры в режиме циклической записи. Каждый виртуальный регулятор Pro-53 поддерживается отдельным MIDIконтроллером, и названия тех контроллеров, которые записались, автоматически появятся в списке контроллеров. После записи их можно отобразить на разных дорожках Controller Lanes и, если потребуется, отредактировать графически. Контроллеры можно записать как на общий трек (т. е. вместе с музыкальной партией), так и на отдельный. Во втором случае вход и выход трека контроллеров нужно назначить на VSTинструмент Pro-53 (кроме этого контроллеры можно записать на "субмультитрек", подробнее об этом дальше). Запись контроллеров на отдельный трек обеспечивает дополнительные возможности для редактирования — позволяет манипулировать MIDI-объектом с контроллерами независимо от музыкального MIDI-объекта. Например, копировать этот MIDI-объект, прокручивать содержимое (Slip Event), разрезать его или переносить, растягивать/сжимать инструментом Sizing Applies Time Stretch. "Субмультитрек" Начиная с первой версии Cubase SX, мультитрек уже был многослойным. Что это означает на практике? Это полезное свойство мультитрека обеспечивало функцию взаимного наложения и аудиособытий (Audio Events), и MIDI-объектов (MIDI Parts). При этом MIDI-сообщения наложенных друг на друга MIDI-объектов воспроизводились одновременно, а аудиособытия подчинялись "правилу воспроизведения верхнего объекта или его видимой части". Эта концепция имела только один недостаток — затрудненный доступ к нижним слоям. Для доступа к нижним слоям приходилось изменять порядок их расположения на треке — применять команду Edit — Move to — Front (Back). В Cubase SX 2 этот недостаток полностью устранен за счет усовершенствования интерфейса программы. Разработчики ввели дополнительные дорожки Lanes внутри треков в окне Cubase SX Project. Благодаря этому появились принципиально новые возможности работы с материалом. Что же это за дорожки Lanes? На самом деле "новое — это хорошо знакомое старое". Дополнительные дорожки (Lanes) как элемент интерфейса уже присутствовали в секвенсоре Cubase SX 1.x в редакторе Audio Part Editor. Редактор Audio Part Editor предназначен для редактирования контейнеров аудиособытий, которые в терминологии программы называются Audio Parts. В контейнере аудиособытия получают большую свободу, чем на треке Cubase SX 1.x, и могут свободно перемещаться между виртуальными дорожками Lanes. Поэтому редактор Audio Part Editor существенно облегчал монтаж так называемого "идеального" дубля (или Perfect Take) в первой версии Cubase SX. Согласно "правилу приоритетов" Cubase SX, дополнительная дорожка Lane, расположенная ниже, имеет более высокий приоритет по отношению к дорожке Lane, расположенной выше. Другими словами, происходит конкуренция за виртуальный аудиоканал между аудиособытиями дорожек Lanes В Cubase SX 2 все манипуляции с объектами и дорожками Lanes можно производить уже непосредственно в окне Cubase SX Project (для аудиообъектов без участия редактора Audio Part Editor). Иначе говоря, каждый трек как бы расщепляется на дополнительные виртуальные субтреки (не путать с субтреками автоматизации), или можно сказать, что образуется дополнительный "субмультитрек" внутри трека. Новые возможности записи MIDI Начнем знакомство с дорожками Lanes на MIDI-треках и рассмотрим новые возможности записи MIDI и монтажа музыкального материала. Для удобства растянем MIDI-трек по вертикали одним из способов: 1) применим команду контекстного меню Zoom — Zoom in Tracks; 2) переместим вниз мышью нижнюю границу трека (в секции треков). После растягивания появится доступ к кнопке Lane Display Type (рис. 24). Щелчок по этой кнопке раскрывает список, состоящий из трех пунктов — режимов отображения дорожек Lanes. 1. Lanes Off — отключение отображения дополнительных дорожек Lanes на треке. 2. Lanes Auto — автоматический режим отображения дополнительных дорожек Lanes. При этом высота дорожек Lanes, в зависимости от их количества, автоматически подстраивается под размер трека. Дорожки Lanes заполняют трек по высоте полностью. 3. Lanes Fixed — фиксированный режим отображения дополнительных дорожек Lanes. При этом высота дорожек Lanes фиксируется, а трек заполняется по высоте не полностью. Многослойная запись Рассмотрим, какие преимущества дают дополнительные дорожки Lanes, на примере многослойной MIDI-записи сложной партии ударных, озвученной с помощью VST-семплера SampleTank 2 фирмы IK Multimedia. Выполним подготовительные действия. В окне VST Instruments загрузим в первый слот VST-инструмент SampleTank 2. Затем создадим MIDI-трек и назначим его выход на виртуальный порт SampleTank2. С помощью кнопки Edit VST Instrument панели Inspector вызовем окно VST-семплера SampleTank 2. В столбце Part щелкнем на кнопке 1. В окне Browser двойным щелчком мыши загрузим в семплер пэтч Room Small (рис. 25). Чтобы запись начиналась с позиции локатора L, активизируем опцию Start Record at Left Locator в меню Transport. А теперь перейдем непосредственно к процессу многослойной записи. 1. С помощью раскрывающегося списка рассмотренной ранее кнопки Lane Display Type зададим режим Lanes Auto. 2. Затем, "по традиции", включим кнопки Click и Precount/Click на панели Transport Panel. 3. Установим в секции Record Mode транспортной панели режим записи Normal. 4. Активизируем запись, нажмем кнопку Record. 5. Запишем "вживую" первый паттерн партии ударных с MIDI-клавиатуры (первый слой) и остановим запись. 6. Действие пунктов 4 и 5 повторяется необходимое количество раз (по количеству слоев) — рис. 26. В итоге мы получим на дорожках Lanes несколько объектов MIDI Parts, содержащих простые части (паттерны) сложной партии ударных инструментов. Другими словами, с помощью дорожек Lanes процесс записи сложной партии ударных по частям существенно упростился: исчезла необходимость в дополнительных MIDI-треках, весь процесс осуществляется на одном треке. Не стоит забывать об удобном режиме автоквантизации Auto Quantize (включение режима производится кнопкой Automatic MIDI Record Quantize на транспортной панели). Автоквантизация выполняется по текущему пресету квантайза, выбранному в поле Quantize Type (на панели Toolbar). Творческое сочетание автоквантизации с многослойной записью позволит быстро ввести в секвенсор партию ударных любой сложности. Подведем итоги. Дорожки Lanes предоставляют пользователю возможность записи сложных партий по частям. Кроме этого, каждая часть сложной партии может быть независимо отредактирована с помощью инструментов в окне Cubase SX Project, а также в любом из MIDIредакторов Cubase SX 2. Обратим внимание на то, что с паттернами (частями) сложной партии можно производить дополнительные манипуляции в окне Cubase SX Project. Например, разрезать на части с последующим приглушением инструментом Mute. Затем полученные фрагменты размножить с помощью команды меню Edit — Duplicate (или Ctrl+D) (рис. 27). Различия в режимах Lines Fixed и Lines Auto хорошо проявляются при копировании MIDIобъектов на дорожках Lanes (рис. 27). Если привычнее "старомодное" наложение MIDI Parts (в Cubase SX 1.x), то достаточно просто перевести трек в режим Lines Off. Многослойная циклическая запись Совместим многослойную запись с режимом цикла (Cycle) и получим многослойную циклическую запись. Ранее мы познакомились с методом записи сложной партии по частям. Теперь добавим к этому режим цикла, и у нас появится великолепная возможность совмещения репетирования с записью дублей. Рассмотрим пример многослойной циклической записи сложной партии ударных. 1. Включим режим цикла (нажмем кнопку Cycle на транспортной панели). Обратим внимание на тот факт, что в Cubase SX 2 разработчики устранили проблему прерывания звучания проекта при активизации/деактивации кнопки Cycle в режиме воспроизведения. 2. Выделим рабочую область цикла, расставив локаторы L и R (локатор L, как обычно, должен находиться левее локатора R). 3. В секции Record Mode на панели Transport Panel установим общий режим записи Normal и режим циклической записи Overwrite (MIDI). 4. С MIDI-клавиатуры (или любого другого MIDI-инструмента) запишем первую закольцованную партию (фразовую петлю MIDI-луп), состоящую, например, из звуков ударных инструментов Bass Drum и Snare Drum. Совсем не обязательно останавливать цикл, если дубль оказался неудачным. В режиме циклической записи Overwrite (MIDI) происходит автоматическая замена MIDI-событий от текущей позиции курсора проекта до конца MIDIобъекта. Все MIDI-события, которые были записаны в предыдущем цикле, после курсора удаляются. 5. Обратимся к способу записи Punch on the fly (врезка) и произведем ее в режиме цикла. Наша цель — выполнить запись нового слоя на новой дополнительной дорожке Lane. Не останавливая циклическое воспроизведение, два раза щелкнем по кнопке Record транспортной панели (или дважды нажмем клавишу "*" на дополнительной клавиатуре). Тем самым мы на короткое время прервем режим записи. В результате при каждом включении/выключении режима записи с помощью кнопки Record будет автоматически производиться запись нового слоя на вновь созданной дорожке Lane. 6. Запишем следующую часть (слой) партии ударных. Если при этом изменить настройки автоматического квантайза (например, в поле Quantize Type выбрать другой пресет), то разные слои будут отквантизированы в разных сетках. Этот способ вполне применим для реализации полиритмии. 7. Повторим пункты 5 и 6 необходимое количество раз (рис. 28). Дадим несколько рекомендаций. Во-первых, лучший результат получается, если записывать законченные фразы, состоящие из разных звуков ударных, например, сочетание BD, SD и HH. Формальное разделение партии по звукам ударных на фрагменты может привести к неестественности ритмического рисунка. Во-вторых, настройка квантайза более точно выполняется в окне Quantize Setup (вызывается командой Setup в раскрывающемся списке поля Quantize Type). Появляется доступ к настройкам с помощью регуляторов Swing, Tuplet (квантайз сложных ритмических фигур) и т. д. Редактирование дорожек Lanes Мы познакомились с новыми возможностями записи в Cubase SX 2: с записью на дорожки Lanes. Очевидно, что в Cubase SX 2 запись сложного MIDI-материала производится проще и удобнее, чем это было возможно в предыдущих версиях Cubase SX. Но, кроме записи, новый интерфейс Cubase SX 2 позволяет упростить и редактирование MIDI-материала. Можно сказать, что дорожки Lanes обеспечили пользователю еще один уровень представления информации в Cubase SX. Рассмотрим пример создания вариаций записанной партии ударных с помощью редактирования MIDI-объектов на дорожках Lanes. При этом все операции производятся в окне Cubase SX Project без привлечения MIDI-редакторов. Запишем исходную партию ударных методом многослойной циклической записи, после этого в режиме циклического воспроизведения выполним определенную последовательность действий. 1. Скопируем объекты MIDI Part командой Edit — Duplicate. И на выделенные копии с помощью команды Transport — Loop Selection перенесем локаторы L и R. Режим Lane Display Type нужно установить в Lines Fixed. 2. Каждый MIDI-объект "творчески" разрежем с помощью инструмента Split. При удерживании клавиши Alt весь MIDI-объект будет разрезан на равные части. Процесс разрезания можно сочетать с пресетами квантайза сложных ритмических фигур в активном режиме Snap (в поле Grid Type значение Use Quantize). 3. Начнем экспериментировать: выделим выбранные разрезанные части и применим к ним функцию MIDI — Functions — Reverse (рис. 29). 4. Следующий эксперимент: изменить настройки квантайза в окне Quantize Setup и начать перемещать выбранные объекты с помощью кнопок Nudge Move Left/Right (или горячих клавиш). Еще одна рекомендация: перемещение объектов лучше начинать с пресета 1-8 Note. Хорошие результаты дают эксперименты с модификацией Sizing Moves Contents инструмента Object Selection. Многослойная циклическая запись полиритмических лупов Рассмотрим пример более высокого уровня сложности, иллюстрирующий возможности многослойной циклической записи на дорожки Lanes. Оказывается, такое, на первый взгляд, очевидное интерфейсное решение как "субмультитрек" раскрывает перед пользователем целый спектр новых возможностей. Используем "субмультитрек" для записи сложных ритмических построений, т. е. таких, когда одновременно звучат несколько разнородных ритмов и/или сочетаются разные метрические размеры. Иногда для генерации сложных ритмов применяется специальное программное обеспечение. Однако мы убеждены, что сейчас, когда есть Cubase SX 2, в этом уже нет особой необходимости. Далее мы рассмотрим способ создания полиритма с помощью записи партий в трех метрических размерах: 7/8, 5/4, 6/4 (современная компьютерная музыка уверенно проникает в область сложных ритмических построений, поэтому сочетание трех метрических размеров — нередкое явление). Начнем. 1. Сформируем рабочую область цикла с помощью локаторов. Установим курсор проекта в позицию локатора L. 2. Зададим размер (например, 7/8) в поле Time Signature секции Master+Sync панели Transport Panel (кнопка Tempo должна быть активна). 3. Настроим соответствующим образом метроном, т. е. подготовим его для записи полиритма. Вызовем окно Metronome Setup (рис. 30) с помощью комбинации Ctrl + щелчок мышью на кнопке Click транспортной панели. В секции Precount Options должна быть отмечена опция From Tempo Track. В секции Click during должны быть установлены флажки Play и Record. Включим аудиоклик с помощью флажка Audio Click. 1. Запишем первый луп в размере 7/8 (в нашем примере продолжительность лупа — один такт). 2. Переведем курсор проекта в позицию левого локатора и поменяем размер на 5/4 в поле Time Signature секции Master+Sync транспортной панели. Вызовем окно Metronome Setup и в секции Precount Options установим флажок Use Signature. В соседнее числовое поле введем размер 5/4. Этим мы обеспечим себе комфортное вступление в режиме Precount. 3. Запишем второй луп в размере 5/4 (рис. 31). 4 Выделим и по отдельности размножим каждый луп полиритма командой Edit — Repeat. 5 Переставим курсор проекта в позицию левого локатора и изменим размер на 6/4 в поле Time Signature секции Master+Sync транспортной панели. 6. Создадим новый MIDI-трек и запишем, например, партию Bongos, озвученную VSTсемплером SampleTank 2 (рис. 32). Запись можно произвести в сочетании, например, с автоквантайзом 1-8 Note T (по восьмым триолям). В итоге после выполнения вышеописанных действий мы получили полиритмический луп. Полиритмические лупы можно использовать как строительные блоки ("кирпичики") для будущей композиции. Как это сделать? Самый очевидный способ — это использовать функцию Export Audio, т. е. перевести MIDI в аудио. Однако этот способ далеко не самый лучший. Прежде всего, потому что в будущей аранжировке может потребоваться дополнительное MIDIредактирование полиритмических лупов. На помощь приходит новая функция Cubase SX 2 — Export Selected Tracks (экспорт выделенных треков). Функция Export Selected Tracks Когда-то в Cubase VST проект (сонг, all) можно было сохранять по частям в виде файлов prt (частей) и arr (аранжировок). В первой версии Cubase SX эти функции были упразднены, но в Cubase SX 2 они вернулись на новом качественном уровне. Выделенные треки можно экспортировать из проекта и затем импортировать в другой проект. Делается это очень просто. 1. В секции Track List нужно выделить треки, предназначенные для экспорта. 2. Затем применить команду File — Export — Selected Tracks. 3. В диалоговом окне Select directory нужно создать новую папку кнопкой Create и с помощью кнопки OK завершить диалог. Треки будут сохранены в виде файла xml. Импорт треков в новый проект выполняется еще проще: достаточно выбрать опцию Track Archive в меню Import, а затем в появившемся диалоговом окне Locate Track File найти ранее сохраненный файл xml. Таким способом можно легко переносить материал вместе с автоматизацией из проекта в проект и создать коллекцию полиритмических лупов. Режим Stacked (циклическая запись MIDI) Сделаем небольшой экскурс в историю: в Cubase VST 5 имелся особый режим циклической записи — Add, который обеспечивал дополнительный комфорт при записи дублей. Секвенсор Cubase SX 1.x почему-то не унаследовал режим Add. И только в Cubase SX 2 появился новый режим циклической записи Stacked, который можно рассматривать как новое воплощение режима Add. На самом деле режим Stacked — более красивое и современное решение, полностью соответствующее новой концепции Cubase SX 2. И предназначен он для циклической записи дублей. Рассмотрим его особенности при записи MIDI. 1. В секции Record Mode на транспортной панели установим режим Stacked. 2. Приступим к циклической записи MIDI (рис. 33). При записи MIDI-трек автоматически перейдет в режим Lanes Auto, и каждый новый цикл будет сохранен в виде MIDI Part (рис. 33) с названием "Lap X название трека", где X — номер дубля. Для предыдущих дублей (циклов) действует автоматическое приглушение. 3. После остановки записи последний дубль (цикл) останется не приглушенным. Дальнейшее очевидно. Перейдя в режим циклического воспроизведения, и поочередно выполняя функцию Mute — Unmute Objects (программируется как комбинация горячих клавиш) для каждого цикла (дубля), можно выбрать наилучший из них. Подведем итоги. Новый режим циклической записи Stacked ускоряет взаимодействие пользователя с программой Cubase SX 2. Во-первых, запись дублей выполняется на одной дорожке, и поэтому нет необходимости в заранее заготовленных треках. Во-вторых, каждый цикл (дубль) представляет собой наложенный MIDI-объект. При записи наложенных объектов действует автоматическое приглушение, поэтому MIDI-сообщения, записанные в предыдущих дублях, не мешают исполнению в текущем цикле. В-третьих, дубли расположены на дорожках Lanes, поэтому они легко редактируются по отдельности. Система ссылок Cubase SX 2 Перед тем как перейти к рассмотрению новых возможностей аудиозаписи, кратко повторим "теорию". В основе концепции Cubase SX 2 лежит событие. Разработчикам удалось практически свести на нет различия в интерфейсе редактирования аудио и MIDI. В качестве иллюстрации можно привести виртуальную маршрутизацию аудио и MIDI, гибридный виртуальный аудио- и MIDIмикшер, автоматизацию и концепцию MIDI-плагинов для виртуальной обработки MIDI-потоков в реальном времени. По аналогии с MIDI-событием (MIDI Event), в Cubase SX введено понятие аудиособытия (Audio Event). Или, можно сказать, что звуковые данные представлены в проекте как аудиособытия. Фактически, музыкальный проект Cubase SX состоит из набора событий (Events). Они имеют следующее разделение. - MIDI-события (MIDI Events) — обычные MIDI-сообщения и внутренние сообщения Cubase SX 2. - Аудиособытия (Audio Events) — виртуальные объекты, имеющие внутреннюю ссылку на сегменты звуковых файлов. - События автоматизации (Automation Events) — события, предназначенные для автоматизированного управления параметрами различных виртуальных устройств: непосредственно виртуального микшера, VST-эффектов, VST-инструментов. Познакомимся поближе с аудиособытиями, с системой ссылок Cubase SX 2. Для всех звуковых файлов, задействованных в проекте Cubase SX 2, ведется строгий "бухгалтерский" учет. Звуковые файлы отображаются в виде древовидной структуры, состоящей из аудиоклипов и регионов (рис. 34), в окне Pool (Pool — Open Pool Window). В Cubase SX 2 реализовано неразрушающее, недеструктивное редактирование. Это означает, что при таких операциях, как разрезание, склеивание, перемещение и копирование, не затрагиваются сами звуковые файлы. Эти операции производятся виртуально, т. е. только над ссылками на звуковые файлы. Расшифруем терминологию. Audio Clip (аудиоклип) — непосредственная ссылка на звуковой файл. В случае применения offline-редактирования аудиоклип ссылается на несколько звуковых файлов (т. е. на исходный файл и автоматически созданные файлы offline-редактирования в папке Edits). Аудиоклип может содержать в себе внутренние области — регионы. Audio Event (аудиособытие) — виртуальный объект мультитрека, имеющий внутреннюю ссылку на аудиоклип. Внутренняя ссылка не отображается в окне Pool. Можно сказать, что Audio Event — это сегмент аудиоклипа с дополнительными виртуальными свойствами. В принципе, пользователю не нужно задумываться о том, с какой областью звукового файла идет работа. За порядком следит программа Cubase SX 2. Достаточно иметь лишь самое общее представление о внутреннем устройстве ссылок. В Cubase SX 2 есть еще один тип ссылки — Region (регион). Region — самостоятельная зафиксированная область аудиоклипа. С регионами можно производить отдельные манипуляции, например, сформировать коллекцию ссылок-звуков для шумового оформления композиции. Теперь перейдем к рассмотрению режимов циклической записи аудио. Во второй версии Cubase SX режимов стало гораздо больше, чем в первой, и для того, чтобы нам не запутаться, проанализируем их последовательно. Типы ссылок, с которыми мы познакомились ранее, имеют непосредственное отношение к режимам циклической записи аудио. Результатом этой процедуры могут стать регионы, аудиособытия или регионы+аудиособытия. Выбор осуществляется в пользовательских предпочтениях Preferences. Режим циклической аудиозаписи Переход в режим циклической записи осуществляется с помощью кнопки Cycle на транспортной панели. Запись производится в области цикла, ограниченной локаторами L и R. Результат этого процесса — регионы, аудиособытия, или и то, и другое — зависит от выбора режима в предпочтениях Preferences на странице Record в списке Audio Cycle Record Mode (рис. 35). Режим Create Regions В этом режиме каждый цикл (cycle lap — цикл, слой) записи записывается как новый регион. Если запись остановить, то на дорожке будет располагаться новое аудиособытие с регионом, образованным записью последнего повтора. В режиме Create Regions все манипуляции с дублями производятся непосредственно в окне Cubase SX Project. Для этого достаточно вызвать щелчком правой кнопки контекстное меню объекта и выбрать регион в субменю Set To Region (рис. 36). Каждый из регионов соответствует одному циклу записи или дублю (Take). После выбора пункта списка субменю собственная ссылка аудиособытия будет переназначена на соответствующий регион. Удобнее всего производить выбор региона-дубля в режиме циклического воспроизведения. Регионы-дубли отображаются также и в окне Pool. Если регионы перетаскивать из окна Pool на дорожки мультитрека, то появится возможность быстрого монтажа музыки из фрагментов. Не составит труда, применяя циклическую запись в режиме Create Regions, сформировать регионы — вариации музыкальной фразы. В этом случае обоснованным решением может быть не поиск лучшего дубля, а создание коллекции дублей, сохранение различных вариантов исполнения музыкальной фразы в виде регионов. Обратим внимание на режим циклической записи Keep Last, устанавливаемый в секции Record Mode на транспортной панели Cubase SX 2. Он фактически фиксирует режим Create Regions вне зависимости от настроек в окне Preferences. Режимы Create Events и Create Events + Regions Основное отличие этого режима от предыдущего в том, что вместо регионов создаются аудиособытия, которые просто накладываются друг на друга в соответствии с принципом многослойности мультитрека. Любое наложение аудиособытий приводит к тому, что в контекстном меню объекта появляется субменю To Front, с помощью которого можно изменить порядок наложения аудиособытий (в Cubase SX 2 всегда воспроизводится аудиособытие, расположенное сверху). В режиме Create Events дубли записываются как аудиособытия, поэтому в окне Pool будет доступен только аудиоклип, который состоит из всех дублей, последовательно записанных в длину. Нужно отметить, что внутренняя ссылка аудиособытия или диапазон Range может быть конвертирован в регион с помощью команды Audio — Event or Range as Region. Оставшийся режим Create Events + Regions — это комбинация двух предыдущих. Этот режим циклической записи порождает и регионы, и аудиособытия одновременно. А в контекстном меню аудиособытия становятся доступными два субменю: To Front и Set To Region. Режим Stacked (циклическая запись аудио) Несмотря на универсальность концепции событий в интерфейсе Cubase SX, правило воспроизведения наложенных друг на друга аудиособытий отличается от правила воспроизведения наложенных MIDI Part. Воспроизводится видимое (расположенное сверху) аудиособытие или его часть. В случае приглушения верхнего объекта воспроизводится нижний объект. Новый режим циклической записи Stacked автоматически размещает дубль каждого цикла на отдельную дорожку Lane (рис. 37). Для наглядности аудиособытие, имеющее приоритет, помечается зеленым цветом. Воспроизводится отмеченное аудиособытие или его часть. В случае приглушения аудиособытия приоритет вместе с зеленым цветом автоматически переходит к следующему дублю. Благодаря этому полезному свойству можно легко смонтировать "идеальный" дубль. Для этого выполним следующее. 1. Запишем в режиме Stacked шесть дублей. 2. Произведем оценку качества дублей, поочередно их приглушая. 3. С помощью инструмента Split (или комбинацией Alt+ щелчок инструментом Object Selection) разрежем аудиособытия на хорошо читаемые фрагменты (рис. 38). 4. Инструментом Mute выполним выборочное приглушение выбранных объектов. Автомаркирование зеленым цветом позволит визуально оценить те части аудиособытий, которые будут реально воспроизводиться. В результате получим "идеальный" дубль. Редактирование аудиособытий на дорожках Lanes Дополнительные дорожки Lanes облегчают редактирование не только MIDI, но и аудиоматериала. С аудиособытиями можно производить следующие действия: - перемещение с одной дорожки Lane на другую; - наложение друг на друга в пределах одной дорожки Lane; - разрезание на фрагменты и разнесение их на дорожки Lanes. Автомаркирование зеленым цветом воспроизводимых частей наложенных аудиособытий действует не только в режиме Stacked, но и при любом другом перекрытии по вертикали объектов Audio Events (рис. 39). "Усиление" партии ударных Звучание ударных, производимое многими VST-семплерами, требует дополнительных усилий для достижения необходимого уровня качества. Мы нашли выход в распределении семплов ударных между VST-семплером (например, NI Battery) и аудиотреками, т. е. семплы ударных тривиально расставляются по сетке на аудиотреках. Такие функции Cubase SX 2, как квантайз аудиособытий, упаковка треков в трек-папку (Folder-трек) и событий в контейнер Audio Part, редактирование аудиособытий с помощью пяти манипуляторов, позволяют легко решить эту задачу. Основанием для такого решения послужило простое наблюдение: семплы, входящие в состав банков ударных инструментов, звучат "жирнее" и "правильнее" на аудиотреках, чем в VST-семплерах. Однако размещение всех семплов на аудиотреках неэффективно. Компромисс заключается в распределении звуков между аудиотреками и VST-семплером. Например, можно вынести из VST-семплера звуки бас-барабана, малого барабана и томов. Сам процесс расстановки может выглядеть следующим образом. 1. Вызовем окно Pool (Pool — Open Pool Window). 2. В окне Pool выделим папку Audio, и с помощью команды Create Folder контекстного меню создадим вложенную папку Kit. 3. Выделим папку Kit, и с помощью команды Import Medium контекстного меню импортируем в Pool необходимые семплы (рис. 40). Осталось только перетащить семплы из окна Pool на аудиотреки при активном режиме Snap. Возможный вариант такого размещения изображен на рис. 41. При этом часть звуков осталась в VST-семплере NI Battery, управление которым традиционно осуществляется по MIDI, а треки упакованы в Folder-трек. При желании можно дополнительно упаковать аудиособытия в контейнер Audio Part. Одинаковые звуки ударных большой продолжительности (например, имеющие хвосты реверберации) следует размещать на соседних аудиотреках, чтобы избежать перекрытий при частом повторении семплов. К семплам (Audio Events) можно применить: 1. Квантайз (MIDI — Over Quantize) с любыми пресетами вплоть до пресетов грув-квантайза, восстановленного в Cubase SX 2 практически в полном объеме (по сравнению с Cubase SX 1.x). 2. Offline-редактирование (Audio — Process и Audio — Plug-ins). 3. Виртуальную обработку треков инсертными плагинами с автоматизацией и маршрутизацию посыла. 4. Изменение акцента каждого семпла с помощью манипулятора громкости (параметр Volume на панели Event Infoline). 5. Изменение длительности с помощью манипуляторов границ аудиособытий. 6. Виртуальный фейд с помощью манипуляторов Fade In и Fade Out. 7. Кроссфейд для аудиособытий, имеющих область пересечения. 8. Прокрутку семплов внутри аудиособытий (функция Slip Event, параметр Offset панели Event Infoline). Дополнительные дорожки Lanes в еще большей степени облегчают задачу организации и размещения большого количества семплов, нужно только учитывать перехват приоритета. Автономный пул В Cubase SX 2 появилась возможность создания автономных пулов — библиотек (Library). Раньше это была прерогатива Nuendo. Смысл библиотеки заключен в ее автономности, независимости от проекта Cubase SX. Обычный пул (окно Pool) привязан к проекту и не может быть открыт автономно (может быть только экспортирован/импортирован с помощью команд Pool — Export Pool и Pool — Import Pool). Материал, с которым работает пользователь (семплы, видеоклипы, лупы и т. д.), импортируется и организовывается в библиотеке так же, как и в обычном пуле. В дальнейшем библиотека может использоваться как автономное хранилище исходного и обработанного материалов с любыми проектами. Рассмотрим порядок создания и работы с библиотекой. 1. Библиотека создается с помощью команды File — New Library. 2. В диалоговом окне Select Directory нужно выбрать или с помощью кнопки Create создать новую папку (рис. 42). 3. Завершить диалог кнопкой OK. 4. Созданную библиотеку Untitled можно сразу же сохранить в файл NPL командой File — Save Library. Далее, воспользовавшись кнопкой Import, несложно наполнить библиотеку материалом. Пример организации семплов и лупов показан на рис. 43. Для однородного материала созданы соответствующие вложенные папки. Нужно отметить, что в окне Library интерфейс такой же, как и в окне Pool: например, идентичное контекстное меню. Аудиоклипы можно обрабатывать с помощью offlineредактирования (меню Process и меню Plug-ins), а также конвертировать с помощью команды Pool — Convert Files. Так же как и при работе с обычным пулом проекта, из аудиоклипов монтируется материал (рис. 44) с помощью простого перетаскивания их на аудиотреки. Двойной щелчок на аудиоклипе вызывает редактор Sample Editor, где выделенный с помощью инструмента Range Selection сегмент может быть зафиксирован как регион (кнопка Add Region, рис. 45). А затем регион может быть выложен на аудиотрек так же, как и аудиоклип (рис. 45). Использование мини-цикла в редакторе Audio Part Editor Во второй версии Cubase SX появился мини-цикл (Independent Track Loop, см. ранее; было бы правильнее сказать не "появился", а "восстановлен", так как мини-цикл присутствовал в более ранних версиях Cubase, а в Cubase SX 1.x почему-то не попал). Мини-цикл (Loop) — это автономный цикл, не зависящий от глобального цикла (Cycle) проекта. Мы уже описывали приемы создания полиритмических лупов в MIDI-редакторах Nuendo 2. Здесь мы остановимся на работе с лупами в редакторе Audio Part Editor. Рассмотрим пример. 1. Импортируем в проект три лупа одного темпа и с помощью функции Beat Calculator приведем в соответствие темп проекта с темпом лупов (см. статью "Аранжировка в Cubase SX"). Расположим лупы точно друг под другом на соседних аудиотреках. 2. Второй и третий лупы упакуем в контейнеры Audio Part с помощью команды Audio — Events to Part. 3. Размножим первый луп с помощью команды Edit — Repeat. 4. Установим цикл (Cycle) на границах размноженного лупа. 5. Вызовем редактор Audio Part Editor для выделенных Audio Part и активизируем в каждом окне режим Independent Track Loop с помощью одноименной кнопки. 6. Зададим границы мини-цикла и включим циклическое воспроизведение кнопкой Start транспортной панели. 7. "Творчески" скорректируем границы мини-цикла (полосу мини-цикла можно перетаскивать) для второго и третьего лупа. Свернем окна редактора Audio Part Editor (окна нельзя закрывать) — рис. 46. Теперь осталось только экспортировать полученный полиритмический луп в отдельный семпл. Для этого вызовем диалоговое окно Export Audio Mixdown in с помощью команды File — Export — Audio Mixdown. Чтобы корректно экспортировать в файл звучание созданной полиритмической конструкции, потребуется применить режим миксдауна Real Time Export (в противном случае экспортируются только треки, а мини-лупы редакторов из процесса Mixdown будут исключены). Режим Real Time Export активизируется с помощью флажка Real-Time Export (рис. 47). На этом экспериментирование не заканчивается. К объектам Audio Part можно применить операцию смещения границ с помощью инструмента Object Selection (модификация Sizing Moves Contents) в сочетании с режимом Snap и различными настройками квантайза. Для получения лупов с политемповой полиритмией смещение границ нужно выполнить с модификацией Sizing Applies Time Stretch (рис. 48). Исходные лупы для этой технологии можно записать "вживую" в режиме Stacked. Затем, например, разрезать на слайсы и отквантизировать (см. статью "Аранжировка в Cubase SX"), а потом склеить с помощью функции Bounce Selection. Из полученных лупов с помощью вышеописанной технологии создается полиритмический предкомпозиционный материал для конструирования будущего произведения. Слайдер Tempo Recording В Cubase SX 2 можно записать изменения темпа "вживую", имитируя реальное "живое" замедление или ускорение темпа. Для этого в окне Tempo Track появился специальный слайдер Tempo Recording. Чтобы записать изменения темпа, достаточно включить воспроизведение и начать смещение слайдера влево или вправо в реальном времени (рис. 49). При этом должен быть отключен режим Cycle и активен сам Tempo-трек. Инструмент Time Warp В Cubase SX 2 появился новый инструмент — Time Warp. Его основная функция — это создание и точная подстройка темпособытий Tempo-трека под материал, записанный в другом темпе (или в свободном темпе). В Cubase SX 1.x уже существовали два режима треков: 1) Musical (tempo) — музыкальный режим, когда позиции событий по шкале времени зависят от Tempo-трека (темпозависимый режим, музыкальное время), например, MIDI Part в этом режиме растягиваются/сжимаются при изменении темпа; 2) Linear (time) — линейный режим, когда позиции событий не зависят от Tempo-трека (темпонезависимый режим, абсолютное время). Каждый трек может быть независимо от других треков переключен в музыкальный или линейный режим. Для этого на панели Inspector (в секции Track List) предусмотрена кнопка Toggle Timebase between Musical and Linear. Музыкальный режим отображается символом ноты, а линейный — символом часов. Таким образом, инструмент Time Warp предназначен для установки соответствия между музыкальным временем и абсолютным. Другими словами, он позволяет подогнать темп проекта под свободный материал, записанный, например, без метронома, или под видеоряд (в случае создания саундтрека). Можно сказать, что Time Warp — инструмент ручной подгонки синхронизации, например, MIDI-треков с аудиотреком (или видеотреком), в том случае, если запись аудио не производилась под ритмический каркас MIDI-аранжировки (или под метроном Cubase SX 2). Инструмент Time Warp имеет две модификации. 1. Warp Grid — модификация по умолчанию, при которой все треки проекта временно переключаются в линейный режим. Все треки сохраняют абсолютные временные позиции при нажатой левой кнопке мыши (активном инструменте Time Warp). 2. Warp Grid (musical events follow) — особая модификация, при которой все треки (кроме тех, которые уже переключены в линейный режим) остаются в темпозависимом режиме. Иначе говоря, автоматическое переключение в линейный режим заблокировано. Инструмент Time Warp в редакторе Key Editor Рассмотрим возможности инструмента Time Warp в редакторе Key Editor. Свяжем темпособытия (Tempo Events) Tempo-трека проекта с MIDI-записью партии, записанной в свободном темпе. Для этого: 1) переведем Tempo-трек в активный режим (если он был отключен); 2) откроем MIDI-партию, записанную в свободном темпе, в редакторе Key Editor; 3) затем с помощью инструмента Time Warp подтянем ближайшие вертикальные деления сетки к стартовым границам нот MIDI-объекта (рис. 50). Режим Snap должен быть активен. В итоге в окне Tempo Track будут автоматически созданы "правильные" темпособытия Tempo Events (рис. 51). Как мы видим, инструмент Time Warp существенно упростил решение сложной задачи синхронизации музыкального материала. Снятие карты темпа с "живой" записи Способов применения инструмента Time Warp много. Здесь мы рассмотрим еще один — связывание темпа проекта с темпом "живой" аудиозаписи (лупа) или способ снятия карты темпа (Tempo Map). 1. Откроем луп в редакторе Sample Editor и перейдем в режим Hitpoint Mode (см. статью "Аранжировка в Cubase SX") — рис. 52, пример 1. 2. Полученные точки синхронизации Hitpoints нельзя использовать с инструментом Time Warp напрямую, так как он несовместим с режимом Hitpoint Mode. Поэтому пойдем обходным путем и применим команду Audio — Advanced — Create Markers (рис. 52, пример 3). В результате получим маркеры в точках синхронизации Hitpoints. Нужно учесть два обстоятельства. - Дискретность шага перемещения инструмента Time Warp зависит от пресета квантайза (рис. 52, пример 2). Например, если требуется перемещение по шестнадцатым, то нужно выставить пресет Use Quantize — 1-16 Note (активность режима Snap в данном случае не имеет значения). - Наоборот, режим Snap имеет значение при перетаскивании делений сетки и темпособытий инструментом Time Warp. Чтобы инструмент Time Warp надежно "прилипал" к маркерам, нужно выбрать режим Snap Events (рис. 52, пример 2). 3. С помощью комбинации Shift + щелчок инструментом Time Warp создадим новые темпособытия на линейке Ruler вблизи маркеров (в нашем примере это доли Beats). Комбинация Shift + щелчок превращает Time Warp в карандаш на треке, и эта же комбинация превращает Time Warp в резинку на линейке Ruler для стирания темпособытий. 4. В активном режиме Snap Events с помощью инструмента Time Warp перетащим темпособытия в позиции ближайших маркеров (рис. 52, пример 3). В результате мы получим карту Tempo Map, снятую с "живой" записи. Функция Merge MIDI from Tapping Представим себе типичную задачу — на определенном фрагменте произведения нужно реализовать "живое" изменение темпа, например, замедление, а с помощью слайдера Tempo Recording добиться положительного результата не удается. Для такого случая пригодится альтернативный способ. 1. Запишем на соседнюю MIDI-дорожку с MIDI-инструмента "партию метронома" (Tapping) с "живым" замедлением темпа. Причем "партия метронома" должна исполняться одинаковыми длительностями, например, восьмыми или четвертями (в нашем примере — четвертями). 2. Переведем MIDI-дорожку с "партией метронома" в режим Linear. 3. Выделим MIDI Part с "партией метронома" и применим команду MIDI — Functions — Merge MIDI from Tapping. 4. В диалоговом окне MIDI Merge Options выберем длительность 1/4 в поле Tapping и отметим флажок Begin at Bar Start (рис. 53). В результате "живое" замедление темпа будет перенесено на Tempo-трек. Возвращение грув-квантайза С нашей точки зрения, функция грув-квантайза была наилучшим образом реализована в Cubase VST 5. Затем появился Cubase SX 1.x, в котором эта функция была существенно усечена: грув-шаблоны можно было снимать только с аудиоматериала, отсутствовала тонкая подстройка параметров грув-квантайза, шаблоны грув-квантайза были представлены как особые пресеты квантайза, какое-либо MIDI-редактирование шаблонов было невозможно. Ну и, наконец, была нарушена файловая преемственность версий Cubase: старые шаблоны (файлы PRT) были несовместимы с Cubase SX 1.x. Фирме Steinberg потребовалось больше года на возвращение пользователям секвенсора Cubase SX большей части утраченных возможностей грув-квантайза Cubase VST 5. Перечислим их. Команда MIDI — Advanced Quantize — Part to Groove превращает выделенный MIDIобъект (MIDI Part) в грув-шаблон. Грув-шаблон в виде временного пресета со знаком ">>>" становится доступным в поле Quantize Type или списке пресетов квантайза в окне Quantize Setup (рис. 54). Если мы применим команду MIDI — Advanced Quantize — Part to Groove повторно с новым выделенным MIDI-объектом, то будет создан новый временный пресет-шаблон вместо предыдущего. Новая секция Groove Quantize в окне Quantize Setup (рис. 54). В ней появились хорошие знакомые пользователям Cubase VST 5 регуляторы Position, Velocity и Length, отвечающие за степень квантайза по грув-шаблону по трем параметрам: позиции, динамике и длительности. Чтобы изменения можно было проконтролировать в реальном времени, нужно отметить флажок Auto. Поле Pre Quantize содержит пресеты предварительного квантайза, т. е. материал сначала квантизируется по традиционной сетке, а затем уже по шаблону грув-квантайза. Флажок Orig. Position связывает грув-квантайз с позицией самого грув-шаблона (MIDI Part) на треке (рис. 55). В примере на рис. 55 светлым выделена область перекрытия между партией грув-шаблоном и квантуемым объектом. Грув-квантайз производится только в этой области, если активен флажок Orig. Position. Поле Max.Move in Ticks представляет особый интерес. В этом поле можно задать границы смещения нот. Минимальное устанавливаемое значение — два тика. Это означает, что при грув-квантайзе квантизируемые ноты будут смещаться к позициям грув-шаблона не более чем на два тика. Поле Max.Move in Ticks имеет два элемента управления. 1. Виртуальный слайдер, который для увеличения точности регулирования нужно перемещать с нажатой клавишей Shift. Слайдер появляется при щелчке мышью непосредственно в самом поле Max.Move in Ticks. 2. Традиционные кнопки-переключатели фиксированных значений длительностей нот. Например, можно ограничить смещение шестнадцатыми триолями. Кнопка 5.2 Import осуществляет мечту многих пользователей Cubase SX — импорт грувшаблонов Cubase VST 5 (рис. 56). Импортированные файлы PRT преобразуются в пресеты грув-шаблонов. Функция Instrument Freeze В Cubase SX 2 появилась новая функция, которая упростит работу над сложными проектами, нагруженными плагинами и VST-инструментами. Эта новая функция называется Instrument Freeze — "замораживание" VST-инструментов. Основная цель этой функции — экономия вычислительных ресурсов. VST-инструменты последних моделей становятся все более "прожорливыми" с точки зрения потребления ресурсов. Функция "замораживания" позволит продолжить работу над проектом с ресурсоемкими VST-инструментами. При этом не потребуется тратить лишнее время на обычную в таких случаях процедуру Mixdown (экспорт VST-инструментов в аудио), в Cubase SX 2 этот процесс упрощен и автоматизирован. Фактически функция Freeze и осуществляет внутренний миксдаун в специальную папку Freeze. После выполнения процедуры VST-инструмент автоматически деактивируется. Функция "замораживания" реализуется с помощью одной кнопки Instrument Freeze панели VST Instruments (рис. 57). "Размораживание" осуществляется повторным нажатием этой кнопки. После "замораживания" MIDI-трек (или MIDI-треки, если их несколько), назначенный на VSTинструмент, а также сам VST-инструмент, становятся недоступными. Если VST-инструмент "разморозить", то восстанавливается доступ к MIDI-треку и VST-инструменту, а звуковые файлы внутреннего миксдауна в папке Freeze) автоматически удаляются. Нужно учесть, что продолжительность выполнения функции "замораживания" напрямую зависит от значения в поле Length (окно Project Setup). Функция Export Audio Виртуальный микшер Cubase SX 2 претерпел существенные изменения, которые он получил по наследству от программы Nuendo 2. В рамках этой статьи мы не станем повторяться, виртуальный микшер Nuendo 2 мы рассмотрели в статье "Steinberg Nuendo 2". Внутреннее устройство виртуального микшера Cubase SX 2 и Nuendo 2 отличается в основном только графическим дизайном. В связи с изменением концепции виртуального микширования появились и новые расширенные возможности функции Export Audio. Каждый виртуальный канал микшера, независимо от коммутации, можно экспортировать в файл, т. е. проект может быть экспортирован в группу звуковых файлов по частям. Например, в файлы подгрупп (Group Channel), файлы возвратов (FX Channel), файлы выходных каналов (Output Channel), файлы аудиоканалов (Audio Channel) и в файлы выходов VST-инструментов. В Cubase SX 2 каждый канал виртуального микшера имеет структуру, схожую со структурой мастер-секции. Первые шесть инсертных слотов включены до фейдера, а оставшиеся два являются постфейдерными (см. статью "Steinberg Nuendo 2"). Такая структура позволяет включать мастеринговые плагины в седьмой и восьмой слоты. Например, сигнал канала (аудиотрек, выход VST-инструмента и т. д.) можно обработать высококачественным плагином Waves L2. Этот плагин обеспечивает двойную точность (double precision) вычислений, а его алгоритм нойс-шейпинга специально разработан с учетом последующей премастеринговой обработки. Другими словами, после нойс-шейпинга Waves L2 можно повторно применять нойсшейпинг без ущерба для качества звука. Отметим, что обработка алгоритмом Waves L2 может быть применена перед экспортом канала в 24 бита, например, с целью промежуточного миксдауна (внутреннее разрешение Cubase SX 2 — 32 Bit Float). Обратим внимание на тот факт, что если бы плагин Waves L2 был подключен в разрыв до фейдера, то последующее изменение громкости возвратило бы сигнал обратно в формат с плавающей запятой. Итак, новая структура каналов виртуального микшера позволяет выполнить премастеринг на уровне каналов с помощью менее ресурсоемких плагинов (например, Waves L2). С точки зрения экономии вычислительных ресурсов и качества звука такой подход эффективнее, чем использование навороченных ресурсоемких плагинов (таких как iZotope Ozone 3) в выходном канале. Рассмотрим несложный практический пример схемы виртуальной маршрутизации аудиопотоков микшера (рис. 58). В нашем примере участвуют четыре выхода VST-семплера SampleTank 2, которые объединены в группу с помощью группового канала Group 1. С каждого выхода VST-семплера организованы посылы на FX-канал FX1-Reverb A. Виртуальные аудиопотоки группового канала, аудиоканала и FX-канала направлены на выходной канал Stereo Out. Осталось только выделить локаторами L и R рабочую область экспорта и вызвать диалоговое окно Export Audio Mixdown In (рис. 59). В списке Outputs нам доступны выходы любого канала виртуального микшера из созданной конфигурации (рис. 59). В нашем примере экспортируется FX-канал реверберации. О режиме Real-Time Export нужно сказать особо. Этот режим позволяет экспортировать в аудио внешние MIDI-инструменты в реальном времени без предварительной перезаписи на аудиотреки. Все аудиоканалы, находящиеся в режиме Monitor, будут участвовать в экспорте. Таким образом, проект экспортируется в реальном времени, причем в режим Monitor должны быть установлены те аудиотреки, на которые поступает сигнал с внешних MIDI-инструментов. Такая возможность уже была реализована в Emagic Logic посредством объектов Audio Input Objects. Связывание событий автоматизации с объектами В Cubase SX 1.x события автоматизации не были привязаны к объектам, и поэтому приходилось прибегать к различным ухищрениям с помощью инструмента Range Selection. В Cubase SX 2 введена новая опция Edit — Automation Follows Events, которая по умолчанию активна. Благодаря этому долгожданному нововведению события автоматизации привязываются к объектам, и беспокоиться об их соответствии при копировании или перемещении больше не нужно. В примере на рис. 60 показано, как события автоматизации громкости следуют за объектом Audio Event при перемещении, копировании на этот или другой трек и даже разрезании объекта с перемещением (копированием) его частей. Возвращение панели инструментов Popup Toolbox В Cubase VST панель инструментов вызывалась правой кнопкой мыши. Это делало интерфейс Cubase своеобразным нарушителем стандарта Windows. В Cubase SX 1.x разработчики в соответствии со стандартом Windows повесили на правую кнопку мыши и инструменты, и контекстное меню. Однако нередко всевозможные улучшения действуют по принципу известной поговорки "лучшее — враг хорошего". Вероятно, ностальгия по прошлому многих пользователей Cubase "заставила" разработчиков вернуть в Cubase SX 2 панель Toolbox. По поводу этой панели существуют разные мнения. Одни к ней привыкли, и она кажется им удобной. Других она раздражает. Поэтому пользователю предоставлена свобода выбора. По умолчанию, панель Popup Toolbox вызывается с помощью комбинации Ctrl (или Alt, или Shift) + правый клик. Если изменить пользовательские предпочтения Preferences (на странице Editing отметить флажок Popup toolbox on right click), то комбинация Ctrl + правый клик вызовет, наоборот, контекстное меню, а панель Popup Toolbox будет вызываться по обычному правому клику (рис. 61). Заключение Подведем итоги и выделим наиболее существенные изменения, произошедшие в Cubase SX 2. Во-первых, в Cubase SX 2 на новом качественном уровне восстановлены многие полезные функции Cubase VST 5: например, режим циклической записи Add трансформирован в Stacked, снова появились полноценный грув-квантайз и панель Toolbox. Во-вторых, секвенсор Cubase SX 2 унаследовал много новых возможностей от программы Nuendo 2. В частности, архитектуру виртуального микшера, новые возможности работы с многоканальным звуком, автоматизацию кнопки Bypass, кастомизацию интерфейса и т. д. В-третьих, появились новые полезные функции работы с Tempo-треком. В-четвертых, реализована функция "замораживания" VST-инструментов. В-пятых, внутри треков созданы дополнительные "субмультитреки" из дорожек Lanes, которые существенно ускоряют многие операции по записи и редактированию проекта. Таким образом, Cubase SX 2 обоснованно сохраняет за собой лидирующее положение на рынке секвенсоров. Кроме того, на сегодняшний день это единственный из крупных секвенсоров, доступный на обеих платформах: PC и Mac.