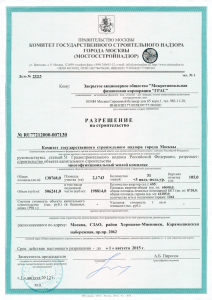Техническое описание «КПП v5.0
реклама
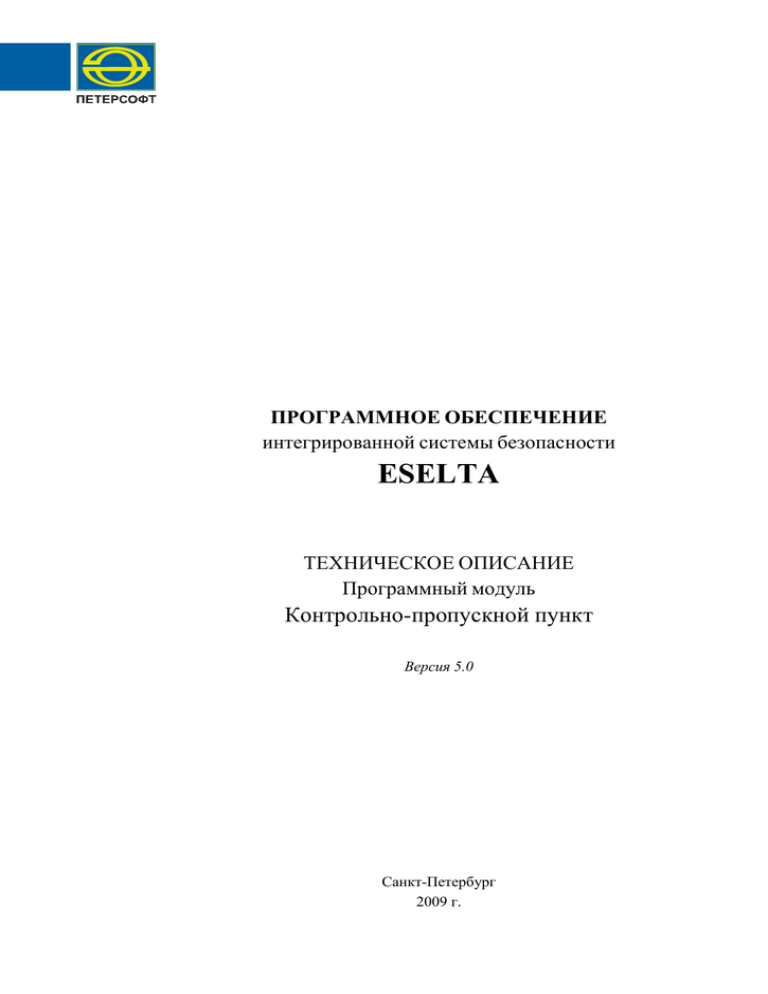
ПРОГРАММНОЕ ОБЕСПЕЧЕНИЕ интегрированной системы безопасности ESELTA ТЕХНИЧЕСКОЕ ОПИСАНИЕ Программный модуль Контрольно-пропускной пункт Версия 5.0 Санкт-Петербург 2009 г. ОГЛАВЛЕНИЕ Начало работы с программным модулем Контрольно-пропускной пункт. ................3 1.1 Запуск модуля КПП ...........................................................................................................3 2 Основное окно модуля КПП. ..................................................................................................4 2.1 Основное окно модуля КПП – лента событий. ...............................................................4 2.2 Основное окно модуля КПП – строка состояния ............................................................4 3 Основное меню ..........................................................................................................................5 3.1 Основное меню – Файл – Смена. ......................................................................................5 3.2 Основное меню – Разное – Настройки. ...........................................................................5 1 3.2.1 3.2.2 3.2.3 3.2.4 Основное меню – Разное Основное меню – Разное Основное меню – Разное Основное меню – Разное – Настройки – Двери и камеры. .................................................... 5 – Настройки – Внешний вид. ........................................................ 6 – Настройки – Подсказки оператору. ........................................... 8 – Настройки – Звуки ...................................................................... 9 3.3 Основное окно - Область элементов КПП. ....................................................................11 4 Модуль КПП с распознаванием номеров...........................................................................14 2 1 Начало работы с программным модулем Контрольно-пропускной пункт. 1.1 Запуск модуля КПП Модуль КПП запускается нажатием на ярлык «КПП» из меню «Пуск» операционной системы. После запуска появляется диалоговое окно «Вход в программу», в котором необходимо ввести имя пользователя и пароль. При установке системы имя пользователя задается по умолчанию – admin, пароль отсутствует. Кнопка «ОК» – подтверждения данных и вход в программу. Кнопка «Смена пароля» – изменение пароля для выбранного имени пользователя. При нажатии на кнопку «Смена пароля» открывается диалоговое окно «Смена пароля», в котором необходимо ввести имя пользователя, для которого выполнятся смена пароля, старый пароль, новый пароль и в поле «Подтверждение» ввести новый пароль повторно. 3 2 Основное окно модуля КПП. После запуска модуля и ввода корректного имени пользователя и пароля появляется окно программы: Окно состоит из следующих областей: 1. Основное меню. 2. Область элементов КПП (может быть несколько) 3. Лента событий. 5. Строка состояния. 2.1 Основное окно модуля КПП – лента событий. В ленте событий отражаются все события, происходящие в системе. В сообщениях фиксируются: Дата и время, когда произошло событие с объектом (дверь/помещение) краткое обозначение объекта само событие сотрудник и отдел, имевший к этому событию отношение Размер ленты событий можно изменять перетаскиванием горизонтальной границы мышкой. 2.2 Основное окно модуля КПП – строка состояния В нижней части окна модуля КПП есть строка состояния. В ней отображается: Текущий оператор. Дата. Время. 4 3 Основное меню 3.1 Основное меню – Файл – Смена. Позволяет осуществить смену пользователя при работе с программой, введя новое имя пользователя и пароль. При вызове этого пункта меню появляется диалоговое окно «Вход в систему», как и при запуске модуля. См. п3 «Начало работы с программным модулем Контрольно-пропускной пункт» 3.2 Основное меню – Разное – Настройки. При активации пункта меню, появляется диалоговое окно настроек модуля КПП с четырьмя закладками: «Внешний вид», «Двери и камеры», «Подсказки оператору» и «Звуки» 3.2.1 Основное меню – Разное – Настройки – Двери и камеры. 5 Для работы с модулем КПП необходимо на вкладке «Двери и камеры» выбрать наблюдаемые элементы. Для этого в правой части окна выбирают нужную камеру, дверь или турникет и переносят в левую используя стрелку «<» в центральной части окна. Удаление производится выборов в левой части с последующим использование стрелки «>». 3.2.2 Основное меню – Разное – Настройки – Внешний вид. Закладка «Внешний вид» позволяет изменять расположение элементов КПП. Каждый элемент КПП (кроме камер) состоит из двух частей: в одной части находится информация о сотруднике поднесшем карту в другой – фотография. При необходимости наблюдения за несколькими элементами в полях «Расположение элементов» вводят необходимое число строк и столбцов, на которое разделится область элементов. Флажки «Фото справа» и «фото сверху» служат для выбора взаимоположения частей внутри одного элемента. Допусти, в КПП мы будим наблюдать два элемента с расположение друг над другом и фотографией справа. Для этого необходимо выбрать 2 строки и «фото справа» После подтверждения в окне элементов мы увидим следующую картину (при предварительном выборе двух элементов на вкладке «Двери и камеры»): 6 Элемент камера выглядит следующим образом (внешний вид настроен на 1 строку, 2 столбца и «фото сверху»): 7 Как видно – элемент «Турникет» имеет 2 области, а элемент «IP-камера» только область отображения видео трансляции. Вариант часто применяется на объектах для отслеживания несанкционированного доступа по чужой карте. В такой конфигурации оператор может сравнить изображения камеры с фотографией сотрудника в базе (появляется в области элемента 1). 3.2.3 Основное меню – Разное – Настройки – Подсказки оператору. В закладке «Подсказки оператору» можно добавить определенную подсказку для определенного события. Например, при событии «неизвестная карта» оператор должен сообщить по телефону в службу безопасности. 8 3.2.4 Основное меню – Разное – Настройки – Звуки В закладке «Звуки» можно сопоставить событиям по определенному устройству (дверь, турникет, видеокамера), звук. Для того чтобы акцентировать внимание оператора на событии. Кнопка «Добавить» вызывает всплывающий список элементов КПП. Здесь появляются только те элементы что были добавлены в закладке «Двери и камеры» (см. п. 3.2.1). Далее после выбора элемента появляется список событий к которым можно сопоставить звук: 9 После выбора события и подтверждения кнопкой ОК появляется диалог операционной системы выбора звукового файла: 10 Необходимо выбрать файл и подтвердить выбор. После в списке звуков появится строка с информацией о событии и местоположением выбранного звукового файла. 3.3 Основное окно - Область элементов КПП. Как уже было описано выше в настройках, каждый элемент КПП (дверь или турникет) имеет область информации о событии и область отображения фотографии: 11 При считывании карты слева в области информации появляются: данные сотрудника – фамилия, имя, отчество, отдел данные помещения – название и информация о событии – дата, время, действие (вход/выход) В правой части экрана при считывании карты появляется фотография сотрудника, если мы ввели ее предварительно во время работы с программным модулем Администратор. Также имеются кнопки полуавтоматического открывания. Для турникетов их две (вход и выход). Для дверей – одна кнопка. В левом верхнем углу области информации каждого элемента КПП написано его полное и сокращенное название в виде ссылки. Данная ссылка позволяет открыть диалоговое окно управления элементом: 12 Здесь оператор может наблюдать следующую информацию: Сокращенное и полное название двери Ее состояние (например – открыта, закрыта, и т.д.) Режим работы А также менять режимы работы двери: Ввести режим прохода по карте Ввести режим свободного прохода Блокировать дверь Или ввести режим "Не использовать", т.е. не наблюдать (если вы хотите контролировать проход, будьте с этим режимом поосторожнее). Использовать ручной режим – кнопки «Открыть» и «Закрыть» Установить время открытия замка Ввести комментарий к действию. 13 4 Модуль КПП с распознаванием номеров Дополнительным компонентом комплекса ESELTA является программная надстройка распознавания номерных знаков. Эта надстройка применяется в системах с воротами или шлагбаумами. Необходимым условием является наличие видеокамеры. Она позволяет: Назначать права на въезд определенных автомобилей (модуль “Администратор») Производить идентификацию автомобилей с водителем по базе данных с последующим автоматическим открытием ворот (шлагбаума). Вести наблюдение в модуле «КПП». Автомобиль Водитель с картой доступа Aa123в98RU Считыватель Камера Ворота Алгоритм работы: Режим аутентификации. К воротам подъезжает автомобиль. Водитель проводит картой по считывателю. Производится аутентификация. В случае наличия прав, камера делает снимок номера автомобиля и проводится распознавание. Система сравнивает фамилию водителя и номер автомобиля по базе данных автомобилей. В случае положительного результата предоставляется право проезда и ворота (шлагбаум) открываются. Режим верификации (камера установлена на территории и может «видеть» номер только после открытия ворот (шлагбаума)). К воротам подъезжает автомобиль. Водитель проводит картой по считывателю. В случае наличия прав, предоставляется право проезда и ворота (шлагбаум) открываются. Проводится распознавание. Система сравнивает фамилию водителя и номер автомобиля по базе данных автомобилей. В случае отрицательного результата выводится предупреждение о несанкционированном въезде. 14 Возможен также упрощенный алгоритм работы модуля без наличия считывателя. При такой конфигурации распознается только номер автомобиля и предоставляется/запрещается право проезда. Настройка модуля распознавания номерных знаков производится из модуля «АДМИНИСТРАТОР» -> вкладка «Персонал» -- >«АВТОМОБИЛИ». Здесь задается перечень автомобилей, их номера и водители. Полная настройка системы с распознаванием номеров под определенный объект осуществляется через конфигурационные файлы программного продукта сотрудниками ООО «Петерсофт» В приложении «КПП» можно наблюдать ФИО водителя, его фотографию, номер проезжающего автомобиля и фотографию автомобиля в момент проезда. Также можно осуществлять ручное управление воротами (шлагбаумом) 15 16