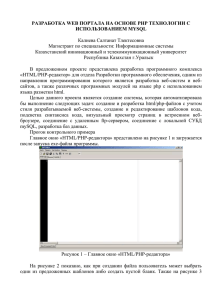Компьютерная программа «Обработчик тестов»
реклама
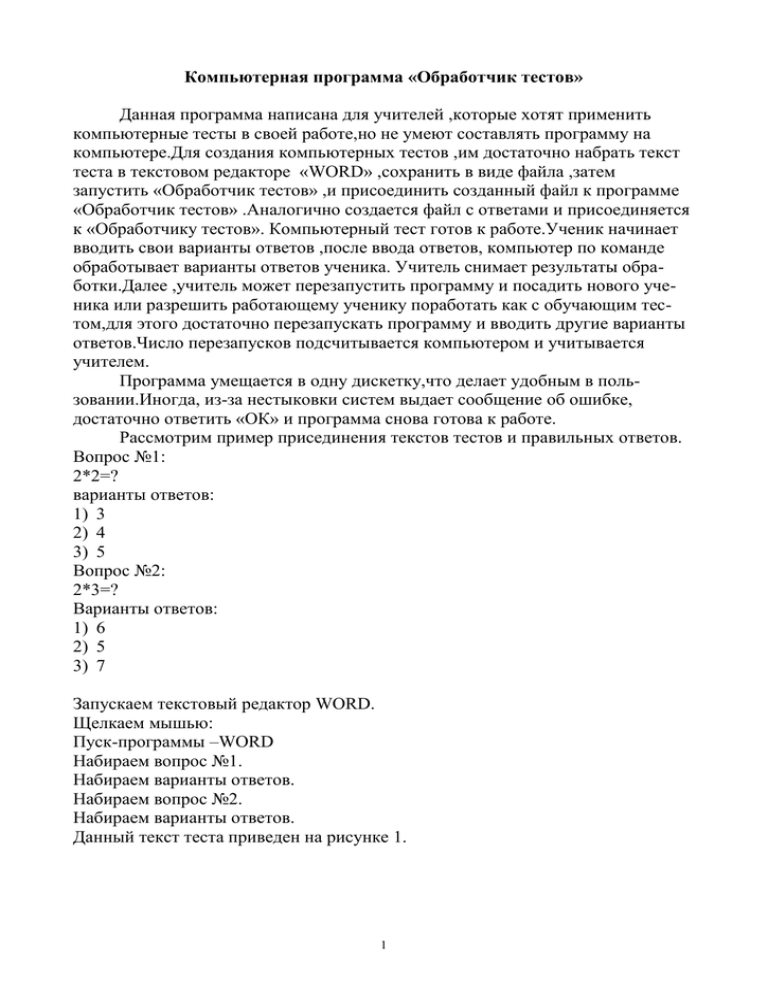
Компьютерная программа «Обработчик тестов» Данная программа написана для учителей ,которые хотят применить компьютерные тесты в своей работе,но не умеют составлять программу на компьютере.Для создания компьютерных тестов ,им достаточно набрать текст теста в текстовом редакторе «WORD» ,сохранить в виде файла ,затем запустить «Обработчик тестов» ,и присоединить созданный файл к программе «Обработчик тестов» .Аналогично создается файл с ответами и присоединяется к «Обработчику тестов». Компьютерный тест готов к работе.Ученик начинает вводить свои варианты ответов ,после ввода ответов, компьютер по команде обработывает варианты ответов ученика. Учитель снимает результаты обработки.Далее ,учитель может перезапустить программу и посадить нового ученика или разрешить работающему ученику поработать как с обучающим тестом,для этого достаточно перезапускать программу и вводить другие варианты ответов.Число перезапусков подсчитывается компьютером и учитывается учителем. Программа умещается в одну дискетку,что делает удобным в пользовании.Иногда, из-за нестыковки систем выдает сообщение об ошибке, достаточно ответить «ОК» и программа снова готова к работе. Рассмотрим пример присединения текстов тестов и правильных ответов. Вопрос №1: 2*2=? варианты ответов: 1) 3 2) 4 3) 5 Вопрос №2: 2*3=? Варианты ответов: 1) 6 2) 5 3) 7 Запускаем текстовый редактор WORD. Щелкаем мышью: Пуск-программы –WORD Набираем вопрос №1. Набираем варианты ответов. Набираем вопрос №2. Набираем варианты ответов. Данный текст теста приведен на рисунке 1. 1 Рисунок 1 Сохраняем в виде файла. Щелкаем мышью: Файл-сохранить как. Выбираем папку «Мои докумнты». Вводим имя файла «тест1». Сохранить. Создаем новый документ: щелкаем мышью по белму листу «создать». Набираем правилные ответы в строгой последовательности: 21 Здесь первым идет 2 ,так как для первого вопроса правильный вариант 2, вторым идет 1, так как для второго вопроса правильный вариант 1. Текст правильных ответов приведен на рисунке 2 2 Рисунок 2 Сохраняем в виде файла в папке «Мои документы» по имени «ответ1». Закрываем WORD.Файл «ответ1» копируем в дискетку,копируем программу «обработчик тестов» на рабочий стол компьютера ,где будет тестироваться ученик.Перед запуском программы ,открываем дискетку ,открываем файл «ответ1»,выделяем набор правильных ответов,в нашем случае 21,который приведен на рисунке 3 3 Рисунок 3 Открываем в горизонтальном меню WORDа пункт «Правка»,который приведен на рисунке 4 4 Рисунок 4 Выбираем пункт «копировать».Запускаем программу «обработчик тестов», окно которого приведено на рисунке 5. 5 Рисунок 5 Нажимаем на кнопку программы «ввод тестов учителем».Появляется окно «Вставка объекта»,которое приведено на рисунке 6. Рисунок 6 Активизируем пункт «создать из файла».Нажимаем на кнопку «обзор». Появляется окно «обзор» ,показанное на рисунке 7. 6 Рисунок 7 В строчке «Папка» устанавливаем папку «Мои документы», открыв список ,щелкнув по маленькому треугольничку.В окне появляются файлы, среди которых выбираем нами созданный файл «тест1».В строчке «Имя файла» появляется «тест1»,который показан на рисунке 8 Рисунок 8 Нажимаем на кнопку «Вставить»,после чего появится окно «Вставка объекта» ,показанное на рисунке 9. 7 Рисунок 9 Нажимаем на кнопку «ОК», после чего в окне «обработчика тестов» вится текст нашего теста,который приведен на рисунке 10 Рисунок 10 Двойным щелчком в окне программы,например по «Вопрос №1», активизируем текст теста,который приведен на рисунке 11. 8 поя- Рисунок 11. Текст теста подключился к программе,теперь можно с помощью полос прокруток можно проссмотреть весь текст.Присоединим набор правильных ответов к программе.Нажимаем на кнопку программы «ввод ответов учителем»,появляется окно «Dialog»,которое приведено на рисунке 12. Рисунок 12 Щелчком приглашаем курсор в строку ввода окна «Dialog» и нажимаем на правую кнопку мыши,появляется контексное меню,которое приведено на рисунке 13 9 Рисунок 13 Выбираем пункт меню «Вставить»,после чего в строке ввода появляется набор правильных ответов ,который показан на рисунке 14. Рисунок 14. Нахимаем на кнопку «ОК» и программа готова к вводу ответов ученика, окно программы приведено на рисунке 15. 10 Рисунок 15. Пригласив курсор ,щелчком мыши ,в строку «ввод ответов учеником», ученик начинает вводить свои варианты ответов,например 22,окно которого приведено на рисунке 14. Рисунок 14 Нажимаем на кнопку «обработка тестов». 11 В строке «баллы за ответ» появились 10,что означает первый ответ правильный, а второй неправильный,который приведен на рисунке 15. Рисунок 15. Для нового тестирования нажимаем на кнопку «перезапуск,число перезапусков»,после чего строки «ввод ответов учеником» и «баллы за ответ» очищаются ,а в строке «перезапуск,число перезапусков» появляется 1,окно которого приведено на рисунке 16. 12 Рисунок 16. Программа при запрещении перезапусков ,работает как контролирующая, при разрешении ,как обучающая. 13