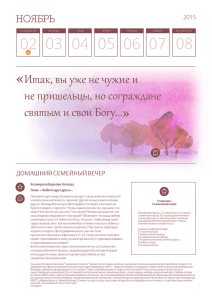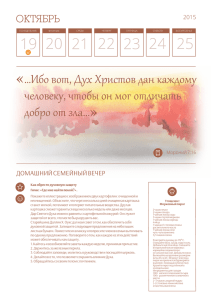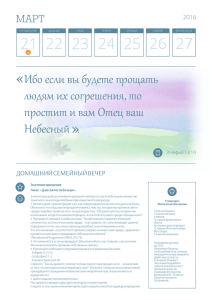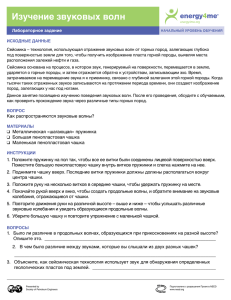Создание 3D-объектов в Inkscape
реклама
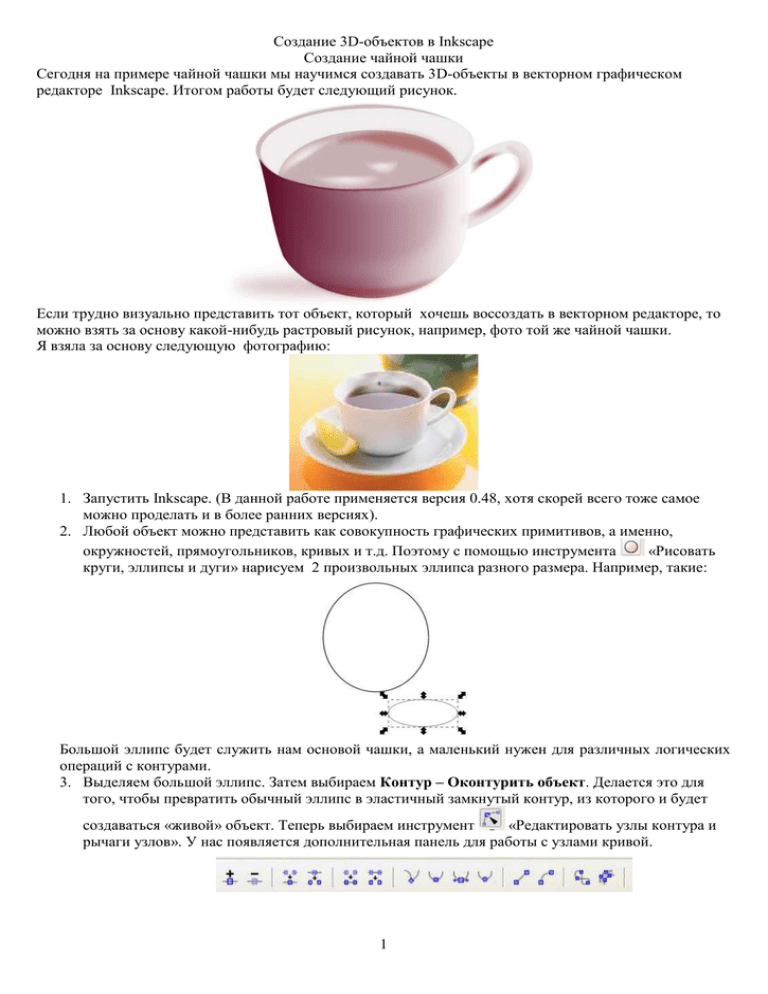
Создание 3D-объектов в Inkscape Создание чайной чашки Сегодня на примере чайной чашки мы научимся создавать 3D-объекты в векторном графическом редакторе Inkscape. Итогом работы будет следующий рисунок. Если трудно визуально представить тот объект, который хочешь воссоздать в векторном редакторе, то можно взять за основу какой-нибудь растровый рисунок, например, фото той же чайной чашки. Я взяла за основу следующую фотографию: 1. Запустить Inkscape. (В данной работе применяется версия 0.48, хотя скорей всего тоже самое можно проделать и в более ранних версиях). 2. Любой объект можно представить как совокупность графических примитивов, а именно, окружностей, прямоугольников, кривых и т.д. Поэтому с помощью инструмента «Рисовать круги, эллипсы и дуги» нарисуем 2 произвольных эллипса разного размера. Например, такие: Большой эллипс будет служить нам основой чашки, а маленький нужен для различных логических операций с контурами. 3. Выделяем большой эллипс. Затем выбираем Контур – Оконтурить объект. Делается это для того, чтобы превратить обычный эллипс в эластичный замкнутый контур, из которого и будет создаваться «живой» объект. Теперь выбираем инструмент «Редактировать узлы контура и рычаги узлов». У нас появляется дополнительная панель для работы с узлами кривой. 1 В данной работе нам понадобятся несколько кнопок этой панели. В любом случае, для работы с каким-либо узлом кривой, сначала узел надо выделить. Для выделения нескольких узлов, при щелчке на узле следует удерживать нажатой клавишу «Shift». 4. Итак, путем нехитрых манипуляций, сдвигая узлы контура, получаем следующую фигуру. Замечание: После того, как объект преобразован в контур, т.е. оконтурен, программа разрывает контур объекта. В нашем случае это произойдет в правом узле контура. Для того чтобы контур оказался замкнутый можно выделить оба узла, где произошел разрыв и нажать на кнопку «Соединить выделенные узлы». 5. Далее при необходимости мы также будем сдвигать узлы контура. А сейчас нам понадобятся логические операции, такие как Сумма и Разность. Замечание: Допустим, есть две фигуры, расположенные следующим образом: Круг находится на переднем плане. Выделим мышью оба этих объекта. Если выбрать Контур – Сумма, получим новый контур, суммирующий выделенные контуры. Если выбрать Контур – Разность, получим вычитание верхнего контура (круг) из нижнего (квадрат). Если выбрать Контур – Пересечение, получим фигуру, образованную общей частью двух фигур. Итак, возвращаемся к нашей будущей чашке. 2 Исходя из фотографии, нам надо получить следующий будущий (приблизительный) эскиз чашки. Используя вышеуказанные операции, нам следует получить следующие объекты. Ободок чашки Ободок чашки Блик на жидкости Внутренняя часть чашки Ручка чашки Дополнительная часть чашки для создания объемности изображения Тени на ручке Основная часть чашки Жидкость в чашке Дополнительная часть чашки для создания объемности дна Все фигуры получаются путем наложения маленького эллипса на различные части чашки и применения операции Разность, а также редактирования местоположения узлов и длины касательных в узловых точках. Данный вид работы требует точности и аккуратности. От того насколько точно вы расположите все детали чашки относительно друг друга, будет зависеть конечный результат. 6. Будем считать, что самая трудоёмкая часть работы выполнена. Осталась всего лишь малость. Надо залить нашу чашку определенным цветом, и не просто цветом, а в некоторых случаях градиентом. И для большего эффекта мы в некоторых случаях применим эффект размытия. За заливку отвечает пункт Заливка и обводка из меню Объект. Как и в предыдущих случаях, прежде чем совершать операцию над объектом, а именно задавать цвет заливки и контура, объект следует выделить. 3 Замечание: Рассмотрим диалоговое окно Заливка и обводка. Вкладка Заливка позволяет редактировать окраску внутренней области фигуры. Используя кнопки внизу вкладки, можно убрать окраску, выбрать сплошную заливку, линейный или радиальный градиенты. Ниже на отдельных вкладках расположены панели: RGB, HSV, CMYK и Круг. Все панели содержат ползунок для регулирования альфа-канала (прозрачности) объектов. Каждый раз, когда выделяется объект, в панели появляются текущие значения цветов. Используя вкладку Обводка, можно убрать штрих (контур) объекта или установить его цвет и прозрачность. Последняя вкладка, Стиль обводки, позволяет установить толщину и другие параметры штриха. И, наконец, вместо сплошной окраски, можно использовать градиенты, как для заливки, так и для штриха. При задании заливки следует предусмотреть, откуда будет направлен источник света, где будет располагаться наиболее и наименее освещенная часть объекта, а также тень. В нашем случае источник света будет располагаться справа от нашей чашки. Следовательно, тень – слева. Жидкость в чашке, также должна иметь свой оттенок. Далее на скриншотах, я покажу свое видение цветов для рисунка. Вы можете использовать свою цветовую гамму. Замечание: В данном рисунке везде убран цвет обводки. Делается это следующим образом. После выбора меню Объект – Заливка и обводка, в появившемся диалоговом окне, переходим на вкладку Обводка и щелкаем на кнопке , находящейся в ряду заливок слева. Далее, для заливки применяем тот же цвет, но задаём линейный градиент. 4 Опять же заливка такая же, но убрано размытие, затем задан линейный градиент. 5 6 Заливка такая же, как у всей чашки, затем применили радиальный градиент и задали размытие. 7 8 7. Окончательный вариант рисунка. 9