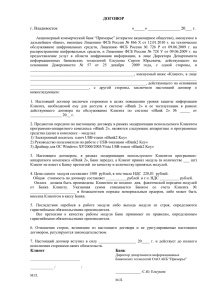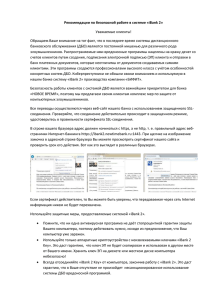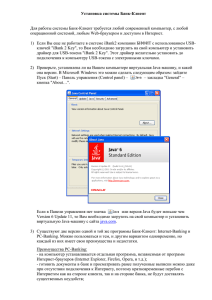Руководство пользователя iBank ru
реклама
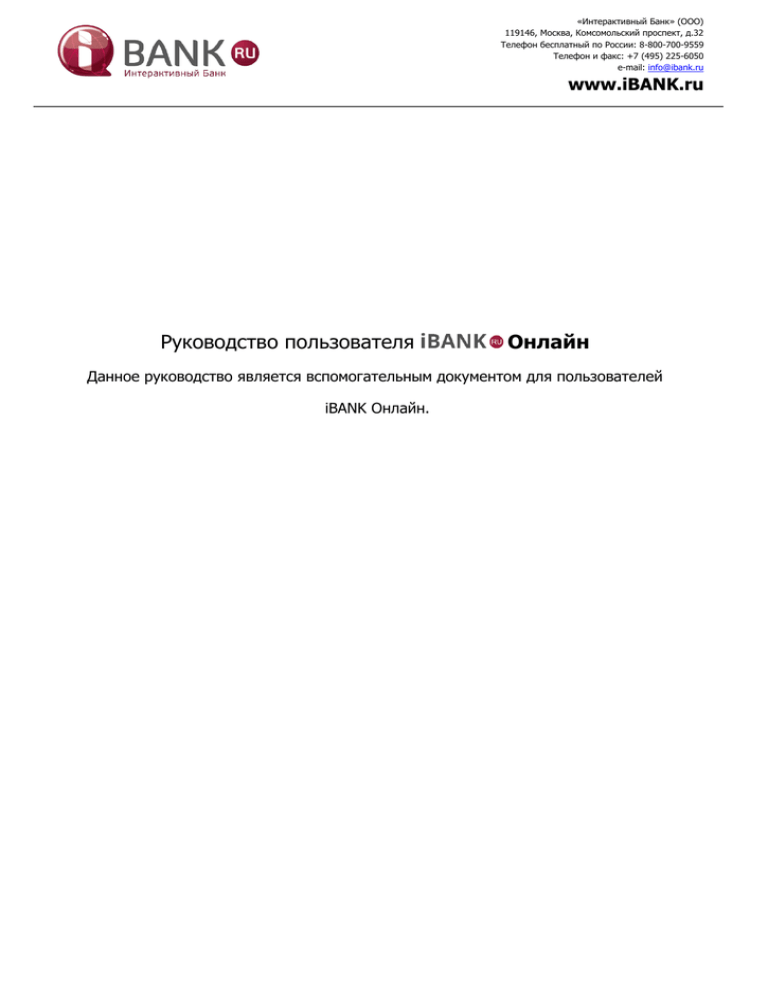
«Интерактивный Банк» (ООО) 119146, Москва, Комсомольский проспект, д.32 Телефон бесплатный по России: 8-800-700-9559 Телефон и факс: +7 (495) 225-6050 e-mail: info@ibank.ru www.iBANK.ru Руководство пользователя Онлайн Данное руководство является вспомогательным документом для пользователей iBANK Онлайн. 2 Введение iBANK Онлайн является инструментом клиента Интерактивного Банка. Предназначен для дистанционного обслуживания клиентов, позволяет обеспечить быстрый доступ к счетам, дает возможность совершать платежи и переводы и другие необходимые клиенту действия. Работа в системе осуществляется через основные браузеры iOS, Windows и Android. www.iBank.ru 3 Содержание: 1. 2. 3. 4. Вход в iBANK Онлайн………………………………………………………………………………………..…. 4 Тестовый вход в iBANK Онлайн………………………………………………………………………….… 4 Доступ к личным счетам……………………………………………………………………………………... 4 Возможности iBANK Онлайн……………………………………………………………………………….... 5 4.1. Профиль клиента ………………………………………………………………………………………….. 5 4.2. Список счетов………………………………………………………………………………………………… 12 4.3. Виртуальный счет ……………………………………………………………………………………..…… 19 4.4. Детали счета……………………………………………………………………………………………….…… 20 4.4.1. Отчеты……………………………………………………………………………………………...…… 21 4.4.2. Операции………………………………………………………………………………………….……. 28 4.4.2.1. Моментальные платежи …………………………………………………………………….…. 28 4.4.2.2. Платеж по свободным реквизитам…………………………………………………..……. 28 4.4.2.3. Виды подписания…………………………………………………………………………………... 30 4.4.2.4. Перевод между своими счетами……………………………………………………..……... 32 4.4.2.5. Перевод клиенту iBANK……………………………………………………………….…………. 32 4.4.2.6. Шаблоны платежей……………………………………………………………………………….. 33 4.4.2.7. Выгрузка в 1С………………………………………………………………………………………… 34 4.4.2.8. Перевод с карты на карту………………………………………………………………………. 34 4.4.2.9. Блокировка и разблокировка карты……………….………………………………………. 34 4.4.2.10. Настройки карты ……………………………..……………….…………………………….….. 34 4.4.2.11. Валютные переводы …………………………………………………………………..….…… 34 4.4.2.12. Матрица доступа …………………………………………………………………..….…..……… 35 4.4.2.13. Чат …………………………………………………………………..………………………………….. 36 4.4.2.14. Матрица подписания………………………………………………………….………………….. 37 4.4.3. Заявки/Сообщения………………………………….………………………………….………..…… 39 5. Требования к безопасности…………………………………………………….…………………………….... 40 www.iBank.ru 4 Руководство 1. Для входа в iBANK Онлайн пройдите по ссылке https://www.ibank.ru/online. 2. Тестовый вход предназначен для ознакомления с сервисом на основе тестовых счетов. Для этого необходимо использовать тестовые входные данные. 3. Доступ к личным счетам 3.1. После перехода по ссылке, станет доступной форма для ввода персональных или тестовых данных: 3.1.1. Введите свой логин. Логин высылается Банком SMS-сообщением на мобильный номер, указанный в договоре (заявлении-анкете), после подписания сторонами и получения Банком фотокопий или оригиналов документов. Для тестового входа используется логин = test. 3.1.1.1. Для максимальной безопасности передачи данных можно воспользоваться виртуальной клавиатурой: 3.1.2. Введите проверочное слово, которое будет на картинке (синим цветом). Регистр не имеет значения. 3.1.3. Нажмите «Получить одноразовый пароль». После чего станет доступной форма для ввода одноразового пароля: Одноразовый пароль будет выслан SMS-сообщением на мобильный номер, указанный в договоре (заявлении-анкете). 3.1.3.1. Введите одноразовый пароль и нажмите «Войти в iBANK Онлайн». Одноразовый пароль для тестового входа = 0000. www.iBank.ru 5 3.1.3.2. После ввода одноразового пароля Вы увидите сообщение о последних 5 входах. 4. Возможности iBANK Онлайн 4.1. Профиль клиента www.iBank.ru 6 4.1.1. Виджет «Атомные связи» Для просмотра схемы связей доступных Вам счетов, Вы можете воспользоваться «Атомными связями». Значок функции Вы найдете в правом нижнем углу экрана на любой странице Личного кабинета. Нажав на счет или пользователя, Вы увидите информацию о подключенных пользователях к данному счету или доступных счетах для данного пользователя. Вы можете отсортировать показ счетов, нажав на соответствующие фильтры слева. Из окна счета справа можно перейти в счет, в чат по счету или если у Вас есть право платить с этого счета, в матрицу доступа. 4.1.2. Безопасность 4.1.2.1. Информационная часть Важно знать информирует о безопасности системы iBANK Онлайн 4.1.2.2. История операций позволит отследить действия, производимые в Вашем личном кабинете. Информация содержит: дату, время, ip-адрес и совершенную операцию. 4.1.2.3. Для смены логина следует кликнуть Сменить логин. К произвольному логину, созданному автоматически системой, Вы можете добавить до 15 произвольных символов. www.iBank.ru 7 Добавленный к логину суффикс, по вашему желанию, может быть выслан или нет в смс сообщении от Банка с новым логином. Подтвердите смену логина, и на телефон будет выслано SMS-сообщение с новым логином. После этого будет предложено войти в систему заново под новым логином. Количество процедур смены логина не ограничено. Отмена вернет на текущую страницу iBANK Онлайн. 4.1.2.4. При первом входе в iBANK Онлайн, система предложит создать платежный пароль Ввод пароля осуществляется только при помощи виртуальной клавиатуры. Сменить пароль можно через раздел Безопасности - Пароль для платежей При изменении пароля, ввод осуществляется только с помощью виртуальной клавиатуры. Если Вы забыли пароль, сбросить его можно, позвонив в Контакт-центр Банка. 4.1.2.5. Таблица кодов безопасности создается при создании или смене платежного пароля, в случае необходимости ее повторного создания, необходимо обратиться в Контакт-центра Банка www.iBank.ru 8 4.1.2.6. Матрица безопасности. Вы можете настроить: границы сумм безопасности и тот или иной тип подтверждения проведения платежа, нажимая на «блоки». Сохраните установленные настройки. Настроить разрешение доступа в Личный кабинет только из определенных стран, можно в разделе «другие параметры безопасности». Для просмотра более подробной информации по Матрице безопасности нажмите на кнопку Помощь. 4.1.3. Функционал Сейф, позволяет скрыть счета из области видимости на странице списка счетов и из списка доступных для проведения операций. Вы можете создать несколько сейфов, с разным набором счетов. Значок сейфа находится на странице счетов в верхнем меню. www.iBank.ru 9 Для того чтобы создать сейф, выберите «Создать», из списка счетов выберите те, которые хотите скрыть. Создайте пароль для этого сейфа. Добавить счета в уже созданный сейф, Вы можете через раздел «Создать». Выберете счета, и введите пароль того сейфа, к которому хотите добавить счета. Если у Вас в момент создания нового сейфа открыт, какой либо из ранее созданных, счета этого сейфа будут доступны для добавления в новый сейф. При их добавлении в новый сейф, они автоматически удалятся из старого, и перенесутся в новый. Для того чтобы открыть созданный сейф, выберите открыть и введите пароль от того сейфа, который хотите открыть. После открытия сейфа, счета будут доступны в списке счетов, они будут помечены водяным знаком, обозначающим, что данные счета помещены в сейф. Если Вы ввели неверный пароль от сейфа пять и более раз, будут заблокированы все сейфы, которые у Вас заведены. Разблокировать сейфы можно, обратившись в Контакт-центр по телефону. «Закрыть все» - закрывает все открытые на данный момент сейфы. www.iBank.ru 10 Вы можете удалить любой из сейфов, если в нем нет необходимости, для этого потребуется ввести пароль от того сейфа, который вы хотите удалить. После удаления сейфа, счета, которые были в нем, будут доступны на странице списка счетов. 4.1.4. Настройка профиля. Вы можете добавить картинку к профилю из коллекции картинок или используя загруженный Вами файл. Чтобы выбрать, какой аватар показывать, нажмите на «Использовать аватар» и выберите один из вариантов. Сохраните настройки. Аватар будет отображаться на карточках счетов и в чатах. Для выбора шрифта, перейдите на вкладку «Шрифт». На вкладке «Главная», Вы можете настроить вид страницы счетов, показывать или нет счетчики на фильтрах, показывать последние входы при логине и установить суммы по умолчанию для функции перевода «Потяни на другой счет» с рублевых и валютных счетов. www.iBank.ru 11 На вкладке «Рассылка», Вы можете настроить получение смс – рассылки от Банка. 4.1.5. «Ключи» Предназначены для хранения Ваших персональных данных, используемых в iBANK Онлайн. Для добавления данных необходимо выбрать в Профиле пункт «Ключи». Выбрать поставщика услуг. Нажать «Добавить». Внести информацию и нажать «Сохранить». Сохраненные данные отобразятся в списке. Удалить любое значение можно нажав на иконку крестика напротив номера. www.iBank.ru 12 4.1.6. «MWA режим» Предназначен для отображения сайта на мобильных устройствах. Он позволяет масштабировать дашборд, отчеты и выписки; платежные формы, автозаполняющие весь доступный дисплей, на экране любого размера. На мобильных устройствах mwa включается автоматически. Включить этот режим на компьютере Вы можете, нажав на иконку в Профиле. В активном состоянии она будет синего цвета . 4.1.7. История чатов по счетам Вы можете просмотреть историю чатов по всем счетам и операциям. 4.1.8. В разделе «Частые вопросы» Вы сможете ознакомиться с ответвми на часто задаваемые вопросы. 4.1.9. «Публичные счета» покажут список публичных счетов, которые есть в Банке. 4.1.10. В «Базе знаний iBANKRU Wiki» описаны все возможности iBANK Онлайн 4.2. «Список счетов» открывается сразу при входе в Личный кабинет, а также при клике на «Главная» в разделе левого меню. раздел правого меню «Итоги», в правом верхнем углу, покажет суммарное количество денежных средств на счетах, находящихся на странице счетов. Если Вы скрываете, какой либо из счетов, его остаток, вычитается из общей суммы. www.iBank.ru 13 Структура остатков покажет процентное соотношение по счетам, по типам счетов, по валютам или клиентам. Виджет «Потяни и заплати» Для переводов между своими счетами или другому клиенту достаточно потянуть значок «Потянуть на другой счет» с одного счета на другой, доступный для перевода. Установить суммы по умолчанию для данного вида переводов в рублях и валюте, Вы можете в настройках профиля. Функция «Настройка счета» С помощью функции «Настройка счета» можно настроить каждый счет индивидуально: Добавить в избранное, Изменить названия счета, добавить комментарий, убрать счет в скрытые. Вы можете сделать счет публичным. Он будет доступен на просмотр для всех. Просмотреть полный список публичных счетов можно в меню «Профиль» «Публичные счета». www.iBank.ru 14 Во вкладке «Уведомлять» можно выбрать варианты как именно Вы хотите получать уведомления от Банка по этому счету. В поле «уведомлять по e-mail», можно добавить несколько адресов. Во вкладке «Цель» Вы можете установить какую сумму хотите накопить на счету и на что. Диаграмма на карточке счета будет показывать в процентном соотношении прогресс вашего достижения цели. Так же на каждом счете можно настроить ограничения по максимальным суммам на одну операцию, за день, за месяц, по времени проведения платежей в рабочие или выходные дни или запретить какой-либо тип платежа совсем. Менять настройки ограничений можно в любое время. www.iBank.ru 15 4.2.1. Возможности списка счетов: управление расположением счетов: очередность показа счетов может быть настроена по желанию клиента, для чего необходимо нажать на левую кнопку мыши на карточке счета и, не отпуская кнопку, перенесите счет на желаемую позицию; избранные счета: добавить счет в группу избранных, можно кликнув на серую звездочку на блоке со счетом; Меню раздела Операции: www.iBank.ru 16 - Шаблоны платежей Для проведения платежа по ранее сохраненным шаблонам выберите из списка шаблон, по которому Вы хотите провести операцию. Подтвердите операцию. Данные для проведения операции доступны для корректировки. Шаблон можно удалить, нажав на значок «Удалить» напротив названия шаблона. Нажав на иконку «Редактировать» можно изменить название шаблона. - Моментальные платежи Выберите «Моментальные платежи». Найдите необходимого провайдера, выберите счет для списания, данные для оплаты и сумму операции. Подтвердите платеж. - Платежное поручение Выберите счет, с которого будет проводиться списание. Заполните Платежное поручение, Сохраните в отложенных платежах ,для того чтобы подписать позднее или подпишите платеж сразу. - Перевод клиенту iBANK Выберете «Перевод клиенту iBANK». Выберите тип перевода: по номеру счета, по номеру телефона, по номеру карты, выберите счет для списания, введите сумму перевода. Подтвердите перевод средств. - Перевод между своими счетами. Выберите «Перевод между своими счетами». В открывшейся форме выберите счета для проведения перевода, введите сумму, которую хотите перевести и подтвердите перевод. Для отмены перевода, нажмите Отмена в правом верхнем углу формы. - Платеж по фото С помощью этой функции Вы не заполняете Платежные поручения сами, Вам необходимо только сфотографировать квитанцию и отослать ее в Банк. В правом меню выберите «Платеж по фото», затем выберите счет, с которого будет произведена оплата, в открывшемся окне прикрепите файл и подпишите письмо в Банк. www.iBank.ru 17 Просмотреть загруженные файла можно, нажав на них. Отправленные в Банк файлы можно просмотреть во вкладке «В Банк», в письмах свободного формата. - Открыть iВклад Открыть Вклад: Выбрать в меню «Открыть iВклад». Выберите процентную ставку и валюту счета. Нажмите «Оформить вклад». В открывшейся форме выберите дополнительные условия по вкладу и счет для перечисления процентов. Подтвердите условия по вкладу, нажав на «Открыть iВклад». - Получить виртуальную карту iBANK www.iBank.ru 18 Для заказ виртуальной карты выберите пункт «Получить виртуальную карту iBANK». Выбрать валюту счета. Нажать «Получить виртуальную карту», после ее создания, открывается сообщение с реквизитами карты, а код CVV автоматически высылается на номер сотового телефона. - Заказать платиновую карту iBANK Заказать карту iBANK: Выберите в списке «Заказать платиновую карту iBANK». Если Вы владелец счета, подтвердите заказ карты. Если Вы заказываете карту на другого человека, укажите данные будущего владельца карты. - Открыть текущий счет Открыть текущий счет: Для этого в списке операций выберите «Открыть текущий счет» www.iBank.ru 19 Выберите валюту открываемого счета. Подтвердите операцию. Новый открытый счет отобразится на странице списка счетов. 4.2.2. Перейти в выписку по счету можно, кликнув один раз левой кнопкой мыши на значок «Все счета» в левом меню. 4.3. Виртуальный счет. Виртуальный счет не участвует в физических расчетах как текущие или карточные счета, он создан с целью ведения личного бюджета. Войдите в виртуальный счет, кликнув на него на странице счетов. К Виртуальному счету Вы также можете добавить пользователей на просмотр счета. Чтобы добавить операцию в виртуальном счете нажмите «Добавить виртуальный» платеж. Введите данные по операции и нажмите «Сохранить». Все созданные операции отразятся в выписке счета. www.iBank.ru 20 4.4. Детали счета представляют собой экран с информацией по текущему счету, списком транзакций и набором функций. Распечатать выписку можно, нажав на значок принтера в правом верхнем углу. Для того чтобы просмотреть Счет корреспондента, ИНН и остаток средств на конец дня, нажмите на «Детали» www.iBank.ru 21 4.4.1. Отчеты. Для выбора вида отчета кликните на Отчеты. Для текущего счета: Для карточного счета: Для депозитного счета: Для виртуального счета: www.iBank.ru 22 Для расчетного счета: а затем на нужный вид отчета из представленного списка. 4.4.1.1. Выписка. Данный раздел отобразит список транзакций по текущему выбранному счету (см. рис. 4.3) По умолчанию в таблице отобразятся данные за текущую неделю. Если операций не было за это время, отобразится последняя проведенная операция, а дата «Период с » будет выделена синим (дата проведения последней операции), так как фильтр автоматически задает определенный период. Помимо возможностей выбрать период или конкретные даты «период с» и «по», есть дополнительный фильтр по контрагенту (выбор из автоматически сформированного списка), возможность отсортировать результат в обратном порядке, в сжатом виде (без подробной информации) и только по остаткам 4.4.1.2. График движения средств. Представляет список транзакций в виде графика за указанный период времени. www.iBank.ru 23 Для быстрого возврата в выписку можно воспользоваться кнопкой Выписка или кликнуть на Отчеты. Для быстрого перехода в другие виды отчетов можно воспользоваться кнопками справа вверху от графика. Чтобы увидеть детали транзакций на графике, требуется навести мышку на точку линии графика. 4.4.1.3. Списания и зачисления/дебиторы и кредиторы. Отображают список всех кредиторов (счета, на которые уходят списанные средства) и дебиторов (счета, с которых поступают средства) Данные группируются по счету контрагента и БИКу банка контрагента. 4.4.1.3.1. Для поиска транзакций по кредитору (списаниям) или дебитору (зачислениям) выберите нужный период времени и кликните на конкретного контрагента. При этом результатом будет список транзакций только по выбранному кредитору или дебитору в том же виде, что и выписка по счету. 4.4.1.4 . Для добавления тега к транзакции зайдите в счет, выберите интересующую Вас операцию в выписке и нажмите «Комментарии, теги и фото к платежу». В появившемся окне в поле комментариев добавьте нужные теги. К операции можно добавить один или несколько тегов. Теги можно записать через # и &. Личные теги видит только владелец счета. Они выделены синим цветом. Публичные теги видят все, кто подключен к этому счету. Они выделены оранжевым цветом. Для редактирования тега достаточно нажать на него в выписке по счету. В открывшемся окне Комментарии, теги и фото можно вписать новые теги и отредактировать старые. www.iBank.ru 24 По тегам доступны два вида отчетов: Простой и Сводный. Простой отчет доступен внутри одного счета. Отчеты предоставляются для операций списания и зачислений. Можно просмотреть отчеты по тегам #, по тегам &, по списаниям и зачислениям без тегов, по личным и публичным тегам. При нажатии на любой нужный Вам тег, сверху появится его детализация. В выпавшем окне так же можно отредактировать тег, нажав на него в графе «Назначение платежа». Под диаграммой внизу можно посмотреть сумму по каждому тегу. Следует учитывать, что сумма тегов это не сумма расходов, так как теги могут пересекаться. Сводный отчет по тегам. Это отчет по нескольким счетам. Выберите «Отчеты», затем «Сводный отчет по тегам». В открывшемся окне со списком доступных Вам счетов, выберите те, по которым Вы хотите получить отчет. Аналогично простому отчету можно просмотреть детализацию по каждому тегу и откорректировать их. 4.4.1.5 Диаграмма «На что я трачу?» позволяет анализировать расходы и доходы по одному или нескольким Вашим счетам за любой выбранный Вами период. Для просмотра анализа по вашим доходам и расходам, выберите в меню пункт «На что я трачу?». Откроется диаграмма, которая покажет в процентном соотношении расходы по категориям, а справа Вы увидите список категорий расходов, за выбранный Вами период. Если Вы хотите так же просмотреть Ваши доходы за период нажмите на кнопку «Доходы» сверху справа от диаграммы. www.iBank.ru 25 На экране отобразятся две диаграммы по доходам и расходам. Список категорий Доходов располагается под списком категорий Расходов. Вы можете скрыть список категорий расходов, нажав на лейбл над списком. Нажав на любую категорию в списке, Вы увидите список операций по ней, в виде выписки. Произвести настройку категорий можно нажав, на кнопку «Настройка категорий», справа сверху над диаграммами или в выписке по счету кликнув на картинку категории к операции. С помощью данной функции Вы можете настроить название категорий по доходам и расходам, а также выбрать картинку для нее. Для быстрой смены категории, наведите курсор мыши на категорию операции, в выписке. Через мгновение слева от иконки вспыхнет небольшое окно с выбором категории расходов, нажмите на любую, чтобы присвоить ее этому платежу. www.iBank.ru 26 Для просмотра сводного анализа по нескольким счетам, выберите в меню «Сводный отчет На что я трачу?», или нажав на кнопку быстрого перехода справа над диаграммами. В появившемся окне выберите в списке счетов, те по которым Вы хотите сформировать отчет. и нажмите «Показать сводный отчет». Кроме отчета по расходным операциям Вы можете сформировать отчет по Доходам. Для этого нажмите на кнопку «Доходы». Нажав на показатели в колонках «Среднее» и «Лимиты», Вы можете посмотреть график расходов за выбранный период по каждой категории отдельно в графическом виде. www.iBank.ru 27 Нажав на ссылку «В процентах от среднего и использование лимитов», Вы увидите график отклонений расходов от среднего по всем категориям за месяц и от сумм заданных лимитов. 4.4.1.4. Клик на «Реквизиты счета» отобразит необходимую информацию, чтобы закрыть сообщение, кликните «Ок». 4.4.1.5. «Условия по текущему счету/вкладу» отобразят банковскую информацию об открытии счета, остатке и других условиях по счету. 4.4.1.6. Другие отчеты. Для текущих, карточных счетов Вы сможете посмотреть и распечатать Справку об остатке на счете. В депозитных счетах дополнительно к Справке об остатке на счете, Вы найдете Заявление на открытие вклада. www.iBank.ru 28 4.4.2. Операции. Для совершения операций по счету необходимо выбрать один из пунктов в меню «Операции». Для текущих, карточных или депозитных счетов: Для текущих счетов: Для валютный счетов: Для карточных счетов: Для расчетных счетов:: Для депозитных счетов: 4.4.2.1. «Моментальные платежи» позволят пополнить счет мобильного телефона, интернета или других услуг, посредством заполнения простой платежки. Моментальные платежи проводятся мгновенно. Некоторые поставщики услуг интегрированы в «Моментальные платежи» как платежи по свободным реквизитам. Такой платеж можно создать в любое время, но проведен он будет только в рабочий день и рабочее время. 4.4.2.2. При совершении платежа через функцию «Платеж по свободным реквизитам» система запросит ввести данные по платежу. Для платежа с налогом, следует выбрать вид платежки (вверху справа) www.iBank.ru 29 При заполнении полей получателя, система предлагает выбрать получателя из списка ранее указанных через кнопку «Выбрать» При этом все необходимые по получателю поля заполнятся автоматически. Стереть все введенные данные или отменить платеж можно через кнопки на форме в правой верхней части Подписать платежный документ или сохранить можно с помощью кнопки в нижней части формы Комиссия за проведение операции взимается только при платежах на реквизиты сторонних банков и безналоговых. После клика на кнопку система выдаст небольшую инструкцию для продолжения подписи. Для юридического лица доступен выбор рейса отправки платежного поручения. Рейсы отвечают за конкретное время отправки Вашего платежного поручения в другой Банк Нажав на кнопку Сохранить в отложенных платежах, платеж попадает в список отложенных для последующего подписания платежей. Для того чтобы провести www.iBank.ru 30 отложенный платеж, необходимо в списке отложенных выделить платеж, нажать Подписать. После подтверждения операции, транзакция появится в списке операций в обработке (отмеченных в выписке желтым) 4.4.2.3. Виды подписания 4.4.2.3.1. Доверенное подписание. При этом подписании используется только Ваш пароль для платежей и цифры указанные на картинке зеленым цветом. 4.4.2.3.2. Простое подтверждения платежа. Необходимо ввести платежный и одноразовый пароли. 4.4.2.3.3. Подтверждение с обратным подтверждением. www.iBank.ru 31 4.4.2.3.4. Потребуется: 1 - ввести платежный пароль; 2 - ввести одноразовый пароль; 3 - отправить на номер Банка, указанный в тексте сообщения, 4-хзначный код, указанный на форме; 4 – подтвердить платеж. 4.4.2.3.5. Подтверждение с таблицей кодов безопасности. Потребуется ввести: 1Платежный пароль; 2Одноразовый пароль, присланный на номер мобильного телефона; 3Код из таблицы кодов безопасности. 4.4.2.3.6. Полное подтверждение. www.iBank.ru 32 В случае введения ошибочных данных, система выдаст уведомление об ошибке и количеству доступных попыток ввода данных для подтверждения. 4.4.2.4. Чтобы перевести средства с одного счета на другой (внутри Банка), воспользуйтесь функцией «Перевод между своими счетами» Выберете счета из списка доступных для перевода, кликнув на окно счета. В правом верхнем углу окна показаны актуальные курсы валют для конвертации. Если в переводе участвует счет в иностранной валюте, то система автоматически конвертирует сумму и отобразит в форме для проверки. 4.4.2.5. «Перевод клиенту iBANK» можно осуществить по номеру телефона, по номеру текущего счета или по номеру карты. Выберите в меню «Операции» «Перевод клиенту iBANK». При переводе по номеру телефона деньги будут зачислены получателю физическому лицу на текущий рублевый счет. При переводе по номеру счета, Вы может быстро выбрать номер счета среди доступных Вам, нажав на кнопку со стрелкой вниз. www.iBank.ru 33 4.4.2.6. Шаблоны Платежей Для создания шаблона платежа, нажмите на ссылку «Сохранить как шаблон», которая появляется при наведении мышки на строку транзакции. При сохранении шаблона Вы можете указать код для оплаты с помощью смс. Такие шаблоны можно оплачивать, просто отправляя в Банк на номер +7 (985) 886-30-98 sms с текстом «PAY:smsкод». Они проводятся мгновенно. Создание таких шаблонов доступно только для перевода между своими рублевыми счетами. Если вы устанавливаете www.iBank.ru 34 одинаковый sms код к нескольким шаблонам, будут проведены все шаблоны с одинаковым кодом sms. Они будут проведены в последовательности их создания. 4.4.2.7. Выгрузка в 1С Для выгрузки файла в программу 1С, необходимо, в меню Операции выбрать пункт Выгрузка в 1С. Даты для периода выгрузки устанавливаются в выписке по счету. В открывшемся окне нажать «Выгрузка в 1С». Сохранить файл. Сохраненный файл добавляется в 1С. 4.4.2.8. Перевод с карты на карту. С помощью данной операции Вы сможете переводить денежные средства на карту с карт любых Банков в пределах РФ, зная лишь номер карты для перевода. 4.4.2.9. Блокировка и разблокировка карты Блокировка и разблокировка пластиковой карты доступно: - через обращение в Контакт-центр Банка, - через Личный кабинет владельца счета - с помощью смс на номер 79858863098. Для того чтобы, заблокировать или разблокировать карту с помощью смс нужно отправить сообщение с текстом CARD1234B – для блокировки карты и CARD1234A – для активации карты. Где 1234 – последние 4 цифры карты. 4.4.2.10. Настройка карты В настройках карты можно настроить Лимиты по снятию наличных денежных средств, параметры CNP, 3D-secure, Тариф. 4.4.2.11. Валютный перевод Для совершения Валютного перевода, зайдите на валютный счет и в операциях выберите Перевод иностранной валюты. Заполните все обязательные поля и подтвердите перевод. Заполненное поручение на перевод попадает в операции в обработке. Пока операция находится в обработке, Вы можете ее отменить. www.iBank.ru 35 4.4.2.12. Матрица доступа Предоставить доступ к счету можно через раздел «Матрица доступа» или на странице счетов нажав на иконку «Управлять доступом к счету». Если к счету предоставлялся когда – либо доступ, то иконка будет цветной и на ней будет указано количество прикрепленных пользователей. В окне подключения нового пользователя выберите из списка ранее подключенных или введите данные в ручную. Если добавляемый пользователь не является клиентом Интерактивного Банка, он не сможет осуществлять платежи от имени владельца счета. www.iBank.ru 36 Чтобы просмотреть добавленных пользователей перейдите на вкладку «Подключенные пользователи». Для просмотра истории изменения прав доступа к счету, воспользуйтесь вкладкой «История изменений». Для просмотра более подробной информации по Матрице доступа нажмите на кнопку «Помощь». Изменение прав подключенных пользователей: для изменения прав передвиньте переключатели вправо или влево, нажмите «Сохранить изменения». Все изменения к счету будут сохранены в «Истории изменений». Там вы сможете увидеть кто, когда и какие изменения вносил в права доступа к Вашему счету. 4.4.2.13. Чат С помощью Чата Вы можете общаться с пользователями, с которыми у Вас есть общие счета. Вы можете обсудить отдельно любую операцию (Чат к операции), счет (Чат к счету) или общаться в парном чате (Диалоге), который не привязан к какому либо счету. В чате к счету вверху Вы видите всех участников чата. Нажимая на аватар, Вы исключаете сообщения этого пользователя из диалога. www.iBank.ru 37 В окне парного чата Вы можете изменить аватар собеседника, кликнув на него. Под аватаром расположен список счетов, к которым у него есть доступ. При клике на любой из них Вы попадете в интересующий Вас счет. Задать вопрос сотруднику Банка Вы можете через «Чат с сотрудником Банка». В любой из чатов Вы можете добавить фотографию или картинку. 4.4.2.14. Матрица подписания С помощью матрицы подписания вы можете настроить подписания Платежных поручений несколькими подписями. В зависимости от суммы платежа могут понадобиться разные комбинации подписей, например: Вашей, первая и вторая подписи или вариации. Если платежное поручение подписано не всеми подписями, указанными в настройках, в таком случае платеж не пройдет. Типы подписаний: 1. Только моей подписью 2. Одной подписью из 1-ой группы 3. Одной подписью из 1-ой группы и одной из 2-ой 4. Одной подписью из 1-ой группы и двумя из 2-ой 5. Двумя подписями из 1-ой группы и одной из 2-ой 6. Двумя подписями из 1-ой группы и двумя из 2-ой 7. Подписью из 1-ой группы плюс моей 8. Одной подписью из 1-ой группы, одной из 2-ой плюс моей 9. Одной подписью из 1-ой группы, двумя из 2-ой плюс моей 10. Двумя подписями из 1-ой группы плюс моей 11. Двумя подписями из 1-ой группы, одной из 2-ой плюс моей 12. Двумя подписями из 1-ой группы, двумя из 2-ой плюс моей www.iBank.ru 38 Устройство usb-токен может быть использовано для дополнительной меры безопасности при совершении платежей через Интернет-Банк. Настроить usb-токен для подписания платежей можно через Счет -> Матрица подписания. 1. Для начала использования токена необходимо получить его в Банке. Затем установить на компьютере, на котором предполагается использование токена драйвер: - ДРАЙВЕРЫ ДЛЯ WINDOWS (http://www.rutoken.ru/support/download/drivers-for-windows/) - ДРАЙВЕРЫ ДЛЯ MAC (Модуль поддержки Связки Ключей (KeyChain)) (http://www.rutoken.ru/support/download/drivers-for-mac/) Установка драйвера может начаться автоматически при подключении токена к ПК. 2. После установки драйвера сменить PIN-код (изначально он установлен админом): Подключить ТОКЕН к ПК; Запустить «Панель управления Рутокен» (было установлено вместе с драйвером пункт 2); Вкладка «Администрирование»: нажать кнопку «Ввести PIN-код», ввести PIN-код по умолчанию Вкладка «Администрирование» пункт «Управление PIN-кодами» нажать кнопку «Изменить», в открывшемся диалоговом окне ввести новый PIN-код (не менее 6 символов), подтверждение PIN-кода и нажать «Ок» Вкладка «Администрирование» нажать кнопку «Выйти» и закрыть «Панель управления Рутокен» 3. Установить ТОКЕН ПЛАГИН http://www.rutoken.ru/support/download/rutoken-plugin/ 4. Для подписания платежа необходимо подключить ТОКЕН к ПК в момент подписания платежа. После нажатие на кнопку «Подписать платеж сейчас и оправить на обработку в банк» откроется диалоговое окно в которое нужно ввести PIN-код токена и нажать «Отправить» www.iBank.ru 39 После подписания платежа отключите токен от ПК. Ввод PIN-кода токена не отменяет ввода других данных при подписании платежа. При неверном вводе PIN-кода 3 раза токен блокируется. Для разблокировки, необходимо посетить Банк. Для просмотра более подробной информации по Матрице подписания нажмите на кнопку Помощь. 4.4.3. Заявки и Сообщения Обратиться в банк или посмотреть исходящие и входящие письма по счету через iBANK Онлайн можно, кликнув на значок конверта в верхней панели инструментов. К письму можно присоединить файл и направить в соответствующий отдел www.iBank.ru 40 Все электронные сообщения свободного формата в банк через данную систему, подтверждаются полным подписанием. Наличие новых писем от Банка и их количество так же можно увидеть над списком счетов на главной странице 5 Требования к безопасности Для обеспечения безопасности при работе с системой iBANK Онлайн необходимо соблюдать следующие меры предосторожности: ограничить доступ к компьютеру, мобильному телефону или иному портативному устройству, которые используются для работы с системой iBANK Онлайн; установить специализированное программное обеспечение для обеспечения безопасности работы (средства антивирусной защиты, антишпионское ПО и т.п.); для входа в систему iBANK Онлайн использовать адрес: https://ibank.ru/online; регулярно проверять состояние своих банковских счетов. При обнаружении подозрительных операций, незамедлительно обратиться в Службу поддержки; в случае утери логина к системе iBANK Онлайн, SIM-карты мобильного телефона, на который Банком направляются пароли и иные коды доступа, либо при подозрении на их возможную компрометацию, клиент обязан немедленно сообщить об этом в Службу поддержки; www.iBank.ru