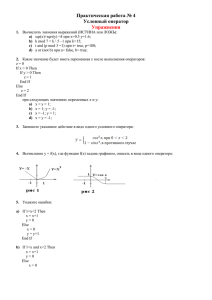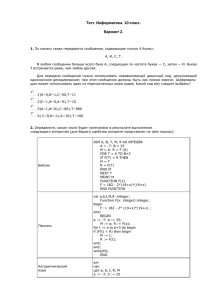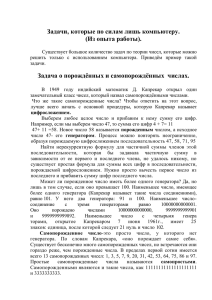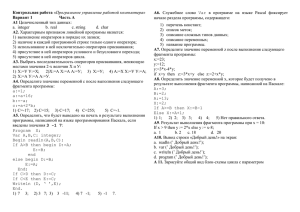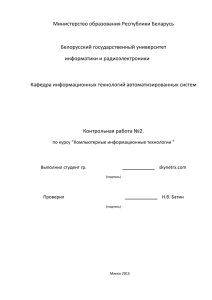Мы условились выполнять проект базы данных на СУБД Access
реклама

–1– Лабораторная работа №5. Создание поисковой формы Для начала, создаем форму «Поиск» и кнопку для открытия нашей формы. В форме с названием «Главная форма» создаем кнопку «Поисковая форма», как это мы делали в прошлой лабораторной работе. Наша форма будет выполнять поиск по полям, в которых мы будем указывать какие-либо значения. Прежде чем приступить к созданию формы, нужно определиться, какую таблицу или какой запрос нам следует использовать. Создадим запрос, который будет выполняться для поиска данных – «ЗапросПроекты»: Рис. 41. Создание запроса «ЗапросПроекты». В SQL-форме этот запрос выглядит так: SELECT Emp.EName, Departs.Name, Project.Title FROM (Departs INNER JOIN Emp ON parts.Did=Emp.Depno) INNER JOIN Project ON parts.Did=Project.Depno; DeDe- Он выдаёт список участников проектов с указанием названия проекта и роли сотрудника в проекте. Теперь нам нужно вставить этот запрос в форму «Поиск» в качестве подчиненной формы. На панели инструментов выберем пиктограмму "Подчинённая форма" ( ). Далее подведём курсор "мыши" в то место на форме, где бу- –2– дет расположен левый верхний угол подчинённой формы. Нажмём левую клавишу "мыши" и, не отпуская клавишу, переместим курсор в то место, где будет расположен правый нижний угол подчинённой формы. После этого отпустим клавишу. Должен запуститься мастер подчинённых форм, в котором надо выбрать в качестве источника данных для подчинённой формы ранее созданную форму "ЗапросПроекты". Сейчас в нашей подчинённой форме выводится вся информация по запросу. Пришло время создать поля для ввода критериев поиска и кнопку «Поиск» для выполнения поиска по нашим таблицам. Переходим в режим «Конструктор». На панели инструментов выберем пиктограмму "Поле". Создадим новое поле с подписью «ФИО», а в свойствах поля (вкладка «Другие») указываем имя этого поля – sfio. Теперь создаём кнопку «Поиск». Отменяем работу мастера, дальнейшую настройку мы будем проводить вручную. В свойствах кнопки указываем имя (вкладка «Другие») «КнЗапрос». Так же во вкладке «Макет» в поле «Подпись» пишем название кнопки, как она будет подписана на форме. Осталось связать наше поле sfio с кнопкой «Поиск» так, чтобы производился поиск по значению, введенному в поле sfio. В свойствах кнопки находим вкладку «События» и ищем строку «Нажатие кнопки». Выбираем «Программа» и мы попадаем в редактор Visual Basic. При этом там автоматически создаётся заготовка для подпрограммы, которая будет вызываться при нажатии кнопки «КнЗапрос»: Private Sub КнЗапрос_Click() End Sub Для того чтобы наша кнопка заработала, достаточно вписать следующее: ЗапросыПроекты.Form.RecordSource = "SELECT * FROM ЗапросПроекты WHERE ENAME like '*" & sfio.Value & "*'" где sfio.Value – значение, которое мы ввели в поле sfio. Так как у нас пока одно поле, по которому мы производим поиск, то этот вариант нас вполне устраивает. Но правильнее будет сделать проверку поля перед началом поиска, является ли поле пустым: If (Not IsNull(sfio.Value) And(Trim(sfio.Value) <> "") Then S = "(ENAME LIKE '" & sfio.Value & "') " If condstr <> "" Then condstr = condstr & " AND " & S Else condstr = S End If End If –3– If condstr <> "" Then condstr = "WHERE " & condstr End If Надо в начало подпрограммы добавить описание переменных S и condstr. И поменять наш запрос: Dim condstr, S condstr = "" ЗапросыПроекты.Form.RecordSource = "SELECT * FROM ЗапросПроекты " & condstr Попробуем ввести какую-либо фамилию, и получим результат (рис. 42): Рис. 42. Пример работы поисковой формы Создаём второе поле «Отдел», как это мы делали ранее. В свойствах поля задаём имя, по которому мы будем к нему обращаться через Visual Basic: «sotdel». В прошлый раз мы оставили поле без изменений, поле «Отдел» нам следует преобразовать в «Поле со списком» путём нажатия правой кнопки "мыши" на поле и выбрать пункт выпадающего меню «Преобразовать в -> Поле со списком». В свойствах поля, во вкладке «Данные» в поле «Источник строк» пишем SELECT Departs.Name,Departs.did FROM Departs; Переходим в режим формы и видим, что наше новое поле позволяет выбрать один из уже существующих отделов. Осталось связать новое поле с кнопкой «Найти» и проверить работоспособность. Для этого нам нужно вернуться в редактирование программы кнопки «Найти». Как и ранее, мы описываем проверку, является ли поле пустым, и добавляем это условие в строку условий condstr: –4– If (Not IsNull(sotdel.Value) And(Trim(sotdel.Value) <> "") Then S = "(ENAME LIKE '" & sotdel.Value & "') " If condstr <> "" Then condstr = condstr & " AND " & S Else condstr = S End If End If Полный текст подпрограммы : Option Compare Database Private Sub КнЗапрос_Click() Dim condstr, S condstr = "" If (Not IsNull(sfio.Value)) And (Trim(sfio.Value) <> "") Then S = "(ENAME LIKE '" & sfio.Value & "') " If condstr <> "" Then condstr = condstr & " AND " & S Else condstr = S End If End If If (Not IsNull(sotdel.Value)) And (Trim(sotdel.Value) <> "") Then S = "(NAME LIKE '" & sotdel.Value & "') " If condstr <> "" Then condstr = condstr & " AND " & S Else condstr = S End If End If If condstr <> "" Then condstr = "WHERE " & condstr End If –5– ЗапросыПроекты.Form.RecordSource = "SELECT * FROM ЗапросПроекты " & condstr End Sub –6– Библиографический список 1. Кузин А. В., Демин В. М. Разработка баз данных в системе Microsoft Access. Издательство: "Форум", 2007. 223 с. 2. Работа в СУБД MS Access. – http://tutorials.omgpu.ru/access/access_index.htm. –7– Учебное издание РАБОТА С БАЗАМИ ДАННЫХ. СУБД ACCESS Составитель: КАРПОВА Ирина Петровна Редактор Е. С. Резникова Технический редактор О. Г. Завьялова Подписано в печать . Формат 6084/16. Бумага офсетная № 2. Ризография. Усл. печ. л. 1,4. Уч.-изд.л.1,2. Изд. № . Тираж 50 экз. Заказ . Московский государственный институт электроники и математики. 109028, Москва, Б.Трехсвятительский пер., 3. Отдел оперативной полиграфии Московского государственного института электроники и математики. 113054, Москва, ул. М. Пионерская, 12.