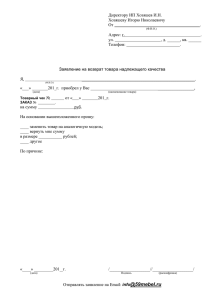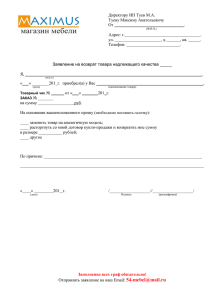Уважаемые господа!
реклама

Уважаемые господа! 1.В связи с обновлением в системе PSB On-Line меню «Справочные документы» по безналичным операциям, направляем вам описание произведенных доработок. Более подробную информацию о работе с документами в системе PSB On-Line можно получить на сайте http://filials.payment.ru/?docs В настоящее время в меню «Справочные документы» во вкладке «Безнал» появилась возможность создавать и отправлять в Банк следующие виды документов: Заявление на отзыв (возврат) платежного поручения Заявление на уточнение реквизитов п\п Заявление на расследование о розыске сумм по рублевому п/п Заявление на срочных условиях (отправка п/п 1-м и 2-м рейсом) Заявление на акцепт Произвольный документ с вложенным файлом 1.1.1 Заявление на отзыв (возврат) платежного поручения 1.1.1.1 Запуск операции Для того чтобы сформировать заявление на отзыв (возврат) платежного поручения, в главном окне Системы, следует: 1. Выбрать из раскрывающегося списка наименование организации, от имени которой будет оформлена операция, 2. Выбрать из раскрывающегося списка значение «Руб», 3. Выбрать из раскрывающегося списка номер счета, по которому будет оформлена операция, 4. Перейти на закладку «Платеж». Главное окно системы - закладка «Документы» Далее, в главном окне Системы, на закладке «Платеж», следует: 1. Перейти на закладку «Справочные документы», 2. Перейти на закладку «Безнал», 3. Установить кнопку выбора в положение «Заявление на отзыв (возврат) п/п». 4. Нажать на кнопку «Выбрать». Будет открыто окно «Заявление на отзыв (возврат) п/п». Главное окно системы - закладка «Справочные документы» Оформление операции Для того чтобы сформировать заявление на отзыв (возврат) платежного поручения, в окне «Заявление на отзыв (возврат) п/п», следует: 1. Указать реквизиты платежного поручения: o Номер, o Сумма, o Наименование получателя, o Номер счета получателя, 2. Указать БИК банка получателя, 3. Нажать на кнопку «Поиск». Будет выполнен поиск реквизитов банка получателя по справочнику банков Системы. В том случае, если поиск завершен успешно, группа полей «Банк получателя» будет автоматически заполнено данными. 4. Нажать на кнопку «Сохранить». Окно «Заявление на отзыв (возврат) п/п» будет закрыто и будет открыто главное окно Системы. Важно! При успешном выполнении операции сотрудниками Банка об отзыве платежного поручения статус платежного поручения должен измениться на "удален", а заявление на отзыв ( возврат) п/п должно быть в статусе "исполнен". Если платежное поручение не удалось отозвать( вернуть), то статус платежного поручения не изменится, а статус заявления на перевод изменится на состояние " удален". Причину неисполнения Вашего заявления на отзыв ( возврат) п/п можно посмотреть встав на заявление курсором и нажав правую кнопку "мышки". Окно «Заявление на отзыв (возврат) п/п» Важно! Просьба при выборе даты указывать дату создания платежного поручения. Просьба при выборе суммы указывать сумму, на которую изначально было составлено платежное поручение. После того как будет сформировано заявление на отзыв (возврат) платежного поручения справка о подтверждающих документах, в главном окне Системы, на закладке «Документы», будет отображена строка с данными оформленного документа Главное окно системы - закладка «Документы» 1.1.2 Заявление на уточнение реквизитов п\п 1.1.2.1 Запуск операции Для того чтобы сформировать заявление на уточнение реквизитов платежного поручения, в главном окне Системы, следует: 1. Выбрать из раскрывающегося списка наименование организации, от имени которой будет оформлена операция, 2. Выбрать из раскрывающегося списка значение «Руб», 3. Выбрать из раскрывающегося списка номер счета, по которому будет оформлена операция, 4. Перейти на закладку «Платеж». Главное окно системы - закладка «Документы» Далее, в главном окне Системы, на закладке «Платеж», следует: 1. Перейти на закладку «Справочные документы», 2. Перейти на закладку «Безнал», 3. Установить кнопку выбора в положение «Заявление на уточнение реквизитов п\п». 4. Нажать на кнопку «Выбрать». Будет открыто окно «Заявление на уточнение реквизитов п\п». Главное окно системы - закладка «Справочные документы» 1.1.2.2 Оформление операции Для того чтобы сформировать заявление на уточнение реквизитов платежного поручения, в окне «Заявление на уточнение реквизитов валютного перевода», следует: 1. Указать номер платежного поручения, 2. Указать сумму перевода, 3. Выбрать из раскрывающегося списка наименование валюты сделки, 4. Указать правильные реквизиты валютного перевода. 5. Нажать на кнопку «Сохранить».. Окно «Заявление на уточнение реквизитов валютного перевода» будет закрыто и будет открыто главное окно Системы. Окно «Заявление на уточнение реквизитов п/п» После того как будет сформировано заявление на уточнение реквизитов платежного поручения, в главном окне Системы, на закладке «Документы», будет отображена строка с данными оформленного документа. Главное окно системы - закладка «Документы» 1.1.3 Заявление на расследование о розыске сумм по рублевому п/п 1.1.3.1 Запуск операции Для того чтобы сформировать заявление на расследование о розыске сумм по рублевому платежному поручению, в главном окне Системы, следует: 1. Выбрать из раскрывающегося списка наименование организации, от имени которой будет оформлена операция, 2. Выбрать из раскрывающегося списка значение «Руб», 3. Выбрать из раскрывающегося списка номер счета, по которому будет оформлена операция, 4. Перейти на закладку «Платеж». Главное окно системы - закладка «Документы» Далее, в главном окне Системы, на закладке «Платеж», следует: 1. Перейти на закладку «Справочные документы», 2. Перейти на закладку «Безнал», 3. Установить кнопку выбора в положение «Заявление на расследование о розыске сумм по рублевому п/п». 4. Нажать на кнопку «Выбрать».. Будет открыто окно «Заявление на расследование о розыске сумм по рублевому п/п». Главное окно системы - закладка «Справочные документы» 1.1.3.2 Оформление операции Для того чтобы сформировать заявление на расследование о розыске сумм по рублевому платежному поручению, в окне «Заявление на расследование о розыске сумм по рублевому п/п», следует: 1. Указать номер платежного поручения. 2. Указать сумму перевода. 3. Указать текст заявления. 4. Нажать на кнопку «Сохранить».. Окно «Заявление на расследование о розыске сумм по рублевому п/п» будет закрыто и будет открыто главное окно Системы. Окно «Заявление на расследование о розыске сумм по рублевому п/п» После того как будет сформировано заявление на уточнение реквизитов валютного перевода, в главном окне Системы, на закладке «Документы», будет отображена строка с данными оформленного документа. Главное окно системы - закладка «Документы» 1.1.4 Заявление на срочных условиях (отправка п/п 1-м и 2-м рейсом) 1.1.4.1 Запуск операции Для того чтобы сформировать заявление на срочных условиях (отправка п/п 1-м и 2-м рейсом), в главном окне Системы, следует: 1. Выбрать из раскрывающегося списка наименование организации, от имени которой будет оформлена операция, 2. Выбрать из раскрывающегося списка значение «Руб», 3. Выбрать из раскрывающегося списка номер счета, по которому будет оформлена операция, 4. Перейти на закладку «Платеж». Главное окно системы - закладка «Документы» Далее, в главном окне Системы, на закладке «Платеж», следует: 1. Перейти на закладку «Справочные документы», 2. Перейти на закладку «Безнал», 3. Установить кнопку выбора в положение «Заявление на срочных условиях (отправка п\п 1-м и 2-м рейсом». 4. Нажать на кнопку «Выбрать».. Будет открыто окно «Заявление на срочных условиях (отправка п\п 1-м и 2-м рейсом)». Главное окно системы - закладка «Справочные документы» 1.1.4.2 Оформление операции Для того чтобы сформировать заявление на срочных условиях (отправка п/п 1-м и 2-м рейсом), в окне «Заявление на срочных условиях (отправка п\п 1-м и 2-м рейсом)», следует: 1. Указать номер платежного поручения. 2. Указать сумму перевода. 3. Выбрать из раскрывающегося списка «Отправлять» одно из возможных значений. 4. Нажать на кнопку «Сохранить». Окно «Заявление на срочных условиях (отправка п\п 1-м и 2-м рейсом)» будет закрыто и будет открыто главное окно Системы. Окно «Заявление на срочных условиях (отправка п\п 1-м и 2-м рейсом)» После того как будет сформировано заявление на срочных условиях (отправка п/п 1-м и 2м рейсом), в главном окне Системы, на закладке «Документы», будет отображена строка с данными оформленного документа. Главное окно системы - закладка «Документы» 1.1.5 Заявление на акцепт 1.1.5.1 Запуск операции Для того чтобы сформировать заявление на акцепт, в главном окне Системы, следует: 1. Выбрать из раскрывающегося списка наименование организации, от имени которой будет оформлена операция, 2. Выбрать из раскрывающегося списка значение «Руб», 3. Выбрать из раскрывающегося списка номер счета, по которому будет оформлена операция, 4. Перейти на закладку «Платеж». Главное окно системы - закладка «Документы» Далее, в главном окне Системы, на закладке «Платеж», следует: 1. Перейти на закладку «Справочные документы», 2. Перейти на закладку «Безнал», 3. Установить кнопку выбора в положение «Заявление на акцепт». 4. Нажать на кнопку «Выбрать». Будет открыто окно «Заявление на акцепт». Главное окно системы - закладка «Справочные документы» 1.1.5.2 Оформление операции Для того чтобы сформировать заявление на акцепт, в окне «Заявление на акцепт», следует: 1. Указать реквизиты платежного требования: o Номер, o Сумма. 2. Указать данные о получателе: o Наименование получателя, o Номер счета. 3. Указать БИК банка получателя, 4. Нажать на кнопку «Поиск». Будет выполнен поиск реквизитов банка получателя по справочнику банков Системы. В том случае, если поиск завершен успешно, группа полей «Банк получателя» будет автоматически заполнено данными.. 5. Указать одно из возможных значений: o Сумму акцепта, o Сумму отказа от акцепта (потребуется указать причину отказа от акцепта). 6. Нажать на кнопку «Сохранить».. Окно «Заявление на акцепт» будет закрыто и будет открыто главное окно Системы. Окно «Заявление на акцепт» После того как будет сформировано заявление на акцепт, в главном окне Системы, на закладке «Документы», будет отображена строка с данными оформленного документа. Главное окно системы - закладка «Документы» 2.Важно! У вас существует возможность получить выписку по счету 9090* с использованием вкладки «Запрос выписки» для контроля за наличием картотеки к счету.