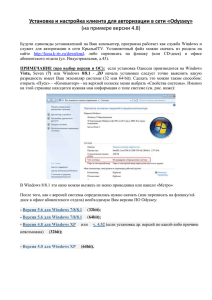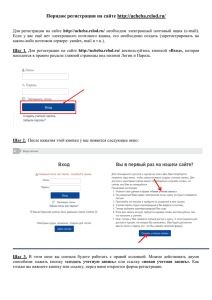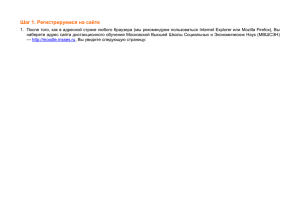руководство по Wordpress
реклама

Индивидуальный предприниматель Бутусов И.В. ОГРН 3140105528900012 ИНН 010510790899 Руководство пользователя сайта на WordPress 4 издание первое Майкоп, 2015 Содержание Введение.............................................................................................................................................. 3 Вход в систему.................................................................................................................................... 5 Настройка сайта ................................................................................................................................. 9 Страница «Общие»........................................................................................................................ 9 Страница «Чтение» ..................................................................................................................... 10 Изменение данных пользователей .................................................................................................. 11 Создание рубрик............................................................................................................................... 14 Редактирование меню ...................................................................................................................... 16 Добавление материалов ................................................................................................................... 19 Визуальный редактор TinyMCE ...................................................................................................... 25 Визуальный режим ...................................................................................................................... 25 Текстовый режим......................................................................................................................... 31 Загрузка файлов ................................................................................................................................ 34 Миниатюра записи ........................................................................................................................... 44 Создание галереи ............................................................................................................................. 46 Встроенный редактор изображений ............................................................................................... 50 Загрузка других типов файлов (не изображений) ......................................................................... 52 Управление записями и страницами .............................................................................................. 54 2 Введение На заре интернета, в середине 90-х годов прошлого века, сайты были привилегией учёных и технических специалистов. Для того, чтобы создать сайт, нужно было самому купить оборудование, настроить его, обеспечить резервирование и бесперебойную работу, хорошо разбираться в серверах и программировании. Но интернет, и в частности Web – гипертекстовая паутина, оказался настолько удобным средством, что быстро завоевал популярность у госструктур и бизнеса. Так появилось множество фирм, предлагающих услуги по созданию и размещению сайтов в сети, энтузиасты написали большое количество бесплатного программного обеспечения, с помощью которого можно организовать эти услуги. В результате создание собственного сайта стало доступным по цене практически для каждого гражданина или предприятия. Функционирование веб-сайтов требует выполнения многих условий. Это наличие физического сервера — специального компьютера, работающего круглые сутки и имеющего очень широкий канал доступа в интернет для обслуживания большого количества пользователей. Сервера размещаются в дата-центрах — охраняемых зданиях с особыми системами пожаротушения, охлаждения, электропитания и сигнализации. Различные компании предлагают услуги размещения сайтов на оборудовании в дата-центрах по всему миру, в том числе и в России. В нашей стране они располагаются преимущественно в Москве и Санкт-Петербурге. Я размещаю сайты клиентов в дата-центре WebDC в подмосковных Химках, на серверах, обслуживаемых фирмой Yutex. Для работы сайта требуется не только оборудование, но и множество программ. Все вебтехнологии построены на двух основных компонентах — это браузер и веб-сервер. Браузер находится на компьютере пользователя и запрашивает у сервера веб-страницы на языке HTML. Веб-сервер обрабатывает запрос и отправляет обратно соответствующие страницы. Эти страницы содержат HTML-код, браузер на вашем компьютере обрабатывает его и показывает вам результат. Чтобы создавать HTML-файлы, нужно обладать специальными знаниями верстальщика. HTML – это аббревиатура, расшифровывается как Hyper-Text Markup Language - “язык разметки гипертекста”. Гипертекстом называется множество страниц с различной информацией, связанных между собой ссылками. Чтобы создать сайт только с использованием таких файлов, нужно для каждой страницы сайта создать отдельный файл, а это очень трудоёмкий и долгий процесс. Поэтому для автоматического генерирования страниц были созданы другие программы, которые работают вместе с веб-сервером, они называются интерпретаторами скриптов. Эти программы читают текстовые файлы с инструкциями и выполняют их. Такие текстовые файлы с кодом для интерпретатора, как вы уже догадались, называют просто скриптами. Задача скриптов — собрать для пользователя автоматически HTML-страницу, соответствующую его запросу. Интерпретатор читает скрипты и по описанным в них правилам собирает данные, формируя из них HTML-страницу, которую отдаёт веб-серверу, а он уже отправляет это браузеру пользователя. Скрипты обычно работают вместе с базами данных, из которых и берут данные для формирования страниц. Скрипты и базы данных для них создаются веб-программистами. Создать набор скриптов — это долгая работа целой команды программистов, поэтому 3 следующим этапом в развитии технологии является создание набора скриптов, содержащих набор универсальных инструментов, необходимых для создания большинства сайтов. Такие наборы называются CMS – Content Management System (переводится как «система управления контентом», «система управления содержимым», «система управления сайтом» а в народе просто «движок» - называйте, как вам нравится). Создать сайт с использованием CMS уже по силам одному специалисту. Я создаю сайты с использованием CMS WordPress, которая разрабатывается с 2001 года. Это изначально Сейчас актуальной является 4-я версия WordPress, о работе с ней и пойдёт речь дальше. 4 Вход в систему Чтобы зайти на сайт для его просмотра, вам нужно лишь знать его адрес. Чтобы зайти для редактирования и настройки, нужны логин и пароль, которые выдаю я или ваш специалист (если вы делаете сайт не у меня), либо тот который вы вводили при установке (если делаете сайт сами). Также предупреждаю, что я буду пользоваться Яндекс.Браузером. Чтобы войти в систему WordPress, вы должны перейти по адресу http://адрес_вашего_сайта/wp-admin, например я буду показывать все действия на примере сайта http://proverka.com/, то есть у меня будет адрес http://proverka.com/wp-admin, вы должны будете точно так же после адреса своего сайта дописать /wp-admin, а потом добавить открывшуюся страницу в закладки браузера, чтобы не вводить адрес каждый раз. Должна открыться вот такая страница. В поле «Имя пользователя» вы вводите свой логин, в поле «Пароль» - соответственно пароль. Если у вас также есть поле «Проверочный код», нужно заполнить и его тоже (на вашем сайте его может и не быть, если не установлена защита от подбора паролей, но я всегда ставлю), а затем щёлкнуть по кнопке «Войти», или нажать на неё, если у вас сенсорный экран. Поскольку я всё показываю на тестовом сайте, мои данные вот такие, ну вы поняли :) 5 Дальше, когда я зашёл, у меня открывается вот такой экран, у вас может немного отличаться, но выглядеть будет практически так же. Это называется консоль WordPress. 6 Если вам мешает большое меню с подписями, вы можете свернуть его так, чтобы остались только значки, а остальное будет появляться при наведении мыши. Сворачивать и разворачивать его можно вот этой кнопкой. В верхней правой части экрана есть две служебные вкладки, с назначением которых стоит разобраться сразу, потому что дальше вы будете встречать их на каждом экране консоли. Они называются «Настройки экрана» и «Помощь». Содержимое вкладки «Настройки экрана» зависит от того, на каком именно экране вы находитесь. Обычно там можно скрыть ненужные элементы управления, сняв соответствующие флажки. Иногда там можно настраивать количество элементов на странице, а если имеется список однотипных элементов, иногда можно указывать их количество на одной странице. В общем, здесь вы настраиваете экран, как вам удобно. Во вкладке «Помощь» находится встроенная система помощи WordPress. Если вы потерялись или что-то забыли, или что-то не поняли в моём руководстве, всегда можно заглянуть во встроенную систему помощи и посмотреть, как написано там. Встроенная помощь для каждого экрана своя и она поделена на подразделы — внутри неё, в левой части, есть свои вкладки, где можно переключаться по темам. В правой части находятся ссылки на сайты и форумы поддержки WordPress (дополнительная информация), ими в основном пользуются разработчики и опытные пользователи, новичкам я туда заходить не советую. Тем более, что там почти всё на английском. 7 Дальше нужно научиться пользоваться всеми этими функциями: настраивать сайт и собственный профиль, добавлять материалы, управлять ими, загружать файлы и проверять комментарии, выполнять обновление. Об этом всём мы поговорим в следующих разделах. 8 Настройка сайта Для настройки сайта есть вот такое довольно обширное меню. Переходим на страницу «Общие». Страница «Общие» Поля «Название сайта» и «Краткое описание» обычно используются в заголовках на главной странице вашего сайта, эти данные лучше ввести один раз и потом уже не менять. Поля «Адрес WordPress (URL)» и «Адрес сайта (URL)» не надо трогать, если не знаете, что делаете! В поле «Адрес e-mail» нужно вписать тот адрес, на который будут высылаться технические уведомления, например когда кто-то зарегистрируется, вы сразу получите об этом письмо, то же самое, когда кто-то восстанавливает пароль. Если установлен флажок «Членство», пользователи смогут регистрироваться на вашем сайте сами. Дальше вы видите выпадающий список «Роль нового пользователя», здесь вы выбираете роль, которая будет автоматически назначена всем пользователям, которые будут регистрироваться сами. Если вы регистрируете их вручную, вы сможете сами выбрать роль пользователя (как это делать, я расскажу в следующей главе). Вот на ролях нужно остановиться подробнее. Дело в том, что первый пользователь в WordPress является администратором, то есть имеет доступ ко всем функциям. Так вот роль — это уровень доступа пользователя, его права. В WordPress существует всего 5 встроенных ролей: Администратор, Редактор, Автор, Участник и Подписчик. Если вкратце, Администратор, как я уже писал, имеет доступ ко всем функциям и может полностью управлять сайтом. Редактор может публиковать свои материалы, проверять и публиковать чужие, изменять и удалять их. Автор может добавлять, публиковать и изменять 9 только свои материалы. Участник может добавлять и изменять материалы, но не может публиковать их — их сначала должен проверить пользователь с большими правами. Подписчик может только читать. Новые роли можно создать в редакторе ролей, но на этом мы сейчас останавливаться не будем. Дальше идут настройки даты, времени, языка — с этим вы хорошо справитесь и без меня. Когда вы всё настроили, не забудьте нажать кнопку «Сохранить изменения». Страницу «Написание» я затрагивать не буду, вы можете менять там настройки, если понимаете, что делаете. Иначе не стоит. Страница «Чтение» Переключатель «На главной странице отображать» - если он установлен в верхнее положение, то на главной странице отображается список последних материалов на сайте, а если поставить его в нижнее положение, то предлагается выбрать, какая из созданных страниц будет показываться в качестве главной. Я не рекомендую устанавливать его в нижнее положение, а о том как создавать страницы, вы узнаете дальше. Поле «На страницах блога отображать не более» означает то, сколько записей будет находиться на страницах, где расположены списки записей (то есть главная и архивы). Когда вы будете добавлять больше материала на сайт, старые материалы будут двигаться сначала вниз, а потом для них появятся отдельные страницы, и чем больше будет записей на сайте, тем больше будет таких страниц. На каждой из них будет столько материалов, сколько вы укажете здесь. Для сайтов, которые обновляются не часто, рекомендуется 8-10 записей на страницу, для очень часто обновляемых — можно и 20-25. Больше не рекомендуется, иначе страницы становятся слишком длинными и их приходится долго прокручивать, чтобы посмотреть, а также они дольше загружаются. Это не нравится пользователям. Поле «В RSS-лентах отображать последние» означает примерно то же, что и для записей, но только имеется в виду не страница сайта, а лента в специальном формате XML для программ-читалок и агрегаторов новостей. Некоторые пользователи читают новости своих любимых сайтов в специальных программах — ридерах, или читалках. Эти программы принимают на вход RSS-ленту, которую вы тоже можете просмотреть, если перейдёте на своём сайте по адресу вида http://proverka.com/feed или щёлкните на такой значок. Для очень быстро обновляющихся сайтов, на которых появляются десятки новых материалов в день, допустимы значения даже до 50, если материалов единицы либо новые появляются не каждый день, то достаточно будет и 20. 10 Изменение данных пользователей В первую очередь в консоли можно настраивать сайт и свой собственный профиль пользователя. Профиль пользователи (или как ещё говорят — аккаунт) — это информация, которая используется для входа пользователя в консоль, определяет его права и полномочия, и содержит дополнительные данные, характеризующие владельца профиля. Зайдём в собственный профиль. Увидим там примерно такое. Для нас наибольший интерес представляет информация для входа и управления. К ней относится имя (или логин), пароль, электронная почта. 11 Настройки отображения до заголовка «Имя» мы не трогаем, единственное можем поменять цветовую схему — поставьте себе такую, как больше нравится. Своё имя (логин) мы поменять не можем, зато можем проделать следующую вещь. В поля Имя и Фамилия мы вписываем то, что хотим, можем оставить какое-то из этих полей пустым. Внизу у нас есть выпадающий список «Отображать как», там и выбираем, как наше имя будет отображаться на сайте. Например так. Ну и далее в нижней части формы мы можем поменять свой e-mail, вписав сюда новый. Осторожно, не пишите сюда чужой или неизвестный e-mail, от него зависит ваша безопасность! На e-mail можно восстановить свой пароль, если Вы его забыли или потеряли! Таким образом чужой человек, запросив себе новый пароль через e-mail, может завладеть сайтом и выгнать оттуда вас! Пишите сюда только тот адрес, которым пользуетесь именно вы. В поле сайт можно вписать ссылку, по которой пользователи смогут перейти, кликнув на ваше имя на сайте, например в комментариях. Также вы можете поменять пароль и проконтролировать вашу безопасность. В поля «Новый пароль» и «Повторите новый пароль» можно ввести другой пароль, если вы не уверены, что старый безопасен. После того, как желаемые изменения внесены, не забудьте нажать кнопку «Обновить профиль» в самом низу страницы. Также внизу есть кнопка «Выйти из других сессий». Например, если вы думаете, что кто-то украл ваш пароль и зашёл на сайт без вашего ведома, можно сменить пароль и после этого нажать «Выйти из других сессий», чтобы сразу же выкинуть взломщика с сайта, а украденный им пароль уже не будет работать и снова он не зайдёт. Теперь, когда вы умеете настраивать свои данные на сайте, самое время научиться точно так же регистрировать других пользователей, если вам это понадобится. Самый простой способ 12 вести сайт — это раздать логин и пароль от одного и того же профиля вашим коллегам, но тогда они тоже получат полные права администратора, а это иногда бывает нехорошо. Поэтому добавим нового пользователя. Страница, которая откроется, уже не должна приводить в недоумение, все поля должны быть знакомы, единственное что здесь надо объяснить, это то что находится в самом низу. Флажок «Отправить пароль» означает, что вам не надо будет писать письмо новому пользователю вручную, отсылать логин и пароль. WordPress может сделать это за вас, если хотите. Что такое роли пользователей, вы уже знаете. Когда будете заводить новых пользователей, правильно назначайте роли. 13 Создание рубрик Я думаю, всем понятно, что такое рубрика на сайте. Рубрики также называются категориями. Если быть точным, рубрика представляет собой тематический раздел сайта, внутри которого находится некоторое количество страниц. Сама рубрика представляет собой список этих страниц. Чтобы помещать страницы сайта в рубрики, нужно сначала их создать. Для этого есть специальный раздел в консоли. Когда мы зайдём на эту страницу, находящиеся там формы помогут нам не только создать новые рубрики, но также изменить существующие или даже создать из них иерархию. Вы можете подумать, что от рубрик зависит меню, которое находится на сайте, и что новые рубрики появятся там автоматически. В WordPress действительно есть такая функция, как список категорий, и она может использоваться в вашей теме оформления. Но стандартное классическое меню не предусматривает полностью автоматической генерации, оно настраивается отдельно и в консоли есть для него специальный редактор, где вы сможете создать одно или несколько меню и настроить их. А теперь вернёмся к рубрикам. 14 Слева мы видим форму для добавления новой рубрики. С полем «Название» всё должно быть понятно, обычный заголовок. Далее поле «Ярлык» - так здесь называется часть ссылки (то есть адреса), которая будет указывать на эту рубрику на сайте. Можно оставлять это поле пустым, тогда ярлык создастся автоматически, но иногда его заполняют вручную, чтобы сделать ссылки более «красивыми». Например, если название рубрики на русском языке, а ярлык требуется на английском. Следующее поле — выпадающий список «Родительская». Он нужен для того, чтобы создавать иерархию рубрик. Например, у нас есть рубрика Новости, а нам нужно создать внутри рубрики новости дочернюю рубрику События. Мы создаём рубрику Новости, а потом следом создаём События и выбираем для неё родительскую рубрику Новости. Результат будет как на картинке ниже. Ну а поле «описание» заполнять не надо, если вы не уверены, что оно не отображается на сайте. После этого не забываем нажать кнопку «Добавить новую рубрику» внизу. В правом столбце у нас расположены готовые рубрики, которые можно поменять. Когда мы наводим мышь на строки этого столбца, у нас появляются ссылки «Изменить», «Свойства», «Удалить» и «Перейти». Перейти — это просмотреть категорию непосредственно на сайте, мы останавливаться дополнительно на этом не будем. Когда мы нажимаем «Изменить», видим всё то же самое, что и при создании рубрики, с этим вы уже знакомы. Когда нажимаем «Свойства», у нас открывается небольшая форма прямо на этой же странице, но поменять мы можем только название и ярлык. Мы также можем удалить любую рубрику, кроме самой первой, у неё такой ссылки нет. Это сделано для того, чтобы всегда оставалась хоть одна рубрика. Теперь вы умеете создавать рубрики (категории) на сайте. Точно так же создаются и метки, но их лучше создавать в процессе написания статей, а не заранее. 15 Редактирование меню Перейдём в левом меню консоли в раздел «Внешний вид», пункт «Меню». Перед нами — редактор меню. Здесь всё просто. А управиться можно почти одной мышью. Печатаем название меню (вы можете назвать его, как хотите) и нажимаем «Создать меню». После этого нам становится доступно больше настроек. 16 Сейчас наше меню пустое, нужно в него что-нибудь добавить. Для этого открываем в столбце слева раздел Рубрики или Страницы и отмечаем флажками всё, что нам нужно. Потом нажимаем кнопку «Добавить в меню», и у нас появляются прямоугольники с надписями — это как бы структура меню, его элементы. Теперь мы можем расположить их так, как нам надо. Например мы добавляем в меню рубрики Новости и События, но они идут у нас просто одна за другой. Мы можем перетащить их мышью, чтобы изменить порядок, а чтобы сделать рубрику События также вложенной, нужно просто немного сдвинуть её вправо, вот так. Также можно добавлять в меню ссылки на другие сайты (справа раздел «Ссылки», но для этого придётся вводить заголовок для пункта меню и копировать адрес ссылки, в остальном всё так же). Внизу мы видим настройки меню. Первый же флажок — автоматически добавлять страницы. Я не рекомендую его устанавливать, автоматически страницы попадают в меню обычно не так и не в том порядке, как нужно. Лучше всё потом расставить вручную, это не сложно. Ещё ниже расположены флажки — области темы. Дело в том, что темы оформления для WordPress содержат не только стили и картинки для «обложки» сайта, но и некоторый программный код. Для программиста, пишущего темы оформления, доступна функция 17 определения областей для меню, поэтому в одной теме он может создать несколько меню — столько, сколько считает нужным. В зависимости от того, какая установлена тема, количество областей и их названия будут разными. Если отметить флажком какую-либо область и нажать «Сохранить меню», оно появится на сайте в той области, которую мы выбрали. Если это не та область, в которую мы хотели его поставить, переходим на вкладку «Управление областями», выбираем там меню для другой области и сохраняем — например вот так. Теперь вы умеете настраивать меню. Когда вы научитесь создавать страницы, можно будет добавить в меню и их тоже. 18 Добавление материалов Для написания новости, заметки или статьи в консоли WordPress есть специльный экран, попасть в который можно через раздел меню «Записи» или «Страницы». Дело в том, что в системе WordPress материалы подразделяются на типы. Программист может создать сколько угодно типов, но встроенных всего два — это страницы и записи. Они мало чем отличаются, главное их различие — в назначении. Страница — это статический документ, который подразумевает какую-то важную информацию, которая должна быть легко доступна. Обычно в качестве такой информации указывают реквизиты, адреса и контакты, страницу об авторах, схемы проезда, правила поведения на сайте и другую служебную информацию. Страниц на сайте обычно немного, и, как правило, их все добавляют в главное меню, чтобы они были на виду. Запись — это обычный материал, который может представлять из себя документ, новость, заметку или статью. Таких материалов на сайте много и они должны добавляться регулярно. Чтобы разделить материалы на группы и облегчить поиск по ним, их объединяют в рубрики и присваивают им метки (метки также называют тегами). Вот как можно добавить страницу или запись. Переходим в соответствующее меню и выбираем «Добавить новую». Далее откроется экран добавления и редактирования материалов. Вы увидите примерно такой же экран, как на картинке ниже. В верхней его части находится строка заголовка (в ней текст «Введите заголовок»), прямо под ней находится визуальный текстовый редактор. Он похож на то, что вы привыкли видеть в Word или OpenOffice – всё то же самое, ничего нового. Там есть кнопки для того, чтобы сделать текст жирным, курсивным или подчёркнутым, задать ему цвет, поставить ссылку на другую страницу в интернете и многое другое. Если вы умеете работать c офисными документами, разобраться здесь — труда для вас не составит. Единственное различие — здесь документ не сохраняется в файл, а записывается в базу данных сайта, после чего посетители могут его посмотреть. Редактор имеет две вкладки: Визуально и Текст. Когда Вы переходите на вкладку «Текст», то видите не саму запись, а её HTML-код. Если Вы разбираетесь в языке разметки HTML, можете редактировать код вручную на этой вкладке. Если кто-то не понял, как работать с редактором, смотрите следующую главу. 19 Справа находятся блоки (виджеты), с помощью которых можно управлять публикацией, её дополнительными параметрами и свойствами. Рассмотрим каждый блок подробнее. Первый называется «Опубликовать». Здесь находятся кнопки «Опубликовать» и «Сохранить», «Просмотреть» и «Удалить», а также настройки времени и статуса публикации. Теперь щёлкнем по очереди на все три ссылки «Изменить» и посмотрим, что под ними скрывается. 20 Первая настройка называется «Статус». Здесь есть два статуса: «На утверждении» и «Черновик». Когда вы добавляете новую запись, ей автоматически назначается статус «Черновик». Когда вы нажимаете кнопку «Сохранить», чтобы потом вернуться и дописать статью, то у неё тоже остаётся статус «Черновик». Когда вы нажимаете кнопку «Опубликовать», записи присваивается статус «Опубликовано» и она становится доступной для посетителей. Но есть ещё один статус «На утверждении» - он используется на тех сайтах, где зарегистрировано много пользователей с разными ролями доступа. Например, если Вам присвоена роль «Участник», то вместо кнопки «Опубликовать» у вас будет кнопка «Отправить на утверждение». То есть «участники» не могут сами публиковать материалы, пока их не проверят пользователи с более высокими полномочиями. Вот для этого и нужен статус «На утверждении» - он показывает, какие записи ждут, пока их проверит «Администратор», «Автор» или «Редактор». Есть также один особый статус «Удалено» - он нигде не показывается, но такой статус имеют удалённые записи, попавшие в «Корзину» - их можно оттуда восстановить или удалить насовсем. 21 Кстати, вот так выглядит блок «Опубликовать» для участника. Вторая настройка называется «Видимость». Здесь можно выбрать несколько вариантов. «Открыто» - означает, что читать вашу запись смогут все посетители сайта. Здесь же есть флажок «Прилепить на главную страницу» - здесь остановимся подробнее. Когда Вы публикуете новый материал, он появляется на сайте выше всех, а более старые материалы смещаются вниз. Но если поставить этот флажок, то такая запись всё равно останется выше всех остальных, даже когда добавятся новые. Разумеется, когда нужно будет сделать её обычной, надо зайти и снять флажок. «Защищено паролем» - система попросит ввести пароль, и такую запись смогут прочесть лишь те посетители, которые правильно введут пароль к ней. И последняя настройка видимости - «Личное» - такую запись сможете читать только Вы, когда зайдёте на сайт со своим логином и паролем. Большинство авторов публикуют только открытые записи, доступные всем посетителям. Настройка «Опубликовать» позволяет настроить дату и время публикации. Первое поле — месяц, второе — число месяца, третье — год, четвёртое — час и пятое — минуты. Если вы не меняете дату и время публикации, у вас написано «Опубликовать сразу». Если вы поставите дату больше текущей (в будущем), то у вас будет написано «Запланировать» и запись станет доступна посетителям сайта по достижении этой даты и времени. Если же поставить дату меньше текущей (в прошлом), то запись будет опубликована сразу, но на сайте будет видно, как будто Вы опубликовали её раньше. В этом блоке есть ещё кнопка «Просмотреть» - при нажатии открывается предварительный просмотр вашей записи в новом окне и можно оценить результат. Перед тем как смотреть не 22 забудьте нажать на кнопку «Сохранить». 23 Второй блок называется «Рубрики». Здесь всё просто — отмечаете флажками рубрики, в которые хотите поместить вашу запись. Можно отметить одну или несколько рубрик, можно даже отметить все (хотя и смысла в этом нет), или здесь же добавить новые рубрики. Следующий блок - «Метки» (теги). Метки — это такие ключевые слова, которые в нескольких понятиях характеризуют ваш новый материал. Например, в тексте записи говорится о поездке в Прагу и о посещении картинных галерей и музеев. Логично будет добавить к этой записи метки «Чехия», «Прага», «путешествия», «музей», «искусство» и ещё что-нибудь в таком духе. Если в следующий раз доведётся побывать в Праге, вы добавите к новой записи своего блога эти же метки. Другой пример — Вы пишете финансовый отчёт и должны опубликовать его на сайте своей компании. Сюда подойдут метки «документы» и «финансовые отчёты». Когда у Вас на сайте уже будет несколько меток, система будет давать Вам подсказки при вводе. Выглядит это так, как на картинке ниже. Вам не нужно вводить каждый раз метки полностью, как только появилась подсказка, вы щёлкаете мышью на правильный вариант или 24 выбираете его стрелками клавиатуры и нажимаете Enter. Теперь я покажу, как это должно выглядеть всё вместе. Система WordPress автоматически сохраняет сделанные Вами изменения с некоторым интервалом времени. Обычно это полминуты. Поэтому если вдруг выключился компьютер или пропала связь — скорее всего будут потеряны только те изменения, которые сделаны за последние полминуты или меньше того. Не стоит оставлять незавершённую запись открытой в браузере надолго. Если планируете дописать потом, нажмите на кнопку «Сохранить» и закрывайте окно. Каждые сутки система выбрасывает всех авторизованных пользователей с сайта и нужно снова входить под своим логином и паролем. Это сделано для безопасности, чтобы злоумышленникам было сложнее подделать сеансовые данные и Ваш сайт не взломали. Поэтому если Вы оставите незавершённый материал висеть и ваш сеанс связи истечёт, Вы рискуете потерять данные. Лучше открыть черновик и дописать его позже, чем переделывать часть работы заново. Это пример обычной текстовой записи, тут ничего сложного нет. В следующем разделе мы всё-таки разберём подробнее, как пользоваться визуальным и текстовым редакторами. 25 Визуальный редактор TinyMCE Визуальный редактор WordPress, с которым мы уже немного познакомились, создан на основе TinyMCE от шведской компании MoxieCode. Этот редактор - бесплатный и очень мощный инструмент, именно поэтому он и был встроен в систему WordPress. Главное его назначение — он позволяет очень быстро и удобно писать и редактировать тексты любой сложности, не обладая никакими знаниями в области веб-программирования и вёрстки. Иначе говоря, он позволяет вести сайт так же легко, как это делается с обычными офисными документами. Этот редактор здесь работает в 2-х режимах — визуальный и текстовый. Визуальный режим Вот так выглядит редактор в визуальном режиме. Про кнопку «Добавить медиафайл» я расскажу потом, а сейчас — о самой сути работы с этим редактором. Для того, чтобы начать писать, нужно щёлкнуть в большое белое поле редактора и там появится мигающий текстовый указатель (курсор). В общем, всё как всегда. Если хотите начать новый абзац, нажимаете Enter, если хотите просто перейти на новую строку без нового абзаца, нажимаете Shift+Enter. Чтобы отменить последнее действие, нажимаете кнопку с закруглённой стрелкой влево (на картинке третья справа в нижнем ряду) 26 или Ctrl+Z, чтобы повторить отменённое действие — кнопка с закруглённой стрелкой вправо (здесь вторая справа в нижнем ряду) или Ctrl+Y. Чтобы копировать, выделяете текст и нажимаете Ctrl+C, или щёлкаете по нему правой кнопкой мыши, выбираете «Копировать». Чтобы вставить скопированный текст, ставите курсор в нужное место и нажимаете Ctrl+V, или это можно сделать через правую кнопку мыши. Точно так же — выделить всё Ctrl+A, вырезать текст Ctrl+X. Удалить текст — Del (Delete). Обратите внимание, что у меня Вы видите два ряда кнопок. Если у Вас только один ряд, нажмите последнюю кнопку в первом ряду, откроется второй. Вот эта кнопка. Для вставки различных элементов в текст нужно также установить курсор в определённое место текста и выбрать элемент для вставки. Вот кнопки, которые вставляют разные элементы в текст. В базовой версии редактора их три. Первая вставляет горизонтальную черту — с этим всё понятно, черта она и есть черта. Вторая кнопка вставляет разделитель текста (тег «Далее» или так называемый «кат», по-англ. «cut»). Возможно, Вы встречали в Живом Журнале или на Хабрахабре выражение «под катом». Так вот, кат разделяет текст записи на анонс и остальной текст. Если говорить кратко, то этот разделитель нужен, чтобы на главной странице, в рубриках и архивах сразу не показывался полный текст, а показывались бы только краткие анонсы примерно такого вида. Вы видите здесь только часть текста статьи, статья полностью доступна по кнопке «далее» вот на этом месте и стоит разделитель. Третья кнопка из этой группы — кнопка с изображением греческой буквы омега. Она открывает окно, в котором можно выбрать различные специальные значки и символы, которых нет на клавиатуре. Щёлкаете в этом окне на нужный символ и он вставляется. 27 Теперь рассмотрим кнопки для изменения самого текста. Они ничего не вставляют, только меняют форматирование, т. е. вид текста, его форму. Вот эти кнопки. Слева направо: жирный шрифт, курсив (наклонный), перечёркнутый, подчёркнутый, маркированный список, нумерованный список, цитата, выравнивание по левому краю, выравнивание по центру, выравнивание по правому краю, выравнивание по ширине (заполнение), очистить форматирование, уменьшить отступ, увеличить отступ, цвет текста. Отдельно я вынес выпадающий список, в котором написано «Абзац». Обычный простой текст всегда имеет формат абзаца, но в этом списке можно сделать заголовки разного уровня. Чтобы использовать эти кнопки, выделите текст в редакторе, а потом щёлкните по выбранной кнопке — выделенный текст изменится. Если делаете список, напишите несколько строк, выделите их все и выберите маркированный или нумерованный список. Каждая из выделенных строк превратится в элемент списка. Не рекомендуется менять формат текста на Заголовок 1, ведь у статьи уже есть заголовок, который заполняется отдельно. Все остальные заголовки со 2 по 6 можно использовать, но не злоупотребляйте ими! Поисковые системы интернета не любят статьи с большим количеством бессмысленных заголовков. Отдельно я вынесу кнопки вставки и удаления ссылок — это важные элементы, которые Вам точно понадобятся. Здесь точно так же, перед тем как превратить обычный текст в ссылку, нужно выделить его и щёлкнуть на кнопку «Вставить/изменить ссылку» (здесь она слева). Ссылка отличается от обычного текста тем, что можно щелчком мыши по ней перейти на другую страницу в сети, притом она может находиться на каком угодно сайте. Обычно ссылка представляет собой синий подчёркнутый текст, на который можно нажать (указатель мыши над ним превращается в руку). Но ссылка может быть какого угодно цвета и не подчёркнутой. Однако по ней всегда можно куда-нибудь перейти. Чтобы её вставить, делаем точно так же, как и с предыдущими кнопками: выделяем текст и нажимаем «Вставить/изменить ссылку». 28 Появляется такое окошко. Поле URL – это и есть адрес нашей ссылки. В большинстве случаев он начинается с http:// или https:// - это протокол доступа к ресурсу. Если Вы не начинаете Вашу ссылку с него, она может оказаться неработающей. Я написал в это поле адрес своего сайта, Вы скорее всего просто скопируете сюда ссылку откуда-нибудь. Если нужно вставить ссылку на одну из страниц Вашего сайта, не обязательно открывать новое окно браузера и искать на сайте эту запись. В этом окне, где мы сейчас находимся, внизу серым текстом видим надпись «Или сделайте ссылку на существующий материал» со стрелкой. Щёлкаем по этому тексту или по стрелке и видим такое. 29 Здесь достаточно выбрать один из пунктов списка или ввести фразу в поиск, чтобы в списке отобразились более подходящие материалы. После этого нажимаем кнопку «Добавить ссылку» и выделенный нами текст превращается в неё. Если передумали, всегда можно нажать «Отмена» внизу слева или серый крестик вверху справа. Если надо изменить ссылку, выделяем текст со ссылкой снова (кстати, можно ссылку не выделять, а просто поставить прямо на неё курсор) и нажимаем эту же самую кнопку, которой добавляли. В том же окне меняем всё как надо. Чтобы её удалить, выделяем или ставим на неё курсор и нажимаем кнопку «Удалить ссылку». Ссылка удаляется, но текст остаётся. Если надо удалить ссылку вместе с текстом, выделяем фрагмент, который надо удалить, и нажимаем на клавиатуре Del (или Delete – это то же самое). Ещё немного расскажу о том, как копировать ссылки. Если надо скопировать ссылку той страницы, на которой Вы сейчас находитесь, щёлкаете в адресную строку браузера, у вас всё что там есть выделяется само. Если у Вас Яндекс.Браузер, там ещё будет кнопка «Копировать» - можете нажать на неё. 30 Если другой браузер, нажимаете Ctrl+C или правой кнопкой и «Копировать». Дальше вставляете ссылку в текст так, как я рассказал выше. Можно ещё скопировать ссылку прямо из текста на другом сайте. Щёлкаете там правой кнопкой мыши прямо по той ссылке, которую хотите скопировать — появляется меню, там выбираете пункт, который прямо так и называется «Копировать ссылку». И вставляете в текст. Осталось изучить ещё кнопки, которыми включаются специальные режимы редактора. Здесь тоже всего две кнопки: «Вставить как текст» и «Полноэкранный режим». Вот они. Первая из них включает режим вставки текста — он нужен, если текст копируется с других сайтов, в нём могут быть фрагменты разных стилей, цветов и размеров (короче говоря, форматирование). Часто всё это форматирование не надо, нужен просто обычный чистый текст. В режиме, включаемом этой кнопкой, всё форматирование из вставленных фрагментов удаляется, текст становится обычным, никак не оформленным. После вставки не забудьте выключить этот режим. Когда вдруг забыли включить этот режим, и вставленный текст выглядит очень плохо, исправлять его вручную тяжело. Можно удалить из него форматирование принудительно — есть кнопка «Очистить форматирование», на неё нарисован ластик. Вы её уже видели. Выделяете текст и нажимаете эту кнопку — текст очищается. Она никакой режим не включает, нажимать надо только один раз. Теперь осталась последняя кнопка «Полноэкранный режим». Довольно забавная функция для раздражительных пользователей. Если Вас раздражает меню или блоки в правой части страницы, включите полноэкранный режим, и все дополнительные элементы управления 31 исчезнут! Видимым останется лишь редактор. Стоит нажать на неё ещё раз — и всё вернётся на свои места. Если увести указатель мыши в сторону от редактора — всё возвращается на место само собой. Вот и всё, а теперь нас ждёт ещё текстовый режим редактора. 32 Текстовый режим Для продвинутых пользователей существует текстовый режим редактора — он отображает не то, как будет выглядеть готовый текст, а его исходный код на языке HTML. Он нужен для того, чтобы можно было вручную исправлять или добавлять элементы этого языка, которые называются тегами HTML. Вот так выглядит текстовый режим редактора и код в нём. Видите разницу? 33 То, что в визуальном режиме делается кнопками, в текстовом режиме пишется кодом - тегами HTML, заключёнными в угловых скобках. А остальное я допишу потом, как отдохну. 34 В следующем разделе руководства мы загрузим на сайт файлы. 35 Загрузка файлов Можно хранить файлы на облачных хранилищах или файлообменниках, давая ссылки на них в тексте, а можно загрузить их прямо на сайт — такая возможность есть и это делается очень просто. Единственное, о чём стоит помнить — это размер файлов. Если ваши файлы большие, то с их загрузкой и хранением могут возникнуть проблемы, поэтому стоит хранить на сайте лишь картинки фото и некоторые офисные документы, предназначенные для открытой публикации. Не стоит загружать на сайт то, что не должно попасть в открытый доступ, также не надо закачивать аудио и видео — для этого есть специальные сайты вроде YouTube или Vimeo, другие большие файлы можно хранить в облачных хранилищах Облако@Mail.ru или Яндекс.Диск. А сейчас попробуем загрузить что-нибудь в нашу новую запись. Для этого у нас есть кнопка «Добавить медиафайл» прямо над визуальным редактором. Нажимаем её и видим такое окно. Тут же видим, какого размера файлы можно загружать. Можно загрузить один или сразу несколько, нажав на кнопку «Выберите файлы» или просто перетащить файл с рабочего стола компьютера или из папки прямо на этот экран WordPress. Кстати, можно перетаскивать файлы прямо в окно визуального редактора, не нажимая кнопку «Добавить медиафайл», тогда это окно откроется само. Вот так! 36 Я загрузил несколько картинок и теперь покажу, какие манипуляции можно с ними делать. 37 Здесь три небольших картинки, сейчас все они выделены (на них стоят флажки). Картинка, выделенная синей рамкой, показывается в поле «Параметры файла» справа. Там же можно Редактировать и Удалить навсегда. Про встроенный редактор изображений мы ещё поговорим, а сейчас посмотрим на текстовые поля в параметрах файла. Первое поле — URL, в нём находится полный веб-адрес картинки. Изменять его нельзя, зато можно при желании скопировать его и поделиться ссылкой на картинку или вставить её на другой сайт в интернете — например в соцсеть или на форум. Второе поле — Заголовок (атрибут title). Сразу после загрузки файла туда автоматически подставляется его имя. Однако лучше всего подписать его вручную, чтобы его потом можно было найти в медиабиблиотеке (так называется часть базы данных сайта, где хранятся данные о загруженных файлах). Значение поля «Заголовок» соответствует атрибуту title – если он установлен, то при наведении указателя мыши на изображение над ним появится окошко с текстом-подсказкой. Это и есть атрибут title. Выглядит это так. Второе поле — Подпись. Если Вы заполнили это поле и вставили картинку в запись, то вокруг неё будет видна рамка с подписью под картинкой — примерно как тут. 38 Третье поле — Атрибут alt, его ещё называют альтернативный текст. Он нужен для тех случаев, когда у посетителя сайта не загрузилась картинка либо картинки в браузере вообще отключены (такое до сих пор бывает, например, на телефонах и планшетах, чтобы экономить мобильный трафик). В таких случаях текст из атрибута alt показывается вместо картинки. Обычно сюда копируют значение из поля «Заголовок». Четвёртое поле — Описание. Это чисто информационное поле, которое почти нигде не используется и обычно никто его не заполняет. Оно может заполняться автоматически из файла изображения, если там присутствуют данные EXIF (дополнительная информация, привязанная к файлу). Когда Вы заполняете эти поля, они автоматически сохраняются. Рекомендуется заполнять для каждого файла хотя бы поле заголовок, причём текст должен отражать содержание картинки. В медиабиблиотеке есть поиск, который ищет по этим полям в параметрах файла. Когда там будет много файлов, будет очень трудно их искать, если они не подписаны или подписаны плохо. Если навести мышь на один из выделенных файлов, флажок на рамке превратится в минус («Снять выделение»). 39 Чтобы снять выделение со всех файлов, можно использовать кнопку «Сброс» в нижней части экрана. Если наоборот, нужно выбрать сразу несколько файлов, вы щёлкаете по ним левой кнопкой мыши, зажав на клавиатуре Ctrl. А теперь я выделю только один файл из наших загруженных и вставлю его в текст записи разными способами. Я выделяю один файл, а справа, где написано «Параметры файла», прокручиваю это окно вниз и внизу есть ещё дополнительные настройки - «Настройки отображения файла». От них зависит размер и расположение нашей картинки. Тут всего три настройки: «Выравнивание», «Ссылка» и «Размер». 40 Настройка «Выравнивание» задаёт расположение изображения относительно текста и может принимать следующие значения: слева — изображение будет находиться у левого края блока с текстом, а сам текст будет обтекать его справа; по центру — изображение находится посередине блока с текстом, причём текст его не обтекает, а находится сверху и снизу; справа — изображение выравнивается по правому краю, текст обтекает его слева; нет (не рекомендуется) — изображение находится прямо в тексте так, как будто это буква в строке, при этом высота строки увеличивается так, чтобы оно в ней поместилось. Настройка «Ссылка» означает, будет ли к картинке автоматически добавлена ссылка на какой-либо адрес в интернете. Здесь 4 значения: медиафайл (рекомендуется) — к картинке будет добавлена ссылка на саму себя, этот вариант наиболее предпочительный, поскольку не создаётся лишних переходов — да и к тому же, различные плагины (лайтбоксы и фенсибоксы), открывающие картинки в красивых всплывающих окошках, требуют чтобы ссылка была именно на медиафайл; страница вложения — к картинке будет добавлена ссылка на специальную страницу сайта, где можно будет просмотреть этот файл; произвольный URL – ссылка может вести на любую другую страницу или файл в интернете; нет — изображение будет добавлено без ссылки. Настройка «Размер» позволяет выбрать, надо ли вставлять вместо файла его уменьшенную копию. Иногда это оправданно, если исходный файл большой и будет загружаться долго или если он не помещается на экране. WordPress автоматически делает из каждого загруженного изображения уменьшенные копии — по умолчанию сразу трёх размеров: Миниатюра (150x150), Средний (300x300), Большой (1024x1024), и ещё есть Полный - это и будет изображение исходного размера. Поменять эти настройки можно в меню «Настройки» → «Медиафайлы». Если у вас установлены дополнения или темы, которые добавляют свои размеры уменьшенных копий, то их будет больше. Если исходная картинка небольшая, то будут создаваться только те размеры, которые меньше её. Например, я загрузил картинку 256x256 точек, поэтому создастся Миниатюра (150x150), а размер Средний (300x300) уже не создастся, потому что исходная картинка меньше него. Если сомневаетесь, выбирайте «Полный» размер. Когда вы выбрали все нужные вам настройки, нажимайте кнопку «Вставить в запись». Внимание, картинка будет вставлена в то место текста, где в данный момент стоит текстовый курсор (указатель в виде мигающей вертикальной черты)! Вот здесь я вставил картинку полного размера со ссылкой на медиафайл и выравниванием слева. Текст, как видите, сместился при этом в правую сторону от картинки. 41 Если нужно вставить несколько картинок, лучше либо вставлять их по одной, либо воспользоваться галереей (об этом — ниже). Если выделить несколько файлов и вставить их в запись все сразу, результат может получиться не таким, как Вы ожидали. После вставки изображения в текст, его параметры тоже можно менять. Если щёлкнуть по изображению левой кнопкой мыши, появится мини-панель с шестью кнопками. Первые четыре кнопки — это уже знакомое вам выравнивание: по левому краю, по центру, по правому краю и без выравнивания. Одним нажатием на соответствующую кнопку можно поменять расположение картинки относительно текста. Следующие две кнопки — «изменить» и «удалить». Если Вы нажмёте «Удалить» - картинка исчезнет из текста, но 42 останется в медиабиблиотеке. Если её нужно удалить насовсем, то нажмите снова кнопку «Добавить медиафайл», выделите эту картинку и используйте ссылку «Удалить навсегда» в правой части окна. С кнопкой «Изменить» сложнее — при её нажатии появляется новое окно с параметрами (иллюстрация на следующей странице). Здесь все основные настройки идентичны параметрам файла, которые можно увидеть в медиабиблиотеке перед вставкой изображения. Основные различия в том, что они расположены немного иначе и поле «Заголовок» называется «Атрибут title». Также когда Вы вводите значения в эти поля, стоит помнить, что они будут действовать только в пределах того текста, куда Вы вставили эту картинку. То есть если Вы снова заглянете в свойства этого файла в медиабиблиотеке, то там ничего не изменится. Если Вы хотите, чтобы все эти параметры изменились и для уже вставленной картинки, и в параметрах файла, то Вам нужно её удалить, поменять параметры файла, а потом заново вставить. Вы, конечно, заметили, что вокруг картинки появилась рамка с небольшими квадратами — это маркеры. За них можно «потянуть» и изменить размеры картинки, так же как это делается в обычных офисных и графических редакторах. Если попробовать растянуть картинку, а потом снова нажать на кнопку «Изменить» в мини43 панели, то в настройках отображения появятся высота и ширина, которые можно менять вручную. В зависимости от изменения их значений картинка также растянется или сожмётся. Стоит отдельно остановиться на «Дополнительных» настройках в окне параметров изображения. Они Вам вряд ли нужны, но Вы наверно обидитесь, если я о них не скажу. С настройкой «Атрибут title» всё уже ясно, она в параметрах файла называется «Заголовок». Настройка «CSS-класс изображения» даёт возможность вводить имя класса стилей, чтобы применить к картинке собственный стиль. Она нужна для тех, кто разбирается в написании стилей CSS. Флажок «Открывать в новом окне/вкладке» относится уже к ссылке — как Вы помните, в параметрах файла была настройка с названием «Ссылка» - вот это относится к ней. Хотя по сути картинка вставляется в текст вместе со ссылкой, это не одно и то же. Ссылка и картинка — разные элементы и у них собственные параметры. Картинка вставляется внутри ссылки, то есть при щелчке по изображению срабатывает ссылка и происходит переход по ней, или другое запрограммированное действие (если оно есть). Вот этот флажок, если он установлен, указывает браузеру, что нужно открыть ссылку в новом окне или в новой вкладке браузера. Настройка «Отношение» нужна для поисковиков. Иногда люди не хотят, чтобы некоторые ссылки попадали в поиск Яндекса или Google. Чтобы поисковики не добавили ссылку в свою базу, надо им об этом сказать. Если в поле «отношение» будет стоять текст nofollow, то поисковики не перейдут по такой ссылке и не добавят её в результаты поиска. Ну и последнее - «CSS-класс ссылки» - назначение класса стиля, только уже не для самого изображения, а для сопутствующей ему ссылки. Теперь Вы знаете, как загрузить, настроить и вставить изображение на свой сайт. Далее мы поговорим о том, как редактировать его прямо на сайте, как добавить миниатюру к записи, создавать галереи и загружать файлы других различных типов. 44 Внимание! Если Вы собираетесь опубликовать фото, сделанные фотоаппаратом или телефоном с камерой высокого разрешения, то не надо загружать их в исходном виде, иначе они будут плохо загружаться и занимать много места на хостинге. Это приводит к медленной работе сайта и перерасходу ресурсов, а следовательно — к повышению затрат на содержание сайта и конфликтам с администраторами. Уменьшите фото в графическом редакторе и загружайте сразу уменьшенные копии. Как это сделать, читайте в Приложении. 45 Миниатюра записи Вы наверно видели на сайтах что-то типа такого. Это блок с анонсом статьи — здесь и заголовок, и дата, и первый абзац статьи, и метки, и информация об авторе. А рядом — небольшая картинка — миниатюра записи. Чтобы установить одну из наших загруженных картинок в качестве миниатюры, снова зайдём в медиабиблиотеку через кнопку «Добавить медиафайл». Теперь нас интересует пункт «Задать миниатюру» слева. После того, как мы выбрали этот пункт, выделяем одну картинку и нажимаем внизу кнопку «Задать миниатюру». 46 То же самое можно сделать и другим способом — прокручиваем экран редактирования записей вниз и справа видим такой блок. Если щёлкнуть по ссылке «Задать миниатюру», мы попадём снова в медиабиблиотеку и дальше всё так же, как показано выше — это просто ещё один способ. 47 Создание галереи Я думаю, почти все встречались на различных сайтах вот с такой штукой. Это галерея. При щелчке по любой картинке можно посмотреть её увеличенный вариант. В WordPress есть встроенная возможность быстро и легко создавать и редактировать галереи. Снова нажимаем кнопку «Добавить медиафайл» и пытаемся сделать галерею из загруженных файлов. Слева выбираем «Создать галерею» и выделяем несколько файлов, зажав клавишу Ctrl, после чего нажимаем внизу кнопку «Создать новую галерею». 48 В следующем окне видим настройки галереи, тут легко можно изменить порядок изображений в галерее, настроить количество столбцов, размер изображений или даже перемешать изображения в случайном порядке. Не забудьте выбрать параметр «Ссылка» «Медиафайл», чтобы по щелчку на любом изображении сразу открывалась его увеличенная копия. Также не стоит ставить три или более колонок, если размер изображений — не миниатюра, а средний, большой или полный. Иначе галерея может не поместиться. В остальном — можете экспериментировать сами. Порядок изображений меняется обычным перетаскиванием (зажимаем левую клавишу мыши на картинке и тащим). На иллюстрации ниже как раз показан процесс перетаскивания. Обратите внимание, каждое изображение ещё можно дополнительно подписать, чтобы подпись была видна в галерее прямо под ним. 49 Теперь нажимаем «Вставить галерею». Вставится она так же как и картинка — туда, где установлен текстовый курсор в виде мигающей вертикальной черты. Так что перед созданием галереи — проверьте, где он у Вас. Если выделить вставленную галерею, у неё на мини-панели будет всего две кнопки «Изменить» и «Удалить». При удалении галереи сами изображения никуда не деваются — они всё так же будут доступны в медиабиблиотеке. Если нажать «Изменить», то откроется то же самое окно, которое мы видели при вставке, и там не будет никаких новых параметров, кроме известных нам. Тут всё даже проще, чем со вставкой отдельных изображений. Стоит помнить, что галереи не сохраняются в медиабиблиотеке. Если галерея вставлена в запись, то она есть только в ней — найти её позже и вставить в другую запись уже готовой не получится. Можно, правда, скопировать код галереи, переключившись в текстовый режим редактора. То есть так, как на картинке. То, что выделено синим — это код галереи, у вас 50 будет нечто подобное. Вот его можно выделить так, как это сделал я, и скопировать в другую запись Вашего сайта, и он там тоже будет работать. Но не вздумайте копировать его на другие сайты и в соцсети — это бесполезно. После того, как Вы вставили картинку или галерею в запись, не забудьте её сохранить, если не собираетесь публиковать сразу. Иначе можете потерять часть сделанной работы, если чтото случится. 51 Встроенный редактор изображений Я намеренно не стал сразу рассказывать про кнопку «Редактировать» в медиабиблиотеке. Да, изображение действительно можно отредактировать, не уходя с сайта. Правда, функционал встроенного редактора изображений весьма ограничен. В сущности, у него только 4 функции — он может обрезать картинку, вращать её, зеркально отражать и изменять размер. Первые три функции делаются кнопками над изображением, последняя — с помощью полей размера и кнопки «Масштабировать» в правой части окна. Итак, функциональные кнопки слева направо: обрезать, повернуть против часовой стрелки, повернуть по часовой стрелке, отразить по вертикали, отразить по горизонтали, отменить последнее действие, повторить последнее отменённое действие. 52 Прежде чем обрезать картинку, нужно выделить область обрезания — просто как обычно зажимаем левую кнопку мыши на картинке и тянем выделение. Если не получилось — ничего страшного, выделение можно перетаскивать и менять его размер, ухватываясь за квадратные маркеры по его бокам, поэтому можно таскать его до тех пор, пока оно не примет нужную форму. Как только область выделена, кнопка «Обрезать» становится активной и на неё можно нажать. Когда уже сделаны какие-то действия, в правой части окна появляется функция «Восстановить изображение», которой нужно пользоваться, если что-то пошло совсем не так. А вообще пользоваться данным редактором можно только в случае крайней необходимости, гораздо лучше редактировать файлы ещё до того, как они загружены на сайт. Как это делать, смотрите в приложении. 53 Загрузка других типов файлов (не изображений) В медиабиблиотеку можно загружать не только картинки, можно закачать и другие файлы, если нужно предоставить их посетителям для скачивания. Конечно, содержимое этих файлов нельзя будет посмотреть прямо на сайте так же, как это происходит с картинками, пользователь увидит его только скачав себе на компьютер и открыв в соответствующей программе. Такие файлы нельзя добавлять в галереи и ставить в качестве миниатюры. Я загружу файл .doc (офисный документ Word) и посмотрим, как он выглядит. Как видите, у него нет миниатюры. Нет также атрибута alt и разных размеров. Если посмотреть настройки отображения, прокрутив правую часть окна вниз, то увидим, что там фактически остался один параметр — куда будет вести ссылка. Я настоятельно рекомендую для таких файлов всегда ставить здесь значение «Медиафайл». После этого попробуем вставить в запись. Должна получиться просто обычная ссылка. Текст ссылки берётся из параметра «Заголовок». 54 Вот так загружаются и вставляются в записи различные файлы. При загрузке таких файлов будьте внимательны — они могут быть довольно велики. Если на Вашем хостинге действуют серьёзные ограничения, лучше хранить такие файлы в другом месте и ставить в тексте ссылки на другие ресурсы. Максимальный размер файла виден на экране загрузки медиафайлов. Обратите внимание перед тем, как собираетесь что-то закачать. 55 Управление записями и страницами Когда Ваша запись готова, смело жмите кнопку «Опубликовать». Если всё хорошо, появится вот такое уведомление. Теперь Вы можете перейти в меню к списку своих записей, чтобы управлять ими. Находится это в подразделе «Записи» → «Все записи». При этом должен появиться список записей. Выглядит он вот так. Сверху экрана видим кнопку «Добавить новую», нажав на неё перейдём к редактору записей, который мы уже изучили в прошлых главах. Ниже находится поиск записей и ссылки на так называемые «Папки». Вот здесь мы и возвращаемся к статусам записей, и вспоминаем, какие они бывают (напоминаю: «Черновик», «На утверждении», «Опубликовано» и «Удалено»). Здесь у нас создано только две записи — одну из них мы создали в процессе обучения, вторую создал WordPress при установке. Поэтому сейчас у нас видны только две папки: «Все» и «Опубликованные», причём система показывает нам сначала именно папку «Все», выделяя её при этом жирным шрифтом, чтобы мы видели, где находимся. В скобках рядом с 56 названием папки видно количество записей в этой папке. Вообще этих папок всего пять: в папке «Все» показываются записи со всеми статусами, в папке «Опубликовано» - только со статусом «Опубликованные», в папках «Черновики» и «На утверждении» также с соответствующими статусами, и наконец в папке «Корзина» показываются записи со статусом «Удалено». Если в какой-то папке нет записей, система её скрывает, поэтому мы сейчас не видим остальных. Вот так выглядит эта панель с папками на сайте, где есть записи со всеми статусами. Рядом находится поиск. Это не такой поиск, как в Google или Яндексе, он не исправляет опечатки в тексте и не ищет похожие фразы. Вы должны напечатать точно вплоть до буквы, какое именно слово или фразу Вы хотите найти, и именно это он Вам и найдёт. Поэтому будьте внимательны, когда что-то вводите — если ошибётесь, ничего не найдёте или найдёте не то что надо. Ниже уже находится собственно таблица со списком записей и их параметрами, также здесь сверху и снизу находятся элементы управления, с помощью которых можно менять её вид и выполнять некоторые простые манипуляции с параметрами этих записей. Справа (там где у нас написано «2 элемента») находится переключатель вида таблицы, он имеет 2 позиции — краткий и подробный. Сейчас он у нас установлен в положение «краткий», переключим на подробный и посмотрим, что получилось. 57 В результате видим, что у нас кроме заголовка записи появляется её краткий текст, и таблица занимает больше места на экране. Дальше я буду пользоваться только кратким отображением. Также мы можем поменять вид таблицы. Сейчас в ней 6 столбцов: Заголовок, Автор, Рубрики, Метки, Комментарии и Дата. Если надо поменять количество столбцов, открываем вкладку «Настройки экрана» в верхней его части и снимаем флажки с ненужных элементов. Тут же есть настройка «Количество элементов на странице». Когда на сайте будет много записей, здесь не будет отображаться полный их список. Система поделит его на страницы, и на каждой странице будет отображаться то количество, которое указано в этой настройке. А под списком записей появятся кнопки перехода по страницам, называемые также навигацией (а иногда — пагинацией, англ. pagination). Можно изменять вид списка записей ещё двумя способами — сортировать и фильтровать их. Чтобы отсортировать записи по определённому параметру, наведите указатель мыши на заголовок какого-либо столбца этой таблицы. Если рядом появляется маленькая стрелка вверх или вниз — значит, по этому заголовку можно щёлкнуть мышью, и записи отсортируются по данному параметру. Щёлкнуть ещё раз там же — порядок сортировки изменится на противоположный. Если проделать это со столбцом «Дата», то записи будут выстраиваться в порядке от более новых к более старым или наоборот. Если с полем «Заголовок» - они выстроятся в алфавитном порядке и т. д. 58 Фильтр делается с помощью этой панельки. В первом выпадающем списке выбирается требуемый месяц, во втором — нужная рубрика. Тут всё просто. Можно выбрать только одну настройку из этих двух и нажать кнопку «Фильтр», и увидите записи только из определённой группы за всё время или из всех групп за определённый месяц. Чтобы опять сделать как было, надо поставить «Все даты» и «Все рубрики» и нажать кнопку «Фильтр». 59 А теперь перейдём к действиям с записями. Мы к ним перейдём, когда я смогу снова писать эту брошюру. 60