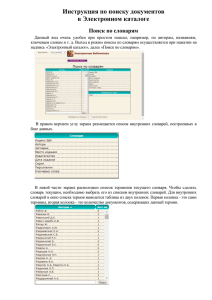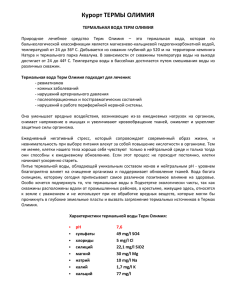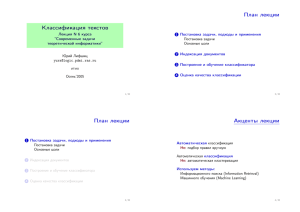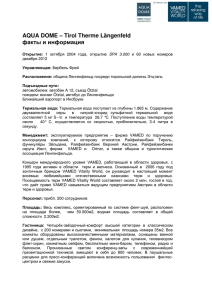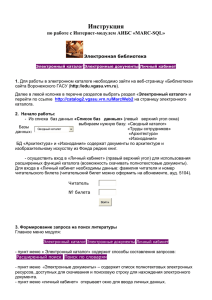Запуск АРМ «Поиск»
реклама
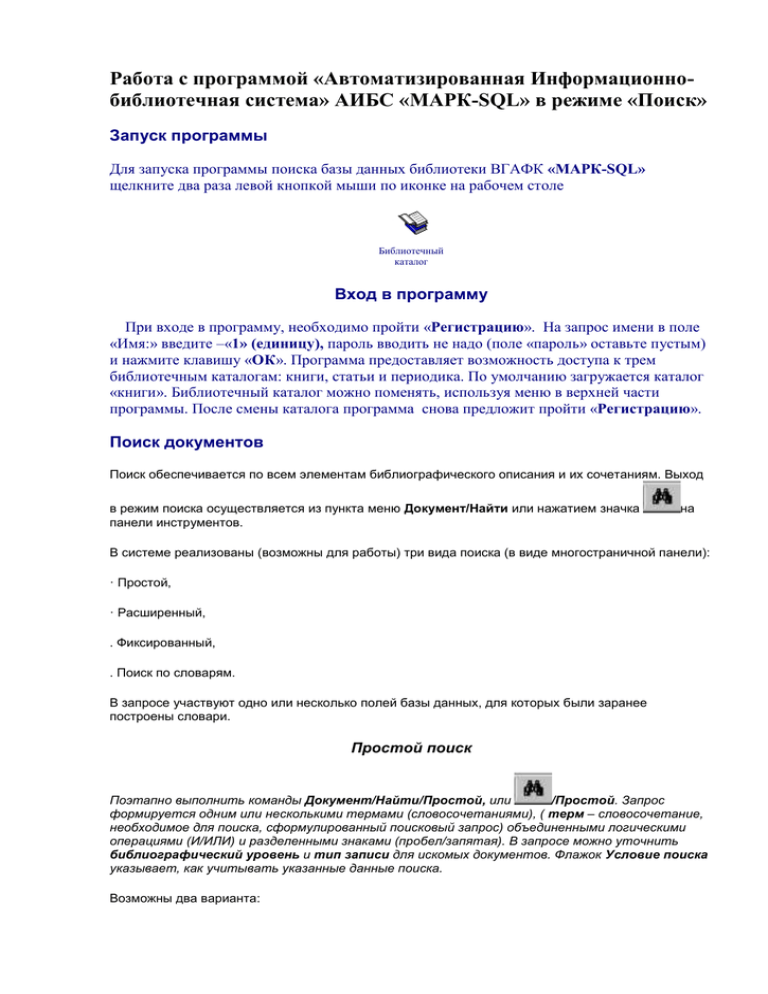
Работа с программой «Автоматизированная Информационнобиблиотечная система» АИБС «МАРК-SQL» в режиме «Поиск» Запуск программы Для запуска программы поиска базы данных библиотеки ВГАФК «МАРК-SQL» щелкните два раза левой кнопкой мыши по иконке на рабочем столе Библиотечный каталог Вход в программу При входе в программу, необходимо пройти «Регистрацию». На запрос имени в поле «Имя:» введите –«1» (единицу), пароль вводить не надо (поле «пароль» оставьте пустым) и нажмите клавишу «ОК». Программа предоставляет возможность доступа к трем библиотечным каталогам: книги, статьи и периодика. По умолчанию загружается каталог «книги». Библиотечный каталог можно поменять, используя меню в верхней части программы. После смены каталога программа снова предложит пройти «Регистрацию». Поиск документов Поиск обеспечивается по всем элементам библиографического описания и их сочетаниям. Выход в режим поиска осуществляется из пункта меню Документ/Найти или нажатием значка панели инструментов. на В системе реализованы (возможны для работы) три вида поиска (в виде многостраничной панели): · Простой, · Расширенный, . Фиксированный, . Поиск по словарям. В запросе участвуют одно или несколько полей базы данных, для которых были заранее построены словари. Простой поиск Поэтапно выполнить команды Документ/Найти/Простой, или /Простой. Запрос формируется одним или несколькими термами (словосочетаниями), ( терм – словосочетание, необходимое для поиска, сформулированный поисковый запрос) объединенными логическими операциями (И/ИЛИ) и разделенными знаками (пробел/запятая). В запросе можно уточнить библиографический уровень и тип записи для искомых документов. Флажок Условие поиска указывает, как учитывать указанные данные поиска. Возможны два варианта: · указанный терм (словосочетание) стоит в начале поля для поиска; · указанный терм (словосочетание) встречается в любом месте в поле для поиска. Возможен вариант, когда для поиска указывается несколько термов и внутри них встречаются пробелы (например, «необъятный двор»). Тогда между ними необходимо использовать разделители: пробел, если задаваемый терм состоит из одного словосочетания, или запятую, если терм состоит из нескольких словосочетаний. Рис. 12. Простой поиск Расширенный поиск Выйти в расширенный поиск можно, поэтапно выполнив команды Документ/Найти/Расширенный поиск. В запросе могут быть определены один или несколько подзапросов, объединенных логическими операциями (И/ИЛИ). Подзапросы включают поле для поиска (где искать), терм поиска (что искать) и условие поиска. При нажатии стрелки справа от поля для поиска и условия поиска, появляются возможные варианты, среди которых выбирается нужный (например, поле для поиска: авторы, заглавие, ключевые слова и т.д., условие поиска: включает/не включает, равно/не равно на полное совпадение, больше, больше или равно, меньше, меньше или равно и т.д.). Подзапросы, в которых отмечены эти три позиции (поле для поиска, терм поиска, условие поиска), попадают в запрос при нажатии кнопки Добавить. При наличии более, чем одного подзапроса, между ними включается логическое условие объединения подзапросов (И/ИЛИ). Рис. 13. Расширенный поиск Фиксированный поиск Наиболее часто используемые запрос «Наитии все книги». Список запросов представлен в пункте меню Документ/Найти/Фиксированный поиск. Рис. 14. Фиксированный поиск Поиск по словарям Выход в режим поиска по словарям осуществляется выполнением команд Документ/Поиск по словарям или нажатием значка на панели инструментов. Сначала выбираем словарь, внутри которого будем проводить поиск. Для этого смотрим список Внутренних словарей (словари заглавий, авторов, ключевых слов, полочных индексов и т.д.), построенных в базе данных. Этот список размещен в правом верхнем углу экрана. Теперь выбираем термы (словосочетания для поиска). Список термов выбранного вами Словаря расположен в левой части экрана. Здесь вы можете увидеть таблицу, состоящую из двух колонок. Первая колонка – это сами термы, вторая колонка – это количество документов, содержащих данный терм. Информация, выводимая в окно списка термов, может быть отсортирована по колонкам. Для задания сортировки надо нажать левой клавишей мыши на заголовок колонки. При вторичном нажатии на заголовок колонки меняется направление сортировки (по возрастанию – по убыванию). Рис. 15. Словари Справа внизу экрана находится список Отобранные термы. В этот список пользователь отбирает термы (словосочетания) из словарей, по которым он хочет осуществить поиск. Поиск по выбранному словарю Для этого надо в строке ввода (нижняя левая строка, расположенная под списком термов), ввести начальные буквы терма, который необходимо найти (начало словосочетания для поиска). На экран будут выдаваться значения словаря, которые по алфавиту больше или равны введенному. Если ввести первым символ ‘*’, то будет осуществляться контекстный поиск, т.е. будут выдаваться только те значения словаря, которые содержат внутри себя (а не в названии) введенный терм. Теперь необходимо отобрать нужные термы из выведенного списка в список Отобранных термов. Отбирать термы можно из разных словарей. Отобрать терм можно двумя способами: 1. Дважды щелкнуть левой кнопкой мыши на терм в окне списка термов. 2. Нажать левой кнопкой мыши на нужный терм и, не отпуская кнопку, перетащить его в список отобранных термов (операция Drag and Drop). После того, как термы отобраны, нужно нажать кнопку Найти. При выполнении поиска по словарям не учитываются установленные параметры фильтра и сортировки. Чтобы поиск происходил с учетом этих установок, необходимо после отбора всех термов нажать кнопку Поиск, после чего система переключится в режим Расширенного поиска с уже сформированным запросом. В расширенном поиске выполняется запрос с учетом установок в режимах Фильтр и Сортировка. Сортировка При формировании поисковых запросов предоставляется возможность задать параметры сортировки документов в отобранном подмножестве. Режим сортировки позволяет выбрать одно или несколько полей для определения порядка следования документов в подмножестве, которое будет отобрано с помощью одного из видов поиска. При формировании новых запросов необходимо учитывать, что эти установки автоматически не сбрасываются. Отчеты Режим Отчеты используется для печати отчетов. Прежде чем сформировать какой-либо отчет, необходимо отобрать необходимое для него подмножество документов, используя для этого любой вид поиска (см. Поиск). Для создания отчетов требуется выбрать пункт меню Вид/Отчеты или нажать значок на панели инструментов. На экране появится список отчетов, из которых выбирается требуемый. С помощью этого режима можно получить Список найденных книг, Список отобранных книг. Списки эти можно распечатать на принтере.