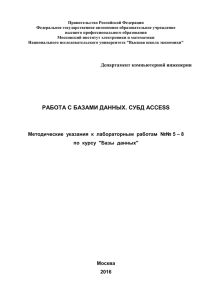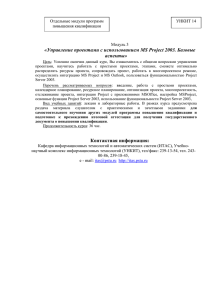Мы условились выполнять проект базы данных на СУБД Access
реклама
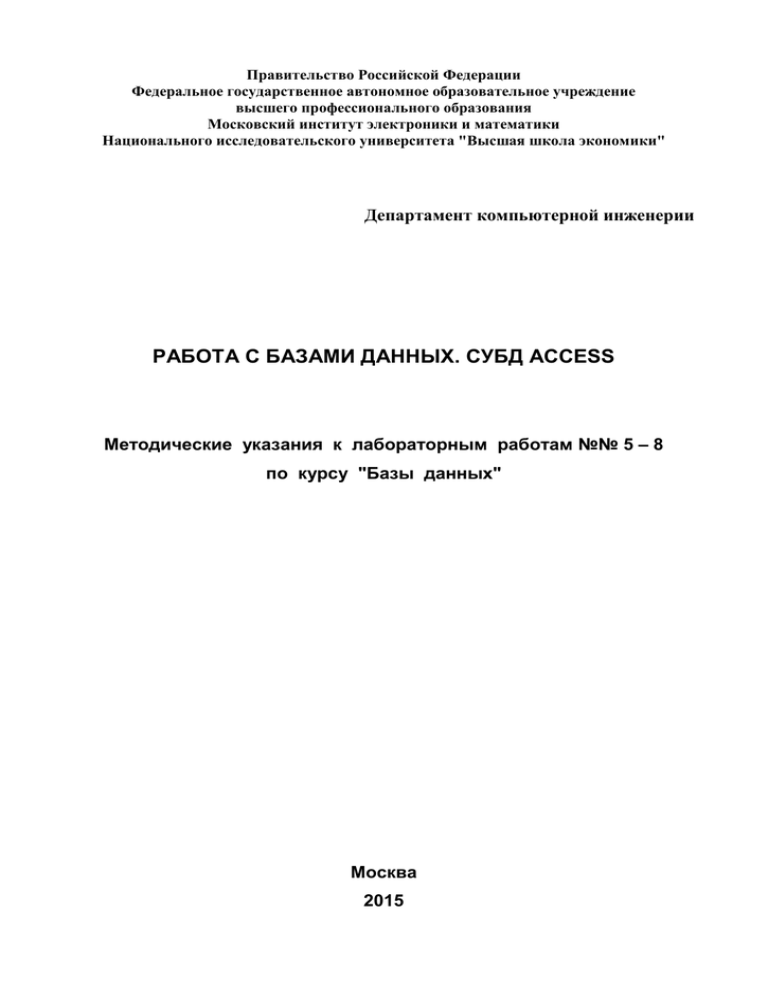
Правительство Российской Федерации
Федеральное государственное автономное образовательное учреждение
высшего профессионального образования
Московский институт электроники и математики
Национального исследовательского университета "Высшая школа экономики"
Департамент компьютерной инженерии
РАБОТА С БАЗАМИ ДАННЫХ. СУБД ACCESS
Методические указания к лабораторным работам №№ 5 – 8
по курсу "Базы данных"
Москва
2015
–2–
Составитель:
доцент, к.т.н. И.П. Карпова
УДК 681.3
Методические указания к лабораторным работам №№5-8 по курсу "Базы
данных": Работа с базами данных. СУБД Access. / Московский институт электроники и математики НИУ ВШЭ; Сост.: Карпова И.П. – М., 2015. – 30 с.
Лабораторные работы посвящены созданию базы данных под управлением СУБД Access и различных элементов интерфейса для этой базы данных:
экранных форм, отчётов и запросов.
Для студентов вечернего отделения II-IV курсов технических факультетов, изучающих системы управления базами данных и автоматизированные
информационные системы.
Табл. 4. Ил. 38. Библиогр.: 2 назв.
–3–
Содержание
Цель выполнения работ ................................................................................................................. 3
Лабораторная работа №5. Создание таблиц и заполнение их данными................................... 3
Лабораторная работа №6. Создание экранных форм ............................................................... 11
Лабораторная работа №7. Создание запросов и отчётов ......................................................... 18
Лабораторная работа №8. Создание поисковой формы ........................................................... 26
Библиографический список ........................................................................................................ 30
Цель выполнения работ
Цель выполнения лабораторных работ – получение практических навыков создания реляционных баз данных (БД) и приложений для работы с ними
на примере одной из самых распространённых настольных СУБД – MS
Access 2010. Выполнение работ включает создание простой базы данных, построение схемы этой БД, создание экранных форм, отчётов и запросов.
Работы являются продолжением лабораторного практикума предыдущих
модулей и выполняются по тому варианты задания, который был получен студентом в начале курса.
Описание работ приводится на примере БД «Проектная организация».
Лабораторная работа №5.
Создание таблиц и заполнение их данными
Лабораторная работа №5 заключается в создании базы данных с помощью инструментальных средств Access и внесении в неё данных.
Мы будем создавать базу данных проектной организации – предприятия,
которое занимается выполнением различных проектов по договорам с заказчиками. Схема этой базы данных приведена на рис. 1. Она отражает связи в предметной области:
– Каждый сотрудник работает в определённом отделе, в каждом отделе могут
работать несколько сотрудников.
– Каждый проект относится к определённому отделу, каждый отдел может отвечать за выполнение нескольких проектов.
– Каждый сотрудник может принимать участие в выполнении нескольких
проектов, над каждым проектом могут трудиться несколько сотрудников.
ОТДЕЛЫ
идентификатор
отдела
идентификатор
отдела
ПРОЕКТЫ
идентификатор
проекта
идентификатор
сотрудника
СОТРУДНИКИ
участие
Рис. 1. Схема базы данных проектной организации
–4–
Сначала нужно запустить Access и в предложенном окне выбрать пункт
"Новая база данных". Каталогом, в котором Access размещает файлы базы данных по умолчанию, обычно является папка "Мои документы". Access предложит имя новой базы данных (обычно, db1), но лучше изменить это имя и
назвать базу данных в соответствии с заданием: свою БД мы назовем Projects
(Проекты). После нажатия кнопки "Создать" будет создана пустая база данных.
Затем следует перейти в закладку "Создание", на которой есть следующие
разделы (рис. 2): шаблоны, таблицы, запросы, формы, отчеты, макросы и код.
Рис. 2. Общий вид основного окна Access
Создание таблиц производится с помощью "Конструктора таблиц", который вызывается щелчком левой клавиши "мыши" по соответствующей пиктограмме. В окне конструктора (рис. 3) нужно ввести имена полей таблицы, выбрать тип каждого поля из списка типов (ниспадающий список в графе "Тип
данных") и, если требуется, указать дополнительные параметры в закладках
"Общие" и "Подстановка".
В первую очередь создаются таблицы, на которые не ссылаются другие
таблицы. В нашем случае это таблица "Отделы", которую мы назовем Depart,
(рис. 3). Схема этой таблицы приведена в табл.1.
Поле
Таблица 1. Схема таблицы "Отделы" (Depart)
Размер
Ограничения целостности
Название
Тип данных
Номер отдела
Did
счетчик
длинное целое
первичный ключ
Название отдела
Name
текстовый
50
обязательное
Телефон
Phone
текстовый
20
В Access можно использовать русские названия таблиц и полей, но мы будем
использовать латинский алфавит (для переносимости на другие платформы).
–5–
Рис. 3. Создание таблицы "Отделы" (Depart)
Для каждой таблицы желательно определить первичный ключ. (Можно не
определять первичный ключ для тех таблиц, на которые не ссылается никакая
другая таблица). Если таблица не имеет потенциальных ключей – полей, подходящих на роль первичного ключа (т.е. уникальных и обязательных), то вводится суррогатный первичный ключ: поле типа "Счётчик". Это специальный
числовой тип Access, значения которого формируются автоматически, начиная
с 1 и увеличиваясь по мере добавления новых записей в таблицу.
В нашем случае таблица "Отделы" имеет такой потенциальный ключ: поле Номер отдела (did). Ограничение первичного ключа мы установим через
меню, которое вызывается нажатием правой клавиши "мыши" при наведении
курсора на поле did (пункт меню "Ключевое поле"). После этого слева от поля did появится значок "ключ" (рис. 3).
Для обязательных полей, которые не могут не иметь значений, нужно
установить в закладке "Общие" флаг "Обязательное поле" – "Да" (для таблицы
"Отделы" это поле name – Название отдела). Параметр "Подпись" – это заголовок соответствующего столбца таблицы, который будет отображаться при
просмотре и редактировании данных.
Внимание! Параметр "Подпись" в закладке "Общие" надо установить для всех
полей каждой таблицы. Иначе при выводе данных на экран будут использованы внутренние названия полей (которые при желании можно переименовать вручную, но это придется делать для каждой формы и отчета
отдельно).
–6–
При выходе из окна конструктора система предложит сохранить изменения структуры таблицы и ввести имя таблицы (в нашем случае – Depart). После сохранения на основном поле Access в закладке "Все объекты Access" (на
левой части экрана, рис. 4) появится созданная таблица. Открыть таблицу для
добавления данных можно двойным нажатием левой клавиши "мыши".
Следующей создаётся таблица "Сотрудники" (Emp, рис. 4). Схема этой
таблицы приведена в табл. 2. Желательно даже для одинаковых полей разных
таблиц задавать разные имена, например, поле Телефон в таблице "Отделы"
называется phone, а в таблице "Сотрудники" – tel. Тогда не возникнет проблем при создании отчётов по нескольким таблицам. (Исключение обычно составляют внешние ключи, имена которых могут совпадать с именами соответствующих первичных ключей).
Поле
Название
Таблица 2. Схема таблицы "Сотрудники" (Emp)
Тип данРазмер
Ограничения ценых
лостности
Номер сотрудника
Id
счетчик
длинное целое
уникальное
ФИО сотрудника
EName
текстовый
50
обязательное
Дата рождения
Born
дата
авто
обязательное
Пол
Sex
текстовый
1
значения 'м' или 'ж'
Номер отдела
Depno
числовой
длинное целое
обязательное
Должность
Post
текстовый
30
обязательное
Зарплата
Salary
числовой
длинное целое
обязательное
Паспортные данные
Passport
текстовый
100
обязательное
Телефон
Tel
текстовый
20
Адрес
Addr
текстовый
100
Не забудьте установить ограничение "Ключевое поле" для номера сотрудника id.
Параметр "Условие на значение" позволяет описать ограничения, которым должно удовлетворять значение данного поля. Для поля Пол – это перечень возможных значений 'м' или 'ж' ('м' or 'ж') (рис. 4).
Параметр "Значение по умолчанию" позволяет установить для поля то
значение, которое ему будет присвоено, если при заполнении таблицы данными
в это поле не будет введено никакое другое значение. Например, для поля
Зарплата можно установить в качестве значения по умолчанию 10000.
–7–
Рис. 4. Создание таблицы "Сотрудники" (Emp)
Следующей создается таблица "Проекты" (Project, рис. 5). Схема этой
таблицы приведена в табл. 3.
Поле
Название
Таблица 3. Схема таблицы "Проекты" (Project)
Тип данных
Размер
Ограничения целостности
Номер проекта
Pid
числовой
длинное целое
уникальное
Название проекта
Title
текстовый
255
обязательное
Заказчик
Client
текстовый
100
обязательное
Шифр проекта
Agreement текстовый
20
обязательное
Начало проекта
Dbegin
дата
авто
обязательное
Окончание проекта
Dend
дата
авто
обязательное
Стоимость проекта
Cost
числовой
длинное целое
обязательное
Номер отдела
Depno
числовой
длинное целое
обязательное
Не забудьте установить ограничение "Ключевое поле" для номера проекта pid.
–8–
Рис. 5. Создание таблицы "Проекты" (Project)
Следующей создается таблица "Участие" (Job, рис. 6), схема которой
приведена в табл.4.
Поле
Название
Тип данных
Таблица 4. Схема таблицы "Участие" (Job)
Размер
Ограничения целостности
Номер проекта
Pid
числовой
длинное целое
обязательное
Номер сотрудника
Id
числовой
длинное целое
обязательное
Роль сотрудника в
проекте
Role
текстовый
20
Обязательное; принимает значения: руководитель, консультант, исполнитель
Если количество значений поля ограничено, эти значения можно
перечислить при создании таблицы. Например, поле Роль может принимать одно из трех значений: руководитель, консультант, исполнитель. Поэтому следует
в закладке "Подстановка" выбрать тип элемента управления "Список",
установить тип источника строк "Список значений" и в поле "Источник строк"
ввести список значений поля (рис. 6) в виде:
"руководитель";"исполнитель";"консультант"
–9–
Рис. 6. Создание таблицы "Участие" (Job)
После создания всех таблиц требуется связать их внешними ключами в
соответствии со схемой базы данных (окно Работа с базами данных –> Схема
данных). Сначала система предлагает перенести на рабочее поле существующие таблицы с помощью кнопки "Добавить" (рис. 7).
Рис. 7. Перенос таблиц на схему базы данных
Потом добавления всех таблиц можно устанавливать связи (рис. 8). Для
этого нужно навести курсор "мыши" на ключевое поле родительской таблицы
(поле did таблицы Depart на рис. 8), нажать на левую клавишу и, не отпуская
её, перевести курсор на то поле дочерней таблицы, которое является внешним
ключом (поле depno таблицы Project на рис. 8). Затем отпустить клавишу.
При этом появится окно "Изменение связей", в котором нужно установить флаг
"Обеспечение целостности данных", а затем нажать кнопку "Создать".
– 10 –
Рис. 8. Создание связей таблиц на схеме базы данных
Аналогично создаются связи между таблицами Depart – Emp, Emp –
Job и Project – Job. Окончательная схема базы данных приведена на
рис. 9.
Рис. 9. Окончательная схема базы данных
Внимание! Связываемые поля разных таблиц должны иметь одинаковый тип
данных, иначе система будет выдавать ошибку при попытке установить
связь на схеме БД.
После создания схемы базы данных можно раскрыть закладку "Таблицы"
и двойным щелчком "мыши" на имени таблицы вызвать табличный редактор
для ввода данных. Правильность значений внешних ключей всех таблиц будет
проверяться системой автоматически.
– 11 –
Лабораторная работа №6. Создание экранных форм
Экранные формы позволяют получить доступ к данным в более удобном
виде, чем обычная таблица. Формы создаются на закладке Создание –> Формы
с помощью конструктора или мастера форм. Конструктор позволяет в ручном
режиме перенести на форму нужные поля из конкретной таблицы, а мастер делает эту работу в полуавтоматическом режиме. Мы воспользуемся мастером.
После запуска мастера создания форм появится окно, представленное на
рис. 10. Из списка таблиц (поле "Таблицы и запросы") выберем таблицу
Depart (Отделы). После этого в левом нижнем окошке появится список полей
выбранной таблицы. Эти поля можно перенести в правое окошко ("Выбранные
поля") с помощью кнопок '>' (по одному) или '>>' (все сразу). Затем нужно
нажать кнопку "Далее >".
Рис. 10. Создание формы с помощью мастера
На следующем окне можно выбрать внешний вид формы (например, в
один столбец), и снова нажать кнопку "Далее >". На третьем окне выберем
стиль (стандартный), а на четвертом укажем имя формы (Отделы). После этого
форма будет создана (рис. 11). Переходить от одной записи к другой можно с
помощью кнопок перехода, расположенных в нижней части формы.
– 12 –
Рис. 11. Форма "Отделы"
Аналогично с помощью мастера форм создадим форму "Сотрудники",
только выберем для неё табличную форму представления (укажем внешний вид
формы – табличный). Фрагмент полученной формы – на рис. 12.
Рис. 12. Форма "Сотрудники" (фрагмент)
Теперь расположим форму "Сотрудники" на форме "Отделы". Войдём в
форму "Отделы" в режиме конструктора (пиктограмма
вызывается правой
кнопкой "мыши" при наведении курсора на имя формы). Увеличим размер области данных формы (просто "растаскивая" курсором "мыши" границы формы
при нажатой левой клавише). На панели инструментов выберем пиктограмму
"Подчинённая форма", раскрывая список инструментов (рис. 13).
Рис. 13. Выбор пиктограммы "Подчиненная форма"
– 13 –
Далее подведём курсор "мыши" в то место на форме, где будет расположен левый верхний угол подчинённой формы. Нажмём левую клавишу "мыши"
и, не отпуская клавишу, переместим курсор в то место, где будет расположен
правый нижний угол подчинённой формы. После этого отпустим клавишу.
Должен запуститься мастер подчинённых форм, в котором надо выбрать в качестве источника данных для подчинённой формы ранее созданную форму
"Сотрудники".
Примечание. Если мастер подчинённой формы не запускается автоматически, то нужно вызвать для подчинённой формы окно Свойства правой клавишей «мыши», перейти в
этом окне на закладку Данные, и выбрать из ниспадающего списка в поле Объектисточник название подчинённой формы. Связанные поля таблиц при этом должны
прописаться автоматически (если они имеют одинаковое название в разных таблицах
или ранее была создана схема базы данных). Их также можно указать вручную, но в
любом случае связанные поля разных таблиц должны иметь одинаковый тип данных.
Таблица "Сотрудники" (Emp) на схеме базы данных была связана с таблицей "Отделы" (Depart) через поле depno (Номер отдела). Эта связь сохранится и для созданных форм. Таким образом, в подчинённой форме будут выводиться данные о сотрудниках того отдела, который выведен в основной форме. Например, на рис. 14 в основной форме – данные об отделе "Администрация", а в подчинённой форме – данные о сотрудниках администрации.
Рис. 14. Форма "Отделы" и подчинённая форма "Сотрудники"
Далее с помощью мастера создадим форму "Участие" на основе таблицы
Job, выбрав для неё табличную форму представления (т.е. указав внешний вид
формы "табличный"). После создания этой формы войдём в неё в режиме конструктора, чтобы изменить представление полей pid (Проект) и id
(Сотрудник). Дело в том, что в этих полях хранятся идентификаторы проекта и
сотрудника – номера, которые являются малоинформативными. Надо сделать
так, чтобы вместо номера проекта выводился шифр проекта, а вместо номера
сотрудника – его ФИО. Для этого следует навести курсор "мыши" на поле pid
(Проект) и нажать правую клавишу. Появится ниспадающий список, из кото-
– 14 –
рого надо выбрать пункт "Преобразовать элемент в…" –> "Поле со списком"
(рис. 15).
Рис. 15. Создание поля со списком
Затем также по правой клавише "мыши" из ниспадающего списка выбрать пункт "Свойства", а в открывшемся окне – закладку "Данные" (рис. 16.)
На этой закладке в поле "Источник строк" нужно записать строку:
SELECT Project.agreement, Project.Pid FROM Project;
Эту строку можно сформировать в конструкторе запросов. Для этого надо выбрать справа от поля "Источник строк" пиктограмму с тремя точками (…), добавить на окно конструктора запросов таблицу Project, а из неё выбрать – 2
поля: agreement и pid. Первое поле будет отражать суть проекта (его
шифр), а второе – поле связи. При этом значение "Присоединённый столбец"
должно быть равно 2. (Более подробно работа с конструктором запросов описана далее).
– 15 –
Рис. 16. Указание источника строк для поля со списком на закладке "Свойства"
Затем аналогично нужно изменить поле Id (Сотрудник) на поле со списком и присоединить к нему таблицу Emp. Значение "Присоединённый столбец"
на закладке "Свойства" –> "Данные" должно быть также равно 2, а значение
поля "Источник строк" при этом будет таким:
SELECT Emp.ename, Emp.id FROM Emp;
После этого необходимо сохранить сделанные изменения (пиктограмма
) и вернуться в обычный режим (пиктограмма ).
Полученная в итоге форма "Участие" приведена на рис. 17.
Рис. 17. Форма "Участие" (фрагмент)
Далее нужно войти в форму "Сотрудники" в режиме конструктора и добавить на неё в качестве подчинённой форму "Участие", связав их по полю id
(Сотрудник). Теперь можно из формы "Сотрудники" (а также из формы "Отде-
– 16 –
лы") получать информацию о том, в каких проектах участвует сотрудник. Для
этого надо подвести курсор "мыши" к значку '+', который появится слева от записи на форме "Сотрудники", и нажать левую клавишу "мыши" (рис. 18).
Рис. 18. Форма "Отделы" с двумя подчинёнными формами
Далее надо создать форму "Проекты" для таблицы Project и разместить
на ней подчинённую форму "Участие", связав их по полю "Проект" (pid). С
помощью этой формы (рис. 19) пользователь получит возможность просматривать списки участников каждого проекта.
Рис. 19. Форма "Проекты" с подчинённой формой "Участники"
– 17 –
Форму можно редактировать вручную. Для этого надо войти в неё в режиме конструктора. Изменять местоположение и значение параметров элементов формы можно с помощью "мыши" или путём изменения свойств элемента
на закладке "Свойства". Для вызова этой закладки надо навести курсор "мыши"
на элемент формы и нажать правую клавишу "мыши".
– 18 –
Лабораторная работа №7. Создание запросов и отчётов
В лабораторной работе №7 мы будем создавать запросы к таблицам БД и
отчёты по таблицам и запросам.
Запросы создаются на соответствующей закладке с помощью конструктора или мастера запросов. Конструктор имеет более широкие возможности по
формированию запросов, поэтому мы воспользуемся им.
После запуска конструктора запросов появится окно, представленное на
рис. 20. В нём можно выбрать одну или несколько таблиц, входящих в запрос (с
помощью кнопки Добавить).
Рис. 20. Выбор таблицы для запроса
Мы выберем таблицу Project и создадим запрос "Текущие проекты".
Мы хотим получить в этом запросе все поля исходной таблицы, поэтому в первом столбце из ниспадающего списка мы выберем вариант Project.*
(рис. 21). Но нам нужно ещё указать условие выбора: текущая дата должна
находиться между датами начала и окончания проекта. Для получения текущей
даты мы воспользуемся функцией now(). Во втором столбце мы выберем поле
dbegin (Начало проекта) и поставим условие <=now(), а в третьем столбце
– поле dend (Окончание проекта) и поставим условие >=now(). Для двух последних полей надо снять флаг "вывод на экран" (рис. 21), чтобы эти поля не
выводились по два раза.
– 19 –
Рис. 21. Выбор полей запроса и ввод условий отбора
Затем надо сохранить текст запроса под именем "Текущие проекты"
(рис. 22) и закрыть окно конструктора.
Рис. 22. Сохранение запроса "Текущие проекты"
После этого на закладке "Запросы" появится созданный нами запрос, который можно выполнить двойным нажатием левой клавиши "мыши" на имени
этого запроса. Результат выполнения запроса "Текущие проекты" приведён на
рис. 23.
Рис. 23. Результат выполнения запроса "Текущие проекты"
Затем создадим запрос "Руководители проектов". Для этого запустим
конструктор запросов и выберем 3 таблицы: Emp, Project и Job. Из первой
таблицы нам понадобится поле ename (ФИО сотрудника), из второй – поля
pid (Номер проекта) и title (Название проекта), а третья будет служить для
– 20 –
связи двух первых таблиц и проверки условия role='руководитель'
(рис. 24).
Рис. 24. Создание запроса "Руководители проектов"
Обратите внимание: поле role мы не выводим, т.к. его значение для всех
строк результата будет одинаковым.
Если таблиц две и более и эти таблицы связаны друг с другом на схеме
БД, то эти связи автоматически будут учитываться в запросе как условие соединения таблиц. При отсутствии таких связей результатом запроса будет декартово произведение исходных таблиц, т.е. все возможные комбинации всех
строк исходных таблиц. Результат выполнения запроса "Руководители проектов" приведён на рис. 25.
Рис. 25. Результат запроса "Руководители проектов" (фрагмент)
Если для этого запроса в меню "Конструктор" выбрать пункт "Режим
SQL" (рис. 26), то можно увидеть текст запроса:
– 21 –
SELECT Emp.ENAME, Project.title, Project.pid
FROM Project INNER JOIN (Emp INNER JOIN Job ON
Emp.ID = Job.id) ON Project.Pid = Job.pid
WHERE (((Job.role)='руководитель'));
Рис. 26. Выбор "Режима SQL" для запроса
В тексте запроса ключевые слова INNER JOIN как раз означают операцию внутреннего соединения таблиц, которая была добавлена системой автоматически в соответствии со схемой БД.
Примечание. В режиме SQL текст запроса можно исправлять и дополнять вручную. Можно
изменить список выбора, список таблиц, дополнить запрос необходимыми условиями,
в частности, условиями соединения таблиц, для которых на схеме БД отсутствуют
связи.
Созданные запросы можно наравне с таблицами использовать для создания отчётов и экранных форм.
Отчёты позволяют определить состав и внешний вид данных, выводимых
на печать. Отчёты создаются на закладке "Отчеты" с помощью конструктора
или мастера отчётов. Конструктор позволяет в ручном режиме перенести на отчёт нужные поля из конкретной таблицы (таблиц), а мастер делает эту работу в
полуавтоматическом режиме. Мы воспользуемся мастером.
После запуска мастера создания отчётов появится окно, представленное
на рис. 27.
Из списка таблиц (поле "Таблицы и запросы") выберем таблицу Depart
(Отделы). После этого в левом нижнем окошке появится список полей выбранной таблицы. Из этих полей перенесём в правое окошко ("Выбранные поля") с
помощью кнопки '>' (по одному) поле name (Название отдела).
– 22 –
Рис. 27. Мастер создания отчётов, выбор таблицы
Затем нужно выбрать другую таблицу – Emp (Сотрудники), выбрать из
неё поля ename, post, tel (ФИО сотрудника, Должность, Телефон) и
нажать кнопку "Далее >" (рис. 28). Эти таблицы связаны на схеме базы данных,
поэтому эти связи будут учтены в отчёте автоматически. Это означает, что для
каждого отдела будут выводиться данные о сотрудниках именно этого отдела.
Рис. 28. Выбор полей для отчёта кнопкой >
В следующем окне выберем вид представления данных (рис. 29).
– 23 –
Рис. 29. Выбор вида представления данных
Окно "Уровни группировки" пропустим (кнопка "Далее >"). В качестве
поля для сортировки выберем ename, чтобы сотрудники выводились в алфавитном порядке (рис. 30).
Рис. 30. Выбор порядка сортировки данных
В следующем окне выберем ступенчатый макет, затем – деловой стиль.
Зададим имя отчета – "Сотрудники отделов". Полученный отчёт приведён на
рис. 31.
– 24 –
Рис. 31. Общий вид полученного отчёта "Сотрудники по отделам" (фрагмент)
Создадим другой отчет. Запустим мастера создания отчётов, выберем из
таблицы Project поля agreement и title (Шифр проекта и Название), из
таблицы Depart поле name (Название отдела), из таблицы Emp поле ename
(ФИО сотрудника), из таблицы Job поле role (Роль). Все эти таблицы связаны на схеме базы данных, эти связи будут учтены в отчёте автоматически.
Сгруппируем данные по уровням так, как показано на рис. 32 (с помощью
кнопки '>' постепенно перенося поля из левой части в правую).
Рис. 32. Добавление уровней группировки
– 25 –
Установим сортировку по двум полям: по полю role по убыванию, по
полю ename – по возрастанию (рис. 33).
Рис. 33. Добавление сортировки
В следующем окне выберем тип макета "Структура" и зададим имя отчета
– "Участие в проектах". Полученный отчёт приведён на рис. 34.
Рис. 34. Отчёт "Участие в проектах" (фрагмент)
В том случае, если значение отдельного поля (например, поля Название
проекта) выходит за отведённые границы, оно показывается не полностью. Тогда следует войти в отчёт в режиме конструктора и вручную увеличить размер
области, отведённой для этого поля (при нажатой левой клавише "мыши" правый нижний угол поля перенести вправо или ниже).
Созданный отчёт можно открыть и вывести на экран или на печать (пиктограмма "Печать" в основном меню).
– 26 –
Лабораторная работа №8. Создание поисковой формы
В лабораторной работе №4 мы будем создавать поисковую форму для организации вывода данных в соответствии с поисковым критерием.
Для начала создаем форму «Поиск», выполняющую выбор данных по полям, в которых мы будем указывать какие-либо значения.
Прежде чем приступить к созданию формы, нужно определиться, какую
таблицу или какой запрос нам следует использовать. Создадим запрос, который
будет выполняться для поиска данных – «ЗапросПроекты» (рис. 35):
Рис. 35. Создание запроса «ЗапросПроекты».
В SQL-форме этот запрос выглядит так:
SELECT Emp.ename, Depart.name, Project.title, Job.role
FROM ((Depart INNER JOIN Emp ON Depart.did = Emp.depno)
INNER JOIN Job ON Emp.id = Job.id) INNER JOIN Project
ON (Project.pid = Job.pid)
AND (Depart.did = Project.depno);
Он выдаёт список участников проектов с указанием названия отдела,
проекта и роли сотрудника в проекте.
Теперь нам нужно вставить этот запрос в форму «Поиск» в качестве подчиненной формы. На панели инструментов выберем пиктограмму "Подчинённая форма". Далее подведём курсор "мыши" в то место на форме, где будет
расположен левый верхний угол подчинённой формы. Нажмём левую клавишу
"мыши" и, не отпуская клавишу, переместим курсор в то место, где будет расположен правый нижний угол подчинённой формы. После этого отпустим клавишу. Должен запуститься мастер подчинённых форм, в котором надо выбрать
в качестве источника данных для подчинённой формы ранее созданный запрос
"ЗапросПроекты". Задаём имя этой формы – ПФ_ЗапросПроекты.
Сейчас в нашей подчинённой форме выводится вся информация по запросу. Пришло время создать поля для ввода критериев поиска и кнопку
«Найти» для выполнения поиска по таблицам.
Переходим в режим «Конструктор». На панели инструментов выберем
пиктограмму "Поле". Создадим новое поле с подписью «ФИО», а в свойствах
поля (вкладка «Другие») указываем имя этого поля – sfio.
– 27 –
Теперь создаём кнопку «Найти». Отменяем работу мастера, дальнейшую
настройку мы будем проводить вручную. В свойствах кнопки указываем имя
(вкладка «Другие») «КнЗапрос». Так же во вкладке «Макет» в поле «Подпись»
пишем название кнопки (Найти), как она будет подписана на форме (рис. 36).
Рис. 36. Создание кнопки «Найти» и поля для ввода данных
Осталось связать наше поле sfio с кнопкой «Найти» так, чтобы производился поиск по значению, введенному в поле sfio. В свойствах кнопки
находим вкладку «События» и ищем строку «Нажатие кнопки». Выбираем вариант «Программа» и попадаем в редактор Visual Basic. При этом там автоматически создаётся заготовка для подпрограммы, которая будет вызываться при
нажатии кнопки «КнЗапрос»:
Private Sub КнЗапрос_Click()
End Sub
Для того чтобы наша кнопка заработала, достаточно вписать следующее:
ПФ_ЗапросПроекты.Form.RecordSource = "SELECT * FROM ЗапросПроекты WHERE ENAME like '*" & sfio.Value & "*'"
где ПФ_ЗапросПроекты – имя объекта (подчиненной формы), Form – тип
объекта (форма), RecordSource – свойство объекта, sfio.Value – значение, которое мы ввели в поле sfio. Обратите внимание, что вместо привычного символа расширения '%' здесь используется символ '*'.
Так как у нас пока одно поле, по которому мы производим поиск, то этот
вариант нас вполне устраивает. Но правильнее будет сделать проверку поля перед началом поиска, является ли поле пустым:
– 28 –
If (Not IsNull(sfio.Value) And(Trim(sfio.Value) <> "") Then
S = "(ENAME LIKE '*" & sfio.Value & "*') "
If condstr <> "" Then
condstr = condstr & " AND " & S
Else
condstr = S
End If
End If
If condstr <> "" Then condstr = "WHERE " & condstr
Обратите внимание: Visual Basic – интерпретируемый язык, поэтому каждая строка в нем должна быть законченной командой. И если команда IF занимает одну строку, то операторные скобки END IF не требуются.
Надо в начало подпрограммы добавить описание переменных S и
condstr. И поменять наш запрос:
Dim condstr, S
condstr = ""
ПФ_ЗапросПроекты.Form.RecordSource = "SELECT * FROM ЗапросПроекты " & condstr
Попробуем ввести какие-либо данные в поле ФИО и нажать на кнопку
«Найти», результат – на рис. 37.
Рис. 37. Пример работы поисковой формы
Создадим второе поле «Отдел», как мы делали это ранее. В свойствах поля зададим имя sotdel, по которому мы будем к нему обращаться через Visual
Basic. Поле sfio мы оставили без изменений, а поле «Отдел» нам следует преобразовать в «Поле со списком» путём нажатия правой кнопки "мыши" на поле
и выбора пункта выпадающего меню «Преобразовать в -> Поле со списком». В
свойствах поля во вкладке «Данные» указываем такой «Источник строк»
(рис. 38):
SELECT Name FROM Depart;
– 29 –
Рис. 38. Создание свободного поля со списком и указание источника данных
Переходим в режим формы и видим, что наше новое поле позволяет выбрать один из уже существующих отделов. Осталось связать новое поле с кнопкой «Найти» и проверить работоспособность.
Для этого нам нужно вернуться в редактирование программы кнопки
«Найти». Как и ранее, мы описываем проверку, является ли поле пустым, и добавляем это условие в строку условий condstr:
If (Not IsNull(sotdel.Value) And(Trim(sotdel.Value)<>"") Then
S = "(did = " & sotdel.Value & "') "
If condstr <> "" Then
condstr = condstr & " AND " & S
Else
condstr = S
End If
End If
Пример работы поисковой формы приведен на рис. 39.
Рис. 39. Пример работы поисковой формы с двумя полями
Полный текст подпрограммы приведен далее:
– 30 –
После создания поисковой формы наше приложение готово к работе.
Библиографический список
1. Кузин А. В., Демин В. М. Разработка баз данных в системе Microsoft Access.
Издательство: "Форум", 2007. 223 с.
2. Работа в СУБД MS Access. – http://tutorials.omgpu.ru/access/access_index.htm.