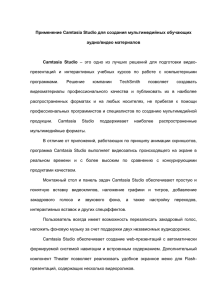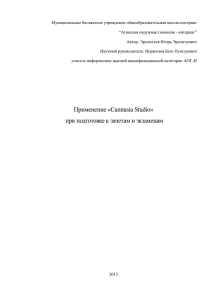1. Технические установки записи видео
реклама

Error! Use the Home tab to apply Titel to the text that you want to appear here. Запись видео Camtasia (v1.1) с помощью программы В данной инструкции мы познакомим вас с испытанными установками записи картинки и звука, а также объясним основы работы с программой Camtasia. По ссылке http://www.techsmith.com/camtasia.asp вы можете скачать 30-дневную Trial-версию Camtasia. В данной версии программы доступны все функции. 1. Технические установки записи видео Чтобы повысить качество и стандартизировать учебные видео, вы всегда должны использовать при записи следующие установки. Неудовлетворительное качество картинки или звука может привести к тому, что ваше видео будет забраковано. Framerate: 15 fps Keyframes: стандартные установки Camtasia* Codec: TechSmith Screen Capture Codec (установлен по умолчанию) Audio: PCM (установлен по умолчанию) Format: Camrec (установлен по умолчанию) * Если у вас будут проблемы со слишком большим размером файлов, свяжитесь с вашим координатором. Чтобы изменить установки, откройте Camtasia Recorder. Вы найдёте его в „Tools – Camtasia Recorder“. Чтобы открыть окно с опциями, вы должны перейти в рекордере к „Tools – Options“. В открывшемся окне установок вас интересуют три вкладки: „Capture“, „Video“ und „Audio“. Сейчас мы шаг за шагом пройдёмся по рекомендуемым установкам для каждой опции. 1 Error! Use the Home tab to apply Titel to the text that you want to appear here. 2 Capture: Здесь вы должны обратить внимание на то, чтобы видео записывалось в Camrec-формате. Это необходимо для того, чтобы была возможна дальнейшая обработка. Так как в итоге вы должны прислать на Pokerstrategy видео в формате .avi, в конце инструкции мы объясним, как перевести видео из Camrec-формата в .avi. Video Во вкладке «Video» вы должны изменить лишь опцию «Framerate». Для этого сначала вы должны поменять опцию «Videoconfiguration» с „Automatic“ на „Manual“ и установить «Screen capture rate» на 15 frames/sec. Ни в коем случае ничего нельзя менять в опциях «Video Compression», так как вы должны использовать только кодек TechSmith Screen Capture Codec. Если по умолчанию установлен другой кодек или вы чтото случайно поменяли, свяжитесь со своим координатором. Audio Чтобы открыть данное окно, во вкладке «Audio» кликните по кнопке „Audio Format“ в «Advanced audio settings». Звук следует записывать в формате .wav с помощью кодека PCM. Стандартом ширины пропускной способности является 22,050 kHz при 16 bit в mono-режиме. Error! Use the Home tab to apply Titel to the text that you want to appear here. Перед началом записи видео необходимо сделать проверку звука. Она может быть проведена прямо в Camtasia Recorder. Амплитуда отклонений стандартной громкости вашей речи должна находиться между минимум 50% и максимум 75% верхнего порога громкости. Когда вы говорите громко или кашляете, уровень громкости может подниматься до упора. На данном этапе ещё раз убедитесь, что установлен нужный аудиоформат. Вы можете сохранить ваши аудио-установки в качестве стандартных. Гарнитура: Хоть гарнитура и не имеет ничего общего с программными установками, она очень важна для качественной записи звука, поэтому остановимся на ней подробнее. Пользуйтесь гарнитурой. Не используйте микрофон, установленный в ноутбуке. По возможности купите USB-гарнитуру. В противном случае качество звука может пострадать, особенно если в компьютере встроенная аудио-карта. Если же у вас хорошая аудио-карта, то можно использовать и обычную гарнитуру. С особой внимательностью следует отнестись к записи видео в формате, когда два тренера играют на одном компьютере. Обязательно сделайте проверку звука и убедитесь, что голоса обоих тренеров записываются с одинаковой громкостью. 2. Тестовая запись Мы рекомендуем перед каждым новым видео делать тестовую запись нескольких секунд. Даже если со времени записи последнего видео вы не меняли никакие установки, другая программа могла, к примеру, поменять установки звука в Windows. Данная проверка звука/картинки очень важна. Будет очень жаль, если топ-видео получит негативные отзывы ввиду плохого качества звука или картинки. 3 Error! Use the Home tab to apply Titel to the text that you want to appear here. Звук лучше всего проверить через внешний динамик. Часто случается, что в гарнитуре звук слышен хорошо, а на самом деле записан слишком тихо. Сравните запись с каким-нибудь из своих удачных видео или видео других авторов (например, с любым из видео Kobeyard’а). 3. Запись Программа, которая вам понадобится для записи, называется "Camtasia Recorder". Вы можете запустить её через "Tools - Camtasia Recorder“ в Camtasia Studio. В зависимости от версии Camtasia она выглядит либо как на верхнем скриншоте (V. 5.xx), либо как на нижнем (V. 6.xx). Единственная опция, которая вас здесь интересует, это „Область записи“. Что вам следует записывать, а что нет, вы узнаете из соответствующей инструкции. Запись можно контролировать с помощью Горячих клавиш: F9: Пауза. Ещё раз нажав F9, вы запустите запись снова. F10: Стоп. 4. Сохранение После окончания записи, видео необходимо сохранить. При этом, пожалуйста, всегда обращайте внимание на «Номенклатурные правила для видео». Как было сказано выше, видео следует сохранять в формате .camrec. Он даёт вам две основных возможности: Обработка видео с помощью Camtasia Если видео записано в camrec-формате, вы можете продолжить дальнейшую работу с ним. Из соответствующей инструкции вы узнаете, какие возможности обработки вам предлагает Camtasia, какие эффекты имеет смысл добавить, а также как перевести обработанное видео в формат .avi. 4 Error! Use the Home tab to apply Titel to the text that you want to appear here. Перевод видео в формат .avi Если вы не хотите вносить никаких изменений в видео, то можете сразу перевести его в формат .avi, кликнув правой кнопкой по camrec-файлу и выбрав опцию „Export“. Надеемся, что данная инструкция поможет вам записывать в Camtasia видео с высоким уровнем качества картинки и звука. Однако не забывайте, что здесь объяснены лишь основы, и по каждому формату записи видео существует отдельная инструкция. 5