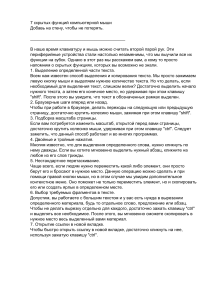форматирование документов
реклама

Текстовый редактор Word 2007 ИНТЕРФЕЙС ПРОГРАММЫ Текстовый редактор (процессор) — это универсальная прикладная программа, предназначенная для создания и обработки текстов с помощью компьютера, позволяющая подготовить, отформатировать, вывести на печать текстовые документы различной длины и структуры. Запуск программы обычно осуществляется двойным щелчком левой кнопки мыши по ярлыку на рабочем столе . Все команды работы с документом располагаются во вкладках 4 (ленте 3) с названиями Главная, Вставка, Разметка страницы и т.д. Это стационарные закладки. Кроме них существуют динамические закладки к таким можно отнести закладки для работы с таблицами, рисунками, объектами рисования. Они появляются, когда добавляется данные объекты в документ. Достаточно щелкнуть по названию закладки и на ленте отображаются команды. Все команды вкладки разделяются на группы с названиями. Например, вкладка Главная имеет группы команд Буфер обмена, Шрифт, Абзац, Стили и Редактирование. В данной группе находятся команды наиболее часто используемые пользователем. Также эти команды можно вызвать с помощью специальной кнопки, которая находится возле названия группы кнопок . Каждая кнопка из группы команда имеет подпись, в которой кратко излагается, для чего она предназначена. С помощью кнопки Office 2 можно сохранить, распечатать, открыть сохраненный документ. Панель быстрого доступа 6 отображает кнопки для быстрого доступа к некоторым командам. По умолчанию там располагаются: Сохранения документа 1 , Отменить ввод и Повторить . Назначение некоторых кнопок Закладка Главная ГРУППА КНОПОК БУФЕР ОБМЕНА Копирование выделенного фрагмента текста Копирование и удаление (вырезание) выделенного фрагмента текста Вставка выделенного фрагмента текста Копирование форматирования из одного места к другому ГРУППА КНОПОК ШРИФТ Установка начертания жирное, курсивное, подчёркнутое Установка размера к выделенному фрагменту текста Выделение маркером фрагмента текста Нижний и верхний индекс Изменение шрифта Изменение цвета текста ГРУППА КНОПОК АБЗАЦ Установка маркированного и нумерованного списка Выравнивание по левому, центру, правому краю и по ширине страницы Установка междустрочного интервала Заливка и границы ячеек таблиц или текста ВВОД ТЕКСТА В ДОКУМЕНТ Текст вводится в том месте документа, где мигает курсор. Документы в Word могут быть созданы путем ввода текста с клавиатуры. Кроме того, создать документ можно методом копирования и вставки текста из других документов. Элементы документа: Символ — минимальная единица текстовой информации. Слово — это последовательность букв и цифр, ограниченная с обоих концов следующими символами: пробелом, точкой, запятой, дефисом и т. п. Строка — последовательность символов между левой и правой границами абзаца. Предложение — произвольная последовательность слов между двумя точками. Абзац — это непрерывная часть текста, которая заканчивается нажатием клавиши Enter. Перемещение текстового курсора Текстовый курсор перемещается щелчком мыши в нужной позиции документа. Способы перемещения текстового курсора при помощи клавиатуры представлены в таблице. Клавиша End Home Page Up Page Down Ctrl+ Page Up Ctrl+ Page Down Ctrl+End Ctrl+Home Перемещение курсора… на один символ влево или вправо на одну строку вверх или вниз к концу строки к началу строки на экран вверх на экран вниз к началу следующей страницы к началу предыдущей страницы к концу документа к началу документа 2 Выделение текста 1. С помощью мыши А) подвести указатель мыши к первому символу, щелкнуть левой кнопкой и удерживая, протянуть до последнего выделяемого символа Б) Выделяемая часть текста Выполняемые действия Одно слово Двойной щелчок на слове Одна строка Щелчок на левом поле документа Одно предложение Двойной щелчок + Ctrl Один абзац Тройной щелчок на абзаце Весь документ Тройной щелчок на левом поле 2. С помощью клавиатуры Установить курсор с помощью стрелок управления в начало выделения. Удерживая клавишу Shift, нажать необходимую клавишу. Смотри таблицу из темы «Перемещение курсора» Для выделения несмежных элементов выделите первый элемент, удерживая нажатой клавишу Ctrl, выделите другие нужные элементы. Для выделения несмежных элементов, расположенных в виде столбца, удерживая клавишу Alt, выделите нужные элементы. Копирование выделенного фрагмента 1. Мышью А) с помощью интерфейса программы: Главная → Буфер обмена → 2. Клавиатурой А) комбинация клавиш Ctrl+C Б) комбинация клавиш Ctrl+Insert Копировать Б) с помощью контекстного меню: щелкнуть по выделенной области правой кнопкой мыши, в диалоговом окне выбрать команду Копировать Вставка выделенного фрагмента 1. Мышью А) с помощью интерфейса программы: Главная → Буфер обмена → 2. Клавиатурой А) комбинация клавиш Ctrl+V Б) комбинация клавиш Shift+Insert Вставить Б) с помощью контекстного меню: щелкнуть по выделенной области правой кнопкой мыши, в диалоговом окне выбрать команду Вставить Если случится так, что вы сделали ошибочные изменения в документе, то при помощи кнопок Отменить (Ctrl+Z) и назад. Вернуть (Ctrl+Y) на панели Быстрого доступа, можно "отмотать" ситуацию Непечатаемые символы Непечатаемые символы позволяют видеть, как отформатирован документ. Если по каким-либо причинам необходимо постоянно следить за такими символами, то можно установить постоянное отображение непечатаемых символов. Для этого надо выполнить действия: Главная → Абзац → Отобразить все знаки или клавиатурой Shift+Ctrl+8 (в основной группе кнопок). 3 ФОРМАТИРОВАНИЕ ДОКУМЕНТОВ Форматирование — процесс изменение внешнего вида документа. К атрибутам форматирования символов относятся: гарнитура шрифта, размер шрифта, начертание шрифта (полужирное, курсивное, подчеркнутое), цвет выделения текста, цвет текста, регистр, интервал между символами в слове и т.д. К параметрам форматирования абзацев следует отнести: выравнивание текста (по левому или правому краю, по центру, по ширине), отступы абзацев, отступы первой строки абзацев, межстрочный интервал, заливка цвета фона, маркеры и нумерация списков и т.д. К элементам форматирования таблиц можно отнести: границы и заливка, объединение и разбиение. Основные параметры форматирования (оформления) страниц: границы рабочего поля (поля сверху, снизу, слева, справа), размеры страницы, ориентация страниц. К форматированию разделов относится создание новых разделов со следующей страницы или на текущей странице, колонтитулы разделов, создание колонок и т.д. Форматирование документа в целом - это форматирование номеров страниц, оформление автособираемого или ручного оглавления и т.д. Форматирование символов, абзацев, таблиц Основные средства форматирования текста, абзацев и таблиц помещены на вкладке Главная. Кроме того, команды форматирования доступны на Мини-панели инструментов, которая появляется при наведении указателя мыши на выделенный фрагмент текста. 4 Для быстрого форматирования текста применяют кнопку Главная → Буфер обмена → Формат по образцу, которая позволяет копировать параметры форматирования одного фрагмента и переносить на другой фрагмент текста при его выделении. Для быстрого и одновременного изменения нескольких атрибутов заголовков можно использовать Экспресс-стили на вкладке Главная. Форматирование страниц Основной текст страницы – это строки и абзацы, таблицы и рисунки (диаграммы). Некоторые из абзацев могут быть заголовками, рисунки могут иметь подписи. Колонтитул размещается в верхней или нижней части страницы и содержит некоторую информацию, которая как-то идентифицирует данный документ, например, номер раздела, название документа или раздела, дату, марку фирмы и др. В колонтитул входит номер страницы. Колонтитулы автоматически воспроизводятся на каждой странице документа. Чтобы вставить и отредактировать верхний или нижний колонтитул, необходимо выбрать команду Вставка Колонтитулы → ( или ). Сноска – это примечание к слову или словосочетанию, которое может находиться или в нижней части страницы, или в конце документа. Чтобы вставить сноску, необходимо выбрать команду Ссылки Сноски → Вставить сноску. Границы области текста можно установить в закладке Разметки страницы. Использование линейки Линейка, расположенная в верхней части страницы, делится на две области: белая - соответствует области текста документа, серая - обозначает поля страницы. Для установки отступа достаточно перетащить соответствующий маркер в нужное место. Маркер правого отступа определяет расстояние от всего текста абзаца до правого поля. Маркер левого отступа задает расстояние от края текста абзаца до левого поля. Маркер отступа первой строки определяет отступ только для первой строки (красная строка). ПРАВИЛА НАБОРА ТЕКСТА В WORD 1. На клавишу «Enter» нажимать только в конце абзаца. 2. При наборе русского текста смотреть только на красные символы. Символ запятой на той же клавише, что и точка, только с дополнительной клавишей «Shift». 3. Переход на русскую клавиатуру в правом нижнем углу экрана монитора. 5 4. Заглавные буквы набираются с дополнительной клавишей «Shift». 5. При нажатой на панели инструментов кнопке ¶ отображаются невидимые символы (пробел «·», а клавиша «Enter» - «¶»). 6. Перед знаками препинаний пробел не ставится, а ставится после знака препинания один пробел. 7. Знаки препинания выбираются на цифровой клавиатуре с дополнительной клавишей «Shift». 8. При записи слов с символом «дефис» пробел не ставить, например «юго-запад», но в предложении с символом «тире» пробел ставить перед тире и после тире. 9. Текст в кавычках и скобках не отделять пробелами от кавычки и скобки. 10. После заголовка точка не ставится. 11. Если все буквы набираются заглавными, то это значит, что Вы нажали клавишу «Caps Lock». 12. Если Вы допустили ошибку, то всегда можно выполнить откатку назад, нажав кнопку на панели инструментов . 13. Если при исправлении текста стираются символы слева от курсора, то это значит, что Вы нажали клавишу «INSERT», (режим замены). ГИПЕРССЫЛКИ Для удобного пользования объемным документом есть смысл создавать гиперссылки. Гиперссылки дают возможность пользователям быстро переходить к нужному месту в документе. Это может быть какой-то раздел, глава, пункт, или же специально отмеченная страница, сноска. Для начала нужно определить, на какие места в документе мы будем делать переходы. В этих местах создаем закладки и называем их Закладка1, Закладка2 и т.д.(название закладок без пробелов). Чтоб создать закладку, установите курсор в нужном месте. Затем выполните команду Вставка →Связи → Закладка. В открывшемся окне ввести в поле Имя закладки название закладки, например Закладка1 и жмем Добавить. Далее добавляем подобным способом остальные закладки в документ. Теперь, сделаем привязку к созданным закладкам. Для этого выделяем слово или предложение, которое будет служить нам ссылкой. После выделения жмем правую кнопку мыши и выбираем пункт Гиперссылка… (либо Вставка → Связи → Гиперссылка). В открывшемся окне в поле текст видим текст который мы выделили для гиперссылки выбираем связать с: местом в документе, Закладки – закладка1 и жмем Ок. Гиперссылка создана. Чтоб перейти по такой ссылке, наводим курсор мыши на слово или предложение, которое содержит ссылку, зажимаем кнопку «Ctrl» и делаем клик левой кнопкой мыши. 6