уроков по информатике
реклама
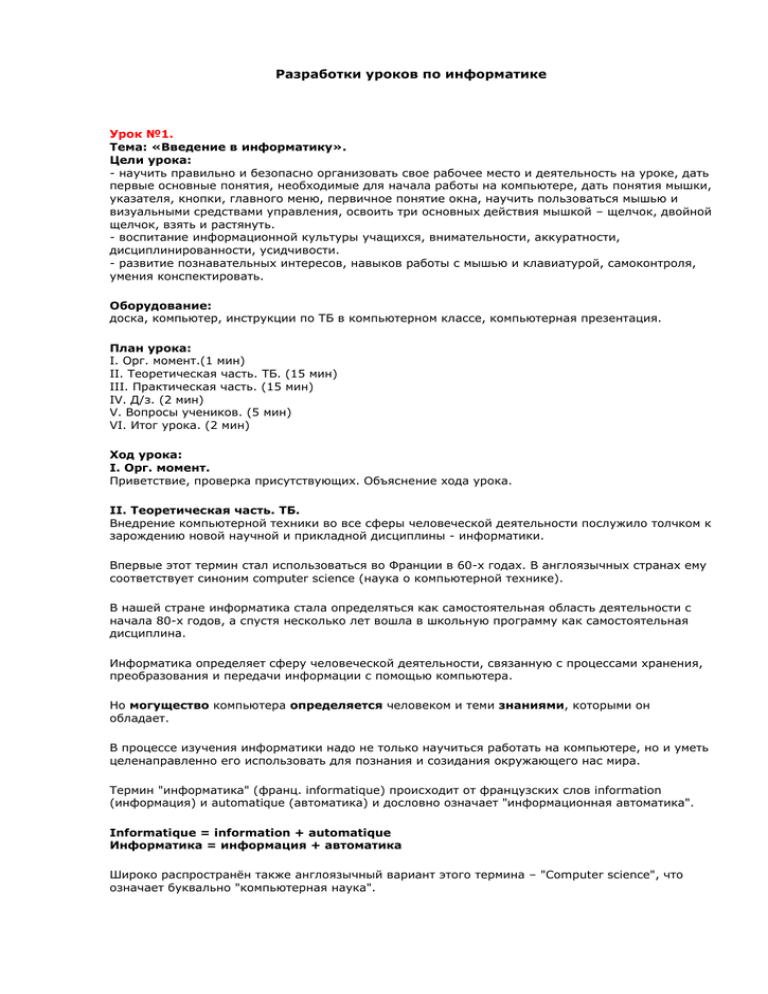
Разработки уроков по информатике Урок №1. Тема: «Введение в информатику». Цели урока: - научить правильно и безопасно организовать свое рабочее место и деятельность на уроке, дать первые основные понятия, необходимые для начала работы на компьютере, дать понятия мышки, указателя, кнопки, главного меню, первичное понятие окна, научить пользоваться мышью и визуальными средствами управления, освоить три основных действия мышкой – щелчок, двойной щелчок, взять и растянуть. - воспитание информационной культуры учащихся, внимательности, аккуратности, дисциплинированности, усидчивости. - развитие познавательных интересов, навыков работы с мышью и клавиатурой, самоконтроля, умения конспектировать. Оборудование: доска, компьютер, инструкции по ТБ в компьютерном классе, компьютерная презентация. План урока: I. Орг. момент.(1 мин) II. Теоретическая часть. ТБ. (15 мин) III. Практическая часть. (15 мин) IV. Д/з. (2 мин) V. Вопросы учеников. (5 мин) VI. Итог урока. (2 мин) Ход урока: I. Орг. момент. Приветствие, проверка присутствующих. Объяснение хода урока. II. Теоретическая часть. ТБ. Внедрение компьютерной техники во все сферы человеческой деятельности послужило толчком к зарождению новой научной и прикладной дисциплины - информатики. Впервые этот термин стал использоваться во Франции в 60-х годах. В англоязычных странах ему соответствует синоним computer science (наука о компьютерной технике). В нашей стране информатика стала определяться как самостоятельная область деятельности с начала 80-х годов, а спустя несколько лет вошла в школьную программу как самостоятельная дисциплина. Информатика определяет сферу человеческой деятельности, связанную с процессами хранения, преобразования и передачи информации с помощью компьютера. Но могущество компьютера определяется человеком и теми знаниями, которыми он обладает. В процессе изучения информатики надо не только научиться работать на компьютере, но и уметь целенаправленно его использовать для познания и созидания окружающего нас мира. Термин "информатика" (франц. informatique) происходит от французских слов information (информация) и automatique (автоматика) и дословно означает "информационная автоматика". Informatique = information + automatique Информатика = информация + автоматика Широко распространён также англоязычный вариант этого термина – "Computer science", что означает буквально "компьютерная наука". Computer science Компьютерная наука Посмотрите – два определения, так непохожих друг на друга, но определяющие одно понятие. С одной стороны, это наука об информации, а с другой – наука о компьютерах. Что же верно? Правильно будет объединить об высказывания и определить информатику как: Информатика – это техническая наука, определяющая сферу деятельности, связанную с процессами хранения, преобразования и передачи информации с помощью компьютера. Компьютер – универсальный прибор для обработки информации. Чтобы учиться было комфортно, чтобы не нанести вреда своему здоровью, вы должны уметь правильно организовать свое рабочее место. Правильная рабочая поза позволяет избегать перенапряжения мышц, способствует лучшему кровотоку и дыханию. Правильная рабочая поза: Следует сидеть прямо (не сутулясь) и опираться спиной о спинку кресла. Прогибать спину в поясничном отделе нужно не назад, а, наоборот, в немного перед. Недопустимо работать, развалившись в кресле. Такая поза вызывает быстрое утомление, снижение работоспособности. Не следует высоко поднимать запястья и выгибать кисти - это может стать причиной боли в руках и онемения пальцев. Колени - на уровне бедер или немного ниже. При таком положении ног не возникает напряжение мышц. Нельзя скрещивать ноги, класть ногу на ногу - это нарушает циркуляцию крови из-за сдавливания сосудов. Лучше держать обе стопы на подставке или полу. Необходимо сохранять прямой угол (900) в области локтевых, тазобедренных и голеностопных суставов. Монитор необходимо установить на такой высоте, чтобы центр экрана был на 15-20 см ниже уровня глаз, угол наклона до 150. Экран монитора должен находиться от глаз пользователя на оптимальном расстоянии 6070 см, но не ближе 50 см с учетом размеров алфавитно-цифровых знаков и символов. Не располагайте рядом с монитором блестящие и отражающие свет предметы. Поверхность экрана должна быть чистой и без световых бликов. Так же при работе необходимо: дышать ритмично, свободно, глубоко, чтобы обеспечивать кислородом все части тела; держать в расслабленном состоянии плечи и руки - в руках не будет напряжения, если плечи опущены; чаще моргать и смотреть в даль. Моргание способствует не только увлажнению и очищению поверхности глаз, но и расслаблению лицевых, лобных мышц (без сдвигания бровей). Малая подвижность и длительное напряжение глазных мышц могут стать причиной нарушения аккомодации. При ощущении усталости какой-то части тела сделайте глубокий вдох и сильно напрягите уставшую часть тела, после чего задержите дыхание на 3-5 с и на выдохе расслабеть, затем можно повторить. При ощущении усталости глаз следует в течении 2-3 мин окинуть взглядом комнату, устремить взгляд на разные предметы, смотреть в даль (в окно). Если резко возникло общее утомление, появилось дрожание изображение на экране (покачивание, подергивание, рябь), следует немедленно сообщить об этом учителю. Примерный комплекс упражнений для глаз: Закрыть глаза, сильно напрягая глазные мышцы, на счет 1-4, затем раскрыть глаза, расслабить мышцы глаз, посмотреть вдаль на счет 1-6. Повторить 4-5 раз. Посмотреть на переносицу и задержать взор на счет 1-4. До усталости глаза не доводить. Затем открыть глаза, посмотреть вдаль на счет 1-6. Повторить 4-5 раз. Не поворачивая головы, посмотреть направо и зафиксировать взгляд на счет 1-4. Затем посмотреть вдаль прямо на счет 1-6. Аналогично проводятся упражнения, но с фиксацией взгляда влево, вверх, вниз. Повторить 3-4 раза. Перевести взгляд быстро по диагонали: направо вверх – налево вниз, потом прямо вдаль на счет 1-6; затем налево вверх – направо вниз и посмотреть вдаль на счет 1-6. Повторить 4-5 раз. После 10-15 минут непрерывной работы за ПК необходимо делать перерыв для проведения физкультминутки и упражнений для глаз. Компьютер является электрическим прибором, поэтому для собственной безопасности нужно помнить, что к каждому рабочему месту подведено опасное для жизни напряжение. Техника, с которой вы будете работать, достаточно нежная, поэтому соблюдайте следующие правила: Если вы обнаружили какую-либо неисправность, немедленно сообщите об этом преподавателю. Не работайте на неисправном оборудовании! Не включайте и не выключайте компьютеры самостоятельно. Не дергайте и вообще не трогайте различные провода. Не стучите по клавиатуре и мышке. Не садитесь за клавиатуру с грязными руками. Теперь внимательно изучите инструкцию по ТБ для учащихся в кабинете информатики. (Инструкция находится на каждом рабочем месте.) III. Практическая часть. Учащиеся делятся на две группы. Первая группа – учащиеся имеющие навыки работы с компьютером. Этим учащимся дается самостоятельное задание: в папке «Мои документы\ученик» создать свою папку, затем запустить Microsoft Word и ответить на вопросы: Что Где Что Что Что такое компьютер? применяются компьютеры? такое информатика? изучает информатика? такое информационные технологии? Вторая группа – учащиеся, не имеющие навыков работы за компьютером. Эта группа работает вместе с учителем. 1. Рассмотрим компьютер. Он состоит из нескольких блоков: системный блок, монитор, клавиатура, мышь. 2. Включаем компьютер, начинается процесс загрузки. Появилась картинка. Берем в руки мышь и пробуем управлять курсором на экране. Щелкаем пользователя «Ученик» и входим в систему. 3. Перед нами рабочий стол. На рабочем столе значки (ярлыки) программ. Сейчас мы должны научиться выполнять с помощью мышки некоторые основные действия. Первое – чтобы запустить программу, нужно навести указатель на значок программы и сделать быстрый двойной щелчок левой кнопкой мыши, при этом необходимо, чтобы мышка была неподвижной. 4. Запускаем программу «Блокнот». Используя мышь, выполняем следующие действия: перемещение окна программы, развернуть окно, свернуть окно, изменить размер окна. 5. Запускаем еще одну программу «Калькулятор». Пробуем переключаться между этими программами щелчком по окну и щелчком по кнопке на панели задач. 6. Закрывает программы. 7. Запускаем программу «Paint». Работаем с окном программы. Затем пробуем создать простой рисунок. Закрываем программу. 8. Отрабатываем работу с мышью используя игры «Крестики-нолики», «Пазлы» и «Moorhuhn 3 DL». IV. Д/з Знать, что такое информатика, что изучает информатика, для чего служит компьютер. V. Вопросы учеников. Ответы на вопросы учащихся. VI. Итог урока. Подведение итога урока. Выставление оценок. На уроке мы узнали, что же такое информатика, для чего нужна эта наука, узнали для чего нужен компьютер, для чего мы учимся на нем работать. Как правильно организовать свое рабочее место, чтобы учиться было безопасно и интересно. Научились включать компьютер и освоили два важных движения мышки – средства управления компьютером – это щелчок и двойной щелчок левой кнопкой мыши. Для запуска программы – двойной щелчок по значку программы, для других действий – один щелчок. Главные умения, полученные вами сегодня – это навыки работы с мышкой. Вы теперь умеете запускать программы двойным щелчком по ее значку, нажимать на кнопки, выбирать пункты меню. Урок №2. Тема: «Информация». Цели урока: - помочь учащимся усвоить понятие информации, свойства информации, единицы измерения объема информации, дать первые основные понятия, необходимые для начала работы на компьютере, дать понятия мышки, указателя, кнопки, главного меню, первичное понятие окна, научить пользоваться мышью и визуальными средствами управления, освоить три основных действия мышкой – щелчок, двойной щелчок, взять и растянуть. - воспитание информационной культуры учащихся, внимательности, аккуратности, дисциплинированности, усидчивости. - развитие познавательных интересов, навыков работы с мышью и клавиатурой, самоконтроля, умения конспектировать. Оборудование: доска, компьютер, компьютерная презентация. План урока: I. Орг. момент. (1 мин) II. Актуализация знаний. (3 мин) III. Теоретическая часть. (17 мин) IV. Практическая часть. (10 мин) V. Д/з (2 мин) VI. Вопросы учеников. (5 мин) VII. Итог урока. (2 мин) Ход урока: I. Орг. момент. Приветствие, проверка присутствующих. Объяснение хода урока. II. Актуализация знаний. На прошлом уроке мы говорили о появлении термина «информатика». Давайте вспомним, откуда происходит «информатика», что это за наука, что она изучает и что такое компьютер. Информатика – это техническая наука, определяющая сферу деятельности, связанную с процессами хранения, преобразования и передачи информации с помощью компьютера. Компьютер – универсальный прибор для обработки информации. То есть мы учимся работать с информацией с помощью компьютера. Поэтому сегодня мы поговорим о том, что такое информация. III. Теоретическая часть. Познавая окружающий мир, каждый из нас формирует свое представление о нем. Ежедневно мы узнаем что-то новое — получаем информацию. Термин «информация» в переводе с латинского означает «разъяснение, изложение, набор сведений». Информация — это очень емкое и глубокое понятие, которому не просто дать четкое определение. Информацию вы получаете из разных источников: когда читаете, слушаете, смотрите телепередачу или разглядываете картину, дотрагиваетесь до предмета или пробуете какуюнибудь еду. Информация несет человеку знания об окружающем мире. В наши дни человечество накопило огромное количество информации! Подсчитано, что общая сумма человеческих знаний до недавнего времени удваивалась каждые 50 лет. Сейчас объем информации удваивается через каждые два года. Представьте себе колоссальную библиотеку, содержащую эти сведения! От умения человека правильно воспринимать и обрабатывать информацию зависит во многом его способность к познанию окружающего мира. Мир вокруг нас полон всевозможных образов, звуков, запахов, и всю эту информацию доносят до сознания человека его органы чувств: зрение, слух, обоняние, вкус и осязание. С их помощью человек формирует свое первое представление о любом предмете, живом существе, произведении искусства, явлении и пр. Глазами люди воспринимают зрительную информацию; Органы слуха доставляют информацию в виде звуков; Органы обоняния позволяют ощущать запахи; Органы вкуса несут информацию о вкусе еды; Органы осязания позволяют получить тактильную информацию. Виды информации, которые человек получает с помощью органов чувств, называют органолептической информацией. Практически 90% информации человек получает при помощи органов зрения, примерно 9% — посредством органов слуха и только 1% — при помощи остальных органов чувств. Люди, обмениваясь между собой информацией, постоянно должны задавать себе вопросы: понятна, актуальна и полезна ли она для окружающих, достоверны ли полученные сведения. Это позволит лучше понять друг друга, найти правильное решение в любой ситуации. Вы постоянно анализируете свойства информации, часто не придавая этому значения. В повседневной жизни от свойств информации часто зависят жизнь и здоровье людей, экономическое развитие общества. Воспринимая информацию с помощью органов чувств, человек стремится зафиксировать ее так, чтобы она стала понятной и другим, представляя ее в той или иной форме. Музыкальную тему композитор может наиграть на пианино, а затем записать с помощью нот. Образы, навеянные все той же мелодией, поэт может воплотить в виде стихотворения, хореограф выразить танцем, а художник — в картине. Человек выражает свои мысли в виде предложений, составленных из слов. Слова, в свою очередь, состоят из букв. Это — алфавитное представление информации. Форма представления одной и той же информации может быть различной. Это зависит от цели, которую вы перед собой поставили. Таким образом, информацию можно представить в различной форме: в знаковой письменной символьную в виде текста, чисел, различных символов (текст учебника); графическую (географическая карта); табличную (таблица по физике); в виде жестов или сигналов (светофор); устной словесной (разговор). Форма представления информации очень важна при ее передаче. В разные времена люди передавали информацию в различной форме с помощью: речи, дыма, забавного боя, звона колоколов, письма, телеграфа, радио, телефона, факса. Независимо от формы представления и способа передачи информации, она всегда передается с помощью какого-либо языка. Основу любого языка составляет алфавит — набор однозначно определенных знаков (символов), из которых формируется сообщение. Языки делятся на естественные (разговорные) и формальные. Алфавит естественных языков зависит от национальных традиций. Формальные языки встречаются в специальных областях человеческой деятельности (математике, физике, химии и т. д.). В мире насчитывается около 10 000 разных языков, диалектов, наречий. Многие разговорные языки произошли от одного и того же языка. Например, от латинского языка образовались французский, испанский, итальянский и другие языки. Каждый народ имеет свой язык, состоящий из набора символов (букв): русский, английский, японский и многие другие. Вы уже познакомились с языком математики, физики, химии. Представление информации с помощью какого-либо языка часто называют кодированием. Код — набор символов (условных обозначений) для представления информации. Кодирование — процесс представления информации в виде кода. Вы встречаетесь с кодированием информации при переходе дороги по сигналам светофора. Код определяет цвета светофора — красный, желтый, зеленый, основу естественного языка, на котором общаются люди, тоже положен код. Только в этом случае он называется алфавитом. При разговоре этот код передается звуками, при письме — буквами. Одну и туже информацию можно представить с помощью различных кодов. Например, запись разговора можно зафиксировать посредством русских букв или специальных стенографических значков. По мере развития техники появлялись разные способы кодирования информации. Во второй половине XIX века американский изобретатель Сэмюель Морзе изобрел удивительный код, который служит человечеству до сих пор. Информация кодируется тремя «буквами»: длинный сигнал (тире), короткий сигнал (точка) и отсутствие сигнала (пауза) для разделения букв. Таким образом, кодирование сводится к использованию набора символов, расположенных в строго определенном порядке. Люди всегда искали способы быстрого обмена сообщениями. Для этого посылали гонцов, использовали почтовых голубей. У народов существовали различные способы оповещения о надвигающейся опасности: барабанный бой, дым костров, флаги и т. д. Однако использование такого представления информации требует предварительной договоренности о понимании принимаемого сообщения. Знаменитый немецкий ученый Готфрид Вильгельм Лейбниц предложил еще в XVII веке уникальную и простую систему представления чисел. «Вычисление с помощью двоек... является для науки основным и порождает новые открытия... при сведении чисел к простейшим началам, каковы 0 и 1, везде появляется чудесный порядок». Сегодня такой способ представления информации, с помощью языка содержащего два символа 0 и 1, широко используется в технических устройствах. Эти два символа 0 и 1 принято называть битами (от англ. binary digit – двоичный знак). Бит – наименьшая единица измерения информации и обозначается двоичным числом. Более крупной единицей изменения объема информации принято считать 1 байт, который состоит из 8 бит. 1 байт = 8 битов. Инженеров такой способ кодирования привлек простотой технической реализации — есть сигнал или нет сигнала. С помощью этих двух цифр можно закодировать любое сообщение. Название Условное обозначение Соотношение с другими единицами Килобит Кбит 1 Кбит = 1024 бит = 210 бит ≈ 1000 бит Мегабит Мбит Гигабит Гбит 1 Гбит = 1024 Мбит = 230 бит ≈ 1 000 000 000 бит Килобайт Кбайт (Кб) 1 Кбайт = 1024 байт = 210 байт ≈ 1000 байт Мегабайт Мбайт (Мб) 1 Мбайт = 1024 Кбайт = 220 байт ≈ 1 000 000 байт Гигабайт Гбайт (Гб) 1 Гбайт = 1024 Мбайт = 230 байт ≈ 1 000 000 000 байт 1 Мбит = 1024 Кбит = 220 бит ≈ 1 000 000 бит III. Практическая часть. На этом занятии мы поработаем с программой «Звукозапись». Стандартное приложение Звукозапись играет роль цифрового магнитофона и позволяет записывать звук и сохранять в файлах в формате *.wav. Также эта программа позволяет редактировать звуковые файлы, накладывать друг на друга, а так же воспроизводить. Запустите программу Звукозапись, для этого щелкните «Пуск→Все программы→Стандартные→Развлечение→Звукозапись». Учитель объясняет интерфейс программы, назначение кнопок. Далее учащиеся записывают звук с помощью микрофона. К записанному звуку применяют различные эффекты (увеличить/уменьшить скорость, увеличить/уменьшить громкость, добавить эхо, обратить (см. передачу «Хорошие шутки» на СТС). Для перезаписи звука передвиньте бегунок и включите запись. Для удаления воспользуйтесь меню «Правка». Учащиеся знакомые с компьютером пробуют сохранить и микшировать файлы. IV. Д/з Знать, что такое информация, свойства информации, единицы измерения объема информации. V. Вопросы учеников. Ответы на вопросы учащихся. VI. Итог урока. Подведение итога урока. Выставление оценок. На уроке мы узнали, что же такое информация, обсудили свойства и формы представления информации, познакомились с двоичным кодом и узнали в каких единицах измеряется информация. Так же мы научись с помощью программы «Звукозапись» записывать и редактировать звуки. Урок №3. Тема: «Кодирование информации в компьютере». Цели урока: - помочь учащимся усвоить понятие информации и способы кодирования информации в компьютере, помочь учащимся усвоить понятие системы отсчета, познакомить с двоичной, восьмеричной и шестнадцатеричной системами отсчета, дать первые основные понятия, необходимые для начала работы на компьютере, дать понятия мышки, указателя, кнопки, главного меню, первичное понятие окна, научить пользоваться мышью и визуальными средствами управления, освоить три основных действия мышкой – щелчок, двойной щелчок, взять и растянуть. - воспитание информационной культуры учащихся, внимательности, аккуратности, дисциплинированности, усидчивости. - развитие мышления, познавательных интересов, навыков работы с мышью и клавиатурой, самоконтроля, умения конспектировать. Оборудование: доска, компьютер, компьютерная презентация. План урока: I. Орг. момент. (1 мин) II. Актуализация знаний. (1 мин) III. Теоретическая часть. (20 мин) IV. Практическая часть. (9 мин) V. Д/з (2 мин) VI. Вопросы учеников. (5 мин) VII. Итог урока. (2 мин) Ход урока: I. Орг. момент. Приветствие, проверка присутствующих. Объяснение хода урока. II. Актуализация знаний. Вся информация, которою обработает компьютер, должна быть представлена двоичным кодом с помощью двух цифр – 0 и 1. Эти два символа 0 и 1 принято называть битами (от англ. binary digit – двоичный знак). III. Теоретическая часть. С помощью двух цифр 0 и 1 можно закодировать любое сообщение. Это явилось причиной того, что в компьютере обязательно должно быть организованно два важных процесса: Кодирование – преобразование входной информации в форму, воспринимаемую компьютером, т.е. двоичный код. Декодирование – преобразование данных из двоичного кода в форму, понятную человеку. С точки зрения технической реализации использование двоичной системы счисления для кодирования информации оказалось намного более простым, чем применение других способов. Действительно, удобно кодировать информацию в виде проследовательность нулей и единиц, если представить эти значения как два возможных устойчивых состояния электронного элемента: 0 – отсутствие электрического сигнала; 1 – наличие электрического сигнала. Эти состояния легко различать. Недостаток двоичного кодирования – длинные коды. Но в технике легче иметь дело с большим количеством простых элементов, чем с небольшим числом сложных. Вам приходится постоянно сталкиваться с устройством, которое мо ет находится только в двух устойчивых состояниях: включено/выключено. Конечно же, это хорошо знакомый всем выключатель. А вот придумать выключатель, который мог бы устойчиво и быстро переключаться в любое из 10 состояний, оказалось невозможным. В результате после ряда неудачных попыток разработчики пришли к выводу о невозможности построения компьютера на основе десятичной системы счисления. И в основу представления чисел в компьютере была положена именно двоичная система счисления. Способы кодирования и декодирования информации в компьютере, в первую очередь, зависит от вида информации, а именно, что должно кодироваться: числа, текст, графические изображения или звук. Рассмотрим основные способы двоичного кодирования информации в компьютере. Представление чисел Для записи информации о количестве объектов используются числа. Числа записываются с использование особых знаковых систем, которые называют системами счисления. Система счисления – совокупность приемов и правил записи чисел с помощью определенного набора символов. Все системы счисления делятся на две большие группы: ПОЗИЦИОННЫЕ и НЕПОЗИЦИОННЫЕ. Позиционные - количественное значение каждой цифры числа зависит от того, в каком месте (позиции или разряде) записана та или иная цифра. Непозиционные - количественное значение цифры числа не зависит от того, в каком месте (позиции или разряде) записана та или иная цифра. Самой распространенной из непозиционных систем счисления является римская. В качестве цифр используются: I(1), V(5), X(10), L(50), C(100), D(500), M(1000). Величина числа определяется как сумма или разность цифр в числе. MCMXCVIII = 1000+(1000-100)+(100-10)+5+1+1+1 = 1998 Первая позиционная система счисления была придумана еще в Древнем Вавилоне, причем вавилонская нумерация была шестидесятеричная, т.е. в ней использовалось шестьдесят цифр! В XIX веке довольно широкое распространение получила двенадцатеричная система счисления. В настоящее время наиболее распространены десятичная, двоичная, восьмеричная и шестнадцатеричная системы счисления. Количество различных символов, используемых для изображения числа в позиционных системах счисления, называется основанием системы счисления. Система счисления Основание Алфавит цифр Десятичная 10 0, 1, 2, 3, 4, 5, 6, 7, 8, 9 Двоичная 2 0, 1 Восьмеричная 8 0, 1, 2, 3, 4, 5, 6, 7 Шестнадцатеричная 16 0, 1, 2, 3, 4, 5, 6, 7, 8, 9, A, B, C, D, E, F Соответствие систем счисления: Десятичная 0 1 2 Двоичная 0 1 10 Восьмеричная 0 1 2 Шестнадцатеричная 0 1 2 4 5 6 100 101 110 3 4 5 6 3 4 11 Десятичная 8 9 Двоичная 1000 1001 1010 1011 Восьмеричная 10 11 12 13 Шестнадцатеричная 8 B 9 Двоичное кодирование текстовой информации 10 3 A 11 5 12 6 7 111 7 7 13 14 15 1101 1110 1111 14 15 16 17 C D E 1100 F Начиная с 60-х годов, компьютеры все больше стали использовать для обработки текстовой информации и в настоящее время большая часть ПК в мире занято обработкой именно текстовой информации. Традиционно для кодирования одного символа используется количество информации = 1 байту (1 байт = 8 битов). Для кодирования одного символа требуется один байт информации. Учитывая, что каждый бит принимает значение 1 или 0, получаем, что с помощью 1 байта можно закодировать 256 различных символов. (28=256) Кодирование заключается в том, что каждому символу ставиться в соответствие уникальный двоичный код от 00000000 до 11111111 (или десятичный код от 0 до 255). Важно, что присвоение символу конкретного кода – это вопрос соглашения, которое фиксируется кодовой таблицей. Таблица, в которой всем символам компьютерного алфавита поставлены в соответствие порядковые номера (коды), называется таблицей кодировки. Для разных типов ЭВМ используются различные кодировки. С распространением IBM PC международным стандартом стала таблица кодировки ASCII (American Standard Code for Information Interchange) – Американский стандартный код для информационного обмена. Стандартной в этой таблице является только первая половина, т.е. символы с номерами от 0 (00000000) до 127 (0111111). Сюда входят буква латинского алфавита, цифры, знаки препинания, скобки и некоторые другие символы. Остальные 128 кодов используются в разных вариантах. В русских кодировках размещаются символы русского алфавита. В настоящее время существует 5 разных кодовых таблиц для русских букв (КОИ8, СР1251, СР866, Mac, ISO). В настоящее время получил широкое распространение новый международный стандарт Unicode, который отводит на каждый символ два байта. С его помощью можно закодировать 65536 (216= 65536 ) различных символов. Таблица стандартной части ASCII Таблица расширенного кода ASCII Обратите внимание! Цифры кодируются по стандарту ASCII в двух случаях – при вводе-выводе и когда они встречаются в тексте. Если цифры участвуют в вычислениях, то осуществляется их преобразование в другой двоичных код. Возьмем число 57. При использовании в тексте каждая цифра будет представлена своим кодом в соответствии с таблицей ASCII. В двоичной системе это – 00110101 00110111. При использовании в вычислениях код этого числа будет получен по правилам перевода в двоичную систему и получим – 00111001. Кодирование графической информации Создавать и хранить графические объекты в компьютере можно двумя способами – как растровое или как векторное изображение. Для каждого типа изображений используется свой способ кодирования. Кодирование растровых изображений Растровое изображение представляет собой совокупность точек (пикселей) разных цветов. Для черно-белого изображения информационный объем одной точки равен одному биту (либо черная, либо белая – либо 1, либо 0). Для четырех цветного – 2 бита. Для 8 цветов необходимо – 3 бита. Для 16 цветов – 4 бита. Для 256 цветов – 8 бит (1 байт). Цветное изображение на экране монитора формируется за счет смешивания трех базовых цветов: красного, зеленого, синего. Т.н. модель RGB. Для получения богатой палитры базовым цветам могут быть заданы различные интенсивности. 4 294 967 296 цветов (True Color) – 32 бита (4 байта). Кодирование векторных изображений. Векторное изображение представляет собой совокупность графических примитивов (точка, отрезок, эллипс…). Каждый примитив описывается математическими формулами. Кодирование зависти от прикладной среды. Двоичное кодирование звука Звук – волна с непрерывно изменяющейся амплитудой и частотой. Чем больше амплитуда, тем он громче для человека, чем больше частота, тем выше тон. В процессе кодирования звукового сигнала производится его временная дискретизация – непрерывная волна разбивается на отдельные маленькие временные участки. Качество двоичного кодирования звука определяется глубиной кодирования и частотой дискретизации. Вопросы и задания для закрепления · Закодируйте с помощью ASCII-кода свою фамилию, имя, номер класса. · В чем достоинство и недостаток кодирования, применяемого в компьютерах? · Чем отличаются растровые и векторные изображения? · В чем суть кодирования графической информации? · На листе в клеточку нарисуйте рисунок. Закодируйте ваш рисунок двоичным кодом. · Зачись количества предметов в разных системах счисления. см. презентацию к уроку. III. Практическая часть. На этом занятии мы поработаем с программами «Internet Explorer» и «Калькулятор». Запустите программу Internet Explorer – это программа для просмотра web-страниц, Поумолчанию загрузится страница с классного сервера (адрес которого http://server). Теперь давайте попробуем изменить кодировку для отображения web-страницы и посмотрим что будет. Для изменения кодировки выберете команду «Вид→Кодировка→(какая-то кодировка)». Вы заметили как важно использовать правильную кодировку для отображения web-страниц. Чтобы включить автовыбор кодировки:В меню Вид Internet Explorer выберите пункт Кодировка, а затем убедитесь, что установлена галочка Автовыбор. Если галочка отсутствует, установите ее. Если функция автовыбора не может правильно распознать языковую кодировку, можно установить нужную кодировку вручную. Теперь запустите программу Калькулятор. Данная программа предназначена для выполнения тех же действий, что и обычный калькулятор. Она выполняет основные арифметические действия, такие, как сложение и вычитание, а также функции инженерного калькулятора, например нахождение логарифмов и факториалов. Чтобы преобразовать число в другую систему счисления 1. В меню Вид выберите команду Инженерный. 2. Введите число для преобразования. 3. Выберите систему счисления, в которую его требуется преобразовать. 4. Выберите необходимую разрядность результата. Теперь используя эту программу преобразуйте числа из одной системы счисления в другую. 310=?2 1010=?2 22610=?2 100012 = ?10 248=?16 FF16==?2= ?8 = ?10 IV. Д/з Знать, что такое информация, способы кодирования информации, системы счисления. Составить таблицу для преобразования чисел из десятичную в троичную и четверичную системы счисления (от 010 до 1510). V. Вопросы учеников. Ответы на вопросы учащихся. VI. Итог урока. Подведение итога урока. Выставление оценок. На уроке мы узнали, что же такое информация, обсудили свойства и формы представления информации, познакомились с двоичным кодом и узнали в каких единицах измеряется информация. Так же мы научились устанавливать кодировку в программе Internet Explorer для корректного отображения web-страниц, а с помощью программы Калькулятор преобразовывать числа из одной системы счисления в другую. Урок №4. Тема: «Информационная деятельность человека». Цели урока: - помочь учащимся усвоить какие действия можно совершать с информацией, дать первые основные понятия, необходимые для начала работы на компьютере, дать понятия мышки, указателя, кнопки, главного меню, первичное понятие окна, научить пользоваться мышью и визуальными средствами управления, освоить три основных действия мышкой – щелчок, двойной щелчок, взять и растянуть. - воспитание информационной культуры учащихся, внимательности, аккуратности, дисциплинированности, усидчивости. - развитие познавательных интересов, навыков работы с мышью и клавиатурой, самоконтроля, умения конспектировать. Оборудование: доска, компьютер, компьютерная презентация. План урока: I. Орг. момент. (1 мин) II. Актуализация знаний. (2 мин) III. Теоретическая часть. (10 мин) IV. Практическая часть. (18 мин) V. Д/з (2 мин) VI. Вопросы учеников. (5 мин) VII. Итог урока. (2 мин) Ход урока: I. Орг. момент. Приветствие, проверка присутствующих. Объяснение хода урока. II. Актуализация знаний. Познавая окружающий мир, каждый из нас формирует свое представление о нем. Ежедневно мы узнаем что-то новое — получаем информацию. Термин «информация» в переводе с латинского означает «разъяснение, изложение, набор сведений». Вспомните какие свойства информации значимые для человека мы выделяли на предыдущих уроках (полезная, понятная, актуальная, полная, достоверная). Вспомните так же как человек воспринимает информацию (всю эту информацию доносят до сознания человека его органы чувств: зрение, слух, обоняние, вкус и осязание). III. Теоретическая часть. Сбор информации. Приходится признать, что органы чувств — наш главный инструмент познания мира — не самые совершенные приспособления. Не всегда они точны и не всякую информацию способны воспринять. Не случайно о грубых, приблизительных вычислениях говорят: «на глаз». Если бы не было специальных приборов, то вряд ли человечеству удалось бы проникнуть в тайны живой клетки или отправить к Марсу и Венере космические зонды. Вся деятельность человека связана с различными действиями с информацией, и помогают ему в этом разнообразные технические устройства. Любое научное знание начинается тогда, когда мы можем оценить полученную информацию, сравнить ее, а значит измерить. Поэтому для получения недоступной обычным органам чувств информации широко используются специальные технические устройства. Одно из древнейших сооружений, используемое для получения астрономической информации, находится в Англии недалеко от города Солсбери. Это Стоунхендж — «висячие камни». Он был построен примерно во II веке до н. э. Стоунхендж состоит из поставленных вертикально каменных столбов, расположенных концентрическими кольцами. На вертикальных камнях лежат горизонтальные перекладины, своего рода арки. 1963 году с помощью новейших методов исследования было уставлено, что каменные арки дают направления на крайние положения Солнца и Луны, а 56 белых лунок помогают предсказать время Солнечного и Лунного затмений. Одно из древнейших устройств — весы. С их помощью люди получают информацию о массе объекта. Еще один наш старый знакомый — термометр — служит для измерения температуры окружающей его среды. Обработка информации. Приобретая жизненный опыт, наблюдая мир вокруг себя, иначе говоря — накапливая все больше и больше информации, человек учится делать выводы. В древности люди говорили, что человек познает с помощью органов чувств и осмысливает познанное разумом. Один раз дотронувшись до горячего чайника или утюга мы запоминаем это на всю жизнь. Каждый раз, случайно коснувшись горячей поверхности, мы отдергиваем руку, потому что у всех нас в детстве был свой «горячий чайник». Если проанализировать, почему так происходит, то можно сделать вывод о преобразовании (обработке) информации. Прикоснувшись к горячей поверхности, мы получили информацию при помощи органов осязания. Нервная система передала ее в мозг, где на основе имеющегося опыта был сделан вывод об опасности. Сигнал от мозга был послан в мышцы рук, которые мгновенно сократились. Аналогичные процессы обработки информации происходят и в тот момент, когда при первых же аккордах знакомой мелодии сразу улучшается настроение или появляются слезы. Все это примеры неосознанной обработки информации, которая ведется как бы «помимо нас», неосознанно. Можно привести много примеров осознанной обработки информации. В этом случае человек создает новую информацию, опираясь на поступающие сведения — так называемую входную информацию — и на запас имеющихся у него знаний и опыта. Например, на уроках химии школьник изучает правила и законы (приобретает определенные знания и навыки). Когда учитель предлагает очередную задачу (входная информация), ученик обдумывает последовательность решения, вспоминая, какие из изученных правил ему необходимо применить. Наконец, он находит ответ. Эта новая информация, созданная учеником в результате обработки входной информации, называется выходной. Таким образом, выходная информация всегда является результатом мыслительной деятельности человека по обработке входной информации. Можно сказать, что человек постоянно занимается обработкой входной информации, преобразуя ее в выходную. Входная информация – информация, которую получает человек или устройства. Выходная информация – информация, которая получается после обработки человеком или устройством. Передача информации Развитие человечества не было бы возможно без обмена информацией. С давних времен люди из поколения в поколение передавали свои знания, извещали об опасности или передавали важную и срочную информацию, обменивались сведениями. Например, в Петербурге в начале XIX века была весьма развита пожарная служба. В нескольких частях города были построены высокие каланчи, с которых обозревались окрестности. Если случался пожар, то на башне днем поднимался разноцветный флаг (с той или иной геометрической фигурой), а ночью зажигалось несколько фонарей, число и расположение которых означало часть города, где произошел пожар, а также степень его сложности. В любом процессе передачи или обмене информацией существует ее источник и получатель, а сама информация передается по каналу связи с помощью сигналов: механических, тепловых, электрических и др. В обычной жизни для человека любой звук свет являются сигналами, несущими смысловую нагрузку. Например, сирена — это звуковой сигнал тревоги; звонок телефона — сигал, чтобы взять трубку; красный свет светофора — сигнал, запрещающий переход дороги. В качестве источника информации может выступать живое существо или техническое устройство. От него информация попадает а кодирующее устройство, которое предназначено для преобразования исходного сообщения в форму, удобную для передачи. С такими устройствами вы встречаетесь постоянно: микрофон телефона, лист бумаги и т. д. По каналу связи информация попадает в декодирующее устройство получателя, которое преобразует кодированное сообщение в форму, понятную получателю. Одни из самых сложных декодирующих устройств — человеческие ухо и глаз. В процессе передачи информация может утрачиваться, искажаться. Это происходит из-за различных помех, как на канале связи, так и при кодировании и декодировании информации. С такими ситуациями вы встречаетесь достаточно часто: искажение звука в телефоне, помехи при телевизионной передаче, ошибки телеграфа, неполнота переданной информации, неверно выраженная мысль, ошибка в расчетах. Вопросами, связанными с методами кодирования и декодирования информации, занимается специальная наука — криптография. При передаче информации важную роль играет форма представления информации. Она может быть понятна источнику информации, но недоступна для понимания получателя. Люди специально договариваются о языке, с помощью которого будет представлена информация для более надежного ее сохранения. Хранение информации Человеческий разум является самым совершенным инструментом познания окружающего мира. А память человека — великолепным устройством для хранения полученной информации. Чтобы информация стала достоянием многих людей, необходимо иметь возможность ее хранить не только в памяти человека. В процессе развития человечества существовали разные способы хранения информации, которые совершенствовались с течением времени: узелки на веревках, зарубки на палках, берестяные грамоты, письма на папирусе, бумаге. Наконец, был изобретен типографский станок, и появились книги. Поиск надежных и доступных способов хранения информации идет и по сей день. Сегодня мы используем для хранения информации самые различные материалы: бумагу, фото- и кинопленку, магнитную аудио- и видеоленту, магнитные и оптические диски. Все это — носители информации. Носитель информации — материальный объект, предназначенный для хранения и передачи информации. Материальная природа носителей информации может быть различной: молекулы ДНК, которые хранят генетическую информацию; бумага, на которой хранятся тексты и изображения; магнитная лента, на которой хранится звуковая информация; фото- и кинопленки, на которых хранится графическая информация; микросхемы памяти, магнитные и лазерные диски, на которых хранятся программы и данные в компьютере, и так далее. Поиск информации Просто сохранить информацию недостаточно. Нужно уметь ее пользоваться. А для того чтобы воспользоваться нужной информацией в нужный момент необходимо уметь ее быстро найти. Поиск информации — это извлечение хранимой информации. Существуют ручной и автоматизированный методы поиска информации в хранилищах. Методы поиска информации: • непосредственное наблюдение; • общение со специалистами по интересующему вас вопросу; • чтение соответствующей литературы; • просмотр теле-, видеопрограмм; • прослушивание радиопередач и аудиокассет; • работа в библиотеках, архивах; • запрос к информационным системам, базам и банкам компьютерных данных; • другие методы. Для того чтобы собрать наиболее полную информацию и повысить вероятность принятия правильного решения, необходимо использовать разнообразные методы поиска информации. В процессе поиска информации вам встретится как самая полезная, так и бесполезная, как достоверная, так и ложная, объективная и субъективная информация, но чтобы не утонуть в море информации, учитесь отбирать только полезную для решения стоящей перед вами задачи. Не уподобляйте свою голову мусорному ящику, куда сваливают все без разбора. Для ускорения процесса получения наиболее полной информации по вопросу стали составлять каталоги (алфавитный, предметный и др.). Защита информации В жизни человека информация играет очень важную роль. От нее зависит принятие решений, влияющих на развитие общества. Для предотвращения потери информации разрабатываются различные механизмы ее защиты, которые используются на всех этапах работы с ней. Для защиты информации используют различные способы защиты: • контроль доступа; • разграничение доступа; • дублирование каналов связи; • криптографическое преобразование информации с помощью шифров. Шифром называют секретный код преобразования информации с целью ее защиты от незаконных пользователей. Изобретением и использованием шифров занимается криптография. С давних времен криптографией увлекались и ученые, и дипломаты, и священнослужители. В истории есть немало примеров использования шифров для защиты информации. Например, Цезарь использовал для переписки специальный шифр, который вошел в историю под его именем. Это достаточно простой шифр, в котором каждая буква заменяется третьей после нее буквой в алфавите. Можно изменить величину сдвига и получить новый шифр. Важно, чтобы у отправителя и получателя сообщения была одна и та же таблица замены или перестановки букв. Во времена войн между Спартой и Афинами был известен один интересный шифр, который вы можете легко повторить. Для этого надо взять карандаш, обернуть его бумажной полоской и написать на ней сообщение. Развернув эту полоску, вы получите набор несвязанных букв, которые выстраиваются в определенном порядке только на карандаше нужного диаметра. Существует метод шифрования с помощью «ключа». Самый простой пример такого шифрования, когда номер буквы шифрованного текста в алфавите получается с помощью сложения номера буквы текста в алфавите и номера буквы ключа в алфавите. Итак, информационная деятельность человека включает в себя: • Сбор информации; • Обработка информации; • Передача информации; • Хранение информации; • Поиск информации; • Защита информации. Вопросы и задания: • Что помогает людям получать информацию? • Придумайте способ передачи информации. • Почему важно защищать информацию? • Какие способы защиты вы знаете? • Придумайте шифр и зашифруйте фразу «Я учу информатику». III. Практическая часть. Сегодня на практической части занятия мы начнем осваивать клавиатуру. Ваша цель сегодня и на последующих уроках – узнать расположение и назначение основных клавиши научиться как можно быстрее печатать, ведь этот одно из важных умений, необходимых современному пользователю. Учащиеся имеющие навыки работы с клавиатурой запускают клавиатурный тренажер и выполняю задания по «слепой печати». Для работы с клавиатурой будем использовать программу «Блокнот» - запустите ее с рабочего стола двойным щелчком по ее ярлыку. Для ввода числовой и текстовой информации используется клавиатура. Стандартная клавиатура имеет 104 клавиши и 3 световых индикатора в правом верхнем углу, информирующих о режимах работы. Для удобства клавиши объединены в несколько групп. 1. Алфавитно-цифровые клавиши. 2. Функциональные клавиши. 3. Клавиши управления курсором. 4. Клавиши редактирования и листания документа. 5. Дополнительная цифровая клавиатура. 6. Специальные. Алфавитно-цифровые клавиши (49 шт) размещаются в центре клавиатуры. На каждой клавише нанесены два символа: на алфавитной – русская и латинская буквы, на цифровой – цифра и символы. Переключение между раскладками клавиатуры производится нажатием специальных клавиш, либо с помощью мыши на языковой панели. Функциональные клавиши (12 шт) занимают верхний ряд клавиатуры и предназначены для выбора или изменения режима работы некоторых программ. (F1 – вызов справки) Клавиши управления курсором (4 шт) предназначены для перемещения курсора. Клавиши редактирования и листания документа размещаются справа от алфавитно-цифровых и позволяются вставлять символы, удалять, перемещаться по документу. Дополнительная цифровая клавиатура размещается с правой стороны клавиатуры и дублирует цифровые клавиши из алфавитно-цифрового блока или клавиши управления курсором (переключение кнопкой [NumLock]. Специальные клавиши расширяют возможности клавиатуры. Они применяются совместно с другими клавишами. В некоторых современных клавиатурах имеются дополнительные клавиши управления питанием, которые предназначены для включения/выключения компьютера, перевода его в спящий режим и обратно. Попробуем набрать ряд цифр: 1234567890. Теперь переместите курсор между цифрами 5 и 6. Используя клавиши [Backspase] и [Delete] удалите цифры 5, 4 и 6 и 7. Теперь удалите все оставшиеся цифры.Попробуем набрать ряд знаков. Нажмите [Shift] и, не отпуская ее, нажимайте на цифровые клавиши. Удалите введенные символы. Сейчас будем набирать свое имя разделяя слова [пробелом]. Напишите свое имя не нажимая специальных клавиш (маленькими буквами). Теперь с большой буквы ([Shift] и буква); теперь большими буквами ([Shift] и буквы). Нажмите [Caps Lock] (переключение регистра) – загорится индикатор. Наберите свое имя. Все буквы будут большие. А теперь, попробуйте написать какбудто с заглавной буквы ([Shift] и буква). Заметили что произошло? Нажмите [Caps Lock] еще раз – индикатор погас. Переключитесь на английский язык ([Alt]+[Shift]) и напечатайте свое имя по-английски. Переключитесь на русский – и напечатайте по-русски. Попробуйте повторить самостоятельно. Теперь самостоятельно напечатайте какой-нибудь текст. Обратите внимание, что переход на новую строку происходит автоматически (если включен «перенос по словам»). Для начала нового абзаца воспользуйтесь клавишей [Enter]. IV. Д/з Знать, какие действия может совершать человек с информацией. Учащимся, имеющим компьютеры дома, начать осваивать «слепой десятипальцевый метод печати». V. Вопросы учеников. Ответы на вопросы учащихся. VI. Итог урока. Подведение итога урока. Выставление оценок. На уроке мы узнали какие действия можно совершать с информацией, что информацию можно разделит на входную и выходную, узнали как человек преобразовывает. Так же мы научились вводит текстовую информацию в компьютер с помощью клавиатуры. Урок №5. Тема: «С кого изобретатели «списали» компьютер». Цели урока: - помочь учащимся усвоить понятие архитектура ЭВМ, схему устройства компьютера, дать первые основные понятия, необходимые для начала работы на компьютере. - воспитание информационной культуры учащихся, внимательности, аккуратности, дисциплинированности, усидчивости. - развитие познавательных интересов, навыков работы с мышью и клавиатурой, самоконтроля, умения конспектировать. Оборудование: доска, компьютер, компьютерная презентация. План урока: I. Орг. момент. (1 мин) II. Проверка знаний. (7 мин) III. Теоретическая часть. (10 мин) IV. Практическая часть. (12 мин) V. Д/з (2 мин) VI. Вопросы учеников. (5 мин) VII. Итог урока. (2 мин) Ход урока: I. Орг. момент. Приветствие, проверка присутствующих. Объяснение хода урока. II. Проверка знаний. На прошлых уроках мы говорили об информации, ее свойствах, кодировании информации. Для проверки того как вы усвоили эту тему давайте пройдем тест. Запустите программу Internet Explorer. На загрузившейся странице (ее адрес http://server) найдите ссылку Тесты-online. Перейдите по ссылке на страницу с тестами. Введите свое имя и класс, выберите тест «информация», нажмите кнопку начать тест. Каждый вопрос имеет несколько вариантов ответа, выберите тот, который вы считаете правильным. После ответа на все вопросы нажмите кнопку проверить. III. Теоретическая часть. С этого урока мы начинаем знакомство с компьютером. Сначала речь пойдет о техническом устройстве компьютера. В информатике есть такое понятие: «архитектура ЭВМ». Под архитектурой ЭВМ понимают описание устройства и принципов работы компьютера, достаточное для пользователя и программиста. Архитектура не включает в себя конструктивных подробностей устройства машины, электронных схем. Эти сведения нужны конструкторам, специалистам по наладке и ремонту ЭВМ. С давних времен люди стремились облегчить свой труд. С этой целью создавались различные машины и механизмы, усиливающие физические возможности человека. Компьютер был изобретен в середине XX века для усиления возможностей интеллектуальной работы человека, т.е. работы с информацией. Из истории науки и техники известно, что идеи многих изобретений человек подглядел в природе. Например, еще в XV веке великий итальянский ученый и художник Леонардо да Винчи изучал строение тел птиц и использовал эти знания для конструирования летательных аппаратов. Русский ученый Н.Е. Жуковский, основоположник науки аэродинамики, также исследовал механизм полета птиц. А с кого списали компьютер? С самого себя. Только человек постарался передать компьютеру не свои физические, а свои интеллектуальные способности, т.е. возможность работы с информацией. По своему назначению компьютер — это универсальное техническое средство для работы с информацией. По принципам своего устройства компьютер — это модель человека, работающего с информацией. Имеются четыре основных компонента информационной функции человека: • прием (ввод) информации; • запоминание информации (память); • процесс мышления (обработка информации); • передача (вывод) информации. Компьютер включает в себя устройства, выполняющие эти функции мыслящего человека: • устройства ввода, • устройства запоминания (память), • устройство обработки (процессор), • устройства вывода. Работая с информацией, человек пользуется не только теми знаниями, которые помнит, но и книгами, справочниками и другими внешними источниками. У компьютера тоже есть два вида памяти: оперативная (внутренняя) и долговременная (внешняя) память. Схема устройства компьютера Схема устройства компьютера впервые была предложена в 1946 году американским ученым Джоном фон Нейманом. Дж. фон Нейман сформулировал основные принципы работы ЭВМ, которые во многом сохранились и в современных компьютерах. Но нельзя отождествлять «ум компьютера» с умом человека. Важное отличие в том, что работа компьютера строго подчинена заложенной в него программой, человек же сам управляет своими действиями. Программа – это указание на последовательность действий (команд), которую должен выполнить компьютер, чтобы решить поставленную задачу обработки информации. Информация, обрабатываемая на компьютере, называется данными. Во время выполнения программы она находится во внутренней памяти. Таким образом, компьютер представляет собой совокупность устройств и программ, управляющих работой этих устройств. Аппаратное обеспечение - система взаимосвязанных технических устройств, выполняющих ввод, хранение, обработку и вывод информации. Программное обеспечение – совокупность программ, хранящихся на компьютере. Теперь ответьте на несколько вопросов: • Что называется архитектурой ЭВМ? • Перечислите основные устройства, входящие в состав ЭВМ. • Перечислите основные устройства, входящие в состав компьютера. Какое назначение у каждого из них? • В чем различие между внутренней и внешней памятью? III. Практическая часть. Сегодня на практической части занятия мы продолжим осваивать клавиатуру. Ваша цель сегодня научиться редактировать, т.е. изменять текст. Учащиеся, имеющие навыки работы с клавиатурой, запускают клавиатурный тренажер и выполняют задания по «слепой печати». Для работы с клавиатурой будем использовать уже знакомую программу «Блокнот». На рабочем столе найдете значок текстового файла «Урок5 Практика». Откройте его двойным щелчком. Ваша задача – внести в этот текст свои данные. Для этого необходимо перемещаться по тексту (используем кнопки управления курсором), удалять символы (кнопки [Backspase] и [Delete] ) и печатать свой текст. Учащиеся выполняют задание. IV. Д/з Знать, что такое архитектура ЭВМ, схему устройства компьютера. Учащимся, имеющим компьютеры дома, продолжить осваивать «слепой десятипальцевый метод печати». Дополнительное задание: найти информацию о Джоне фон Неймане. V. Вопросы учеников. Ответы на вопросы учащихся. VI. Итог урока. Подведение итога урока. Выставление оценок. На уроке мы узнали, что такое архитектура ЭВМ, с кого изобретатели «списали» компьютер, сходство и отличие человека и компьютера. Так же мы научилУрок №6. Тема: «Устройство компьютера». Цели урока: - помочь учащимся усвоить устройство компьютера, понятие базовая конфигурация ПК, дать основные понятия, необходимые для начала работы на компьютере. - воспитание информационной культуры учащихся, внимательности, аккуратности, дисциплинированности, усидчивости. - развитие познавательных интересов, навыков работы с мышью и клавиатурой, самоконтроля, умения конспектировать. Оборудование: доска, компьютер, компьютерная презентация. План урока: I. Орг. момент. (1 мин) II. Актуализация знаний. (7 мин) III. Теоретическая часть. (10 мин) IV. Практическая часть. (12 мин) V. Д/з (2 мин) VI. Вопросы учеников. (5 мин) VII. Итог урока. (2 мин) Ход урока: I. Орг. момент. Приветствие, проверка присутствующих. Объяснение хода урока. II. Проверка знаний. На прошлом уроке мы начинаем знакомство с компьютером. Сегодня мы рассмотрим, какие устройства компьютера имеются, практически, у каждого ПК, зачем они нужны и некоторые их характеристики. III. Теоретическая часть. Иногда говорят «персональный компьютер». Уточнение «персональный» здесь не случайно – это значит свой, личный, доступный большинству людей, ведь существует большое количество других видов компьютеров, которые персональными никак не назвать – рабочие станции для предприятий, серверы для связи множества компьютеров в сеть и др. в дальнейшем, говоря «компьютер» мы будем иметь в виду именно персональный компьютер. Персональный компьютер – это компьютер, предназначенный для обслуживания одного рабочего. По своим характеристикам он может отличаться от больших ЭВМ, но функционально способен выполнять аналогичные операции. По способу эксплуатации различают настольные, портативные и карманные модели ПК. В дальнейшем мы будем рассматривать настольные модели и приемы работы с ними. На современном рынке вычислительной техники разнообразие модификаций и вариантов компьютеров огромно, но любой, даже самый необычный комплект неизменно включает одни и те же виды устройств. Базовая конфигурация ПК - минимальный комплект аппаратный средств, достаточный для начала работы с компьютером. В настоящее время для настольных ПК базовой считается конфигурация, в которую входит четыре устройства: • Системный блок; • Монитор; • Клавиатура; • Мышь. Системный блок – основной блок компьютерной системы. В нем располагаются устройства, считающиеся внутренними. Устройства, подключающиеся к системному блоку снаружи, считаются внешними. В системный блок входит процессор, оперативная память, накопители на жестких и гибких магнитных дисках, на оптический дисках и некоторые другие устройства. На лицевой панели вы видите несколько кнопок – уже известная вам кнопка Power – включения и кнопка Reset – перезагрузка компьютера, пользоваться которой можно лишь с разрешения учителя. Несколько световых индикаторов – включения и обращения к жесткому диску. Два дисковода – для компакт-дисков и дискет, о которых поговорим на следующем занятии. Монитор – устройство для визуального воспроизведения символьной и графической информации. Служит в качестве устройства вывода. Они отдаленно напоминают бытовые телевизоры. В настольных компьютерах обычно используются мониторы на электронно-лучевой трубке (ЭЛТ). Изображение на экране монитора создается пучком электронов, испускаемых электронной пушкой. Этот пучок электронов разгоняется высоким электрическим напряжением (десятки киловольт) и падает на внутреннюю поверхность экрана, покрытую люминофором (веществом, светящимся под воздействием пучка электронов). Система управления пучком заставляет пробегать его построчно весь экран (создает растр), а также регулирует его интенсивность (соответственно яркость свечения точки люминофора). Пользователь видит изображение на экране монитора, так как люминофор излучает световые лучи в видимой части спектра. Качество изображения тем выше, чем меньше размер точки изображения (точки люминофора), в высокачественных мониторах размер точки составляет 0,22 мм. Однако монитор является также источником высокого статического электрического потенциала, электромагнитного и рентгеновского излучений, которые могут оказывать неблагоприятное воздействие на здоровье человека. Современные мониторы практически безопасны, так как соответствуют жестким санитарно-гигиеническим требованиям, зафиксированным в международном стандарте безопасности ТСО'99. В портативных и карманных компьютерах применяют плоские мониторы на жидких кристаллах (ЖК). В последнее время такие мониторы стали широко использоваться и в настольных компьютерах. LCD (Liquid Crystal Display, жидкокристаллические мониторы) сделаны из вещества, которое находится в жидком состоянии, но при этом обладает некоторыми свойствами, присущими кристаллическим телам. Фактически это жидкости, обладающие анизотропией свойств (в частности, оптических), связанных с упорядоченностью в ориентации молекул. Молекулы жидких кристаллов под воздействием электрического напряжения могут изменять свою ориентацию и вследствие этого изменять свойства светового луча, проходящего сквозь них. Преимущество ЖК-мониторов перед мониторами на ЭЛТ состоит в отсутствии вредных для человека электромагнитных излучений и компактности. Но ЖК-мониторы обладают и недостатками. Наиболее важные из них – это плохая цветопередача и смазывание быстро движущейся картинки. Иначе говоря, если взять достаточно качественный ЭЛТ-монитор, то он будет пригоден для любых задач без оговорок – для работы с текстом, для обработки фотографий, для игр и так далее; в то же время среди ЖК-мониторов можно выделить модели, подходящие для игр – но они непригодны для работы с фотографиями, можно выделить модели, имеющие прекрасную цветопередачу – но они плохо подходят для динамичных игр, и так далее. Мониторы могут иметь различный размер экрана. Размер диагонали экрана измеряется в дюймах (1 дюйм =2,54 см) и обычно составляет 15, 17, 19 и более дюймов. Клавиатура – клавишное устройство, предназначенное для управления работой компьютера и ввода в него информации. Информация вводиться в виде алфавитно-цифровых символьных данных. Стандартная клавиатура имеет 104 клавиши и 3 информирующих о режимах работы световых индикатора в правом верхнем углу. Мышь – устройство «графического» управления. При перемещении мыши по коврику на экране перемещается указатель мыши, при помощи которого можно указывать на объекты и/или выбирать их. Используя клавиши мыши (их может быть две или три) можно задать тот или другой тип операции с объектом. А с помощью колесика можно прокручивать вверх или вниз не умещающиеся целиком на экране изображения, текст или web-страницы. В оптико-механических мышах основным рабочим органом является массивный шар (металлический, покрытый резиной). При перемещении мыши по поверхности он вращается, вращение передается двум валам, положение которых считывается инфракрасными оптопарами (т.е. парами «светоизлучатель-фотоприемник») и затем преобразующийся в электрический сигнал, управляющий движением указателя мыши на экране монитора. Главным «врагом» такой мыши является загрязнение. В настоящее время широкое распространение получили оптические мыши, в которых нет механических частей. Источник света размещенный внутри мыши, освещает поверхность, а отраженны свет фиксируется фотоприемником и преобразуется в перемещение курсора на экране. Современные модели мышей могут быть беспроводными, т.е. подключающимися к компьютеру без помощи кабеля. Периферийными называют устройства, подключаемые к компьютеру извне. Обычно эти устройства предназначены для ввода и вывода информации. Вот некоторые из них: • Принтер; • Сканер; • Модем; • DVB-карта и спутниковая антенна; • Web-камера. Принтер служит для вывода информации на бумажный носитель (бумагу). Существуют три типа принтеров: • матричный • струйный • лазерный Матричные принтеры — это принтеры ударного действия. Печатающая головка матричного принтера состоит из вертикального столбца маленьких стержней (обычно 9 или 24), которые под воздействием магнитного поля «выталкиваются» из головки и ударяют по бумаге (через красящую ленту). Перемещаясь, печатающая головка оставляет на бумаге строку символов. Недостатки матричных принтеров состоят в том, что они печатают медленно, производят много шума и качество печати оставляет желать лучшего (соответствует примерно качеству пишущей машинки). В последние годы широкое распространение получили черно-белые и цветные струйные принтеры. В них используется чернильная печатающая головка, которая под давлением выбрасывает чернила из ряда мельчайших отверстий на бумагу. Перемещаясь вдоль бумаги, печатающая головка оставляет строку символов или полоску изображения. Струйные принтеры могут печатать достаточно быстро (до нескольких страниц в минуту) и производят мало шума. Качество печати (в том числе и цветной) определяется разрешающей способностью струйных принтеров, которая может достигать фотографического качества 2400 dpi. Это означает, что полоска изображения по горизонтали длиной в 1 дюйм формируется из 2400 точек (чернильных капель). Лазерные принтеры обеспечивают практически бесшумную печать. Высокую скорость печати (до 30 страниц в минуту) лазерные принтеры достигают за счет постраничной печати, при которой страница печатается сразу целиком. Высокое типографское качество печати лазерных принтеров обеспечивается за счет высокой разрешающей способности, которая может достигать 1200 dpi и более. Плоттер. Для вывода сложных и широкоформатных графических объектов (плакатов, чертежей, электрических и электронных схем и пр.) используются специальные устройства вывода — плоттеры. Принцип действия плоттера такой же, как и струйного принтера. Сканеры служат для автоматического ввода текстов и графики в компьютер. Сканеры бывают двух типов: • ручные • планшетные. Ручной сканер для компьютера похож на сканер, используемый в супермаркетах для считывания штрих-кода. Такой сканер перемещается по листу с информацией построчно вручную, и информация заносится в компьютер для дальнейшего редактирования. Планшетный сканер выглядит и работает примерно так же, как и ксерокс - приподнимается крышка, текст или рисунок помещается на рабочее поле, и информация считывается. Планшетные сканеры в наше время обычно все цветные. Системы распознавания текстовой информации позволяют преобразовать отсканированный текст из графического формата в текстовый. Разрешающая способность сканеров составляет 600 dpi и выше. Модем или модемная плата служит для связи удалённых компьютеров по телефонной сети. Модем бывает внутренний (установлен внутри системного блока) и внешний (располагается рядом с системным блоком и соединяется с ним при помощи кабеля. DVB-карта и спутниковая антенна служат для так называемого «асинхронного» подключения компьютера к сети Интернет. При наличии DVB-карты и спутниковой антенны для соединения с Интернетом используется два канала связи: для передачи данных от пользователя используется модем, а для приема – спутниковый канал, скорость потока данных в котором в несколько раз превышает модемную. Для организации на бескрайних Интернета видеоконференций (или просто болтовни) пригодится Веб-камера. С помощью этих устройств (и, естественно, быстрых локальных сетей), можно в любой момент устроить совещание со своими сотрудниками, не отрывая оных от насиженных рабочих мест. А это, как показывает практика, дает весьма ощутимую практическую пользу. Оговоримся сразу — о настоящих видеокамерах здесь речи не идет. То есть можете даже и не мечтать о хорошей оптике, о качественной цветопередаче и тому подобной роскоши. Да и сохранять видеоизображение с веб-камеры вам и в голову не придет. Ведь нужен-то этот агрегат совсем для другого — обеспечивать поступление на ваш компьютер видеопотока с качеством и объемом, достаточным для передачи в Интернете. Тут, правда, есть одна закавыка. Практически все веб-камеры рассчитаны на работу отнюдь не в медленном режиме модемного подключения. Подавай им цифровые каналы связи — и вот тогдато эти устройства покажут себя во всей красе. Что же касается России, то возможности обеспечить передачу такого потока данных в режиме реального времени, увы, пока нет. Ни у передающих устройств, ни у каналов связи. Поэтому максимум, на что сможет рассчитывать ваш собеседник — это появление вашей личности в крохотном окошке размером чуть поменьше сигаретной пачки (размер изображения — до 320x200 точек). Если этого вам достаточно, что ж, приобретение веб-камеры сможет чуть скрасить ваши серые компьютерные будни. Поскольку изображение веб-камера выдает не статичное, нужно учесть и другую важную величину — частоту обновления кадров. Так вот, на обычном, модемном соединении даже при крохотной картинке 150x200 точек искомых 24 кадров вы, скорее всего, не получите (реально — от 10 до 20). А значит, рывки и задержки неизбежны... Однако не огорчайтесь — альтернативные способы соединения с Интернетом все упорнее пробивают себе дорогу и, быть может, уже через год-другой ваши визави смогут наслаждаться приличного качества изображением размером хотя бы в четверть экрана. Пока же обратите внимание на другие показатели веб-камеры — реакция на различные условия освещения, наличие встроенного или дополнительного микрофона, длину соединительного USBшнура, способность камеры работать «в связке» с популярными программами для голосового и видеообщения (например, Microsoft NetMeeting). И, конечно же, на максимальное разрешение: хотя качество картинки 640x480 точек уже давно стало стандартом, на рынке встречаются модели с куда более низким порогом разрешения (многие камеры стоимостью до 50 долл. обеспечивают разрешение лишь до 352x288 точек). Кстати, а знаете ли вы, что хорошая веб-камера с успехом может заменить цифровой фотоаппарат? Большинство камер умеет не только передавать на компьютер поток видеоинформации, но и выдергивать из этого потока отдельные кадры-картинки. А вот их будущая судьба зависит от качества камеры: дорогие модели могут сохранять изображения во встроенной памяти, не требуя постоянного подключения к компьютеру, более же дешевые вынуждены сразу сбрасывать весь свой «груз» на жесткий диск. Хотя, конечно, настоящий цифровой фотоаппарат работает гораздо лучше, и качество дает другое... Тем более что многие цифровые фотоаппараты средней ценовой категории также могут, в случае необходимости, поработать и веб-камерами. И последнее. Почти все модели камер, выпущенные после 1999 г., подключаются к компьютер через разъем USB и не требуют дополнительного источника питания. Вопросы для закрепления: • Что означает «персональный компьютер»? • Что такое «базовая конфигурация ПК»? • Какие виды мониторов вы знаете? • Что такое разрешающая способность мыши? • Чем отличаются оптико-механические и оптические мыши? • Какие еще устройства ввода информации в компьютер вы знаете? III. Практическая часть. Сегодня на практической части мы поработаем с двумя программами одновременно. Windows является многозадачной операционной системой, т.е. параллельно могут выполнятся несколько приложений. Каждое приложение обозначается кнопкой на Панели задач, при этом переход от работы в одном приложении к работе в другом может производиться с помощью щелчка по кнопке. Работающее (активное) приложение изображается на панели задач в виде нажатой кнопки. Так же переключаться между программами можно с помощью комбинации клавиш [Alt]+[Tab]. Откройте текстовый документ Урок6 Практика, находящийся в папке C:\Наш урок\. Там записаны примеры, вам нужно записать ответы. Для расчетов запустите Калькулятор. Учащиеся выполняют задание. IV. Д/з Знать, что такое базовая конфигурация ПК, устройства компьютера. Учащимся, имеющим компьютеры дома, продолжить осваивать «слепой десятипальцевый метод печати». Дополнительное задание: найти информацию о дополнительных устройствах, подключаемых к компьютеру. V. Вопросы учеников. Ответы на вопросы учащихся. VI. Итог урока. Подведение итога урока. Выставление оценок. На уроке мы узнали, что такое базовая конфигурация ПК, какие устройства входят в базовую конфигурацию ПК. Так же мы научились работать одновременно с несколькими программами на компьютере. Урок №7. Тема: «Внутренние устройства ПК». Цели урока: - помочь учащимся усвоить внутреннее устройство компьютера, основные характеристики внутренних устройств, дать основные понятия, необходимые для начала работы на компьютере. - воспитание информационной культуры учащихся, внимательности, аккуратности, дисциплинированности, усидчивости. - развитие познавательных интересов, навыков работы с мышью и клавиатурой, самоконтроля, умения конспектировать. Оборудование: доска, компьютер, компьютерная презентация. План урока: I. Орг. момент. (1 мин) II. Актуализация знаний. (7 мин) III. Теоретическая часть. (10 мин) IV. Практическая часть. (12 мин) V. Д/з (2 мин) VI. Вопросы учеников. (5 мин) VII. Итог урока. (2 мин) Ход урока: I. Орг. момент. Приветствие, проверка присутствующих. Объяснение хода урока. II. Проверка знаний. На прошлом уроке мы познакомились с понятием базовой конфигурации ПК и с тем, что входит в это понятие. Давайте вспомним, что мы уже знаем об устройстве компьютера. Ученики раскрывают домашнее задание. На этом уроке мы продолжим изучение устройства компьютера и познакомимся с теми устройствами, которые располагаются в системном блоке. III. Теоретическая часть. Внутренними считаются устройства, располагающиеся в системном блоке. Доступ к некоторым из них имеется на лицевой панели, что удобно для быстрой смены информационных носителей. Разъемы некоторых устройств выведены на заднюю стенку – они служат для подключения периферийного оборудования. К некоторым устройствам системного блока доступ не предусмотрен – для обычной работы он не требуется. Материнская плата – самая большая плата ПК. На ней располагаются магистрали, связывающие процессор с оперативной памятью, - так называемые шины. К шинам материнской платы подключаются также все прочие внутренние устройства компьютера. Управляет работой материнской платы микропроцессорный набор микросхем – так называемый чипсет. На компьютерном жаргоне материнская плата называется «мама», «мать». Процессор. Микропроцессор – основная микросхема ПК. Все вычисления выполняются в ней. Процессор аппаратно реализуется на большой интегральной схеме (БИС). Большая интегральная схема на самом деле не является большой по размеру и представляет собой, наоборот, маленькую плоскую полупроводниковую пластину размером примерно 20х20 мм, заключенную в плоский корпус с рядами металлических штырьков (контактов). БИС является большой по количеству элементов. Использование современных высоких технологий позволяет разместить на БИС процессора огромное количество функциональных элементов, размеры которых составляют всего около 0.13 микрон (1 микрон = 10-6 м). Например, в процессоре Pentium 4 их около 42 миллионов. Характеристика Pentium II Pentium III Pentium 4 Число транзисторов 7.5 млн. 9.5 млн. 42 млн. Тактовая частота 0.45 ГГц 1 ГГц 1.4 ГГц и выше В настоящее время для производства процессоров семейства AMD64 корпорация AMD переходит на использование новейшего техпроцесса - HiPerMOS 8 (HiP8). Этот технологический процесс, по которому в дальнейшем будут выпускаться все процессоры AMD, включает в себя ряд наиболее прогрессивных технологий для производства интегральных схем: 90 нм технологическое разрешение, медные проводники, low-k диэлектрик и технологию SOI. Переход на технологическое разрешение 90 нм позволяет выпускать процессоры с высокой тактовой частотой, потребляющие меньше энергии и имеющие небольшое тепловыделение. Кроме того, использование транзисторов с меньшей длиной затвора позволяет на подложке равной площади разместить большее число транзисторов, например процессор AMD Opteron с кэшем L2 1 Мб, состоит более чем из 106 млн. транзисторов. Освоение 90 нм техпроцесса важный шаг к производству двуядерных процессоров. Снижение уровня тепловыделения и уменьшения площади ядра при переходе на 90 нм техпроцесс позволит сохранить мощность двуядерных процессоров на прежнем уровне, при этом общая площадь кристалла увеличится незначительно. Основная характеристика процессора – тактовая частота (измеряется в мегагерцах (МГц) и гигагерцах (ГГц)). Чем выше тактовая частота, тем выше производительность компьютера. Так, например, при тактовой частоте 2000 МГц процессор может за одну секунду изменить свое состояние 2000 миллионов раз. Для большинства операций одного такта недостаточно, поэтому количество операций, которые процессор может выполнить в секунду, зависит не только от тактовой частоты, но и от сложности операций. Есть еще насколько важных характеристик процессора – тип ядра и технология производства, частота системной шины, но мы их рассматриваем пока не будем. Единственное устройство, о существовании которого процессор «знает от рождения» – оперативная память – с нею он работает совместно. Данные копируются в ячейки процессора (регистры), а затем преобразуются в соответствии с командами (программой). Оперативная память (ОЗУ), предназначена для хранения информации, изготавливается в виде модулей памяти. Оперативную память можно представить как обширный массив ячеек, в которых хранятся данные и команды в то время, когда компьютер включен. Процессор может обратится к любой ячейки памяти. Важнейшей характеристикой модулей памяти является быстродействие. Модули памяти могут различаться между собой по размеру и количеству контактов, быстродействию, информационной емкостью и т.д. Может возникнуть вопрос - почему бы не использовать для хранения промежуточных данных жесткий диск, ведь его объем во много раз больше? Это делать нельзя, так как скорость доступа к оперативной памяти у процессора в сотни тысяч раз больше, чем к дисковой. Для длительного хранения данных и программ широко применяются жесткие диски (винчестеры). Выключение питания компьютера не приводит к очистке внешней памяти. Жесткий диск – это чаще не один диск, а пакет (набор) дисков с магнитным покрытием, вращающихся на общей оси. Основным параметром является емкость, измеряемая в гигабайтах. Средний размер современного жесткого диска составляет 80 — 160 Гбайт, причем этот параметр неуклонно растет. Винчестером он сначала в шутку был назван в 1973 году, так как некоторые его технические характеристики по названию походили на марку знаменитой винтовки «винчестер». С тех пор название прижилось. Не смотря на свое название жесткий диск – весьма хрупкий прибор, требующий бережного отношения. Он боится ударов, толчков, резких перепадов температуры и влажности, а так же сильных магнитных полей. Перемещение жестких дисков необходимо выполнять с повышенной внимательностью и аккуратностью. Видеоадаптер – внутренне устройство, устанавливается в один из разъемов материнской платы, и служит для обработки информации, поступающей от процессора или из ОЗУ на монитор, а также для выработки управляющих сигналов. В первых персональных компьютерах видеоадаптеров не было. Вместо них в оперативной памяти отводилась небольшая область для хранения видеоданных. Специальная микросхема (видеоконтроллер) считывала данные из ячеек видеопамяти и в соответствии с ними управляла монитором. По мере улучшения графических возможностей компьютеров область видеопамяти отделили от основной оперативной памяти и вместе с видеоконтроллером выделили в отдельный прибор, который назвали видеоадаптером. Современные видеоадаптеры имеют собственный вычислительный процессор (видеопроцессор), который снизил нагрузку на основной процессор при построении сложных изображений. Особенно большую роль видеопроцессор играет при построении на плоском экране трехмерных изображений. В ходе таких операций ему приходится выполнять особенно много математических расчетов. В некоторых моделях материнских плат функции видеоадаптера выполняют микросхемы чипсета — в этом случае говорят, что видеоадаптер интегрирован с материнской платой. Если же видеоадаптер выполнен в виде отдельного устройства, его называют видеокартой. Разъем идеокарты выведен на заднюю стенку. К нему подключается монитор. Звуковой адаптер. Для компьютеров IBM PC работа со звуком изначально не была предусмотрена. Первые десять лет существования компьютеры этой платформы считались офисной техникой и обходились без звуковых устройств. В настоящее время средства для работы со звуком считаются стандартными. Для этого на материнской плате устанавливается звуковой адаптер. Он может быть интегрирован в чипсете материнской платы или выполнен как отдельная подключаемая плата, которая называется звуковой картой. Разъемы звуковой карты выведены на заднюю стенку компьютера. Для воспроизведения звука к ним подключают звуковые колонки или наушники. Отдельный разъем предназначен для подключения микрофона. При наличии специальной программы это позволяет записывать звук. Имеется также разъем (линейный выход) для подключения к внешней звукозаписывающей или звуковоспроизводящей аппаратуре (магнитофонам, усилителям и т.п.). Сетевая карта (или карта связи по локальной сети) служит для связи компьютеров в пределах одного предприятия, отдела или помещения находящихся на расстоянии не более 150 метров друг от друга. При наличии специальных дополнительных устройств можно организовать связь компьютеров и на большие расстояния. Основным параметром сетевой карты является скорость передачи информации и измеряется она в мегабайтах в секунду. Типовая норма от 10 до 100 мегабайт в секунду. Дисковод CD-ROM. Для транспортировки данных используют дискеты и компакт-диски CD-ROM. Стандартный гибкий диск (дискета) имеет сравнительно небольшую емкость (одной дискеты – 1.44 Мбайт). По современным меркам этого совершенно недостаточно для большинства задач хранения и транспортировки данных. Для записи и чтения данных, размещенных на гибких дисках, служит специальное устройство – дисковод. Гибкие диски не являются надежными носителями информации. Данные могут быть утрачены вследствие механических повреждений магнитной поверхности, воздействия внешних электромагнитных полей из-за дефектов и др. вероятность утраты данных для дискет среднего качества достаточно большая величина (3-5%). Для транспортировки больших объемов данных удобно использовать компакт-диски CD-ROM. Эти диски позволяют только читать ранее записанные данные — производить запись на них нельзя. Емкость одного диска составляет порядка 650-700 Мбайт. Для чтения компакт-дисков служат дисководы CD-ROM. Основной параметр дисковода CD-ROM— скорость чтения. Она измеряется в кратных единицах. За единицу принята скорость чтения, утвержденная в середине 80-х гг. для музыкальных компакт-дисков (аудиодисков). Современные дисководы CD-ROM обеспечивают скорость чтения 40х - 52х. Основной недостаток дисководов CD-ROM — невозможность записи дисков — преодолен в современных устройствах однократной записи — CD-R. Существуют также устройства CD-RW, позволяющие осуществлять многократную запись. Принцип хранения данных на компакт-дисках не магнитный, как у гибких дисков, а оптический. Коммуникационные порты. Для связи с другими устройствами, например принтером, сканером, клавиатурой, мышью и т. п., компьютер оснащается так называемыми портами. Порт — это не просто разъем для подключения внешнего оборудования, хотя порт и заканчивается разъемом. Порт — более сложное устройство, чем просто разъем, имеющее свои микросхемы и управляемое программно. Примеры портов: • COM (последовательный порт) • LTP (параллельный порт) • USB (последовательный с высокой производительностью) • PS/2 (универсальный для подключения мыши и клавиатуры) Через последовательные порты данные передаются последовательно байт за байтом. Предельное значение производительности последовательного порта – 112 Кбит/с. Этого недостаточно для передачи больших объемов данных, поэтому к последовательным портам подключают устройства, не требующие высокой производительности: модемы, мыши, устаревшие модели принтеров. Через параллельный порт передаются одновременно все восемь битов, составляющих один байт. Предельное значение производительности параллельного порта – 5 Мбайт/с. К этому порту, как правило, подключается принтер. Преимущество параллельного порта от последовательного заключается еще в возможности использования более длинных кабелей для соединения (до 10 м против 1.5 м). Все современные компьютеры комплектуются портами нового поколения – USB. Это порты последовательного типа, но с высокой производительностью (до 12 Мбайт/с). Кроме высокой производительности к достоинствам USB портов относится удобство работы с ними: не требуется выключать оборудование перед стыковкой, возможно подключение нескольких устройств в одному порту. Многие модели современной периферийного оборудования могут подключаться к портам этого типа. Кроме универсальных коммуникационных портов, предназначенных для любого оборудования, компьютер имеет два специализированных порта для подключения мыши и клавиатуры – это порты PS/2. Другие устройства к этим портам не подключаются. Вопросы для закрепления. • Какие устройства входят в состав системного блока? • Какие характеристики процессора вы знаете? • Что такое тактовая частота? • Что такое разрядность процессора? • В чем отличие оперативной и внешней памяти. • Почему жесткие диски называю «винчестерами»? III. Практическая часть. Сегодня на практической части мы поработаем с графическим редактором Paint. Мы уже пробовали запускать эту программу и создавать простые рисунки. На этом занятии вам будет необходимо открыть готовый рисунок и дорисовать его. Файл рисунка находится в папке C:\Наш урок\ и имеет имя Урок7 Практика. По-умолчанию с графическими файлами у нас на компьютере ассоциирована программа для их просмотра. Т.е. если вы с помощью окна «мой компьютер» найдете этот файл и сделаете двойной щелчок, то рисунок откроется в программе для просмотра изображений. Учащиеся пробуют. Для редактирования рисунка его необходимо открыть в графическом редакторе, например, Paint. Запустите эту программу, затем выполнив команду Файл→Открыть найдите и откройте нужный файл. Ваша задача повторить, а потом и дополнить рисунок справа. Учащиеся выполняют задание. IV. Д/з Знать внутреннее устройство ПК, основные характеристики устройств. Учащимся, имеющим компьютеры дома, продолжить осваивать «слепой десятипальцевый метод печати». Дополнительное задание: найти информацию о возникновении названия винчестер для жесткого диска. V. Вопросы учеников. Ответы на вопросы учащихся. VI. Итог урока. Подведение итога урока. Выставление оценок. На уроке мы узнали внутренне устройство ПК, какие характеристики имеют эти устройства, как произвести замену такого устройства или добавить новое. Так же мы научились открывать файлы и продолжили изучать работу в графическом редакторе. Урок №8. Тема: «Магистрально-модульный принцип построения компьютера». Цели урока: - помочь учащимся усвоить магистрально-модульный принцип построения компьютера, дать основные понятия, необходимые для начала работы на компьютере. - воспитание информационной культуры учащихся, внимательности, аккуратности, дисциплинированности, усидчивости. - развитие познавательных интересов, навыков работы с мышью и клавиатурой, самоконтроля, умения конспектировать. Оборудование: доска, компьютер, компьютерная презентация. План урока: I. Орг. момент. (1 мин) II. Актуализация знаний. (5 мин) III. Теоретическая часть. (10 мин) IV. Практическая часть. (17 мин) V. Д/з (2 мин) VI. Вопросы учеников. (5 мин) VII. Итог урока. (2 мин) Ход урока: I. Орг. момент. Приветствие, проверка присутствующих. Объяснение хода урока. II. Актуализация знаний. На прошлых уроках вы познакомились с назначением и характеристиками основных устройств компьютера. Очевидно, что все эти устройства не могут работать по отдельности, а только в составе всего компьютера. Поэтому для понимания того, как компьютер обрабатывает информацию, необходимо рассмотреть структуру компьютера и основные принципы взаимодействия его устройств. В соответствии с назначением компьютера как инструмента для обработки информации взаимодействие входящих в него устройств должно быть организованно таким образом, чтобы обеспечить основные этапы обработки информации. (Какие?) Схему устройства компьютера мы рассмотрели на 5 уроке. (Вспоминаем.) III. Теоретическая часть. Информация, представленная в цифровой форме и обрабатываемая на компьютере, называется данными. Последовательность команд, которую выполняет компьютер в процессе обработки данных, называется программой. Обработка данных на компьютере: 1. Пользователь запускает программу, хранящуюся в долговременной памяти, она загружается в оперативную и начинает выполняться. 2. Выполнение: процессор считывает команды и выполняет их. Необходимые данные загружаются в оперативную память из долговременной памяти или вводятся с помощью устройств ввода. 3. Выходные (полученные) данные записываются процессором в оперативную или долговременную память, а также предоставляются пользователю с помощью устройств вывода информации. Для обеспечения информационного обмена между различными устройствами должна быть предусмотрена какая-то магистраль для перемещения потоков информации. Магистраль (системная шина) включает в себя три многоразрядные шины: шину данных, шину адреса и шину управления, которые представляют собой многопроводные линии. К магистрали подключаются процессор и оперативная память, а также периферийные устройства ввода, вывода и хранения информации, которые обмениваются информацией на машинном языке (последовательностями нулей и единиц в форме электрических импульсов). Шина данных. По этой шине данные передаются между различными устройствами. Например, считанные из оперативной памяти данные могут быть переданы процессору для обработки, а затем полученные данные могут быть отправлены обратно в оперативную память для хранения. Таким образом, данные по шине данных могут передаваться от устройства к устройству в любом направлении. Разрядность шины данных определяется разрядностью процессора, то есть количеством двоичных разрядов, которые могут обрабатываться или передаваться процессором одновременно. Разрядность процессоров постоянно увеличивается по мере развития компьютерной техники. Шина адреса. Выбор устройства или ячейки памяти, куда пересылаются или откуда считываются данные по шине данных, производит процессор. Каждое устройство или ячейка оперативной памяти имеет свой адрес. Адрес передается по адресной шине, причем сигналы по ней передаются в одном направлении — от процессора к оперативной памяти и устройствам (однонаправленная шина). Разрядность шины адреса определяет объем адресуемой памяти (адресное пространство), то есть количество однобайтовых ячеек оперативной памяти, которые могут иметь уникальные адреса. Шина управления. По шине управления передаются сигналы, определяющие характер обмена информацией по магистрали. Сигналы управления показывают, какую операцию — считывание или запись информации из памяти — нужно производить, синхронизируют обмен информацией между устройствами и так далее. Модульный принцип позволяет потребителю самому комплектовать нужную ему конфигурацию компьютера и производить при необходимости ее модернизацию. Каждая отдельная функция компьютера реализуется одним или несколькими модулями – конструктивно и функционально законченных электронных блоков в стандартном исполнении. Организация структуры компьютера на модульной основе аналогична строительству блочного дома. Основными модулями компьютера являются память и процессор. Процессор – это устройство управляющее работой всех блоков компьютера. Действия процессора определяются командами программы, хранящейся в памяти. Модульная организация опирается на магистральный (шинный) принцип обмена информацией между устройствами. Магистрально-модульный принцип имеет ряд достоинств: 1. для работы с внешними устройствами используются те же команды процессора, что и дл работы с памятью. 2. подключение к магистрали дополнительных устройств не требует изменений в уже существующих устройствах, процессоре, памяти. 3. меняя состав модулей можно изменять мощность и назначение компьютера в процессе его эксплуатации. Принцип открытой архитектуры – правила построения компьютера, в соответствии с которыми каждый новый блок должен быть совместим со старым и легко устанавливаться в том же месте в компьютере. В компьютере столь же легко можно заменить старые блоки на новые, где бы они ни располагались, в результате чего работа компьютера не только не нарушается, но и становится более производительной. Этот принцип позволяет не выбрасывать, а модернизировать ранее купленный компьютер, легко заменяя в нем устаревшие блоки на более совершенные и удобные, а так же приобретать и устанавливать новые блоки. Причем во всех разъемы для их подключения являются стандартными и не требуют никаких изменений в самой конструкции компьютера. Вопросы: • Для чего нужна материнская плата? • Каково назначение системной шины в компьютере? • С чем можно сравнить системную шину компьютера? • Для чего необходимо иметь слоты расширения? III. Практическая часть. На прошлых уроках вы набирали текст, рисовали рисунки, но все, что вы делали, после закрытия программы бесследно исчезало. Сегодня на практической части мы научимся сохранять свои работы. Документы (тексты, рисунки и т.д.) сохраняются в виде файлов. Каждый файл хранится в какойлибо папке. При сохранении следует указать: • Папку, в которой он будет храниться; • Имя файла, по которому его можно потом разыскать; • Тип файла, определяющий формат данных. Все эти данные вводятся в специальном стандартном диалоговом окне сохранения. За сохранение документа отвечает программа, а операционная система ей помогает. Первое сохранение файла – самое трудное, поскольку у файла еще нет ни имени, ни расширения, ни места хранения. Когда все это будет задано, последующее сохранения будут выполнятся намного проще. Для вызова окна сохранения документа чаще всего необходимо дать команду «Файл→Сохранить» или «Файл→Сохранить как…». При первом сохранении обе команды равнозначны. При последующем сохранении команда «Файл→Сохранить» позволяет быстро сохранить файл, а команда «Файл→Сохранить как…» позволяет сохранить файл под другим именем или в другой папке. Для команды «Файл→Сохранить» также есть специальная комбинация клавиш: [Ctrl]+[S]. Возможные затруднения: 1. При попытке сохранения файла с именем, которое уже имеется у файла в этой папке, возникает конфликт имен файлов. Операционная система не может допустить, чтобы два объекта имели одинаковые имена и выдаст соответствующее предупреждение. Решить такую ситуацию можно одним из трех способов: 1. Заменить существующий файл. Эта операция требует аккуратности, т.к. можно безвозвратно удалить важный документ. 2. Изменить имя сохраняемого файла. 3. Изменить папку для хранения файла. 2. Начинающие пользователи компьютеров стараются избегать мелких хлопот, связанных с первым сохранением файла, и быстро осваивают один некорректный прием: они сначала загружают ранее существовавший документ, затем изменяют его содержание (или дополняют совершенно другим) так, как надо, а потом сохраняют новый документ командой «Файл→Сохранить». Этот прием очень опасен. Достаточно дать команду «Файл→Сохранить» и старый документ будет безнадежно испорчен (перезаписан). Поэтому с первых дней работы с компьютером надо приучить себя никогда не создавать новые документы на основе существующих. 3. Иногда, при работе за компьютером, может внезапно отключиться электроэнергия или возникнуть сбой в работе программ и т.д. В этом случае несохраненные документы могут быть потеряны. Поэтому в процессе работы следует время от времени сохранять результаты своей деятельности. Каждый файл хранится в своей папке. Поэтому сейчас вам необходимо будет создать папку куда вы будете сохранять результаты работы. Откройте папку «Мои документы→Ученик→Ваш класс». Для создания новой папки в этой папке необходимо выполнить одно из действий: 1. Щелчком правой (дополнительной) кнопкой мыши вызвать контекстное меню и выбрать пункт «Создать»; 2. На панели слева от рабочей области выбрать команду «Создать новую папку». 3. Дать команду «Файл→Создать→Папку». Появиться значок новой папки с именем «Новая папка» («Новая папка1», если уже существует папка с таким именем). Имя «Новая папка» сразу следует заменить содержательным, например «Контрольные работы». Назовите новую папку своим именем (и фамилией). Ввод имени завершается нажатием клавиши [Enter] или щелчком по рабочей области окна. Теперь давайте сохраним в эту папку текстовый файл. Для этого запустите программу Блокнот и наберите какой-либо текст. Вызовите окно сохранения документа (Файл→Сохранить), задайте имя файла, выберите папку для его хранения (ту которую вы создали ранее). Нажмите кнопку сохранить. Откройте свою папку и убедитесь, что файл на месте. Теперь выполните следующее задание: • наберите текст (текст на листе или на экране) и сохраните файл; • создайте рисунок дерева и также его сохраните в свою папку; • откройте рисунок «C:\Наш урок\Урок8 Практика.bmp», дорисуйте рисунок и сохраните измененный файл в свою папку (Файл→Сохранить как…). И на последок самое интересное. Запустите Internet Explorer найдите ссылку «Тест рисунокдерево» и узнайте что-нибудь новое о своем характере. IV. Д/з Знать магистрально-модульный принцип построения компьютера. Учащимся, имеющим компьютеры дома, продолжить осваивать «слепой десятипальцевый метод печати». Дополнительное задание: узнать, какие из блоков модернизировались или добавлены в ваш домашний компьютер. V. Вопросы учеников. Ответы на вопросы учащихся. VI. Итог урока. Подведение итога урока. Выставление оценок. На уроке мы узнали, что такое магистрально-модульный принцип построения компьютера. Так же мы научились открывать файлы и продолжили изучать работу в графическом редакторе. Узнали что-то новоеУрок №9. Тема: «Устройства памяти компьютера». Цели урока: - познакомить учащихся с различными устройствами памяти компьютера, дать основные понятия, необходимые для начала работы на компьютере. - воспитание информационной культуры учащихся, внимательности, аккуратности, дисциплинированности, усидчивости. - развитие познавательных интересов, навыков работы с мышью и клавиатурой, самоконтроля, умения конспектировать. Оборудование: доска, компьютер, компьютерная презентация. План урока: I. Орг. момент. (1 мин) II. Актуализация знаний. (5 мин) III. Теоретическая часть. (10 мин) IV. Практическая часть. (15 мин) V. Д/з (2 мин) VI. Вопросы учеников. (5 мин) VII. Итог урока. (2 мин) Ход урока: I. Орг. момент. Приветствие, проверка присутствующих. Объяснение хода урока. II. Проверка знаний. Все узлы компьютера выполняют определенную работу с информацией. (Какие узлы вы помните? Какую работу они выполняют?) А что же представляет собой сама информация в компьютере? Для ответа на этот вопрос «заглянем» внутрь машинной памяти. III. Теоретическая часть. Внутренняя память Процессор компьютера может работать только с теми данными, которые хранятся в ячейках его оперативной памяти. Рассмотрим принципиальную схему ее организации (не путать с техническими элементами). Память можно представить наподобие листа из тетради в клеточку. В каждой клетке может храниться в данный момент только одно из двух значений: нуль или единица. 0-й байт 1-й байт 2-й байт 3-й байт 0 1 0 1 1 0 0 0 1 1 0 0 1 1 0 1 1 0 1 0 1 1 1 1 0 0 1 0 1 0 0 1 … Ячейка памяти, хранящая один двоичный знак, называется «бит». Бит – наименьшая частица памяти компьютера. Следовательно, у слова «бит» есть два смысла: это единица измерения количества информации и частица памяти компьютера. Оба эти понятия связаны между собой следующим образом: В одном бите памяти хранится один бит информации. Свойства внутренней памяти • Дискретность; Дискретные объекты состоят из отдельных частиц. Например, песок дискретен, т.к. состоит из песчинок. Память состоит из отдельных ячеек – битов. • Адресуемость. Во внутренней памяти компьютера все байты пронумерованы. Нумерация начинается с нуля. Порядковый номер байта называется его адресом. Занесение информации в память, а также извлечение ее из памяти, проводится по адресам. Память можно представить как и многоквартирный дом, в котором каждая квартира – это байт, а номер квартиры – это адрес. Для того, чтобы почта дошла по назначению, необходимо указать правильный адрес. Именно так, по адресам, обращается к внутренней памяти процессор компьютера. Внешняя память Основной функцией внешней памяти компьютера является способность долговременно хранить большой объем информации (программы, документы, аудио- и видеоклипы и т. д.). Устройство, которое обеспечивает запись/считывание информации, называется накопителем или дисководом, а хранится информация на носителях (например, дискетах). В накопителях на гибких магнитных дисках (НГМД или дискетах) и накопителях на жестких магнитных дисках (НЖМД или винчестерах), в основу записи, хранения и считывания информации положен магнитный принцип, а в лазерных дисководах — оптический принцип. Гибкие магнитные диски. Гибкие магнитные диски помещаются в пластмассовый корпус. Такой носитель информации называется дискетой. Дискета вставляется в дисковод, вращающий диск с постоянной угловой скоростью. Магнитная головка дисковода устанавливается на определенную концентрическую дорожку диска, на которую и записывается (или считывается) информация. Информационная ёмкость дискеты невелика и составляет всего 1.44 Мбайт. Скорость записи и считывания информации также мала (около 50 Кбайт/с) из-за медленного вращения диска (360 об./мин). В целях сохранения информации гибкие магнитные диски следует предохранять от воздействия сильных магнитных полей и нагревания, так как это может привести к размагничиванию носителя и потере информации. Жесткие магнитные диски. Жесткий диск (HDD — Hard Disk Drive) относится к несменным дисковым магнитным накопителям. Первый жесткий диск был разработан фирмой IBM в 1973 г. и имел емкость 16 Кбайт. Жесткие магнитные диски представляют собой несколько десятков дисков, размещенных на одной оси, заключенных в металлический корпус и вращающихся с высокой угловой скоростью. За счет множества дорожек на каждой стороне дисков и большого количества дисков информационная емкость жестких дисков может в десятки тысяч раз превышать информационную емкость дискет и достигать сотен Гбайт. Скорость записи и считывания информации с жестких дисков достаточно велика (около 133 Мбайт/с) за счет быстрого вращения дисков (7200 об./мин). Часто жесткий диск называют винчестер. Бытует легенда, объясняющая, почему за жесткими дисками повелось такое причудливое название. Первый жесткий диск, выпущенный в Америке в начале 70-х годов, имел емкость по 30 Мб информации на каждой рабочей поверхности. В то же время, широко известная в той же Америке магазинная винтовка О. Ф. Винчестера имела калибр - 0.30; может грохотал при своей работе первый винчестер как автомат или порохом от него пахло - не ясно, но с той поры стали называть жесткие диски винчестерами. В процессе работы компьютера случаются сбои. Вирусы, перебои энергоснабжения, программные ошибки - все это может послужить причиной повреждения информации, хранящейся на Вашем жестком диске. Повреждение информации далеко не всегда означает ее потерю, так что полезно знать о том, как она хранится на жестком диске, ибо тогда ее можно восстановить. Тогда, например, в случае повреждения вирусом загрузочной области, вовсе не обязательно форматировать весь диск (!), а, восстановив поврежденное место, продолжить нормальную работу с сохранением всех своих бесценных данных. В жестких дисках используются достаточно хрупкие и миниатюрные элементы. Чтобы сохранить информацию и работоспособность жестких дисков, необходимо оберегать их от ударов и резких изменений пространственной ориентации в процессе работы. Лазерные дисководы и диски. В начале 80-х годов голландская фирма «Philips» объявила о совершенной ею революцией в области звуковоспроизведения. Ее инженеры придумали то, что сейчас пользуется огромной популярностью - Это лазерные диски и проигрыватели. За последние несколько лет компьютерные устройства для чтения компакт-дисков (CD), называемые CD-ROM, стали практически необходимой частью любого компьютера. Это произошло потому, что разнообразные программные продукты стали занимать значительное количество места, и поставка их на дискетах оказалась чрезмерно дорогостоящей и ненадёжной. Поэтому их стали поставлять на CD (таких же, как и обычные музыкальные). Лазерные дисководы используют оптический принцип чтения информации. На лазерных дисках CD (CD — Compact Disk, компакт диск) и DVD (DVD — Digital Video Disk, цифровой видеодиск) информация записана на одну спиралевидную дорожку (как на грампластинке), содержащую чередующиеся участки с различной отражающей способностью. Лазерный луч падает на поверхность вращающегося диска, а интенсивность отраженного луча зависит от отражающей способности участка дорожки и приобретает значения 0 или 1. Для сохранности информации лазерные диски надо предохранять от механических повреждений (царапин), а также от загрязнения. На лазерных дисках хранится информация, которая была записана на них в процессе изготовления. Запись на них новой информации невозможна. Производятся такие диски путем штамповки. Существуют CD-R и DVD-R диски информация на которые может быть записана только один раз. На дисках CD-RW и DVD-RW информация может быть записана/перезаписана многократно. Диски разных видов можно отличить не только по маркировки, но и по цвету отражающей поверхности. Запись на CD и DVD при помощи обычных CD-ROM и DVD-ROM невозможна. Для этого необходимы устройства CD-RW и DVD-RW с помощью которых возможны чтение-однократная запись и чтение-запись-перезапись. Эти устройства обладают достаточно мощным лазером, позволяющем менять отражающую способность участков поверхности в процессе записи диска. Информационная ёмкость CD-ROM достигает 700 Мбайт, а скорость считывания информации (до 7.8 Мбайт/с) зависит от скорости вращения диска. DVD-диски имеют гораздо большую информационную ёмкость (однослойный односторонний диск - 4.7 Гбайт) по сравнению с CDдисками, т.к. используются лазеры с меньшей длинной волны, что позволяет размещать оптические дорожки более плотно. Так же существуют двухслойные DVD-диски и двухсторонние DVD-диски. В настоящее время скорости считывания 16-скоростных DVD-дисководов достигает 21 Мбайт/с. Устройства на основе flash-памяти. Flash-память - это энергонезависимый тип памяти, позволяющий записывать и хранить данные в микросхемах. Устройства на основе flash-памяти не имеют в своём составе движущихся частей, что обеспечивает высокую сохранность данных при их использовании в мобильных устройствах. Flash-память представляет собой микросхему, помещенную в миниатюрный корпус. Для записи или считывания информации накопители подключаются к компьютеру через USB-порт. Информационная емкость карт памяти достигает 1024 Мбайт. Тип носителя Емкость носителя Скорость обмена данными (Мбайт/с) Опасные воздействия Гибкие магнитные диски 1,44 Мб 0,05 Магнитные поля, нагревание, физическое воздействие Жесткие магнитные диски сотни Гбайт около 133 Удары, изменение пространственной ориентации в процессе работы CD-ROM 650-800 Мбайт Царапины, загрязнение DVD-ROM Устройства на основе flash-памяти до 7,8 до 17 Гбайт до 21 до 1024 Мбайт USB 1.0 - 1,5 USB 1.1 - 12 USB 2.0 - 480 Царапины, загрязнение Перенапряжение питания Информация на внешних носителях имеет файловую организацию. Файлом называется информация, хранящаяся на внешнем носителе и имеющее собственное имя. На дисках также есть директорий (справочник, указатель) диска, содержащий имена хранимых файлов, их размеры, время создания и т.д. Для пояснения смысла этого понятия удобно воспользоваться следующей аналогией: сам носитель информации (диск) подобен книге. Книга состоит из глав (рассказов, разделов и пр.), каждая из которых имеет свое название. Так же и файлы имеют свое название, их называют именами файлов. В начале или конце книги обычно присутствует оглавление – список названий глав. На диске тоже есть такой список, содержащий имена хранимых файлов. Название этого списка – директорий диска (от англ. directory – справочник, указатель). В директории кроме имен файлов указываются их размены в байтах, время создания, а также другая полезная информация. Вопросы: • В чем заключается дискретность внутренней памяти? • Какие два смысла имеет слово «бит»? Как они связаны? • В чем заключается свойство адресуемости внутренней памяти? • В чем разница между магнитным, оптическим и магнитооптическим диском? • Что такое файл? • Каково назначение устройств хранение информации в компьютере? • В чем суть считывания и записи информации в компьютере? • Сколько страниц текста (37 строк, 50 символов в строке) можно сохранить на обычную дискету? • Что такое CD, CD-ROM, CD-R, DVD-RW? • Во сколько раз информационная емкость DVD больше CD? III. Практическая часть. Сегодня на практической части мы устроим соревнование. Вам необходимо поделиться на несколько групп. Задание для всех групп одно – составить кроссворд по теме «устройство компьютера». Победит та команда, которая использует большее число терминов (названий устройств) при большем пересечении слов в кроссворде. Желательно, чтобы вопросы и ответы были набраны на компьютере в любом текстовом редакторе (мы уже знаем блокнот), а сетка кроссворда была нарисована в графическом редакторе Paint. IV. Д/з Знать принцип организации компьютерной памяти, основные носители информации, их характеристики и свойства. Учащимся, имеющим компьютеры дома, продолжить осваивать «слепой десятипальцевый метод печати». Дополнительное задание: найти информацию о тех носителях информации о которых не было сказано в классе. V. Вопросы учеников. Ответы на вопросы учащихся. VI. Итог урока. Подведение итога урока. Выставление оценок. На уроке мы узнали принцип организации компьютерной памяти, обсудили основные носители информации, их характеристики и свойства. Так же мы попробовали применить знания о работе в текстовом и графическом редакторе для создания кроссворда. Урок №10. Тема: «Программное обеспечение». Цели урока: - помочь учащимся усвоить понятие «программное обеспечение» и его виды, дать основные понятия, необходимые для работы на компьютере. - воспитание информационной культуры учащихся, внимательности, аккуратности, дисциплинированности, усидчивости. - развитие познавательных интересов, навыков работы с мышью и клавиатурой, самоконтроля, умения конспектировать. Оборудование: доска, компьютер, компьютерная презентация. План урока: I. Орг. момент. (1 мин) II. Проверка и актуализация знаний. (5 мин) III. Теоретическая часть. (10 мин) IV. Практическая часть. (15 мин) V. Д/з (2 мин) VI. Вопросы учеников. (5 мин) VII. Итог урока. (2 мин) Ход урока: I. Орг. момент. Приветствие, проверка присутствующих. Объяснение хода урока. II. Проверка и актуализация знаний. Для того чтобы проверить, как вы усвоили предыдущую тему, ответьте на вопросы теста. (Учащиеся запускают браузер, выбирают тест, и отвечают на вопросы теста.) Основной функцией компьютера является обработка информации. На прошлых уроках мы рассмотрели аппаратную конфигурацию компьютера. Рассмотрим теперь, каким образом компьютер обрабатывает информацию. III. Теоретическая часть. В 50-60-е годы, когда компьютер еще назывался ЭВМ (электронно-вычислительная машина), он мог только вычислять. Процесс обработки информации состоял в операциях над числовыми данными. В 70-е годы компьютер «научился» работать с текстом. Пользователь получил возможность редактировать и форматировать текстовые документы. В настоящее время большая часть компьютеров и большая часть времени используется для работы именно с текстовыми данными. В 80-е годы появились первые компьютеры, способные работать с графической информацией. Сейчас компьютерная графика широко используется в деловой графике (построение диаграмм, графиков и так далее), в компьютерном моделировании, при подготовке презентаций, при создании web-сайтов, в рекламе на телевидении, в анимационном кино и так далее. Применение компьютеров для обработки графических данных постоянно расширяется. В 90-е годы компьютер получил возможность обрабатывать звуковую информацию. Любой пользователь современного персонального компьютера может воспользоваться стандартными приложениями Windows для прослушивания, записи и редактирования звуковых файлов. Работа со звуковыми данными является неотъемлемой частью мультимедиа технологии. Для того чтобы числовая, текстовая, графическая и звуковая информация могли обрабатываться на компьютере, они должны быть представлены в форме данных. Данные хранятся и обрабатываются в компьютере на машинном языке, то есть в виде последовательностей нулей и единиц. Информация, представленная в компьютерной форме (на машинном языке) и обрабатываемая на компьютере, называется данными. Для того чтобы процессор компьютера «знал», что ему делать с данными, как их обрабатывать, он должен получить определенную команду (инструкцию). Такой командой может быть, например, «сложить два числа» или «заменить один символ на другой». Обычно для решения какой-либо задачи процессору требуется не единичная команда, а их последовательность. Такая последовательность команд (инструкций) называется программой. Последовательность команд, которую выполняет компьютер в процессе обработки данных, называется программой. На заре компьютерной эры, в 40-50-е годы, программы разрабатывались непосредственно на машинном языке, то есть на том языке, который «понимает» процессор. Такие программы представляли собой очень длинные последовательности нулей и единиц, в которых человеку разобраться было очень трудно. В 60-е годы началась разработка языков программирования высокого уровня (Алгол, Фортран, Basic, Pascal и др.), которые позволили существенно облегчить работу программистов. В настоящее время с появлением систем визуального программирования Visual Basic, Delfi и др.) создание программ стало доступно даже для начинающих пользователей компьютера. В течение нескольких десятилетий создавались программы, необходимые для обработки различных данных. Совокупность необходимых программ составляет программное обеспечение компьютера. Таким образом, для обработки данных на компьютере необходимо иметь не только аппаратное обеспечение компьютера, так называемое hardware, но и программное обеспечение, так называемое software. Программная обработка данных на компьютере реализуется следующим образом. • После запуска на выполнение программы, хранящейся во внешней долговременной памяти, она загружается в оперативную память. • Процессор последовательно считывает команды программы и выполняет их. • Необходимые для выполнения команды данные загружаются из внешней памяти в оперативную и над ними производятся необходимые операции. Данные, полученные в процессе выполнения команды, записываются процессором обратно в оперативную или внешнюю память. • В процессе выполнения программы процессор может запрашивать данные с устройств ввода информации и пересылать данные на устройства вывода информации. Совокупность программ, хранящихся на компьютере, образует его программное обеспечение. Совокупность программ, подготовленных к работе, называют установленным программным обеспечением. Совокупность программ, работающих в тот или иной момент времени, называют программной конфигурацией. Уровни программной конфигурации ПК. Программная конфигурация ПК многоуровневая. Это связано с тем, что требования к программам, предназначенным для работы с устройствами, существенно отличаются от требований к программам, предназначенным для работы с людьми. Общий принцип такой: чем ниже уровень программ, тем больше они работают с устройствами и меньше с человеком. Этот принцип соблюдается во всей компьютерной технике от отдельного ПК до всемирной компьютерной сети Интернет. Программы самого низкого уровня работают только с устройствами. Программы промежуточных уровней работают с программами нижнего уровня и программами верхних уровней. Человек имеет к ним ограниченный доступ. Программы верхних уровней работают с человеком и программами нижележащих уровней. Базовая система ввода-вывода. На самом нижнем уровне находятся программы базовой системы ввода-вывода (BIOS). Их код жестко записан в одной из микросхем компьютера. В момент включения компьютера эти программы выполняют проверку оборудования и обеспечивают простейшее взаимодействие с клавиатурой и монитором — клавиатура способна реагировать на нажатие некоторых клавиш, а на мониторе отображается информация о ходе запуска компьютера. Взаимодействие с человеком у программ этого уровня крайне ограниченно и возможно только в первые секунды после запуска компьютера. Системные программы. Системные программы предназначены для работы со всеми устройствами компьютера. Они принадлежат к промежуточному уровню. Снизу системные программы управляют работой устройств и используют программы нижнего уровня, а сверху отвечают на запросы программ более высоких уровней. Те системные программы, которые непосредственно управляют устройствами, еще называют драйверами устройств. Люди работают с программами этого уровня только в тех сравнительно редких случаях, когда требуется настроить оборудование. Служебные программы. Это следующий уровень, программы которого предназначены для обслуживания компьютера, проверки его устройств, а также для настройки устройств и программ. Снизу эти программы общаются с программами нижних уровней, а сверху передают данные программам верхнего уровня по их запросу. Степень взаимодействия с человеком определяется необходимостью. Например, мастера по наладке и настройке оборудования активно работают со служебными программами. Обычные пользователи используют их сравнительно редко. Прикладные программы. Уровень прикладных программ — самый верхний. Здесь находятся программы, обслуживающие человека и удовлетворяющие его потребности. С их помощью выполняется набор и редактирование текстов, создание чертежей и иллюстраций, коммуникация между людьми, воспроизведение музыки и видео, а также многое другое. Сверху программы прикладного уровня общаются с человеком, а снизу — с программами нижележащих уровней. Прямого доступа к устройствам программы прикладного уровня, как правило, не имеют. Операционная система. Новые компьютеры обычно не оснащают прикладными программами, потому что ни производители компьютеров, ни продавцы не могут знать заранее, для каких целей компьютеры будут использоваться. Однако компьютеры должны быть готовы к тому, чтобы любой пользователь, не будучи специалистом в компьютерной технике, мог оснастить их необходимыми ему программами. Для этого на компьютерах должны быть заранее установлены программы нижних уровней. Программы самого нижнего уровня (базовой системы ввода-вывода) устанавливать не надо — они поступают вместе с компьютером, поскольку встроены в одну из его микросхем, которая называется ПЗУ— постоянное запоминающее устройство. Их достаточно, чтобы установить на компьютере программы системного и служебного уровней. Поскольку количество необходимых системных и служебных программ очень велико (измеряется сотнями), то для простоты они устанавливаются одним обширным пакетом. Этот стандартный пакет системных и (частично) служебных программ называют операционной системой. Операционная система позволяет человеку начать работать с компьютером, получить доступ к его устройствам, а затем устанавливать и запускать необходимые прикладные и служебные программы. Вопросы: В чем состоит различие между данными и программами? В чем сходство? Где хранятся данные? Программы? Что такое аппаратное обеспечение компьютера? Что такое программное обеспечение компьютера? Какие виды ПО вы знаете? Зачем нужна операционная система? III. Практическая часть. Сегодня на практической части мы научимся работать с программами для просмотра видео и прослушивания музыки. Это очень важная тема так как, научившись работать с этими программами, вы сможете скрасить долгие часы работы в текстовых, графических и других редакторах прослушиванием вашей любимой музыки. Давайте рассмотрим две программы: проигрыватель Windows Media и Winamp. Первый проигрыватель является стандартной программой операционной системы Windows. Запустить его можно так: Пуск→Все программы→Стандартные→Разлечения→ проигрыватель Windows Media. Последняя его версия (10), в отличии многих предыдущих, получилась у Microsoft довольно хорошей. Данная программа позволяет прослушивать музыкальные файлы различных форматов, просматривать видео файлы и даже DVD фильмы, копировать музыку с компакт-дисков, а так же записывать музыкальные CD. Окно проигрывателя Windows Media состоит из нескольких областей. Некоторые области содержат элементы управления, позволяющие выполнять те или иные действия, например, включить воспроизведение компакт-диска или настроить уровни графического эквалайзера. В других областях отображается видео, зрительные образы или различная информация, например сведения о прослушиваемой музыке. Для открытия музыкального или видео файла в проигрыватели Windows Media можно либо дать команду «Файл→Открыть…» (если строка меню не видна необходимо щелкнуть правой кнопкой по заголовку окна) и выбрать на компьютере нужный файл, либо, если музыкальные файлы ассоциированы с этим проигрывателем, найти файл и открыть его двойным щелчком. (Также можно вызвать контекстное меню для файла и выбрать воспроизвести с помощью проигрывателя.) Следующая программа – проигрыватель WinAmp – продукт группы независимых разработчиков Nullsoft. Этот проигрыватель является одним из самых популярных альтернатив стандартному проигрывателю Windows. Этот плеер является довольно-таки удобным и маленьким (по размеру файлов) в отличии от многих его собратьев, а также распространяется бесплатно (версия Pro – платная). Особенность WinAmp – наличие встроенного эквалайзера, с помощью которого можно довольно точно регулировать звучание файла. Расширить базовые функции программы вы можете с помощью подключаемых плагинов (программных модулей). Одни из них влияют на звучание музыки, другие отвечают за визуальное сопровождение, третьи – меняют вид самого WinAmp (скины). Для открытия файлов в плеере WinAmp необходимо щелкнуть кнопочку [Add]→[Add file] ([Add Dir]) и выбрать либо файл, либо папку с музыкальными файлами. Так же не стоит забывать о том, что WinAmp может быть ассоциирован с музыкальными (и видео) файлами. А сейчас попробуйте поработать с этими программами самостоятельно. Музыка находится на диске D в папке Школа\Музыка (D:\Школа\Музыка). После этого, не выключая плеер, выполните под музыку задание предыдущего урока. IV. Д/з Знать, что такое программное обеспечение компьютера, его виды. Учащимся, имеющим компьютеры дома, продолжить осваивать «слепой десятипальцевый метод печати». Дополнительное задание: узнать, какие музыкальные и видео проигрыватели установлены у вас на домашнем компьютере, какие из них вам больше всего нравятся и почему. V. Вопросы учеников. Ответы на вопросы учащихся. VI. Итог урока. Подведение итога урока. Выставление оценок. На уроке мы узнали, что такое программное обеспечение компьютера, его виды. Так же мы познакомились с проигрывателями мультимедиа-файлов. Урок №11. Тема: «Операционная система». Цели урока: - помочь учащимся усвоить назначение и состав операционной системы компьютера, дать основные понятия, необходимые для работы на компьютере. - воспитание информационной культуры учащихся, внимательности, аккуратности, дисциплинированности, усидчивости. - развитие познавательных интересов, навыков работы с мышью и клавиатурой, самоконтроля, умения конспектировать. Оборудование: доска, компьютер, компьютерная презентация. План урока: I. Орг. момент. (1 мин) II. Проверка и актуализация знаний. (5 мин) III. Теоретическая часть. (10 мин) IV. Практическая часть. (15 мин) V. Д/з (2 мин) VI. Вопросы учеников. (5 мин) VII. Итог урока. (2 мин) Ход урока: I. Орг. момент. Приветствие, проверка присутствующих. Объяснение хода урока. II. Проверка и актуализация знаний. На прошлом уроке мы рассмотрели, что называется программным обеспечением компьютера. Давайте на минуту вернемся к нему и вспомним о чем именно мы с вами говорили… Вы когда-нибудь задумывались, как происходит в компьютере обработка команд? Почему то или иное наше действие вызывает тот или иной результат? Как именно происходит взаимодействие между человеком и компьютером? Для того чтобы мы могли не думать о том, как в компьютере происходит работа процессора с программами, данными и с аппаратными устройствами, существует специальный комплекс программ, называемых операционной системой. На этом уроке мы рассмотрим назначение и состав операционной системы компьютера. III. Теоретическая часть. Операционная система – это самая главная программа. Операционные системы разные, но их назначение и функции одинаковые. Операционная система является основной и необходимой составляющей ПО компьютера, без нее компьютер не может работать в принципе. Операционная система – комплекс программ, обеспечивающих взаимодействие всех аппаратных и программных частей компьютера между собой и взаимодействие пользователя и компьютера. Операционная система обеспечивает связь между пользователем, программами и аппаратными устройствами. Операционная система обеспечивает совместное функционирование всех устройств компьютера и предоставляет пользователю доступ к его ресурсам. ОС принимает на себя сигналы-команды, которые посылают другие программы, и «переводит» их на понятный машине язык. ОС управляет всеми подключенными к компьютеру устройствами, обеспечивая доступ к ним другим программам. Наконец, третья задача ОС — обеспечить человеку-пользователю удобство работы с компьютером. Получается, что каждая ОС состоит как минимум из трех обязательных частей. Структура операционной системы: Ядро – переводит команды с языка программ на язык «машинных кодов», понятный компьютеру. Драйверы – программы, управляющие устройствами. Интерфейс – оболочка, с помощью которой пользователь общается с компьютером. В состав операционной системы входит специальная программа — командный процессор, которая запрашивает у пользователя команды и выполняет их. Пользователь может дать, например, команду выполнения какой-либо операции над файлами (копирование, удаление, переименование), команду вывода документа на печать и т. д. Операционная система должна эти команды выполнить. К магистрали компьютера подключаются различные устройства (дисководы, монитор, клавиатура, мышь, принтер и др.). В состав операционной системы входят драйверы устройств — специальные программы, которые обеспечивают управление работой устройств и согласование информационного обмена с другими устройствами. Любому устройству соответствует свой драйвер. Для упрощения работы пользователя в состав современных операционных систем, и в частности в состав Windows, входят программные модули, создающие графический пользовательский интерфейс. В операционных системах с графическим интерфейсом пользователь может вводить команды посредством мыши, тогда как в режиме командной строки необходимо вводить команды с помощью клавиатуры. Операционная система содержит также сервисные программы, или утилиты. Такие программы позволяют обслуживать диски (проверять, сжимать, дефрагментировать и т. д.), выполнять операции с файлами (архивировать и т. д.), работать в компьютерных сетях и т. д. Для удобства пользователя в операционной системе обычно имеется и справочная система. Она предназначена для оперативного получения необходимой информации о функционировании как операционной системы в целом, так и о работе ее отдельных модулей. Запуск компьютера При поступлении сигнала о запуске процессор обращается к специально выделенной ячейке памяти. В ОЗУ в этот момент ничего нет, если бы там была какая-либо программ, то она начала бы выполнятся. Для того чтобы компьютер мог начать работу необходимо наличие специальной микросхемы – ПЗУ. Программы ПЗУ записываются на заводе и называются BIOS. После включения компьютера процессор начинает считывать и выполнять микрокоманды, которые хранятся в микросхеме BIOS. Прежде всего начинает выполнятся программа тестирования POST, которая проверяет работоспособность основных устройств компьютера. В случае неисправности выдаются определенные звуковые сигналы, а после инициализации видеоадаптера процесс тестирования отображается на экране монитора. Затем BIOS начитает поиск программы-загрузчика операционной системы. Программа-загрузчик помещается в ОЗУ и начинается процесс загрузки файлов операционной системы. Загрузка операционной системы Файлы операционной системы хранятся во внешней, долговременной памяти (на жестком диске, на CD …). Однако программы могут выполнятся, только если они находятся в ОЗУ, поэтому файлы ОС необходимо загрузить в оперативную память. Диск, на котором находятся файлы операционной системы и с которого происходит загрузка, называют системным. Если системные диски в компьютере отсутствуют, на экране монитора появляется сообщение "Non system disk" и компьютер «зависает», т. е. загрузка операционной системы прекращается и компьютер остается неработоспособным. После окончания загрузки операционной системы управление передается командному процессору. В случае использования интерфейса командной строки на экране появляется приглашение системы для ввода команд, в противном случае загружается графический интерфейс операционной системы. В случае загрузки графического интерфейса операционной системы команды могут вводиться с помощью мыши. Компьютеры без операционных систем Первые персональные компьютеры не имели операционных систем и были похожи на современные игровые приставки. При включении компьютера в сеть процессор обращался к постоянной памяти (ПЗУ), в котором была записана программа поддержки несложного языка программирования, например языка БЕЙСИК или похожего. Первичное изучение команд этого языка обычно занимало не более нескольких часов, и вскоре на компьютере можно было набирать и запускать несложные программы. Подключив к компьютеру магнитофон, можно было загрузить постороннюю программу. Загруженная программа отключала ПЗУ и далее работа с компьютером происходила под управлением загруженной программы (как в игровых приставках). Первые бытовые персональные компьютеры 70—80-х годов не имели операционных систем, но некоторые пользователи рассматривали содержащийся в ПЗУ язык программирования как самостоятельную операционную систему, хотя и упрощенную. Она позволяла принимать и понимать команды от клавиатуры и загружать посторонние программы. Первые дисковые операционные системы Серьезная необходимость в операционных системах возникла, когда к персональным компьютерам стали подключать дисководы. Дисковод отличается от магнитофона тем, что это устройство свободного доступа, а магнитофон — устройство последовательного доступа. Для загрузки программы с ленты надо было перемотать кассету, после чего компьютер загружал первую встретившуюся программу. На диске есть свобода выбора. На музыкальном диске можно включить воспроизведение любой песни. С магнитного диска можно загрузить любую программу. Поэтому команды загрузки стали очень сложными. Надо было указывать номер дорожки и номер сектора, в котором находится то, что надо загрузить. Например, для загрузки игры Посадка на Луну приходилось давать команду типа: LOAD *d* 29:37, 31:14 Помнить, в каких секторах что хранится, было мучительно трудно. И выход был найден. Была написана программа, которая переводит названия программ и файлов в номера дорожек и секторов. Человек мог загружать то, что ему нужно, пользуясь только названиями. Эта программа и стала дисковой операционной системой. Дисковой операционной системе поручили и другие задачи. Она могла не только загружать файлы с диска в компьютер, но и записывать файлы на диск, следить за тем, чтобы два разных файла не попадали в один сектор, при необходимости удалять файлы, копировать их с диска на диск. В общем, она избавила человека от необходимости хранить множество записей на отдельных бумажках, упростила работу с дисководом и значительно уменьшила количество ошибок. Неграфические операционные системы В дальнейшем операционные системы развивались параллельно с аппаратным обеспечением. Появлялись новые дисководы гибких дисков, менялись и операционные системы. С появлением жестких дисков открылась возможность хранить на них не десятки, а сотни и тысячи файлов. В именах файлов стало так же легко запутаться, как в номерах дорожек и секторов. Тогда дисковые операционные системы стали сложнее. В них ввели средства для разбиения дисков на каталоги и средства для обслуживания каталогов (перенос и копирование файлов между каталогами, сортировка файлов и прочее). Так на дисках появилась файловая структура, а операционная система взяла на себя ее создание и обслуживание. Когда же жесткие диски приобрели еще большие размеры, операционная система «научилась» делить их на несколько логических дисков. Вместе с развитием жестких и гибких дисков происходило увеличение оперативной памяти компьютера, менялись также процессоры. Каждая новая операционная система все лучше использовала оперативную память и могла работать со все более мощными процессорами. Для компьютеров IВМ РС основной операционной системой с 1981 г. по 1995 г. была так называемая система МS-DOS. За эти годы она прошла развитие от версии МS-DOS 1.0 до МS-DOS 6.22. Программы-оболочки Операционная система МS-DOS позволила успешно работать с персональными компьютерами на протяжении почти 15 лет. Тем не менее, эту работу нельзя назвать удобной. Во-первых, МS-DOS — неграфическая операционная система, которая использует интерфейс командной строки. Это значит, что все команды надо набирать по буквам в специальной строке. Требовалось хорошо знать эти команды, помнить, как они записываются. Изучение операционной системы стало самостоятельной задачей, достаточно сложной для простого пользователя. Когда-то МS-DOS выступила «посредником» между человеком и компьютером и помогла превратить сложные команды обращения к дискам в более простые и понятные, но по мере развития сама «обросла» изобилием команд и стала сдерживать работу с компьютером. Так возникла необходимость в новом посреднике — тогда появились так называемые программыоболочки. Оболочка — это программа, которая запускается под управлением операционной системы и помогает человеку работать с этой операционной системой. Одна из самых известных и распространенных во всем мире программ-оболочек называется Norton Comander. Ее разработал известнейший американский программист Питер Нортон, получивший всемирное признание за то, что упростил работу с компьютером для миллионов людей. Программа-оболочка наглядно показывает на экране всю файловую структуру компьютера: диски, каталоги и файлы. С такой программой не надо набирать сложные команды МS-DOS в командной строке. Файлы можно разыскивать, копировать, перемещать, удалять, сортировать, изменять (редактировать, править) запускать, пользуясь всего лишь нескольким клавишами. Просто, понятно и удобно. Сегодня Norton Comander все еще используют на многих компьютерах, особенно на тех, которые работают в системе МS-DOS. Правда, она все-таки устарела. Сейчас для работы с принято использовать более современные средства Графические оболочки Несмотря на то, что появление программ-оболочек заметно упростило работу с компьютером и его операционной системой, оболочки все-таки долгое время оставались неграфическими. Одна из особенностей компьютеров IВМ РС состоит в том, что в них текстовый и графический режим работы с экраном существуют отдельно. Компьютер переключается либо в тот режим, либо в другой. Нельзя, например, сделать так, чтобы часть экрана была в текстовом режиме, а часть — в графическом. Эти режимы несовместимы. Работа с текстовым экраном долгое время была вполне приемлема для служебных целей. На многих предприятиях и в организациях не было необходимости в работе с графикой, а если такая потребность возникала, для этого было принято использовать компьютеры Macintosh. Однако когда встал вопрос об использовании IВМ РС в качестве домашнего компьютера, возникла острая необходимость в графической операционной системе, которая наглядно выводит информацию на экран и которой можно управлять с помощью мыши. Работы над графической операционной системой для IВМ РС в компании Microsoft начались еще в 1981 г., но впервые такая система вышла в свет только в 1995 г. под названием Microsoft Windows 95. До появления Microsoft Windows 95 компьютеры IВМ РС работали с неграфической системой МS-DOS, но для нее были сделаны несколько графических оболочек Windows 1.0, Windows 2.0, Windows 3.0, Windows 3.1, , Windows 3.11. Оболочки Windows запускались под управлением МS-DOS, то есть не были самостоятельными операционными системами. Но поскольку с появлением Windows открылись некоторые новые возможности, все-таки принято называть Windows не оболочкой, а средой. Вот некоторые особенности Windows, отличающие эту среду от прочих оболочек: • Многозадачность. • Единый программный интерфейс. • Единый интерфейс пользователя. • Графический интерфейс пользователя. • Единый аппаратно-программный интерфейс. Графические операционные системы Выпущенная в сентябре 1995 г. система Windows 95 стала первой графической операционной системой для компьютеров IВМ РС. Все следующие версии операционных систем Windows (98, NT, ME, 2000, XP) являются графическими. Производители аппаратного обеспечения изготавливают узлы и приборы так, чтобы они были совместимы с Windows . Мы можем достаточно смело приобретать новые устройства и устанавливать их в компьютер, рассчитывая на то, что все прочие устройства и программы будут работать нормально. Система Windows ввела новый стандарт самоустанавливающихся устройств (plud-and-play). Подключение таких устройств происходит автоматически. Операционная система сама «узнает», что установлено в компьютере, и настраивается на работу с новым оборудованием. На сегодняшний день на рынке программного обеспечения для IBM PC-совместимых компьютеров сосуществуют несколько семейств операционных систем, но операционные системы Windows являются наиболее распространенными среды пользователей. Операционные системы компании Microsoft: • DOS (Disk Operating System). Интерфейс – командная строка. Все команды приходилось набирать вручную, в командной строке ОС. • Windows 3.1 и 3.11. – первый графический интерфейс. Хотя многие не считали эту систему операционной, а лишь системой, расширяющей возможности DOS. У всех дальнейших операционных систем интерфейс графический. • Windows-95. • Семейство Windows-98 / NT / ME / 2000 / XP. • Windows Vista – на данный момент проходит бета-тестирование. Альтернативные ОС Словом UNIX обозначается не одна операционная система, а целое семейство ОС. UNIX создавалась прежде всего для профессионалов, и поэтому никогда не содержала никаких «рюшечек» типа удобного графического интерфейса. Важное было другое – совместимость, переносимость, настраиваемость и, самое главное, стабильность. Вплоть до середины 90-х гг. «интересы» создателей Windows и UNIX лежали в различных плоскостях: многочисленные варианты UNIX обслуживали «большие» компьютеры и серверы, a Windows трудилась на «персоналках». И развивались эти ОС в совершенно разных направлениях. Как вдруг... Да-да, именно вдруг, и без всякой видимой причины, оба семейства операционных систем одновременно начали заглядываться на владения друг друга. Момент, когда два гиганта, пыхтя и неуклюже переваливаясь, двинулись навстречу друг другу, угадать нетрудно — 1993 год... Именно в этом году Microsoft впервые решила посягнуть на «серверный» рынок, выпустив первую версию Windows NT, а вчерашний студент Линус Торвальдс создал «домашнюю», свободно распространяемую операционную систему Linux. А вместе с ней родился грандиозный проект движения GNU (GNU is Not UNIX) и концепции «открытых исходных текстов» (Open Source) — эти слова и сегодня начертаны на знамени сторонников «свободных программ». Кстати, помимо Linux от мощного древа UNIX отпочковался и целый ряд других «свободных» операционных систем — например, серверные ОС FreeBSD, NetBSD и OpenBSD Операционная система Linux, созданная в 1991 г. и официально выпущенная в 1994 г. Линусом Торвальдсом, разительно отличается от всех других операционных систем. Причем — практически всем. Начнем с того, что Linux — единственная популярная ОС, созданная любителем (Торвальдс написал ее в качестве дипломного проекта). Более того — поддерживается, развивается и дополняется она сотнями тысяч таких же энтузиастов из разных стран мира. Наконец, Linux — единственная свободно распространяемая (т. е. абсолютно бесплатная) «операционка» в пределах нашей Галактики! Статус «свободно распространяемой» ОС — лишь первый козырь Linux. Но есть у нее и множество других, например — открытая архитектура. Ядро Linux, в отличие от тех же Windows, распространяется в виде «исходных текстов» и открыто для изменения, так что любой маломальски образованный программист может легко и быстро «подогнать» ее к любому конкретному компьютеру. Собственно, именно так Linux и совершенствуется — миллионы программистов со всего мира присы лают свои замечания и дополнения в «мозговой центр» под руководством незаменимого Линуса Торвальдса, и самые интересные из них автоматически включаются в «официальную версию» ядра. Кстати, о ядре — в Linux оно ведет вполне самостоятельную жизнь и никак не связано с графической оболочкой: вы может без проблем заменить одну оболочку на другую, не нарушая при этом никаких: внутренних связей. Попробуйте-ка проделать такой фокус с Windows! Разумеется, во всем этом великолепии есть не одни только «плюсы». До недавнего времени для того, чтобы работать (с Linux, нужно было как минимум разбираться в программировании. А в идеале — переписывать ядро ОС для своей машины и собственноручно создавать нужные драйверы. Поэтому единственной областью, где Linux был реально востребован, оставались сети. Особенно полюбили эту ОС интернетчики — до сих пор большая часть wеб-серверов Интернета работает именно под управлением Linux. Положение коренным образом изменилось после появления удобных оболочек. Окончательным свидетельством признания Linux стало появление коммерческих «дистрибутивов» — установочных комплектов, которые, помимо самой операционной системы, включали базовый набор «оболочек», программ и драйверов. На первых порах Linux распространялась в виде исходных текстов, каждый пользователь был вынужден «собирать» (компилировать) собственный дистрибутив своими силами. Метаморфоза Linux завершилась: теперь уж никто не осмелится назвать эту ОС «забавой для энтузиастов»! Рынок все внимательнее приглядывается к Linux — дошло до того, что под эту операционную систему выпущены версии самых успешных игр последних лет. Последним ударом по Microsoft стал массовый переход на Linux госучреждений некоторых стран — например, в Китае «официальной» операционной системой стал Red Flag, китайский вариант Linux. Вполне вероятно, что по великому китайскому пути дружной вереницей потянутся и многие другие страны азиатского региона, которые, как известно, не отличаются солидным достатком. В России пока что эпидемии Linix не ожидается — благодаря «пиратам» наводнившим рынок дешевыми дисками и ОС Windows и программами под нее. И напоследок упомянем об одной интересной особенности Linux, которая позволяет работать с этой операционной системой даже не устанавливая ее на компьютер. Вот уж поистине находка для экспериментаторов — теперь они могут «совершать экскурсию» в мир Linux без риска увечить свой жесткий диск. Речь идет, конечно же, о так называемых LiveCD — «дисковых» вариантах Linux. Загрузившись с такого диска, вы получите в свое распоряжение ядро Linux (полным набором базовых программ, а также оболочкой). LiveCD содержат достаточный набор драйверов для работы с основным «железом» вашего компьютера — поддерживаются даже многие последние модели видеоплат. Некоторые популярные LiveCD, торых вы можете начать свое знакомство с Linux: Knoppix (http://www.knoppix.ru); SuSe Linix Live CD (http://www.suse.ru); Blin (http://linux.zp.ua). Также специальную версию Live-CD KNOPPIX 4.0, которая поможет вам познакомиться с операционными системами GNU/Linux вы можете найти на CD приложении к журналу «Домашний компьютер» за ноябрь 2005г. Эти дистрибутивы включают полную поддержку русского языка (а иногда — и полностью русскоязычный интерес), русскоязычную документацию и могут быть приобретены непосредственна указанных выше сайтах по цене пиратского диска. Или просто скачаны с тех же сайтов бесплатно. Вопросы: • Для чего необходима операционная система? • Какова структура операционной системы? • Каковы основные этапы загрузки компьютера? • Какие операционные системы вы знаете? III. Практическая часть. Сегодня мы говорили что, для удобства пользователя в операционной системе обычно имеется и справочная система. Но как же получить доступ к справочной системе? Для вызова автономной справки операционной системы Windows XP щелкните кнопку Пуск и выберите команду Справка и поддержка (или выберите в меню Справка окна Мой компьютер. Центр справки и поддержки содержит обширные информационные материалы и средства, упрощающие поиск, устранения неполадок и настройку компьютера. При наличии связи с Интернет поиск справочных материалов можно выполнять не только на локальном компьютере, но и на веб-сервере в базе данных Microsoft Knowledge Base. В верхней части окна Центр справки и поддержки расположена панель инструментов, кнопки которой имеют следующее назначение: назад, домой, указатель, журнал, поддержка, параметры. В левой области окна справочной системы видны названия разделов, оформленные в виде ссылок. После щелчка мышью названия раздела отображается список разделов, связанных с выбранной темой. Если вся справочная информация в окне не помещается, то просмотреть ее позволят вертикальная горизонтальная полосы прокрутки. В конце текста некоторых справок имеется ссылка «См. также», позволяющая просмотреть перечень связанных с этой тематикой разделов. Для повторного просмотра разделов используйте кнопки Назад, Вперед или Домой панели инструментов Обычные кнопки. Нажмите кнопку Журнал для просмотра списка просмотренных вами разделов. Для поиска интересующей вас справочной информации введите одно или несколько ключевых слов или целую фразу в ключевое слово в поле Найти, расположенное в левой верхней области окна справочной системы и нажмите кнопку, расположенную справа от поля или клавишу [Enter], чтобы отобразить список разделов с интересующей вас информацией. Введите «Словарь терминов» в поле Найти и нажмите клавишу [Enter]. В левой области окна Результатов поиска щелкните на ссылке Словарь терминов и нажмите кнопку с буквой, на которую начинается интересующее вас слово, затем найдите и щелкните на этом слове мышью. Если такого слова не видно, используйте полосу прокрутки в правой области окна. Например, выберите букву Ж и найдите «жесткий диск». Получим: жесткий диск Устройство, содержащее одну или несколько жестких пластин, покрытых магнитным материалом, на который могут быть записаны (или считаны) данные при помощи магнитных головок. Жесткий диск находится в герметичном защитном корпусе, что позволяет приблизить магнитную головку к поверхности на расстояние от 10 до 25 миллионных долей дюйма. Запись и чтение данных на жестком диске выполняются значительно быстрее, чем на гибком. Также большинство программ имеют свою справочную систему. Для получения справочной информации о запущенной программе выберите в строке меню этой программы пункт Справка или нажмите клавишу F1. Запустите программу Блокнот, вызовите справку по программе и попробуйте с ней поработать. Найдите в справочной системе Блокнота информацию о том, как произвести замену текста. Для этого можно воспользоваться либо указателем, либо поиском по справочной системе. А теперь попробуем применить найденную информацию. Откройте файл C:\Наш урок\Урок11 Практика.txt. В тексте про планеты Солнечной системы кто-то (возможно, коварные инопланетяне) заменил все названия планет шиворот на выворот. Ваша задача восстановить исходный текст документа. Результата работы сохраните в свою папку под именем «Планеты Солнечной системы». Учащиеся выполняют задание. IV. Д/з Знать, что такое операционная система, ее назначение и структура. Учащимся, имеющим компьютеры дома, продолжить осваивать «слепой десятипальцевый метод печати». Дополнительное задание: найти информацию о тех альтернативных операционных системах, о которых не было сказано на уроке; познакомиться с «дисковым» вариантом ОС Linux . V. Вопросы учеников. Ответы на вопросы учащихся. VI. Итог урока. Подведение итога урока. Выставление оценок. На уроке мы узнали, что такое операционная система, ее назначение и структура. Так же вы научились работать со справочной системой; производить замену текста и символов в текстовом файле. Урок №12. Тема: «Графический интерфейс Windows». Цели урока: - помочь учащимся усвоить понятие графический интерфейс, способы управления в Windows, дать основные понятия, необходимые для работы на компьютере. - воспитание информационной культуры учащихся, внимательности, аккуратности, дисциплинированности, усидчивости. - развитие познавательных интересов, навыков работы с мышью и клавиатурой, самоконтроля, умения конспектировать. Оборудование: доска, компьютер, компьютерная презентация. План урока: I. Орг. момент. (1 мин) II. Проверка и актуализация знаний. (2 мин) III. Теоретическая часть. (12 мин) IV. Практическая часть. (16 мин) V. Д/з (2 мин) VI. Вопросы учеников. (5 мин) VII. Итог урока. (2 мин) Ход урока: I. Орг. момент. Приветствие, проверка присутствующих. Объяснение хода урока. II. Актуализация знаний. В настоящее время все операционные системы для персональных компьютеров обеспечивают взаимодействие с пользователем с помощью графического интерфейса. Это позволяет даже начинающему пользователю компьютера уверенно работать в среде операционной системы (проводить операции с файлами, запускать программы и так далее). На этом уроке мы рассмотрим, как же управлять этой самой главной и сложной программой, т.е. ОС Windows. III. Теоретическая часть. Графический интерфейс позволяет осуществлять взаимодействие человека с компьютером в форме диалога с использованием окон, меню и элементов управления (диалоговых панелей, кнопок и так далее). Интерфейс — это посредник, переводчик, задача которого преобразовать все внутренние «рычаги управления» Windows в понятную людям графическую форму. Можно без конца спорить о многочисленных недостатках и недоработках в тех или иных элементах интерфейса Windows. Можно, потрясая пыльными историческими справочниками, доказывать, что все лучшее, что заключено в нем, Microsoft просто-напросто скопировала у своих конкурентов — Unix, MacOS, Linux, OS/2... Но только зачем? В любом случае то, что мы видим во время сеанса работы с Windows, выглядит не просто логично и удобно, но в некоторых случаях еще и просто красиво! Интерфейс Windows прост и доступен, а разгадать почти все его загадки может практически каждый. Для работы с графическим интерфейсом используется мышь или другое координатное устройство ввода, при этом пользователь должен уметь производить: • левый щелчок — однократное нажатие и отпускание основной (обычно левой) кнопки мыши; • правый щелчок — однократное нажатие и отпускание дополнительной (обычно правой) кнопки мыши; • двойной щелчок — два нажатия основной кнопки мыши с минимальным интервалом времени между ними; • перетаскивание (протаскивание) — нажатие левой или правой кнопки мыши и перемещение объекта с нажатой кнопкой. Элементы графического интерфейса Windows: • Рабочий стол. Название «Рабочий стол» подобрано удачно. На нем, как и на обычном рабочем столе расположены различные программы и инструменты, представленные в виде значков, или иконки. • Значки. Значками в Windows обозначаются программы, документы. Запуск производится двойным щелчком кнопки мыши по значку. Программа может быть расположена непосредственно на Рабочем столе, а может быть скрыта глубоко на диске, но и в этом случае представлена на Рабочем столе своим образом – ярлыком. • Ярлыки. Ярлык программы – это не сама программа, а только ее образ, указание на то место на диске, где она находится. Двойной щелчок по ярлыку также вызывает запуск программы. Ярлыки от значков отличаются наличием небольшой стрелочки внизу слева. • Панель задач. Располагается в нижней части экрана. На ней находятся: кнопка Пуск, кнопки открытых окон, индикаторы и часы. • Окно. Окно – один из главных элементов интерфейса Windows. Рабочий стол. Как найти Рабочий стол? — спрашивают многие начинающие пользователи. Никак. В том смысле, что Рабочий стол не найти просто невозможно. Ибо все, что вы видите на своем экране после запуска Windows — это он и есть. Название «Рабочий стол» выбрано крайне удачно. На своем обычном рабочем столе люди держат все необходимые им инструменты, документы и так далее. На виртуальном Рабочем столе Windows также собраны самые необходимые вам программы и инструменты, представленные в виде значков. На нашем Рабочем столе пока что лежат лишь несколько небольших значков. Какие-то из них выглядят как прямоугольные папки желтого цвета, какие-то обозначены другими картинками. У одних в левом нижнем углу красуется значок в виде стрелочки, у других нет... Нетрудно запутаться. Кроме значков, на Рабочем столе могут располагаться окна, контекстное меню и многое другое. Значки. И программы, и документы обозначаются похожими друг на друга значками-иконками. Щелкнув по любому из них, вы можете запустить нужную вам программу и тут же открыть в ней документ. Все просто — сиди себе и щелкай по значкам! Значок соответствует одному файлу — документу или программе. Программа часто состоит из нескольких сотен файлов, но Microsoft считает (и не без основания), что пользователю совершенно не нужно видеть их все. Хватит одного — того файла, который запускает программу. И это часто разумно. Значки документа заменяют расширения файлов. Так что в подписи к значкам вы увидите только название файла. У каждой программы, установленной в Windows, есть собственный, оригинальный значок. И значок этот, как правило, в той или иной мере присутствует в значке документа, созданного с помощью этой программы. Таким образом, глядя на значок, вы всегда узнаете, какому именно типу файлов он соответствует. Значок может обозначать не только файл, но и папку. Или каталог, или директорию — кто как привык. Щелкнув по нему левой кнопкой мышки, вы можете раскрыть папку в виде окна. При этом все файлы, живущие в этой папке, будут представлены своеобразной «портретной галереей» — рядом значков с подписями. Щелкнув по значку программы, вы дадите команду на ее выполнение — как говорят компьютерщики, «запустите». Любые значки вы можете переименовывать, перемещать из папки в папку, удалять или копировать с помощью мышки. Однако помните, что любые операции над значками — это операции с оригинальными файлами программ или документом Удаляя значок с Рабочего стола или из любой папки, вы тем самым физически удаляете файл с диска — а это стоит делам только в том случае, если вы точно уверены в необходимости этого действия. Ярлыки. Существуют, однако, и другие типы значков, любые операции с которыми ни как не отразятся на оригинальных файлах — ярлыки. Эти значки отличаются от обычных наличием маленькой черной стрелочки в левом нижнем углу. Английский термин shortcut переведя словом «ярлык» не совсем удачно. Точнее было бы «указатель», поскольку этот самый shortcut на Рабочем столе указывая на файл, находящийся в другом месте, служит как бы его тенью, отражением. Дело в том, что, несмотря на всю Красочность и новизну графического интерфейса Windows, под ним скрывается обычная, знакомая нам всем структура «дерева каталогов». Каждая программа лежит в своем собственном каталоге. И наш Рабочий стол — это, по сути дела, самый настоящий каталог. Что происходит, если мы хотим пометить на наш Рабочий стол какую-нибудь программу, например, Microsoft Word? Программу запускает файл winword.exe, который находится вместе с другими файлами Word в папке C:\Program Files\Microsoft Office\Office\. И переместить файл ни в какую другую папку, в том числе и на Рабочий стол, нельзя — программа работать не будет... Но можно создать на Рабочем столе указатель - ярлык! Этот значок будет отличаться от значка самой программы только стрелочкой в уголке, но зато предоставит пользователю прямо-таки неограниченные возможности! Значок можно безбоязненно переименовывать или удалять, не опасаясь за судьбу самой программы или документа — при любых изменениях они останутся в добром здравии. Ярлыки не требуют присутствия в папке, куда мы этот ярлык поместим, самой программы. Внутри ярлыка находится не сама программа, а лишь ссылка, содержащая точный адрес программы. Для быстрого доступа к дискам, принтеру, часто используемым документам целесообразно создать на рабочем столе ярлыки. Ярлык отличается от значка тем, что обозначает объект, фактически расположенный не на Рабочем столе, а в некоторой другой папке. Стрелочка означает, что мы имеем не сам объект, а ссылку на него. Ярлыки создаются перетаскиванием значков объектов на Рабочий стол. Панель задач. В нижней части экрана располагается Панель задач, на которой находятся кнопка Пуск, кнопки выполняемых задач и открытых папок, индикаторы и часы. Кнопка Пуск позволяет вызывать Главное меню, которое обеспечивает доступ практически ко всем ресурсам системы и содержит команды запуска приложений, настройки системы, поиска файлов и документов, доступа к справочной системе и др. Windows является многозадачной операционной системой, то есть параллельно могут выполняться несколько приложений. Каждое запущенное приложение обозначается кнопкой на Панели задач, при этом переход от работы в одном приложении к работе в другом может производиться с помощью щелчка по кнопке. Работающее (активное) приложение изображается на панели задач в виде нажатой кнопки. На панели задач можно отобразить различные панели.В крайней правой части Панели задач находится языковая панель, на которой указывается язык ввода символов. Например, индикатор Ru обозначает, что в текущий момент используется русская раскладка клавиатуры. Область уведомлений (tray(трей)) используется для отображения значков некоторых программ, связанных с работой компьютера. Чтобы не загромождать панель задач, вместо значков редко используемых объектов, представленных в области уведомления, может быть видна кнопка со стрелкой. Для отображения всех значков щелкните по этой кнопке. Цифровые часы на панели задач показывают текущее время. Чтобы увидеть текущую дату, месяц и год, достаточно подвести к часам указатель мыши. Окна. Важнейшим элементом графического интерфейса Windows являются окна, действительно ведь «windows» в переводе означает «окна». Существуют два основных типа окон — окна приложений и окна документов. Окно – это обрамленная часть экрана, в которой отображается приложение, документ или сообщение. Окна приложений. В окне приложения выполняется любое запущенное на выполнение приложение или отражается содержимое папки. Открыть или закрыть окно приложения — то же, что и запустить программу на выполнение или завершить ее. Окна приложений можно перемещать на любое место Рабочего стола, разворачивать на весь экран или сворачивать в кнопки на панели задач. Основными элементами окна приложения являются: • рабочая область: внутренняя часть окна, содержит вложенные папки или окна документов; • границы: рамка, ограничивающая окно с четырех сторон. Размеры окна можно изменять, перемещая границу мышью; • заголовок: строка непосредственно под верхней границей окна, содержащая название окна; • значок системного меню: кнопка слева в строке заголовка открывает меню перемещения и изменения размеров окна; • строка меню: располагается непосредственно под заголовком, содержит пункты меню, обеспечивает доступ к командам; • панель инструментов: располагается под строкой меню, представляет собой набор кнопок, обеспечивает быстрый доступ к некоторым командам; • кнопки Свернуть, Развернуть/Восстановить, Закрыть расположены в верхней правой части окна. • полосы прокрутки. Если текст или картинка полностью не помещается в окне программы, то для ее просмотра снизу или справа появляются полосы прокрутки, которые можно двигать, открывая участки, не помещающиеся на экране. Окна документов. Окна документов предназначены для работы с документами и «живут» внутри окон приложений. Можно раскрывать, сворачивать, перемещать или изменять размеры этих окон, однако они всегда остаются в пределах окна своего приложения. Окно документа имеет те же кнопки управления, что и окно приложения. Окно документа содержит зону заголовка (содержащую имя документа) и часто полосы прокрутки (появляющиеся, когда документ не помещается полностью в окне) и линейки. Окно является активным (текущим), если с ним в данный момент работает пользователь. В противном случае окно будет пассивным (в пассивном состоянии). Если окно находится в пассивном состоянии (зона заголовка не выделена цветом), то, щелкнув по любой его части мышью, можно перевести его в активное состояние. Меню является одним из основных элементов графического интерфейса и представляет собой перечень команд (как правило, тематически сгруппированных), из которых необходимо сделать выбор (поместив на пункт меню указатель мыши и произведя щелчок). Выбор пункта меню приводит к выполнению определенной команды. Если за командой меню следует многоточие, то ее выбор приведет к появлению диалоговой панели, которая позволяет пользователю получить или ввести дополнительную информацию. Вопросы: • Что такое графический интерфейс пользователя? • С помощью чего происходит управление в Windows? • Какие действия можно произвести с помощью мыши? • Перечислите элементы графического интерфейса Windows. • Что такое рабочий стол? • В чем отличие между значками и ярлыками? • Как получить доступ ко всем программам установленным на компьютере и ко всем настройкам Windows? • Где находятся цифровые часы? • Как переключить язык ввода с помощью мыши? • Как узнать текущую дату? • Перечислите основные элементы окна. III. Практическая часть. Сегодня на практической части мы продолжим работу с программой Блокнот и научимся копировать и перемещать текст. Для этих целей мы будем использовать буфер обмена. Буфер обмена – это область ОЗУ, предназначенная для временного размещения данных при переносе из одного места в другое. Эту память нам выделяет операционная система. Чтобы поместить какие-то данные в буфер обмена необходимо их сначала выделить. Выделить текст в Блокноте можно разными способами, например: • удерживая нажатой кнопку [Shift] перемещаться по тексту с помощью кнопок со стрелочками; • выделить текст, удерживая нажатой левую (основную) кнопку мыши; • для выделения нескольких частей текста, выделяйте их с помощью мыши, удерживая нажатой кнопку [Ctrl] на клавиатуре; • для выделения всего текста дайте команду Правка→Выделить все; • для выделения всего текста можно воспользоваться специальной комбинацией клавиш [Ctrl]+[A]… Чтобы снять выделение достаточно щелкнуть левой кнопкой мыши в любом месте текста или нажать любую курсорную клавишу, не нажимая [Shift]. Но что делать после того, как текст выделен? Давайте обратимся к справочной системе Блокнота и найдем информацию о копировании текста. Учащиеся работают со справкой… Чтобы вырезать, скопировать, вставить или удалить текст: • Чтобы вырезать фрагмент текста для переноса в другое место, выделите нужный текст, а затем выберите в меню Правка команду Вырезать. • Чтобы скопировать фрагмент текста для его вставки в другое место, выделите нужный текст, а затем выберите в меню Правка команду Копировать. • Чтобы вставить скопированный или вырезанный фрагмент текста, поместите курсор в место вставки, а затем выберите в меню Правка команду Вставить. • Чтобы удалить текст, выделите его и выберите в меню Правка команду Удалить. А теперь задание: некий ученик Иванов Иван к уроку литературы выучил наизусть стих А.С. Пушкина «Зимнее утро», но на уроке растерялся и перепутал все строчки. Помогите Иванову вспомнить стихотворение. Файл со стихом (с перепутанными строчками) – C:\Наш урок\Урок12 Практика.txt. Результат работы сохраните в свою папку под именем «Зимнее утро». Учащиеся выполняют задание. IV. Д/з Знать, элементы графического интерфейса Windows, уметь работать с окнами. Учащимся, имеющим компьютеры дома, продолжить осваивать «слепой десятипальцевый метод печати». Дополнительное задание: узнать, как можно создать дополнительную панель с ярлыками часто используемых вами программ. V. Вопросы учеников. Ответы на вопросы учащихся. VI. Итог урока. Подведение итога урока. Выставление оценок. На уроке мы рассмотрели элементы графического интерфейса Windows. Так же мы научились перемещать часть текста, используя буфер обмена Windows. Урок №13. Тема: «Файлы и файловая система». Цели урока: - помочь учащимся получить представление о файлах и файловых системах, именах файлов, пути к файлам, дать основные понятия, необходимые для работы на компьютере. - воспитание информационной культуры учащихся, внимательности, аккуратности, дисциплинированности, усидчивости. - развитие познавательных интересов, навыков работы с мышью и клавиатурой, самоконтроля, умения конспектировать. Оборудование: доска, компьютер, компьютерная презентация. План урока: I. Орг. момент. (1 мин) II. Проверка и актуализация знаний. (2 мин) III. Теоретическая часть. (13 мин) IV. Практическая часть. (15 мин) V. Д/з (2 мин) VI. Вопросы учеников. (5 мин) VII. Итог урока. (2 мин) Ход урока: I. Орг. момент. Приветствие, проверка присутствующих. Объяснение хода урока. II. Актуализация знаний. Вернемся снова к вопросу о файлах. Вам уже известно, что в файлах на устройствах внешней памяти хранится все программное обеспечение компьютера и все данные. Любому пользователю, работающему на компьютере, приходится иметь дело с файлами. Работа с файлами на компьютере производится с помощью файловой системы, которая является частью операционной системы. На этом уроке мы рассмотрим, что такое файлы и файловые системы. III. Теоретическая часть. Все программы и данные хранятся в долговременной (внешней) памяти компьютера в виде файлов. Файл — это определенное количество информации (программа или данные), имеющее имя и хранящееся в долговременной (внешней) памяти. Имя файла состоит из двух частей, разделенных точкой: собственно имя файла и расширение, определяющее его тип (программа, данные и т. д.). Собственно имя файлу дает пользователь, а тип файла обычно задается программой автоматически при его создании. Тип файла Расширение Исполняемые программы exe, com Текстовые файлы txt, rtf, doc Графические файлы bmp, gif, jpg, png, pds и др. Web-страницы htm, html Звуковые файлы wav, mp3, midi, kar, ogg Видеофайлы Код (текст) программы на языках программирования avi, mpeg bas, pas, cpp и др. В различных операционных системах существуют различные форматы имен файлов. В операционной системе MS-DOS собственно имя файла должно содержать не более восьми букв латинского алфавита и цифр, а расширение состоит из трех латинских букв, например: proba.txt В операционной системе Windows имя файла может иметь до 255 символов, причем допускается использование русского алфавита, например: Единицы измерения информации.doc До появления операционной системы Windows 95 на большинстве компьютеров IBM PC работала операционная система MS-DOS, в которой действовали весьма строгие правила присвоения имен файлам. Эти правила называют соглашением 8.3 По соглашению 8.3 имя файла может состоять из двух частей, разделенных точкой. Первая часть может иметь длину до 8 символов, а вторая часть (после точки) — до 3 символов. Вторая часть, стоящая после точки, называется расширением имени. При записи имени файла разрешается использовать только буквы английского алфавита и цифры. Начинаться имя должно с буквы. Пробелы и знаки препинания не допускаются, за исключением восклицательного знака (!), тильды (~) и символа подчеркивания (_). После введения в действие операционной системы Windows 95 требования к именам файлов стали существенно мягче. Они действуют и во всех последующих версия операционных систем Windows. 1. Разрешается использовать до 255 символов. 2. Разрешается использовать символы национальных алфавитов, в частности русского. 3. Разрешается использовать пробелы и другие ранее запрещенные символы, за исключением следующих девяти: /\:*?"<>|. 4. В имени файла можно использовать несколько точек. Расширением имени считаются все символы, стоящие за последней точкой. Роль расширения имени файла чисто информационная, а не командная. Если файлу с рисунком присвоить расширение имени ТХТ, то содержимое файла от этого не превратится в текст. Его можно просмотреть в программе, предназначенной для работы с текстами, но ничего вразумительного такой просмотр не даст. Файловая система. На каждом носителе информации (гибком, жестком или лазерном диске) может храниться большое количество файлов. Порядок хранения файлов на диске определяется установленной файловой системой. Файловая система - это система хранения файлов и организации каталогов. Для дисков с небольшим количеством файлов (до нескольких десятков) удобно применять одноуровневую файловую систему, когда каталог (оглавление диска) представляет собой линейную последовательность имен файлов. Для отыскания файла на диске достаточно указать лишь имя файла. Если на диске хранятся сотни и тысячи файлов, то для удобства поиска файлы организуются в многоуровневую иерархическую файловую систему, которая имеет «древовидную» структуру (имеет вид перевернутого дерева). Начальный, корневой, каталог содержит вложенные каталоги 1-го уровня, в свою очередь, в каждом из них бывают вложенные каталоги 2-го уровня и т. д. Необходимо отметить, что в каталогах всех уровней могут храниться и файлы. Для облегчения понимания этого вопроса воспользуемся аналогией с традиционным «бумажным» способом хранения информации. В такой аналогии файл представляется как некоторый озаглавленный документ (текст, рисунок и пр.) на бумажных листах. Следующий по величине элемент файловой структуры называется каталогом. Продолжая «бумажную» аналогию, каталог будем представлять как папку, в которую можно вложить множество документов, т.е. файлов. Каталог также получает собственное имя (представьте, что оно написано на обложке папки). Каталог сам может входить в состав другого, внешнего по отношению к нему каталога. Это аналогично тому, как папка вкладывается в другую папку большего размера. Таким образом, каждый каталог может содержать внутри себя множество файлов и вложенных каталогов (их называют подкаталогами). Каталог самого верхнего уровня, который не вложен ни в какие другие, называется корневым каталогом. А теперь полную картину файловой структуры представьте себе так: вся внешняя память компьютера — это шкаф с множеством выдвижных ящиков. Каждый ящик — аналог диска; в ящике — большая папка (корневой каталог); в этой папке множество папок и документов (подкаталогов и файлов) и т.д. Самые глубоко вложенные папки хранят в себе только документы (файлы) или могут быть пустыми. Путь к файлу. Для того чтобы найти файл в иерархической файловой структуре необходимо указать путь к файлу. В путь к файлу входят записываемые через разделитель "\" логическое имя диска и последовательность имен вложенных друг в друга каталогов, в последнем из которых находится данный нужный файл. Например, путь к файлам на рисунке можно записать так: C:\Рефераты\ C:\Рефераты\Физика\ C:\Рефераты\Информатика\ C:\Рисунки\ Полное имя файла. Путь к файлу вместе с именем файла называют полным именем файла. Пример полного имени файлов: C:\Рефераты\Физика\Оптические явления.doc C:\Рефераты\Информатика\Интернет.doc C:\Рефераты\Информатика\Компьютерные вирусы.doc C:\Рисунки\Закат.jpg C:\Рисунки\ Зима.jpg В операционной системе Windows вместо каталогов используется понятие «папка». Папка – это объект Windows, предназначенное для объединения файлов и других папок в группы. Понятие папки шире, чем понятие «каталог». В Windows на вершине иерархии папок находится папка Рабочий стол. (Следующий уровень представлен папками Мой компьютер, Корзина и Сетевое окружение (если компьютер подключен к локальной сети). Если мы хотим ознакомиться с ресурсами компьютера, необходимо открыть папку Мой компьютер. С файлами и папками можно выполнить ряд стандартных действий. Такие действия с файлами, как «создать», «сохранить», «закрыть» можно выполнить только в прикладных программах («Блокнот», «Paint», …). Действия «открыть», «переименовать», «переместить», «копировать», «удалить» можно выполнить в системной среде. • Копирование (копия файла помещается в другой каталог); • Перемещение (сам файл перемещается в другой каталог); • Удаление (запись о файле удаляется из каталога); • Переименование (изменяется имя файла). Графический интерфейс Windows позволяет производить операции над файлами с помощью мыши с использованием метода Drag&Drop (тащи и бросай). Существуют также специализированные приложения для работы с файлами, так называемые файловые менеджеры. Вопросы и задания: 1. Запишите полные имена всех файлов Ответ: C:\Мои документы\Иванов\QBasic.doc C:\Мои документы\Петров\Письмо.txt C:\Мои документы\Петров\Рисунки\Море.bmp C:\Фильмы\Интересный фильм.avi 2. Постройте дерево каталогов C:\Рисунки\Природа\Небо.bmp C:\Рисунки\Природа\Снег.bmp C:\Рисунки\Компьютер\Монитор.bmp C:\Мои документы\Доклад.doc Ответ: III. Практическая часть. Сегодня на практической части мы будем работать с файлами. Научимся их открывать, копировать, перемещать, переименовывать и удалять. Для работы будем использовать окно Мой компьютер. Окно Мой компьютер используется для просмотра содержимого компьютера, подключенных к нему устройств, запоминающих устройств со съемными носителями, для выполнения различных операций с хранящимися на его дисках папками и файлами. Ссылки на задачи в левой области окна этой папки позволяют просматривать сведения о компьютере, изменять системные параметры на панели управления и выполнять другие процедуры системного управления. Чтобы открыть окно Мой компьютер, нажмите кнопку Пуск и выберите в правом столбце меню команду Мой компьютер. Так же можно воспользоваться значком на рабочем столе. В окне Мой компьютер можно отобразить панели инструментов: Обычные кнопки, Адресная строка, Ссылки, выбрав одноименные команды в меню Вид, Панели инструментов. Панель инструментов Обычные кнопки Кнопки панели инструментов Обычные кнопки позволяют выполнить часто используемые команды без раскрытия меню, что сокращает время на выполнение операции. Кнопки панели инструментов Обычные кнопки имеют следующее назначение: • Назад, Вперед — перемещение к просмотренной ранее папке, документу, веб-странице или к следующему объекту в том порядке, в котором их просматривал пользователь в текущем сеансе. С клавиатуры кнопку Назад дублируют клавиши [Alt]+[стрелка влево], кнопку Вперед — клавиши [Alt]+[стрелка вправо]. Справа от кнопок Назад и Вперед видны стрелки ж, щелкнув на которые, вы откроете список ранее просмотренных папок; • Вверх— обеспечивает переход в родительскую (охватывающую) папку, содержащую данный объект. Эту кнопку иногда называют кнопкой возврата. Ее дублирует клавиша Backspace; • Поиск— отображает в левой части окна панель обозревателя Поиск, используя которую можно найти интересующий материал на компьютере, в сети или в Интернете; • Папки — отображает в левой части окна панель обозревателя Папки, облегчающую навигацию по папкам и файлам; • Вид— обеспечивает ускоренный доступ к командам, дублирующим команды меню Вид. Они позволяют отображать содержимое папок в различных режимах: Диафильм — используется для просмотра папок с изображениями. Изображения располагаются в ряд в виде миниатюрных кадров. Их можно прокручивать, используя кнопки со стрелками влево и вправо. Если щелкнуть какое-либо изображение, на экране появится его увеличенное представление поверх остальных изображений. Если изображение требуется изменить, распечатать или сохранить в другой папке, дважды щелкните его. Эскизы страниц — отображает в окне миниатюрные изображения (эскизы) содержимого графических и видеофайлов, веб-страниц (HTML-файлов). В этом режиме на значке папки Мои рисунки и вложенных в нее папок показаны миниатюрные изображения из четырех файлов данной папки, изменявшихся последними. После щелчка картинки правой кнопкой мыши и выбора команды Просмотр запускается Программа просмотра изображений и факсов, позволяющая увеличить, уменьшить, повернуть и распечатать изображение. Информация кэшируется в файле Thumbs.db, что позволяет не ждать отрисовки содержимого при повторном просмотре папки. Плитка— отображает файлы и папки в виде значков рядом друг с другом, как плитки, образующие дорожку. Под именем файла или папки приводятся данные, соответствующие выбранному методу сортировки; Значки— в окне папки видны значки объектов, под ними располагаются имена папок и файлов; Список — объекты в окне папки сортируются по их названиям в алфавитном порядке. Сначала выводятся имена папок, затем файлов. Значки объектов располагаются в один или несколько столбцов рядом с их названиями; Таблица — отображает в виде таблицы список объектов, хранящихся в папке. В столбцах таблицы представлены основные сведениями о папках и файлах: Имя, Размер, Тип, Изменен. Для сортировки в алфавитном порядке данных таблицы, щелкните мышью на заголовке столбца. Для сортировки в обратном порядке повторите операцию; В окне Мой компьютер откройте папку C:\Наш урок\Фотографии\. В этой папке несколько вложенных папок с фотографиями. Просмотрите их содержимое… Попробуйте изменять вид отображения папок и файлов. Выберите один из файлов и вызвав контекстное меню (провой кнопкой мыши) просмотрите его свойства (тип, размер, дата создания, атрибуты…). Самостоятельно просмотрите свойства диска C:. А теперь найдите файл с именем C:\WINDOWS\NOTEPAD.EXE и откройте его. Совершенно верно, это программа Блокнот, ярлык которой есть на рабочем столе. Теперь попробуем копировать файлы из одной папки в другую. Чтобы выполнить какую-либо операцию с файлом, папкой или группой файлов — их надо выделить. Выделение одиночного файла или папки делается одинарным щелчком мыши. При этом выделенный объект подсвечивается темным цветом. Теперь с выделенным файлом можно делать все, что угодно — «перетянуть» его в другую папку с помощью указателя мыши или вызвать его контекстное меню (щелкнув хвостатую по правой клавише). Однако бывают случаи, когда нам необходимо работать уже не с одним файлом или папкой, а сразу с несколькими! Значит, и выделять нам придется сразу несколько значков одновременно. Для выделения группы файлов нужно сначала выделить один 1 из них, а затем, нажав клавишу [Ctrl] и удерживая ее нажатой, продолжать выделять остальные файлы. Повторный щелчок по выделенному файлу отменяет выделение. Когда группа будет выделена, клавишу [Ctrl] можно отпустить. Для выделения нескольких файлов, идущих один за другим, нужно щелкнуть мышью на первом файле в группе, а затем, при нажатой клавише [Shift] - на последнем. Все файлы, находящиеся между ними, станут выделенными. Можно также выделить файлы, обведя их прямоугольной рамкой при помощи мыши. Это особенно удобно, если вы не используете упорядочение значков. Наконец, выделить все файлы в папке можно, нажав одновременно клавиши [Ctrl] и A (латинская), или с помощью меню Правка/Выделить. Откройте папку с фотографиями и отодвиньте окно в сторону (уменьшите также его размер) для того чтобы он нам не мешало. Откройте еще одно окно Мой компьютер. В этом окне отройте свою папку, создайте в ней новую папку Фотографии. Копирование Копировать файлы из папки в папки (или, к примеру, с жесткого диска на дискету) можно несколькими способами: • Вызвать Контекстное меню файла и выбрать пункт Копировать. Теперь перейдите в папку или на диск, куда вы хотите поместить копию ваш файла, вновь вызовите Контекстное меню и выберите пункт Вставить; • Эту же операцию можно проделать с помощью кнопок Копировать и Вставить на Панели инструментов окна Мой компьютер. • Наконец, файл можно просто перетянуть мышкой в новую папку, держа при этом нажатой клавишу [Ctrl] клавиатуре (или перетянуть правой кнопкой мыши и выбрать в появившемся меню команду копировать). Скопируйте себе несколько понравившихся фотографий. Аналогичным способом можно и переместить файлы из одной папку в другую. Только необходимо не копировать, а вырезать файлы; просто перетаскивать левой кнопкой мыши (если обе папки на одном диске); перетянуть правой кнопкой мыши и выбрать в появившемся меню команду переместить. Для переименования файла или папки можно выбрать пункт Переименовать Контекстного меню или просто нажать клавишу F2 на вашей клавиатуре. Обратите внимание — если ваш Проводник (Мой компьютер) умеет показывать не только имя файла, но и его расширение, будьте особо внимательны при переименовании. Если имя файла можно менять, то его расширение обязательно должно остаться в неприкосновенности. Переименуйте скопированные вами файлы. Для удаления не нужных файлов можно воспользоваться одним из нескольких способов: • Вызвать Контекстное меню файла и выбрать пункт Удалить; • Дать команду Файл→Удалить; • Нажать кнопку на клавиатуре [Delete]; • Перетащить файл или папку в корзину. И на последок, выполните тоже самое задание, только папка источник будет находится на другом компьютере, например на сервере. Для этого откройте окно Сетевое окружение, выберите слева команду «Отобразить компьютеры рабочей группы», найдите Server и зайдите в открытую для общего доступа папку фотографии на сервере. Далее учащиеся самостоятельно выполняют задание. IV. Д/з Знать, что такое файл, файловая система, уметь находить и открывать файлы, уметь копировать и переименовывать файлы. Учащимся, имеющим компьютеры дома, продолжить осваивать «слепой десятипальцевый метод печати». Дополнительное задание: узнать, как можно создать дополнительную панель с ярлыками часто используемых вами программ. V. Вопросы учеников. Ответы на вопросы учащихся. VI. Итог урока. Подведение итога урока. Выставление оценок. На уроке мы познакомились с понятиями файл и файловая система, научились производить основные операции с файлами и папками. Урок №14. Тема: «Графические редакторы». Цели урока: - помочь учащимся получить представление о видах графических изображений, форматах, программах для создания и редактирования изображений, дать основные понятия, необходимые для работы на компьютере. - воспитание информационной культуры учащихся, внимательности, аккуратности, дисциплинированности, усидчивости. - развитие познавательных интересов, навыков работы с мышью и клавиатурой, самоконтроля, умения конспектировать. Оборудование: доска, компьютер, компьютерная презентация. План урока: I. Орг. момент. (1 мин) II. Проверка и актуализация знаний. (2 мин) III. Теоретическая часть. (13 мин) IV. Практическая часть. (15 мин) V. Д/з (2 мин) VI. Вопросы учеников. (5 мин) VII. Итог урока. (2 мин) Ход урока: I. Орг. момент. Приветствие, проверка присутствующих. Объяснение хода урока. II. Актуализация знаний. Несколько уроков назад мы говорили о том, что такое программное обеспечение компьютера. Напомните, пожалуйста, что эта такое, какие виды программного обеспечения вы знаете… Прикладные программы - программы, обслуживающие человека и удовлетворяющие его потребности. С их помощью выполняется набор и редактирование текстов, создание чертежей и иллюстраций, коммуникация между людьми, воспроизведение музыки и видео, а также многое другое. На этом уроке мы поговорим об тех прикладных программах, которые помогают нам создавать, редактировать и распечатывать изображения. III. Теоретическая часть. Все компьютерные изображения разделяют на два типа: растровые и векторные. Растровая графика. Растровые графические изображения формируются в процессе преобразования графической информации из аналоговой формы в цифровую, например, в процессе сканирования существующих на бумаге или фотопленке рисунков и фотографий, при использовании цифровых фото- и видеокамер, при просмотре на компьютере телевизионных передач с использованием ТВ-тюнера и так далее. Можно создать растровое графическое изображение и непосредственно на компьютере с использованием графического редактора, загрузить его с CD-ROM или DVD-ROM-дисков или «скачать» из Интернета. Растровое изображение хранится с помощью точек различного цвета (пикселей), которые образуют строки и столбцы. Каждый пиксель имеет определенное положение и цвет. Хранение каждого пикселя требует определенного количества битов информации, которое зависит от количества цветов в изображении. Пиксель - минимальный участок изображения, цвет которого можно задать независимым образом. Качество растрового изображения зависит от размера изображения (количества пикселей по горизонтали и вертикали) и количества цветов, которые можно задать для каждого пикселя. В качестве примера рассмотрим черно-белое (без градаций серого) изображение улыбающейся рожицы размером 16x16. Легко подсчитать, какой информационный объем файла требуется для хранения этого изображения. Общее количество пикселей равно 256. Так как используется всего два цвета, то для хранения каждого пикселя необходим 1 бит. Таким образом, файл будет иметь объем 56 битов, или 32 байта. Растровые изображения очень чувствительны к масштабированию (увеличению или уменьшению). При уменьшении растрового изображения несколько соседних точек преобразуются в одну, поэтому теряется различимость мелких деталей изображения. При увеличении изображения увеличивается размер каждой точки и появляется ступенчатый эффект, который можно увидеть невооруженным глазом. Векторная графика. Векторные графические изображения являются оптимальным средством хранения высокоточных графических объектов (чертежи, схемы и пр.), для которых имеет значение сохранение четких и ясных контуров. С векторной графикой вы сталкиваетесь, когда работаете с системами компьютерного черчения и автоматизированного проектирования (САПР), программами обработки трехмерной графики и др. Векторные изображения формируются из объектов (точка, линия, окружность, прямоугольник и пр.), которые хранятся в памяти компьютера в виде графических примитивов и описывающих их математических формул. Например, графический примитив точка задается своими координатами (X,Y), линия — координатами начала (XI,Y1) и конца (X2,Y2), окружность — координатами центра (X,Y) и радиусом (R), прямоугольник — координатами левого верхнего угла (X1,Y1) и правого нижнего угла (X2.Y2) и так далее. Для каждого примитива задается также цвет. Например, рисунок, рассмотренный выше в векторном графическом редакторе может быть задан с помощью четырех примитивов (окружности, 2-х точек и кривой линии). Достоинством векторной графики является то, что файлы, хранящие векторные графические изображения, имеют сравнительно небольшой объем. Важно также, что векторные графические изображения могут быть увеличены или уменьшены без потери качества. Это возможно, так как масштабирование изображений производится с помощью простых математических операций (умножения параметров графических примитивов на коэффициент масштабирования). Для обработки изображений на компьютере используются специальные программы — графические редакторы. Графические редакторы также можно разделить на две категории: растровые и векторные. Растровые графические редакторы являются наилучшим средством обработки фотографий и рисунков, поскольку растровые изображения обеспечивают высокую точность передачи градаций цветов и полутонов. Среди растровых графических редакторов есть простые, например стандартное приложение Paint, и мощные профессиональные графические системы, например Adobe Photoshop. К векторным графическим редакторам относятся графический редактор, встроенный в текстовый редактор Word. Среди профессиональных векторных графических систем наиболее распространена CorelDRAW. Сюда также можно добавить Macromedia Flash MX. Графический редактор — это программа создания, редактирования и просмотра графических изображений. Для создания рисунка традиционными методами необходимо выбрать инструмент рисования (это могут быть фломастеры, кисть с красками, карандаши, пастель и многое другое). Графические редакторы также предоставляют возможность выбора инструментов для создания и редактирования графических изображений, объединяя их в панели инструментов. Инструменты рисования объектов. Графические редакторы имеют набор инструментов для рисования простейших графических объектов: прямой линии, кривой, прямоугольника, эллипса, многоугольника и так далее. После выбора объекта на панели инструментов его можно нарисовать в любом месте окна редактора. Например, для рисования линии необходимо выбрать на панели инструментов инструмент Линия, переместить курсор на определенное место окна редактора и щелчком мыши зафиксировать точку, из которой должна начинаться линия. Затем следует перетащить линию в нужном направлении и, осуществив повторный щелчок, зафиксировать второй конец линии. Такие инструменты имеются и в растровом, и в векторном графических редакторах, однако принципы работы с ними несколько различаются. В растровом графическом редакторе объект перестает существовать как самостоятельный элемент после окончания рисования и становится лишь группой пикселей на рисунке. В векторном редакторе нарисованный объект продолжает сохранять свою индивидуальность и его можно масштабировать, перемещать по рисунку и так далее. В векторном редакторе существует группа инструментов группировки и разгруппировки объектов. Операция группировки объединяет несколько отдельных объектов в один, что позволяет производить в дальнейшем над ними общие операции (перемещать, удалять и так далее). Можно и, наоборот, разбивать объект, состоящий из нескольких объектов, на самостоятельные объекты (разгруппировывать). Выделяющие инструменты. В графических редакторах над элементами изображения возможны различные операции: копирование, перемещение, удаление, поворот, изменение размеров и так далее. Для того чтобы выполнить какую-либо операцию над объектом, его сначала необходимо выделить. Для выделения объектов в растровом графическом редакторе обычно имеются два инструмента: выделение прямоугольной области и выделение произвольной области. Процедура выделения производится аналогично процедуре рисования. Выделение объектов в векторном редакторе осуществляется с помощью инструмента выделение объекта (на панели инструментов изображается стрелкой). Для выделения объекта достаточно выбрать инструмент выделения и щелкнуть по любому объекту на рисунке. Инструменты редактирования рисунка. Инструменты редактирования позволяют вносить в рисунок изменения: стирать части рисунка, изменять цвета и так далее. Для стирания изображения в растровых графических редакторах используется инструмент Ластик, который стирает фрагменты изображения (пиксели), при этом размер Ластика можно менять. В векторных редакторах редактирование изображения возможно только путем удаления объектов, входящих в изображение, целиком. Для этого сначала необходимо выделить объект, а затем выполнить операцию Вырезать. Палитра цветов. Операцию изменения цвета можно осуществить с помощью меню Палитра, содержащего набор цветов, используемых при создании объектов. Различают основной цвет, которым рисуются контуры фигур, и цвет фона. В левой части палитры размещаются индикаторы основного цвета и цвета фона, которые отображают текущие установки (в данном случае установлен черный основной цвет и белый цвет фона). Для изменения основного цвета необходимо осуществить левый щелчок на выбранном цвете палитры, а для цвета фона — правый щелчок. Текстовые инструменты. Текстовые инструменты позволяют добавлять в рисунок текст и осуществлять его форматирование. В векторных редакторах тоже можно создавать текстовые области, в которые можно вводить и форматировать текст. Кроме того, для ввода надписей к рисункам можно использовать так называемые выноски различных форм. Масштабирующие инструменты. В растровых графических редакторах масштабирующие инструменты позволяют увеличивать или уменьшать масштаб представления объекта на экране, но не влияют при этом на его реальные размеры. Обычно такой инструмент называется Лупа. В векторных графических редакторах можно легко изменять реальные размеры объекта с помощью мыши. Форматы графических файлов Форматы графических файлов определяют способ хранения информации в файле (растровый или векторный), а также форму хранения информации (используемый алгоритм сжатия). Сжатие применяется для растровых графических файлов, так как они имеют обычно достаточно большой объем. При сжатии графических файлов алгоритм сжатия включается в формат графического файла. Существуют различные алгоритмы сжатия, причем для различных типов изображения целесообразно применять подходящие типы алгоритмов сжатия. Для сжатия рисунков типа аппликации, содержащих большие области однотонной закраски, наиболее эффективно применение алгоритма сжатия, который заменяет последовательность повторяющихся величин (пикселей одинакового цвета) на две величины (пиксель и количество его повторений). Такой алгоритм сжатия используется в графических файлах форматов BMP и PCX. Для рисунков типа диаграммы целесообразно применение другого метода сжатия, который использует поиск повторяющихся в рисунке «узоров». Такой алгоритм используется в графических файлах форматов TIFF и GIF и позволяет сжать файл в несколько раз. Для сжатия отсканированных фотографий и иллюстраций используется алгоритм сжатия JPEG. Этот алгоритм использует тот факт, что человеческий глаз очень чувствителен к изменению яркости отдельных точек изображения, но гораздо хуже замечает изменение цвета. Действительно, при глубине цвета 24 бита компьютер обеспечивает воспроизведение более 16 млн. различных цветов, тогда как человек вряд ли способен различить и тем более назвать более сотни цветов и оттенков. Применение метода JPEG позволяет сжимать файлы в десятки раз, однако может приводить к необратимой потере информации (файлы не могут быть восстановлены в первоначальном виде). Некоторые форматы графических файлов являются универсальными, так как могут быть обработаны большинством графических редакторов. Некоторые программы обработки изображений используют оригинальные форматы, которые распознаются только самой создающей программой. Преимущество оригинальных форматов файлов состоит в том, что они позволяют сохранять изображения при меньшем размере файла. Рассмотрим некоторые форматы графических файлов более подробно. Bit MaP image (BMP) — универсальный формат растровых графических файлов, используется в операционной системе Windows. Этот формат поддерживается многими графическими редакторами, в том числе редактором Paint. Рекомендуется для хранения и обмена данными с другими приложениями. Tagged Image File Format (TIFF) — формат растровых графических файлов, поддерживается всеми основными графическими редакторами и компьютерными платформами. Включает в себя алгоритм сжатия без потерь информации. Используется для обмена документами между различными программами. Рекомендуется для использования при работе с издательскими системами. Graphics Interchange Format (GIF) — формат растровых графических файлов, поддерживается приложениями для различных операционных систем. Включает алгоритм сжатия без потерь информации, позволяющий уменьшить объем файла в несколько раз. Рекомендуется для хранения изображений, создаваемых программным путем (диаграмм, графиков и так далее) и рисунков (типа аппликации) с ограниченным количеством цветов (до 256). Используется для размещения графических изображений на Web-страницах в Интернете. Portable Network Graphic (PNG) — формат растровых графических файлов, аналогичный формату GIF. Рекомендуется для размещения графических изображений на Web-страницах в Интернете. Joint Photographic Expert Group (JPEG) — формат растровых графических файлов, который реализует эффективный алгоритм сжатия (метод JPEG) для отсканированных фотографий и иллюстраций. Алгоритм сжатия позволяет уменьшить объем файла в десятки раз, однако приводит к необратимой потере части информации. Поддерживается приложениями для различных операционных систем. Используется для размещения графических изображений на Web-страницах в Интернете. Windows MetaFile (WMF) — универсальный формат векторных графических файлов для Windows-приложений. Используется для хранения коллекции графических изображений Microsoft Clip Gallery. Encapsulated PostScript (EPS) — формат векторных графических файлов, поддерживается программами для различных операционных систем. Рекомендуется для печати и создания иллюстраций в настольных издательских системах. CorelDRaw files (CDR) — оригинальный формат векторных графических файлов, используемый в системе обработки векторной графики CorelDraw. Если вы собираетесь работать с графическим файлом только в одном данном приложении, целесообразно выбрать оригинальный формат. Если же предстоит передавать данные в другое приложение, другую среду или иному пользователю, стоит использовать универсальный формат. Вопросы: • В чем состоит различие растровых и векторных графических изображений? • Определите информационный объем файла для хранения этого изображений: • • • • • • • • • Перечислите свойства изображения, которое следует сохранить в формате GIF. Перечислите свойства изображения, которое следует сохранить в формате JPEG. Какой из форматов, GIF или JPEG, обеспечивает наименьшие потери качества изображения? Какие растровые графические редакторы вы знаете? Какие векторные графические редакторы вы знаете? В каком редакторе, растровом или векторном, вы будете редактировать фотографию? Что такое палитра цветов? Какие инструменты Paint вы знаете? Как сохранить изображение в формате GIF, JPEG? III. Практическая часть. Простейший графический редактор, входящий в состав ОС Windows и предназначенный для работы с растровыми изображениями. Paint представляет собой средство для рисования, с помощью которого можно создавать простые или сложные рисунки. Эти рисунки можно делать черно-белыми или цветными и сохранять их в виде файлов. Созданные рисунки можно выводить на печать, использовать в качестве фона рабочего стола либо вставлять в другие документы. Paint можно использовать даже для просмотра и правки снятых с помощью сканера фотографий. Графический редактор Paint используется для работы с точечными рисунками формата JPG, GIF или BMP. Рисунок, созданный в Paint, можно вставить в другой документ или использовать как фоновый рисунок рабочего стола. С помощь Paint’а можно изучить все основные приемы для работы с графикой. На предыдущих уроках вы уже рисовали в Paint. Сегодня вам предстоит нарисовать несколько одинаковых снеговиков. Попробуйте создать рисунок… Сложно нарисовать один снежный ком (эллипс) над другим. Как же быть? Нарисуйте нижний ком, используя инструмент эллипс. Немного в стороне нарисуйте меньший ком. Затем возьмите инструмент выделения и выделите этот второй ком. Перетащите с помощью мышки выделенный ком на нужное место. Так получается намного проще… Для того чтобы белый фон был прозрачным необходимо либо убрать птичку Рисунок→Непрозрачный фон, либо щелкните один из значков под набором инструментов при выбранном инструменте выделения. Для того чтобы получить нескольких одинаковых снеговиков необходимо использовать команды Копировать и Вставить. Выделите снеговика, скопируйте часть рисунка в буфер обмена (Правка→Копировать или [Ctrl]+[С]). Теперь командой Правка→Вставить ([Ctrl]+[V]) вставляйте столько снеговиков сколько необходимо. Много снеговиков, но все одинаковые… Добавим немного разнообразия. Выделите какого-нибудь снеговика и примените команду из меню Рисунок: отразить/повернуть; растянуть/наклонить. Теперь попробуйте повторить задание самостоятельно. Результат вашей работы сохраните себе в папку в формате BMP и JPEG. Сравните размеры получившихся файлов. Далее учащиеся самостоятельно выполняют задание. IV. Д/з Знать, что такое графический редактор, инструменты графического редактора, виды и форматы изображений. Учащимся, имеющим компьютеры дома, продолжить осваивать «слепой десятипальцевый метод печати». Дополнительное задание: используя справочную систему Paint, узнать как проще выполнить операции которые выполняли на уроке. (Например, удерживая нажатой клавишу CTRL при перетаскивании объекта на новое место, можно вставить несколько копий объекта. Данную процедуру можно повторить любое число раз.) V. Вопросы учеников. Ответы на вопросы учащихся. VI. Итог урока. Подведение итога урока. Выставление оценок. На уроке мы познакомились с двумя видами графических изображений, форматами графических файлов, программами для создания и редактирования рисунков. Урок №15. Тема: «Текстовые редакторы». Цели урока: - помочь учащимся получить представление о текстовых редакторах, основных понятиях, используемых при редактировании и форматировании текстовых документов, дать основные понятия, необходимые для работы на компьютере, научить выполнять простое форматирование документов. - воспитание информационной культуры учащихся, внимательности, аккуратности, дисциплинированности, усидчивости. - развитие познавательных интересов, навыков работы с мышью и клавиатурой, самоконтроля, умения конспектировать. Оборудование: доска, компьютер, компьютерная презентация. План урока: I. Орг. момент. (1 мин) II. Проверка и актуализация знаний. (2 мин) III. Теоретическая часть. (13 мин) IV. Практическая часть. (15 мин) V. Д/з (2 мин) VI. Вопросы учеников. (5 мин) VII. Итог урока. (2 мин) Ход урока: I. Орг. момент. Приветствие, проверка присутствующих. Объяснение хода урока. II. Актуализация знаний. На этом уроке мы продолжим знакомиться с видами программного обеспечения. Для обработки текстовой информации на компьютере используются текстовые редакторы. Текстовые редакторы позволяют создавать, редактировать, форматировать, сохранять и распечатывать документы. Простые текстовые редакторы (например, стандартное приложение Windows Блокнот) позволяют редактировать текст, а также осуществлять простейшее форматирование шрифта. Более совершенные текстовые редакторы (например, Microsoft Word и StarOffice Writer), которые называют иногда текстовыми процессорами, имеют широкий спектр возможностей по созданию документов (вставка списков и таблиц, средства проверки орфографии, сохранение исправлений и др.). Для подготовки к изданию книг, журналов и газет в процессе макетирования издания используются мощные программы обработки текста — настольные издательские системы (например, Adobe PageMaker, Microsoft Office Publisher). Для подготовки к публикации в Интернете Web-страниц и Web-сайтов используются специализированные приложения (например, Microsoft FrontPage). III. Теоретическая часть. Текстовые редакторы — это программы для создания, редактирования, форматирования, сохранения и печати документов. Современный документ может содержать, кроме текста, и другие объекты (таблицы, диаграммы, рисунки и т. д.). Редактирование — преобразование, обеспечивающее добавление, удаление, перемещение или исправление содержания документа. Редактирование документа обычно производится путем добавления, удаления или перемещения символов или фрагментов текста. Форматирование — это оформление текста. Кроме текстовых символов форматированный текст содержит специальные невидимые коды, которые сообщают программе, как надо его отображать на экране и печатать на принтере: какой шрифт использовать, каким должно быть начертание и размер символов, как оформляются абзацы и заголовки. Форматированные и неформатированные тексты несколько различаются по своей природе. Это различие надо понимать. В форматированном тексте важно все: и размеры букв, и их образ, и то, где заканчивается одна строка и начинается другая. То есть форматированный текст неразрывно связан с параметрами листа бумаги, на котором напечатан. Документы бумажные и электронные. Документы могут быть бумажными или электронными. Бумажные документы создают и форматируют так, чтобы обеспечить их наилучшее представление при печати на принтере. Электронные документы создают и форматируют с целью наилучшего представления на экране монитора. Постепенное вытеснение бумажного документооборота электронным — одна из тенденций развития информационных технологий. Сокращение расхода бумаги благотворно сказывается на сбережении природных ресурсов и уменьшении загрязнения окружающей среды. Форматирование бумажных и электронных документов может существенно различаться. Для бумажных документов принято так называемое абсолютное форматирование. Печатный документ всегда форматируется под печатный лист известного размера (формата). Например, ширина строки документа зависит от ширины листа бумаги. Если документ был оформлен для печати на листах большого формата, то его нельзя напечатать на маленьких листочках — часть документа на них не поместится. Одним словом, форматирование печатного документа всегда требует предварительного выбора листа бумаги с последующей привязкой к этому листу. Для печатного документа всегда можно точно назвать (в любых единицах измерения) размеры шрифтов, полей, расстояний между строками или абзацами и т. п. Для электронных документов принято так называемое относительное форматирование. Автор документа не может заранее предсказать, на каком компьютере, с каким размером экрана документ будут просматривать. Более того, даже если бы размеры экранов и были известны заранее, все равно невозможно предсказать, каков будет размер окна, в котором читатель увидит документ. Поэтому электронные документы делают так, чтобы они подстраивались под текущий размер окна и форматировались «на лету». Автор электронного документа не знает также, какие шрифты имеются на компьютере будущего читателя, и потому не может жестко указать, каким шрифтом должны изображаться текст и заголовки. Но он может задать такое форматирование, при котором на любом компьютере заголовки будут выглядеть крупнее, чем текст. Относительное форматирование используют для создания электронных документов Интернета (так называемых Web-страниц), а абсолютное — для создания печатных документов в текстовых процессорах. Форматирование абзацев. Абзац с литературной точки зрения – это часть текста, представляющая собой законченный по смыслу фрагмент произведения, окончание которого служит естественной паузой для перехода к новой мысли. В компьютерных документах абзацем считается любой текст, заканчивающийся управляющим символом конца абзаца. Ввод конца абзаца обеспечивается нажатием клавиши [ВВОД] ([ENTER]). Форматирование абзацев позволяет подготовить правильно и красиво оформленный документ. В процессе форматирования абзаца задаются параметры его выравнивания (выравнивание отражает расположение текста относительно границ полей страницы), отступы (абзац целиком может иметь отступы слева и справа) и интервалы (расстояние между строк абзаца), отступ красной строки и др. Форматирование шрифта (символов). Символы – это буквы, цифры, пробелы, знаки пунктуации, специальные символы. Символы можно форматировать (изменять их внешний вид). Среди основных свойств символов можно выделить следующие: шрифт, размер, начертание и цвет. Шрифт – это полный набор символов определенного начертания. Каждый шрифт имеет своё название, например Times New Roman, Arial, Comic Sans MS. Единицей измерения шрифта является пункт (1 пт = 0,367 мм). Размеры шрифтов можно изменять в больших пределах. Кроме нормального (обычного) начертания символов обычно применяют полужирное, курсивное, полужирное курсивное. По способу представления в компьютере различаются шрифты растровые и векторные. Для представления растровых шрифтов служат методы растровой графики, символы шрифта — это группы пикселей. Растровые шрифты допускают масштабирование только с определенными коэффициентами. В векторных шрифтах символы описываются математическими формулами и возможно произвольное их масштабирование. Среди векторных шрифтов наибольшее распространение получили шрифты типа TrueType. Можно также установить дополнительные параметры форматирования символов: подчеркивание символов различными типами линий, изменение вида символов (верхний и нижний индекс, зачеркнутый), изменение расстояний между символами. Если планируется цветная печать документа, то можно задать различные цвета для различных групп символов. Формат файла определяет способ хранения текста в файле. Простейший формат текстового файла (ТХТ) содержит только символы (числовые коды символов), другие же форматы (DOC, RTF) содержат дополнительные управляющие числовые коды, которые обеспечивают форматирование текста. Рассмотрим некоторые наиболее распространенные форматы текстовых файлов. Только текст (Text Only) (TXT). Наиболее универсальный формат. Сохраняет текст без форматирования, в текст вставляются только управляющие символы конца абзаца. Применяют этот формат для хранения документов, которые должны быть прочитаны в приложениях, работающих в различных операционных системах. Текст в формате RTF (Rich Text Format) (RTF). Универсальный формат, который сохраняет все форматирование. Преобразует управляющие коды в команды, которые могут быть прочитаны и интерпретированы многими приложениями, в результате информационный объем файла существенно возрастает. Документ Word (DOC). Оригинальный формат используемой в настоящее время версии Word. Полностью сохраняет форматирование. Использует 16-битную кодировку символов, что требует использования шрифтов Unicode. Документ Word 2.0, Word 6.0/95 (DOC). Оригинальные форматы предыдущих версий редактора Word. При преобразовании из формата Word 97/2000 форматирование сохраняется не полностью. Works 4.0 для Windows (WPS). Оригинальный формат интегрированной системы Works 4.0. При преобразовании из формата Word форматирование сохраняется не полностью. HTML-документ (HTM, HTML). Формат хранения Web-страниц. Содержит управляющие коды (тэги) языка разметки гипертекста. Формат Лексикон (LX). Оригинальный формат отечественного текстового редактора Лексикон. Выбор требуемого формата текстового документа или его преобразование производится в процессе сохранения файла. Вопросы: 1. Что такое текстовый редактор? 2. Какие основные функции текстового редактора? 3. Что такое редактирование текста? 4. Что такое форматирование текста? 5. В чем отличие форматов текстовых файлов TXT, RTF, DOC? III. Практическая часть. Текстовый процессор WordPad — это стандартный текстовый процессор, входящий в состав операционной системы Windows. Наряду с текстовым редактором Блокнот он позволяет набирать простейшие тексты, но дополнительно позволяет выполнять простейшие приемы форматирования. В связи с особой простотой программы в ней затруднительно создать документ представительского качества, но если на компьютер поступает форматированный документ, выполненный в другом, более мощном текстовом процессоре, то программа WordPad позволяет его просмотреть и распечатать. В этом качестве ее чаще всего и используют. Запуск программы WordPad – Пуск→Все программы→Стандартные→ WordPad. Программа имеет стандартный интерфейс приложений Windows. В строке заголовка приводится название программы и имя файла документа, открытого в ней. Строка меню программы WordPad похожа на строку меню текстового редактора Блокнот, но содержит дополнительный пункт Формат. В нем сосредоточены команды, связанные с форматированием текста. В окне программы WordPad две панели инструментов: Стандартная (содержит элементы управления, предназначенные для работы с файлами и выделенными фрагментами текста) и Форматирование (содержит элементы управления, предназначенные для оформления документа). В рабочей области окна отображается документ, открытый в программе. WordPad — однооконный текстовый процессор — в нем можно открыть не более одного документа. Однако ничто не мешает запустить программу два и более раз — тогда одновременно можно работать с несколькими документами и перемещать фрагменты текста между ними. Меню Файл. Как обычно, средства меню Файл предназначены для загрузки, сохранения и печати файлов документов. Но поскольку в данном случае речь идет о форматированных документах, для которых очень важна связь с размерами печатного листа бумаги, в меню Файл дополнительно введена команда Макет страницы, открывающая диалоговое окно для выбора и настройки параметров печатного листа. Меню Правка. Как и в большинстве приложений Windows, средства меню Правка предназначены для копирования, перемещения и вставки объектов из одного документа в другой. Но в данном случае в меню Правка предусмотрено дополнительное средство поиска и автоматической замены текстовых фрагментов. Оно используется при редактировании готовых документов. Средство поиска запускается командой Правка→Найти, а средство автоматической замены — командой Правка→Заменить. Меню Вид. Командами этого меню можно отключать или, наоборот, подключать отображение отдельных панелей. Кроме того, командой Вид→Параметры можно управлять тем, как документы разных форматов отображаются в окне процессора. Меню Вставка. Многие текстовые процессоры позволяют вставлять в документы объекты нетекстовой природы, например рисунки, аудио- и видеоклипы. Разумеется, в печатном документе можно воспроизвести только текст и рисунки, а звукозаписи или видеозаписи воспроизводимы только в электронных документах. В программе WordPad вставка в документ объектов другой природы выполняется командой Вставка→Объект. В открывшемся диалоговом окне надо включить переключатель Вставка из файла и с помощью кнопки Обзор разыскать в файловой системе файл, в котором хранится заготовленный заранее вставляемый объект. Меню Формат. Средства этого меню предназначены для форматирования документа. Команда Формат→Шрифт открывает диалоговое окно Выбор шрифта, средствами которого можно выбрать используемый шрифт и его начертание. Если в документе в этот момент имеется выделенный текст, использованная настройка действует на него. Если никакой текст пока не выделен, настройка будет действовать на тот текст, который будет вводиться. Команда Формат→Маркер предназначена для автоматического создания так называемых маркированных списков. Перед каждой строкой маркированного списка ставится элемент оформления — маркер. Чтобы отключить простановку маркера, надо дать эту команду еще раз. Более мощные текстовые процессоры, например Microsoft Word, позволяют выбирать форму маркера, создавать многоуровневые маркированные списки, в которых разным уровням списка соответствуют разные маркеры, а также создавать кроме маркированных списков нумерованные — начинающиеся с цифры. Программа WordPad этими возможностями не обладает и предоставляет лишь простейшие одноуровневые маркированные списки. Команду Формат→Абзац используют для настройки оформления абзацев, а команду Формат→Табуляция — для задания позиций табуляции. Табуляцию применяют при создании таблиц, чтобы столбцы в них выглядели ровными. Позиции табуляции — это невидимые метки в строке текста, к которым курсор переходит при нажатии клавиши TAB. Задав позиции табуляции через равные интервалы (например: 3,6,9,12 см), можно создать таблицу из нескольких столбцов одинаковой ширины (по 3 см). Меню Справка. Пункт Справка строки меню — стандартный элемент большинства приложений Windows. Он служит для доступа к справочной системе программы. Начинающие могут использовать справочную систему в качестве учебного пособия. Элементы форматирования печатных документов Размер бумаги. Форматирование печатного документа неразрывно связано с размером листа бумаги, на котором предполагается его печать. Подготовка форматированного документа всегда начинается с выбора формата бумаги. Например, в текстовом процессоре WordPad для этого служит команда Файл→Макет страницы. В России стандартным для большинства печатных документов считается лист формата А4 (210x297 мм). Если на компьютер поступает уже готовый файл с форматированным Документом, то сведения о том, на какой формат бумаги он настроен, хранятся в самом документе. Их можно узнать той же командой Файл→Макет страницы. Ориентация листа. В зависимости от того, вдоль какой стороны листа располагаются строки (короткой или длинной), различают два вида ориентации: книжную или альбомную. В некоторых программах их называют портретной и пейзажной ориентацией, что то же самое. Выбранная ориентация документа также сохраняется в файле документа. В текстовом процессоре WordPad выбор ориентации листа производят в диалоговом окне Макет страницы (Файл→Макет страницы). Размеры полей. На размер печатной области документа влияет не только размер бумаги и вид ориентации, но и размеры полей. Поля необходимы, чтобы документ выглядел аккуратным. Кроме того, увеличенное левое поле используют для брошюровки документов. Обычно для левого поля задают размер 25... 30 мм, а для остальных полей — по 10...15 мм. В текстовом процессоре WordPad размеры полей задают в диалоговом окне Макет страницы (Файл→Макет страницы). Гарнитура шрифта. Шрифтовое оформление играет очень важную роль. Например, заголовки и примечания оформляют так, чтобы их шрифт отличался от основного шрифта. В художественной литературе применяют декоративные шрифты. Существуют тысячи шрифтовых гарнитур. Поставляются шрифты в виде файлов, после чего так устанавливаются в операционной системе Windows, что становятся доступными для использования в любых программах. На шрифты, как и на программы, распространяются законы авторского права. Разработка шрифтов — такое же творчество, как создание произведений живописи, музыки, литературы. Поэтому файлы со шрифтами распространяются как коммерческие продукты. Вместе с тем, некоторый небольшой базовый комплект шрифтов каждый пользователь получает вместе с операционной системой Windows. В этом комплекте следует различать шрифты, имеющие засечки на концах букв и не имеющие их. Основной системный шрифт с засечками — Times New Roman, его преимущественно используют для оформления основного текста. Основной системный шрифт без засечек — Arial. Его можно рекомендовать для оформления заголовков, примечаний, таблиц. Для ввода специальных символов, например символов греческого алфавита, в операционную систему входит символьный набор Symbol. Его можно рекомендовать для ввода математических и физических формул. Приступая к набору форматированного текста, автор документа может выбрать желаемую гарнитуру шрифта заранее. Но он может набрать текст любым шрифтом, а потом выделить фрагменты текста и назначить им желаемый шрифт командами форматирования. В текстовом процессоре WordPad шрифт выбирают в раскрывающемся списке на панели форматирования, но его можно также выбрать в диалоговом окне Выбор шрифта (Формат→Шрифт). Шрифтовые коллизии. Сведения о том, какие шрифты использованы при создании форматированного документа, входят в состав файла документа. Если этот документ передать на другой компьютер, то сведения об использованных шрифтах передаются, а сами шрифты — нет (их распространение ограничено законами об авторском праве). Возможность открытия и просмотра документа зависит от того, имеются ли на компьютере шрифты, использованные в этом документе. Если таких шрифтов нет, то либо надо их приобрести и установить, либо заменить другими шрифтами из числа имеющихся в наличии. В последнем случае во время просмотра документа произойдет его переформатирование и читатель документа увидит не то оформление, которое задумал автор. Во избежание шрифтовых коллизий рекомендуется не использовать в передаваемых документах никакие шрифты, отличные от тех, что поставляются вместе с операционной системой Windows. Если же документ готовят для печати на собственном принтере (без передачи на другой компьютер), можно воспользоваться любыми имеющимися шрифтами. Начертание шрифта. Для местных выделений в тексте нередко используют изменение начертания шрифта. Во всех текстовых процессорах есть команды управления начертанием. Наклонное начертание (курсив) используют для того, чтобы мягко, ненавязчиво обратить внимание читателя на термин или понятие. Полужирное начертание — это сильное выделение, которое часто применяют в заголовках и редко в основном тексте. Полужирный курсив — это особо сильное выделение, концентрирующее внимание читателя. Злоупотреблять таким выделением нельзя, потому что внимание будет не концентрироваться, а рассеиваться. К особому начертанию шрифта относят также подчеркивание. В прошлом его широко использовали при подготовке документов на пишущих машинках. Сегодня компьютеры предоставляют достаточно средств для шрифтового оформления, поэтому использовать подчеркивание в документах не рекомендуется. В текстовом процессоре WordPad на панели форматирования есть три кнопки для управления начертанием выделенного текста: Полужирный, Курсив, Подчеркнутый. Начертание также можно задать в диалоговом окне Выбор шрифта (Формат→Шрифт). Размер шрифта. В прошлом, когда книги, газеты и журналы набирали в типографиях, у наборщика были заранее заготовленные отливки букв (литеры) стандартных размеров. Размер литер одного шрифтового набора называется кеглем, а измеряется он в пунктах. Типографский пункт — это примерно треть миллиметра. Стандартными кеглями ручного набора были 9, 10, 11, 12, 14, 16, 18... Сегодня шрифты, с которыми мы работаем на компьютере, являются масштабируемыми. Это значит, что мы можем задать любой желаемый размер шрифта, например 13,275 пункта. Компьютер сам пересчитает, как должны выглядеть на экране буквы, набранные таким нестандартным кеглем, и как их должен напечатать принтер. При наборе документа размер шрифта согласуют с вертикальным размером листа бумаги. Чем больше высота листа, тем больше кегль. Для стандартных листов А4 обычно рекомендуется кегль 12...14 пт. Для страниц книжного формата — 10...11 пт. Если в документе есть таблицы, в них кегль заметно уменьшают (до 8...9 пт), чтобы сократить ширину таблицы. В текстовом процессоре WordPad размер шрифта для выделенного текста задают в раскрывающемся списке на панели форматирования, а для набираемого текста — в диалоговом окне Выбор шрифта (Формат→Шрифт). Интерлиньяж. Интерлиньяж — это расстояние между строками. Оно измеряется в кратных долях размера шрифта. Например, если расстояние между строками равно высоте шрифта, такой интерлиньяж называют одинарным, а если оно вдвое больше высоты шрифта, то двойным. Двойной интерлиньяж используют, когда документ передается на чтение и правку, например руководителю или преподавателю. Увеличенный интервал между строками позволяет сделать приписки «от руки». Для готовых документов, которые уже не надо редактировать, применяют полуторный (150%) интерлиньяж. В книгах интерлиньяж делают еще меньше — обычно 120% от высоты шрифта. В текстовом процессоре WordPad нет никаких средств для управления интерлиньяжем — он всегда одинарный. Это означает, что данная программа не годится для разработки и печати полноценных документов. Однако ее можно использовать по крайней мере для трех задач: • как учебное средство для освоения приемов форматирования; • как средство просмотра форматированных документов, сделанных в других текстовых процессорах (при просмотре WordPad «понимает», что такое интерлиньяж, и правильно отображает его на экране); • как средство для печати форматированных документов. Выравнивание. Существует четыре типа выравнивания текста: по левому полю, по правому полю, по центру и по формату. При выравнивании по левому полю получается ровный левый край документа, но неровный правый край, а при выравнивании по правому краю — наоборот. Выравнивание по левому краю применяют, когда текст располагается в узкой колонке, например в таблицах. Если текст выровнен по левому полю, переносы в нем не делают. При выравнивании по центру текст центрируется относительно печатной страницы — такой тип выравнивания применяют для заголовков. Выравнивание по формату — это выравнивание одновременно и по левому, и по правому краю. Оно обеспечивается тем, что текстовый процессор растягивает пробелы между словами так, чтобы правый край текста получался ровным. В этом случае текст непременно должен иметь переносы, иначе растяжки между словами могут стать чрезмерными. В текстовом процессоре WordPad выравнивание по формату не предусмотрено — для этого надо использовать более мощный текстовый процессор, например Microsoft Word. Абзацный отступ. Абзацный отступ — это расстояние от края текста до ближайшего поля. Отступ слева — это расстояние от левого края текста до левого поля, а отступ справа — расстояние от правого края текста до правого поля. Абзацный отступ используют для аккуратного размещения заголовков, примечаний, врезок. В программе WordPad величину абзацного отступа задают в диалоговом окне Абзац (Формат > Абзац). Отступ первой строки. В художественных текстах принято начинать каждый абзац с «красной строки». Для этого в текстовых процессорах есть специальная настройка — она позволяет задать отступ первой строки, отличный от отступа всего абзаца. В программе WordPad величину отступа первой строки задают в диалоговом окне Абзац (Формат→Абзац). Печать документов на принтере Подготовка к печати. Если открытый документ предназначен для печати, то необходимо прежде всего выяснить, на какой размер листа бумаги он рассчитан. Принтер, а не экран — основное средство для просмотра форматированных документов. Каждый форматированный документ уже настроен на определенный формат бумаги и определенный размер полей. Эти данные называются параметрами документа. Ознакомиться с ними можно в диалоговом окне Макет страницы (Файл→Макет страницы). Настройка печати состоит из трех действий: • настройки параметров документа; • настройки режима печати; • настройки параметров принтера. Все эти настройки надо исполнить аккуратно и последовательно. Такой порядок действий при печати одинаков при работе почти с любыми приложениями Windows, поэтому приемы, которым мы научимся на примере текстового процессора WordPad, пригодится еще неоднократно. Теперь откройте документ C:\Наш урок\Урок15 Практика.rtf и выполните указанные в нем задания. Учащиеся самостоятельно выполняют задание. IV. Д/з Знать, что такое текстовые редакторы и процессоры, основные понятия, используемые при редактировании и форматировании текстовых документов. Учащимся, имеющим компьютеры дома, продолжить осваивать «слепой десятипальцевый метод печати». Дополнительное задание: узнать, какие текстовые редакторы имеются у вас дома. V. Вопросы учеников. Ответы на вопросы учащихся. VI. Итог урока. Подведение итога урока. Выставление оценок. На уроке мы познакомились с текстовыми редакторами, научились производить основные операции фоУрок №16. Тема: «Компьютерные сети». Цели урока: - помочь учащимся получить представление о компьютерных сетях, их классификациях, топологии, познакомиться с работой в сети, дать основные понятия, необходимые для работы на компьютере, научить загружать нужную веб-страницу, переходить на другую, сохранять информацию на жесткий диск. - воспитание информационной культуры учащихся, внимательности, аккуратности, дисциплинированности, усидчивости. - развитие познавательных интересов, навыков работы с мышью и клавиатурой, самоконтроля, умения конспектировать. Оборудование: доска, компьютер, компьютерная презентация. План урока: I. Орг. момент. (1 мин) II. Проверка и актуализация знаний. (2 мин) III. Теоретическая часть. (13 мин) IV. Практическая часть. (15 мин) V. Д/з (2 мин) VI. Вопросы учеников. (5 мин) VII. Итог урока. (2 мин) Ход урока: I. Орг. момент. Приветствие, проверка присутствующих. Объяснение хода урока. II. Актуализация знаний. В настоящее время персональные компьютеры, находящиеся чуть ли не в каждом доме и практически в каждой организации, достигли огромных мощностей в переработке информации. Но вся эта мощь в наше время сводится на нет без наличия современных средств коммуникации, то есть связи. И сегодня каждый день множество людей открывает для себя существование глобальных компьютерных сетей, объединяющих компьютеры во всем мире в едином информационном пространстве, имя которому - Интернет. И мы с вами с сегодняшнего урока начнем постигать премудрости работы в этой сети. III. Теоретическая часть. Компьютерная сеть – это совокупность компьютеров и различных устройств, обеспечивающих информационный обмен между компьютерами в сети без использования каких-либо промежуточных носителей информации. Создание компьютерных сетей вызвано практической потребностью пользователей удаленных друг от друга компьютеров в одной и той же информации. Сети предоставляют пользователям возможность не только быстрого обмена информацией, но и совместной работы на принтерах и других периферийных устройствах, и даже одновременной обработки документов. Все многообразие компьютерных сетей можно классифицировать по группе признаков: • Территориальная распространенность; • Ведомственная принадлежность; • Скорость передачи информации; • Тип среды передачи; По территориальной распространенности сети могут быть локальными, глобальными, и региональными. По принадлежности различают ведомственные и государственные сети. Ведомственные принадлежат одной организации и располагаются на ее территории. По скорости передачи информации компьютерные сети делятся на низко-, средне- и высокоскоростные. По типу среды передачи разделяются на сети коаксиальные, на витой паре, оптоволоконные, с передачей информации по радиоканалам, в инфракрасном диапазоне. Локальные компьютерные сети. Локальная сеть объединяет компьютеры, установленные в одном помещении (например, школьный компьютерный класс, состоящий из 8—12 компьютеров) или в одном здании (например, в здании школы могут быть объединены в локальную сеть несколько десятков компьютеров, установленных в различных предметных кабинетах). В небольших локальных сетях все компьютеры обычно равноправны, т. е. пользователи самостоятельно решают, какие ресурсы своего компьютера (диски, каталоги, файлы) сделать общедоступными по сети. Такие сети называются одноранговыми. Если к локальной сети подключено более десяти компьютеров, то одноранговая сеть может оказаться недостаточно производительной. Для увеличения производительности, а также в целях обеспечения большей надежности при хранении информации в сети некоторые компьютеры специально выделяются для хранения файлов или программ-приложений. Такие компьютеры называются серверами, а локальная сеть — сетью на основе серверов. Каждый компьютер, подключенный к локальной сети, должен иметь специальную плату (сетевой адаптер). Между собой компьютеры (сетевые адаптеры) соединяются с помощью кабелей. Топология сети. Общая схема соединения компьютеров в локальные сети называется топологией сети. Топологии сети могут быть различными. Сети Ethernet чаще всего могут иметь топологию «шина» и «звезда». В первом случае все компьютеры подключены к одному общему кабелю (шине), во втором - имеется специальное центральное устройство (хаб), от которого идут «лучи» к каждому компьютеру, т.е. каждый компьютер подключен к своему кабелю. Структура типа «шина» проще и экономичнее, так как для нее не требуется дополнительное устройство и расходуется меньше кабеля. Но она очень чувствительна к неисправностям кабельной системы. Если кабель поврежден хотя бы в одном месте, то возникают проблемы для всей сети. Место неисправности трудно обнаружить. В этом смысле «звезда» более устойчива. Поврежденный кабель – проблема для одного конкретного компьютера, на работе сети в целом это не сказывается. Не требуется усилий по локализации неисправности. В сети, имеющей структуру типа «кольцо» информация передается между станциями по кольцу с переприемом в каждом сетевом контроллере. Переприем производится через буферные накопители, выполненные на базе оперативных запоминающих устройств, поэтому при выходе их строя одного сетевого контроллера может нарушиться работа всего кольца. Достоинство кольцевой структуры – простота реализации устройств, а недостаток – низкая надежность. Региональные компьютерные сети. Локальные сети не позволяют обеспечить совместный доступ к информации пользователям, находящимся, например, в различных частях города. На помощь приходят региональные сети, объединяющие компьютеры в пределах одного региона (города, страны, континента). Корпоративные компьютерные сети. Многие организации, заинтересованные в защите информации от несанкционированного доступа (например, военные, банковские и пр.), создают собственные, так называемые корпоративные сети. Корпоративная сеть может объединять тысячи и десятки тысяч компьютеров, размещенных в различных странах и городах (в качестве примера можно привести сеть корпорации Microsoft, MSN). Глобальная компьютерная сеть Интернет. В 1969 году в США была создана компьютерная сеть ARPAnet, объединяющая компьютерные центры министерства обороны и ряда академических организаций. Эта сеть была предназначена для узкой цели: главным образом для изучения того, как поддерживать связь в случае ядерного нападения и для помощи исследователям в обмене информацией. По мере роста этой сети создавались и развивались многие другие сети. Еще до наступления эры персональных компьютеров создатели ARPAnet приступили к разработке программы Internetting Project ("Проект объединения сетей"). Успех этого проекта привел к следующим результатам. Во-первых, была создана крупнейшая в США сеть internet (со строчной буквы i). Во-вторых, были опробованы различные варианты взаимодействия этой сети с рядом других сетей США. Это создало предпосылки для успешной интеграции многих сетей в единую мировую сеть. Такую "сеть сетей" теперь всюду называют Internet (в отечественных публикациях широко применяется и русскоязычное написание - Интернет). В настоящее время на десятках миллионов компьютеров, подключенных к Интернету, хранится громадный объем информации (сотни миллионов файлов, документов и т. д.) и сотни миллионов людей пользуются информационными услугами глобальной сети. Интернет — это глобальная компьютерная сеть, объединяющая многие локальные, региональные и корпоративные сети и включающая в себя десятки миллионов компьютеров. В каждой локальной или корпоративной сети обычно имеется, по крайней мере, один компьютер, который имеет постоянное подключение к Интернету с помощью линии связи с высокой пропускной способностью (сервер Интернета). Надежность функционирования глобальной сети обеспечивается избыточностью линий связи: как правило, серверы имеют более двух линий связи, соединяющих их с Интернетом. Основу, «каркас» Интернета составляют более ста миллионов серверов, постоянно подключенных к сети. К серверам Интернета могут подключаться с помощью локальных сетей или коммутируемых телефонных линий сотни миллионов пользователей сети. Адресация в Интернет Для того чтобы связаться с некоторым компьютером в сети Интернет, Вам надо знать его уникальный Интернет - адрес. Существуют два равноценных формата адресов, которые различаются лишь по своей форме: IP - адрес и DNS - адрес. IP - адрес IP - адрес состоит из четырех блоков цифр, разделенных точками. Он может иметь такой вид: 84.42.63.1 Каждый блок может содержать число от 0 до 255. Благодаря такой организации можно получить свыше четырех миллиардов возможных адресов. Но так как некоторые адреса зарезервированы для специальных целей, а блоки конфигурируются в зависимости от типа сети, то фактическое количество возможных адресов немного меньше. И тем ни менее, его более чем достаточно для будущего расширения Интернет. С понятием IP - адреса тесно связано понятие "хост". Под хостом понимается любое устройство, использующее протокол TCP/IP для общения с другим оборудованием. Это может быть не только компьютер, но и маршрутизатор, концентратор и т.п. Все эти устройства, подключенные в сеть, обязаны иметь свой уникальный IP - адрес. DNS - адрес IP - адрес имеет числовой вид, так как его используют в своей работе компьютеры. Но он весьма сложен для запоминания, поэтому была разработана доменная система имен: DNS. DNS - адрес включает более удобные для пользователя буквенные сокращения, которые также разделяются точками на отдельные информационные блоки (домены). Например: www.klyaksa.net Если Вы вводите DNS - адрес, то он сначала направляется в так называемый сервер имен, который преобразует его в 32 - битный IP - адрес для машинного считывания. Доменные имена DNS - адрес обычно имеет три составляющие (хотя их может быть сколько угодно). Доменная система имен имеет иерархическую структуру: домены верхнего уровня - домены второго уровня и так далее. Домены верхнего уровня бывают двух типов: географические (двухбуквенные - каждой стране свой код) и административные (трехбуквенные). России принадлежит географический домен ru. Портал www.klyaksa.net зарегистрировал домен второго уровня klyaksa в административном домене верхнего уровня net. Имена компьютеров, которые являются серверами Интернета, включают в себя полное доменное имя и собственно имя компьютера. Так полный адрес портала имеет вид www.klyaksa.net gov - правительственное учреждение или организация mil - военное учреждение com - коммерческая организация net - сетевая организация org - организация, которая не относится не к одной из выше перечисленных Среди часто используемых доменов - идентификаторов стран можно выделить следующие: at - Австрия au - Австралия ca - Канада ch - Швейцария de - Германия dk - Дания es - Испания fi - Финляндия fr - Франция it - Италия jp - Япония nl - Нидерланды no - Норвегия nz - Новая Зеландия ru - Россия se - Швеция uk - Украина za - Южная Африка Популярнейшая служба Интернета - World Wide Web (сокращенно WWW или Web), еще называют Всемирной паутиной. Представление информации в WWW основано на возможностях гипертекстовых ссылок. Гипертекст - это текст, в котором содержаться ссылки на другие документы. Это дает возможность при просмотре некоторого документа легко и быстро переходить к другой связанной с ним по смыслу информации, которая может быть текстом, изображением, звуковым файлом или иметь любой другой вид, принятый в WWW. При этом связанные ссылками документы могут быть разбросаны по всему земному шару. Многочисленные пересекающиеся связи между документами WWW компьютерной паутиной охватывают планету - отсюда и название. Таким образом, пропадает зависимость от местонахождения конкретного документа. Служба World Wide Web предназначена для доступа к электронным документам особого рода, которые называются Web-документами или, упрощенно, Web-страницами. Web-страница — это электронный документ, в котором кроме текста содержатся специальные команды форматирования, а также встроенные объекты (рисунки, аудио- и видеоклипы и др.). Просматривают Web-страницы с помощью специальных программ, называемых браузерами, так что браузер — это не просто клиент WWW, служащий для взаимодействия с удаленными Webсерверами, это еще и средство просмотра Web-документов. Так, например, если Web-страница была сохранена на жестком диске, ее можно просмотреть с помощью браузера без подключения к Интернету. Такой просмотр называют автономным. В отличие от печатных электронных документов, Web-страницы имеют не абсолютное, а относительное форматирование, то есть они форматируются в момент просмотра в соответствии с тем, на каком экране и с помощью какого браузера их просматривают. Строго говоря, одна и та же Web-страница при просмотре в разных браузерах может выглядеть по-разному — это зависит от того, как браузер реагирует на команды, которые встроил в Web-страницу ее автор. У каждого Web-документа (и даже у каждого объекта, встроенного в такой документ) в Интернете есть свой уникальный адрес — он называется унифицированным указателем ресурса URL (Uniformed Resource Locator) или, сокращенно, URL-адресом. Обратившись по этому адресу, можно получить хранящийся там документ. В Интернете хранится очень и очень много Web-документов. В последние семь лет наполнение WWW удваивалось каждые полтора года. По-видимому, в ближайшие годы этот темп несколько снизится, но останется достаточно высоким, по крайней мере до рубежа 10 миллиардов. В связи с таким огромным количеством Web-документов, в Сети сегодня существует важная проблема их поиска и отбора — мы рассмотрим ее особо, а пока познакомимся с тем, как формально выглядит адрес URL. Пример URL: http://klyaksa.net/htm/exam/answers/images/a23_1.gif Здесь приведен URL-адрес рисунка, находящегося на одной из Web-страниц портала www.klyaksa.net. URL-адрес документа состоит из трех частей и, в отличие от доменных имен, читается слева направо. В первой части указано имя прикладного протокола, по которому осуществляется доступ к данному ресурсу. Для службы World Wide Web это протокол передачи гипертекста HTTP (HyperText Transfer Protocol). У других служб — другие протоколы. Имя протокола отделяется от остальных частей адреса двоеточием и двумя косыми чертами. Второй элемент— доменное имя компьютера, на котором хранится данный документ. Со структурой доменного имени мы уже знакомы — его элементы разделяются точками. После доменного имени ставится косая черта. Последний элемент адреса — путь доступа к файлу, содержащему Web-документ, на указанном компьютере. С записью пути доступа к файлу в операционной системе Windows мы уже знакомы, но здесь есть важное отличие. В Windows принято разделять каталоги и папки символом обратной косой черты «\», а в Интернете положено использовать обычную косую черту «/». Это связано с тем, что Интернет зарождался на компьютерах, работающих в операционной системе UNIX, а там принято разделять каталоги именно так. С каждой гиперссылкой в Сети связан Web-адрес некоторого документа или объекта (файла с рисунком, звукозаписью, видеоклипом и т. п.). При щелчке на гиперссылке в Сеть отправляется запрос на поставку того объекта, на который указывает гиперссылка. Если такой объект существует по указанному адресу, он загружается и воспроизводится. Если его нет в природе (например, он перестал существовать по каким-то причинам), выдается сообщение об ошибке — тогда можно вернуться на предыдущую страницу и продолжить работу. Вопросы: • Что такое компьютерная сеть? • Что такое топология сети? Какая топология сети у нас в классе? в школе? • Какие компьютерные сети бывают? • Почему Интернет продолжает нормально функционировать при выходе из строя отдельных серверов или линий связи? • Какой IP-адрес у компьютера на вашем рабочем месте? у учителя? • Что такое браузер? • Почему WWW называют всемирной паутиной? III. Практическая часть. Для просмотра web-страниц применяются специальные программы, которые называются браузерами. Таких программ немало, но самые известные это - Internet Explorer, Opera, Firefox. Начиная с версии Windows 98, программа Internet Explorer играет в операционных системах Windows особую роль. Конечно, это не ядро операционной системы, но функции ее лежат в основе многих и многих процессов. Internet Explorer лежит в основе работы известного нам Проводника Windows, окон папок Windows, а еще это клиентская программа службы WWW средство для просмотра Web-документов. Как обычно, программа запускается двойным щелчком на ее значке Рабочего стола или одним щелчком на ярлыке в Панели быстрого запуска. При отсутствии на экране значка или ярлыков программы, ее можно запустить из Главного меню командой Пуск →Все программы →Internet Explorer. Окно программы имеет стандартный интерфейс. Но первое, на что нам надо обратить внимание это адресная строка. Чтобы перейти на веб-страницу, введите ее веб-адрес — например, www.microsoft.com — в адресной строке, а затем нажмите кнопку Перейти или кнопку [Enter] на клавиатуре. Адрес надо вводить латинскими буквами – русских слов браузер пока не понимает. Регистр букв значения не имеет. После некоторого времени работы браузер «умеет» и при вводе адреса предлагает его продолжение. Введите в адресной строке адрес нашего внутришкольного сервера: http://server/. Загрузится веб-страница. Поперемещайтесь по страницам сервера с помощью гиперссылок… Часто при просмотре веб-страниц у вас возникает необходимость вернутся на несколько страничек назад. Для этого просто щелкните на панели инструментов кнопку Назад. А кнопка Вперед поможет вам потом совершить обратный переход. В Интернете есть разные странички. Совсем маленькие, загрузка которых займет буквально несколько секунд, и настоящие гиганты, перенасыщенные графикой. Ждать, когда ваш браузер загрузит все содержание таких страниц, чаще всего не нужно. Вот тогда и пригодится кнопка Остановить. Вы думаете, что после просмотра страницы исчезают с вашего компьютера? Как бы не так — они хранятся в особой папке на вашем жестком диске — дисковом кэше. Перед тем как скачать страничку, ленивец-браузер смотрит в свой дисковый кэш: нельзя ли достать ее оттуда? Часто это помогает. Например, нет необходимости каждый раз скачивать графическое оформление странички, но вот что касается содержания... В общем, если вы подозреваете, что ваш браузер водит вас за нос и подсовывает старое, взятое из кэша содержание, — намекните ему, что пора бы и честь знать, нажав на кнопку Обновить. Кнопка Домой служит для перехода на домашнюю страницу. Какая именно страница будет у вас установлена в качестве домашней вы можете указать в настройках программы. Просматриваемые веб-страницы можно сохранить на жестком диске в виде файлов. Сохранение возможно для страницы открытой в данный момент. Команда Файл→Сохранить открывает уже знакомое нам окно сохранения файла, в котором необходимо указать имя файла, папку, в которую будет сохранен документ и выбрать метод сохранения (тип файлов). Команды меню Правка: Выделить все, Вырезать, Копировать, относящиеся к операциям над фрагментами текста, отлично знакомы нам еще по работе с текстовыми редакторами. Команда Найти на этой странице поможет вам найти на открытой странице нужное слово или словосочетание. Хотите добавить или убрать любую панель Internet Explorer? Пожалуйста — воспользуйтесь услугами меню Вид. Бывает, что русский текст отображается в окне Internet Explorer в виде буквенной абракадабры, смеси бессмысленных символов. В этом случае не мешает проверить, правильная ли кодировка выбрана браузером для этой страницы? И, в случае ошибки, выбрать ее самостоятельно в меню Вид→Кодировка. Как правило, путаются кодировки «Кириллица (КОИ8)» и «Кириллица (Windows)». Команды Размер шрифта, Остановить и Обновить дублируют функции соответствующих кнопок на кнопочной панели Internet Explorer. Единственное меню, новые пункты в которое пользователь может добавлять самостоятельно, это меню Избранное. Точнее, в этом меню находятся сделанные вами «закладки» на интересные сайты Сети и команды управления этим собранием. С помощью кнопки пункта меню Добавить в избранное вы можете добавить в эту папку своеобразную закладку со ссылкой на открытую в текущем окне страницу Интернета. Позднее, щелкнув по закладке, вы сможете вернуться на понравившееся вами местечко. Удобно — и никаких длинных адресов запоминать не надо. В меню Сервис скрываются все механизмы, с помощью которых можно настроить Internet Explorer или изменить параметры его работы. А меню Справка позволяет получить доступ к справочной системе. Теперь выполните небольшое задание: перемещаясь по страницам школьного веб-сайта сохраните несколько страниц в свою папку (в своей папке создайте папку Интернет). После этого зайдите на школьный форум и примите обсуждение какой-либо темы. Так же вы можете создать свою тему для обсуждения. Учащиеся самостоятельно выполняют задание. IV. Д/з Знать, что такое компьютерная сеть, виды компьютерных сетей, способы адресации в Интернет. Учащимся, имеющим компьютеры дома, продолжить осваивать «слепой десятипальцевый метод печати». Дополнительное задание: на домашнем компьютере установить бесплатный браузер Опера и сравнить его с Internet Explorer. Оперу можно скачать по адресу http://www.opera.com/download/. V. Вопросы учеников. Ответы на вопросы учащихся. VI. Итог урока. Подведение итога урока. Выставление оценок. На уроке мы познакомились с компьютерными сетями, научились просматривать веб-страницы, используя специальные программы – браузеры. Урок №17. Тема: «Электронная почта». Цели урока: - помочь учащимся получить представление о электронной почте, познакомиться с работой почтовых клиентов, дать основные понятия, необходимые для работы на компьютере, научить отправлять и получать сообщения по электронной почте. - воспитание информационной культуры учащихся, внимательности, аккуратности, дисциплинированности, усидчивости. - развитие познавательных интересов, навыков работы с мышью и клавиатурой, самоконтроля, умения конспектировать. Оборудование: доска, компьютер, компьютерная презентация. План урока: I. Орг. момент. (1 мин) II. Проверка и актуализация знаний. (2 мин) III. Теоретическая часть. (13 мин) IV. Практическая часть. (15 мин) V. Д/з (2 мин) VI. Вопросы учеников. (5 мин) VII. Итог урока. (2 мин) Ход урока: I. Орг. момент. Приветствие, проверка присутствующих. Объяснение хода урока. II. Актуализация знаний. Тема предыдущего урока - компьютерные сети. Мы говорили о том, какие сети бывают: например, по территориальной распространенности сети могут быть локальными, глобальными, и региональными. Побеседовали о популярнейшей службе Интернета - World Wide Web (сокращенно WWW или Web), которую еще называют Всемирной паутиной. На этом уроке мы познакомимся еще с одним из сервисов Интернета. Это электронная почта. Электронная почта (e-mail) — наиболее распространенный сервис Интернета, так как она является исторически первой информационной услугой компьютерных сетей и не требует обязательного наличия высокоскоростных и качественных линий связи. III. Теоретическая часть. Что такое почта - мы знаем. Это традиционные средства связи, позволяющие обмениваться информацией, по крайней мере, двум абонентам. Для того, чтобы этот обмен состоялся, необходимо написать послание и, указав адрес, опустить в почтовый ящик, откуда письмо неминуемо попадет на почтовый узел. Если указанный адрес соответствует общепринятым стандартам, то через некоторое время почтальон положит его в почтовый ящик адресата. Далее абонент вскроет послание, и - обмен информацией состоялся. Электронная почта (e-mail) — это самостоятельная служба Интернета с весьма почтенным возрастом — ей более 20 лет. Широкую популярность электронная почта завоевала потому, что имеет несколько серьезных преимуществ перед обычной почтой. Наиболее важное из них — это скорость пересылки сообщений. Если письмо по обычной почте может идти до адресата дни и недели, то письмо, посланное по электронной почте, сокращает время передачи до нескольких десятков секунд или, в худшем случае, до нескольких часов. К тому же обойдется электронное письмо дешевле, чем обычное бумажное. Не потребуется тратиться на бумагу, конверт, марки (особенно, если адресат от нас о-очень далеко), достаточно на несколько секунд подключится к Интернет. Другое преимущество состоит в том, что электронное письмо может содержать не только текстовое сообщение, но и вложенные файлы (программы, графику, звук и пр.). Однако не рекомендуется пересылать по почте слишком большие файлы, так как это замедляет работу сети. Для того чтобы этого не происходило, на некоторых почтовых серверах вводятся ограничения на размер пересылаемых. Кроме того, электронная почта позволяет: • посылать сообщение сразу нескольким абонентам; • пересылать письма на другие адреса; • включить автоответчик, на все приходящие письма будет автоматически отсылаться ответ; • создать правила для выполнения определенных действий с однотипными сообщениями (например, удалять рекламные сообщения, приходящие от определенных адресов) и так далее. Так же у электронной почты есть преимущества перед телефонной связью. Телефонный этикет очень строг. Есть множество случаев, когда нельзя позвонить человеку по соображениям этикета. У электронной почты требования намного мягче. По электронной почте можно обратиться к малознакомому человеку или очень занятому человеку. Если он сможет, то ответит. Для работы с электронной почтой необходимы специальные почтовые программы, причем для любой компьютерной платформы существует большое количество почтовых программ. Можно выделить пару программ - почтовый сервер и почтовый клиент. Почтовые серверы работают на узловых компьютерах Интернета, а почтовые клиенты должны быть у каждого пользователя email. Простейший почтовый клиент — программа Microsoft Outlook Express. Она входит в стандартный пакет Windows (начиная с Windows 98) и потому есть в наличии на каждом компьютере, работающем в этой операционной системе. Электронная почта основана на принципе эстафеты. С помощью почтовой программы создается почтовое сообщение на локальном компьютере. На этом этапе кроме написания текста сообщения необходимо указать адрес получателя сообщения, тему сообщения и вложить в сообщение при необходимости файлы. Затем, после подключения к Интернет, оно передается на почтовый сервер, а далее движется по цепочке почтовых серверов, пока не достигнет сервера адресата. Как только адресат подключится к своему почтовому серверу, чтобы что-то отправить или принять, он автоматически получит все, что накопилось в его «почтовом ящике». Если по каким-то причинам сообщение не дойдет до адресата (например, при неверно указанном адресе), отправителю возвращается сообщение о невозможности доставки. Почтовые программы обычно предоставляют пользователю также многочисленные дополнительные сервисы по работе с почтой (выбор адресов из адресной книги, автоматическую рассылку сообщений по указанным адресам и др.). Любой пользователь Интернета может получить свой «почтовый ящик» на одном из почтовых серверов Интернета (обычно на почтовом сервере провайдера), в котором будут храниться передаваемые и получаемые электронные письма. Адрес электронной почты. Для того чтобы электронное письмо дошло до адресата, оно, кроме самого сообщения, обязательно должно содержать адрес электронной почты получателя письма. Адрес электронной почты записывается по определенной форме и состоит из двух частей: имя_пользователя@имя_сервера Имя_пользователя имеет произвольный характер и задается самим пользователем; имя_сервера жестко связано с выбором пользователем сервера, на котором он разместил свой почтовый ящик. Пример, ivanov@kyaksa.net, petrov@yandex.ru, sidorov@mail.ru. В нашем классе имя пользователя – это имя компьютера, например, pc01, pc02 и т.д. имя сервера: server, поэтому электронный адрес компьютера в локальной сети класса: pc01@server, pc02@server, pc03@server … Адрес электронной почты записывается только латинскими буквами и не должен содержать пробелов. Природа сообщений электронной почты. Принципы работы электронной почты существенно отличаются от принципов работы других программных систем. Ее характерные особенности могут ставить начинающих в тупик. Чтобы дальнейшее изложение было простым и понятным, надо сделать важное замечание: сообщение электронной почты — это не файл. У него другая физическая природа, с которой мы ранее не сталкивались. Именно поэтому не принято говорить «отправка письма», «получение документа» и т. п. Вместо этого обтекаемо говорят об отправке и получении сообщений. Кроме файлов данные могут храниться в базах данных. Базу данных проще всего представлять в виде большой таблицы, в которой строки называются записями, а столбцы — полями. Вся таблица может храниться в файле, но каждая отдельная запись — это не файл, а самостоятельный логический блок данных, который так и называется записью. Сообщения электронной почты — это не файлы, а именно записи в какой-то (обычно невидимой для пользователя) базе данных. Когда на компьютере пользователя устанавливается почтовый клиент, вместе с ним создается и почтовая база данных. Каждое полученное или отправленное письмо — это отдельная запись (строка) в этой почтовой базе. Саму почтовую базу на компьютере мы не видим, да она нам и не нужна. Вместо этого почтовый клиент позволяет нам просматривать отдельные записи в этой базе («читать письма») и создавать новые записи (то есть как бы «писать письма»). На почтовом сервере тоже существует почтовая база данных, только она гораздо больше по размеру, потому что у сервера не один клиент, а множество. Сообщения, поступившие в наш адрес, заносятся в эту базу в виде записей, точно так же, как и сообщения, отправленные нами. Такие же почтовые базы существуют на всех почтовых серверах Интернета, а дальше между базами происходит операция, которая называется синхронизацией. Допустим, мы подготовили несколько сообщений для отправки в другие города (готовить сообщения можно не подключаясь к Интернету). При этом в почтовой базе клиентской программы возникнут новые записи. В то же самое время на сервер могли поступить сообщения, адресованные нам. Поскольку у нас нет соединения с Интернетом, они запишутся в почтовую базу сервера в виде записей, где и будут храниться. Как только мы подключимся к Интернету и свяжемся с почтовым сервером, начнется сличение клиентской и серверной почтовых баз. Если в них будут обнаружены различия (а они действительно будут обнаружены, раз мы подготовили сообщения для отправки), то начнется копирование записей в ту и другую сторону. Оно продолжится до тех пор, пока различия не будут ликвидированы — это и есть синхронизация почтовых баз. В ходе синхронизации на сервер копируются записи с сообщениями, подготовленными для отправки, а на клиентский компьютер — записи с сообщениями, поступившими в его адрес. Таким образом, прием и отправка почтовых сообщений происходит в рамках одной операции синхронизации. Потом сервер точно так же синхронизирует свою базу с базой соседнего сервера, а тот — с базой своих соседей. В итоге сообщения движутся по Сети от отправителей к адресатам, хотя никакие файлы при этом не передаются и не принимаются. Если вы, все же, захотите сохранить какое-то сообщение в файл, то вам необходимо открыть его в почтовом клиенте и дать команду Файл→Сохранить как… Учетная запись электронной почты. Выше мы говорили о том, что каждый клиент может создать «почтовый ящик». Слово «почтовый ящик» не случайно взято в кавычки. Никаких личных ящиков, контейнеров и других «хранилищ» на самом деле нет. Вместо них на сервере ведется одна почтовая база на всех клиентов. Все сообщения, поступающие Иванову, Петрову, Сидорову и другим клиентам, становятся записями этой единой базы, а дальше работают фильтры. Когда к серверу подключается Иванов, его клиентская программа видит сквозь фильтр Иванова только те записи, которые адресованы Иванову. Почтовый клиент Петрова подключается к серверу через фильтр Петрова и потому получает доступ к совершенно другим записям, и т. д. В итоге для разных клиентов сервер должен хранить разные совокупности настроек (включая фильтры). Хранятся они тоже в базе данных и тоже в виде записей, а называются эти записи учетными записями. Таким образом, у каждого клиента есть своя учетная запись. Ее в просторечии и называют «почтовым ящиком», хотя эта аналогия и неправильна. В почтовых ящиках обычно хранят почту. В учетной записи хранятся сведения о клиенте и параметры для настройки его фильтра. Как видите, все организовано довольно просто, хотя совершенно не так, как мы привыкли, когда файлы хранятся в папках, а папки — на дисках. Но так удобнее для автоматической работы почтовых систем. Они, по сути, умеют выполнять всего одну операцию — синхронизацию записей, а дальше все получается само собой. Протоколы электронной почты. У каждой сетевой службы должен быть свой протокол. Он определяет порядок взаимодействия клиентской и серверной программ. От него зависит, что может запросить та или иная сторона, а что — не может; на что может ответить сторона, а на что — не должна. Он же определяет, в какой форме должен быть сделан запрос и как должен быть представлен ответ. В электронной почте e-mail используют не один прикладной протокол, как в других службах Интернета, а два. По одному протоколу происходит отправка почты, а по другому — ее прием. Необходимость в двух протоколах связана с требованиями безопасности. Так, например, при отправке сообщений можно не проверять личность отправителя — это аналогично тому, что письмо брошено в уличный почтовый ящик. Другое дело — получение сообщений. Здесь надо предъявить свои права и пройти идентификацию. Так, например, при получении заказных писем в почтовом отделении всегда необходимо предъявить паспорт или заменяющий его документ. Кому попало чужую почту в руки не отдадут. Для отправки на сервер и для пересылки между серверами используют протокол, который называется SMTP (Simple Mail Transfer Protocol — простейший протокол передачи сообщений). Он не требует идентификации личности. Для получения поступившей почты используется протокол РОРЗ (Post Office Protocol 3 — протокол почтового отделения, версия 3). Он требует идентификации личности, то есть должно быть предъявлено регистрационное имя (Login) и пароль (Password), который подтверждает правомочность использования имени. Спам. За удобство, доступность и практическую бесплатность электронной почты, равно как и за пользование другими «бесплатными» ресурсами Интернета, вам неизбежно придется платить, тратя огромные усилия на борьбу с рекламными письмами, которые будут каждый день сваливаться в ваш почтовый ящик. Надоедливые рекламные письма, переполняющие наши почтовые ящики, стали едва ли не самой главной напастью наших дней. Аналитики подсчитали: количество «спамовых» писем сегодня составляет почти половину(!) от всех получаемых нами сообщений. Забавно, что свое название почтовый мусор унаследовал... от обычных мясных консервов компании Hormel Foods, выпускавшихся в США еще с 20-х гг. прошлого столетия! Низкая стоимость этой тушенки из свиных ножек сделала ее самым популярным блюдом на столах обедневшего во время кризиса «среднего класса», а позднее, во время Второй мировой войны — основным блюдом в рационе солдат союзнических армий. В послевоенные годы компании пришлось «стимулировать» спрос с помощью крикливой рекламы: «спам» царил везде — на страницах газет, на экранах телевизоров, не говоря уже о специализированных кулинарных книгах, посвященных блюдам из тушенки! Кульминацией «спамовой лихорадки» стало комическое шоу знаменитой английской группы "Monty Piton Flying Circus", с триумфом прошедшее по телеэкранам Америки в начале 70-х гг. — все его действие происходило в «спамовом» ресторане, и слово «спам» звучало с экрана чуть ли не каждую секунду. Официантки разносили по столикам блюда, изготовленные исключительно из спама, а с эстрады звучала вдохновенная ода чудо-консервам в исполнении хора викингов... Понятие же «почтового спама» появилось на свет благодаря активной деятельности супружеской четы американских адвокатов Лоренса Кантера и Марты Сигел: в начале 1978 г. их компания года буквально потопила немногочисленных тогда пользователей Сети в массе рекламных писем... Увы, никакой коммерческой выгоды (кроме, разве что, сомнительной слав) первооткрыватели «спама» так и не об ли: возмущенные адресаты их писем добились того, что оба первых «спамера» были лишены адвокатской лицензии, а их компания была закрыта. Впрочем, это не мешало Кантеру и Сигел в дальнейшем зарабатывать на жизнь написанием руководств на тему «Как правильно рекламировать ваш бизнес в Интернете»... Чтобы попасть в список к спамерам иногда достаточно всего один раз «засветить» свой электронный адрес в Интернет, оставив сообщение в гостевой книге, зарегистрировавшись на каком-либо форуме... Но как же спастись от спама? Необходимо знать уловки спамеров и соблюдать несколько правил. Прибегают спамеры к хитростям, например, если к вам приходит электронное письмо с рекламой какой-либо услуги и предложением в случае вашего отклонения написать по указанному в письме адресу девяносто девять шансов из ста, что это — работа спамера. Ответьте на это: письмо вежливым отказом, и спамер поймет, что адрес работает и хозяин его по читает. И уж тогда — держитесь! Частично избавить себя от спама можно благодаря использованию нескольких почтовых ящиков. Один адрес используется только для приватной переписки, не засвечивая его в Сети, и выдавая лишь сам доверенным людям. Для писем в группах новостей, гостевые книги и т. д. используйте второй ящик. Наконец, третий указывайте при регистрации на различных сайтах — вам изначально будет ясно, что кроме мусора там ничего ценя быть не может. Хотя даже после этого надеяться на то, что ваш почтовый ящик будет защищен от спамеров с вашей стороны просто наивно! Однако не стоит паниковать, обнаружив в почтовом ящике первое рекламное сообщение. Спокойно жмите на кнопку [Delete] и переходите к следующему сообщению. Особо надоедливых «спамеров» можно отлучить от вашего почтового ящика с помощью механизма фильтрации почты. Но и этого мало — многие рекламные письма приходят с «разового» адреса, который буквально на следующий день меняется спамером на другой. Тут фильтры уже не помогут... Но зато могут помочь специальные антиспамерские программы. Вопросы: Что такое электронная почта? Какими преимуществами обладает электронная почта по сравнению с обычной бумажной почтой? • Что такое почтовый сервер? • Что такое почтовый клиент? • Как записывается почтовый адрес? • Что такое спам? • Что нужно делать со спамовыми письмами? • Можно ли зашифровать сообщение электронной почты? (на этом уроке тема на рассматривается, вопрос для того чтобы заинтересовать учеников) III. Практическая часть. Программа Microsoft Outlook Express — это стандартный почтовый клиент, предназначенный для работы с электронной почтой. В мире существует немало и других почтовых клиентов. Они различаются по своим функциям и по уровню автоматизации операций. Например, передовые почтовые клиенты могут автоматически принимать электронную почту, анализировать содержание сообщений и автоматически отвечать на простейшие, а прочие сообщения передавать на мобильный телефон своего «хозяина», причем как в виде текста, так и голосом. Каждый выбирает себе почтового клиента в зависимости от целей, задач и объема операций с электронной почтой. В пользу Outlook Express говорит тот факт, что эта программа есть у всех пользователей Windows, поэтому мы рассмотрим именно ее. После запуска программы Outlook Express появится окно программы, которое состоит из четырех частей. В левой верхней части окна находится перечень папок, в которых хранится корреспонденция: • Входящие — содержит получаемые адресатом письма; • Исходящие — содержит отправляемые адресатом письма с момента их создания и до момента их доставки с локального компьютера пользователя на почтовый сервер провайдера; • Отправленные — содержит все письма, доставленные на почтовый сервер; • Удаленные — содержит удаленные письма; • Черновики — содержит заготовки писем. Пользователь может создавать собственные папки для хранения тематически сгруппированных сообщений. В папках могут храниться не только сообщения, но и файлы, созданные с помощью других приложений. В нижней левой части окна размещается список контактов, который предоставляет доступ к информации, хранящейся в Адресной книге (адреса электронной почты, телефоны и так далее). Правое окно разделено на две части. В верхней части высвечивается список сообщений, хранящихся в выделенной папке. В нижней части правого окна отображается содержание выделенного сообщения. В первую очередь необходимо в соответствии с полученными в процессе регистрации почтового ящика данными (имя почтового ящика, пароль и др.) настроить почтовую программу. На наших компьютерах на каждом компьютере уже создана учетная запись ученика. Почтовый сервер в классе находится на компьютере учителя (сервере), поэтому ваши электронные адреса выглядят так: pc01@server. Создадим пробное сообщение и отравим его самому себе (так удобнее всего проверить работу программы). Чтобы создать сообщение электронной почты нажмите на панели инструментов кнопку Создать почтовое сообщение или дайте команду Сообщение→Создать. Введите в полях Кому имя электронной почты каждого из получателей, разделяя имена запятыми или точками с запятой ( ; ). Для того чтобы отправить сообщение себе указываем свой электронный адрес. В поле Копии: можно указать адреса получателей копии сообщения. В поле Тема: указывается тема сообщения, например «Пробное сообщение». В области, отведенной для сообщения, вводится текст сообщения, например «Привет мне от меня! Это мое первое электронное письмо.». Сообщения электронной почты можно создавать либо в простом текстовом формате, либо в формате HTML (Hypertext Markup Language), который является стандартом форматирования текста для Интернета. Если сообщения создаются с использованием HTML-форматирования, их чтение возможно только в тех программах электронной почты, которые поддерживают эту функцию. Если программа чтения электронной почты или новостей получателя не поддерживает HTML, сообщение отображается в виде простого текста с прикрепленным HTML-файлом. Форматирование текста осуществляется также как и в текстовом редакторе (например, в рассмотренном ранее WordPad). После создания сообщения щелкните кнопку Отправить для отправки сообщения. Если имеется подключение к сети, то сообщение сразу же будет отправлено адресату. После отправки сообщения его можно будет найти в папке Отправленные. Если подключение к сети отсутствует, то сообщение помещается в папку Исходящие и будет отправлено при подключении (для этого необходимо будет дать команду Доставить почту. Для получения сообщения абонент должен подключится к сети и произвести операцию доставки почты с почтового сервера провайдера на свой локальный компьютер. Для этого щелкните по кнопке Доставить почту. В процессе доставки почты сообщения, хранящиеся в почтовом ящике на почтовом сервере, будут переданы на локальный компьютер получателя и размещены в папке Входящие. В случае установки кодировки, отличной от использованной при создании сообщения, сообщение будет представлять собой полную абракадабру. В этом случае необходимо подобрать кодировку с помощью команды Вид→Кодировка... Это связано с тем, что в России действует несколько стандартов кодирования букв русского алфавита. По каналам Интернета передаются не буквы, а числа. Одному и тому же числу в разных системах кодирования могут соответствовать разные буквы. В основном в Интернете сегодня встречаются два стандарта кодировки: Windows-1251 (пришедший вместе с операционной системой Windows) и К0И8-Р (разработанный в СССР еще в 70-е годы). Есть и другие кодировки, но встретить их маловероятно. При приеме корреспонденции рядом с папкой Входящие отмечается число поступивших сообщений. Для просмотра сообщений достаточно выбрать его в списке сообщений. Для открытия сообщения в отдельном окне сделайте двойной щелчок по сообщению в списке сообщений. Поскольку сообщения электронной почты являются не файлами, а записями в почтовой базе, их можно очень легко потерять, например, в результате полной переустановки операционной системы. Если сообщение представляет собой архивную ценность, его целесообразно сохранить в виде файла — тогда его можно поместить в любую папку Windows. Для этого служит команда Файл→Сохранить как… Далее открывается стандартное диалоговое окно сохранения файла. Для того чтобы ответить на сообщение щелкните кнопку на панели инструментов Ответить отправителю. В поле Кому автоматически появится адрес получателя, в поле Тема появится тема полученного письма с добавкой RE: . В области, отведенной для сообщения, появится текст полученного сообщения Вы можете отредактировать этот текст, оставить только нужное цитирование, или вообще полностью удалить и просто написать ответ. Обратите внимание, что при ответе на письмо поле Кому заполнять уже не требуется. Теперь потренируйтесь в отправке и получении электронных писем, отправьте письма своим одноклассникам и учителю. Для того чтобы каждый раз не вводит адрес вручную его можно поместить в адресную книгу. Чтобы добавить имена электронной почты из адресной книги, щелкните значок книги, расположенный в окне нового сообщения рядом с полями Кому, Копия и Скрытая, а затем выберите имена. Учащиеся самостоятельно выполняют задание. А теперь попробуем пересылать по электронной почте файлы. Для этого необходимо при создании письма дать команду Вставка→Вложение файла… или щелкнуть кнопке Вложить на панели инструментов. И все. Если полученное письмо с вложением, то около заголовка сообщения вы можете увидеть значок скрепки. Чтобы просмотреть прикрепленный файл либо щелкните на панели предварительного просмотра значок скрепки для бумаг в заголовке сообщения, а затем щелкните имя файла, либо дважды щелкните в верхней части окна сообщения значок прикрепленного файла в заголовке сообщения. Чтобы сохранить прикрепленный файл, в меню Файл, выберите пункт Сохранить вложения, а затем щелкните имя файла. Чтобы сохранить прикрепленный файл, находясь на панели предварительного просмотра, щелкните значок скрепки для бумаг, а затем выберите команду Сохранить вложения. Учащиеся самостоятельно выполняют задание. IV. Д/з Знать, что такое электронная почта, формат адреса электронной почты, уметь отправлять и получать сообщения электронной почты. Учащимся, имеющим компьютеры дома, продолжить осваивать «слепой десятипальцевый метод печати». Дополнительное задание: на одном из бесплатных почтовых сервисов зарегистрировать свой почтовый ящик и прислать письмо учителю по адресу: pochta@klyaksa.net. V. Вопросы учеников. Ответы на вопросы учащихся. VI. Итог урока. Подведение итога урока. Выставление оценок. На уроке мы познакомились с электронной почтой, научились отправлять и получать сообщения по электронной почте, пересылать по электронной почте файлы. Урок №18. Тема: «Структура данных на магнитных дисках». Цели урока: помочь учащимся получить представление о файлах и файловых системах, познакомиться с понятием структура диска, дать основные понятия, необходимые для грамотной работы на компьютере. воспитание информационной культуры учащихся, внимательности, аккуратности, дисциплинированности, усидчивости. развитие познавательных интересов, навыков работы на компьютере, самоконтроля, умения конспектировать. Оборудование: доска, компьютер, компьютерная презентация. План урока: I. II. III. IV. V. VI. VII. Орг. момент. (1 мин) Проверка и актуализация знаний. (5 мин) Теоретическая часть. (15 мин) Практическая часть. (10 мин) Д/з (2 мин) Вопросы учеников. (5 мин) Итог урока. (2 мин) Ход урока: I. Орг. момент. Приветствие, проверка присутствующих. Объяснение хода урока. II. Проверка и актуализация знаний. Несколько уроков назад мы с вами обсуждали понятия файла и файловой системы. Давайте вспомним, что такое файл и файловая система, как записывается имя файла, в чем измеряется размер файлов, какие операции можно производить над файлами? Файл — это определенное количество информации (программа или данные), имеющее имя и хранящееся в долговременной (внешней) памяти. Имя файла состоит из двух частей, разделенных точкой: собственно имя файла и расширение, определяющее его тип (программа, данные и т. д.). Собственно имя файлу дает пользователь, а тип файла обычно задается программой автоматически при его создании. Работа с файлами на компьютере производится с помощью файловой системы, которая является частью операционной системы. Для того чтобы найти файл в иерархической файловой структуре необходимо указать путь к файлу. В путь к файлу входят записываемые через разделитель "\" логическое имя диска и последовательность имен вложенных друг в друга каталогов, в последнем из которых находится данный нужный файл. Путь к файлу вместе с именем файла называют полным именем файла. III. Теоретическая часть. На этом уроке мы познакомимся с тем как хранятся файлы на дисках. Физическая и логическая структура дисков. Форматирование дисков. Для того чтобы на диске можно было хранить информацию, диск должен быть отформатирован, то есть должна быть создана физическая и логическая структура диска. Формирование физической структуры диска состоит в создании на диске концентрических дорожек, которые, в свою очередь, делятся на секторы. Для этого в процессе форматирования магнитная головка дисковода расставляет в определенных местах диска метки дорожек и секторов. Форматирование выполняется служебными программами. Форматирование диска чем-то похоже на разлиновывание тетради. Логическая структура гибких дисков. Логическая структура магнитного диска представляет собой совокупность секторов (емкостью 512 байтов), каждый из которых имеет свой порядковый номер (например, 100). Сектора нумеруются в линейной последовательности от первого сектора нулевой дорожки до последнего сектора последней дорожки. У гибкого диска две стороны, на которых создается по 80 дорожек. На каждой дорожке по 18 секторов. Общая емкость гибкого диска составляет 2 * 80 * 18 * 512 = 1474560 байт ≈ 1.44 Мбайт. Самая первая дорожка магнитного диска (нулевая) считается служебной – там хранится служебная информация. Например, на этой дорожке хранится так называемая таблица размещения файлов. На гибком диске минимальным адресуемым элементом является сектор. При записи файла на диск будет занято всегда целое количество секторов, соответственно минимальный размер файла — это размер одного сектора, а максимальный соответствует общему количеству секторов на диске. Файл записывается в произвольные свободные сектора, которые могут находиться на различных дорожках. Например, Файл1 объемом 2 Кбайта может занимать сектора 34, 35 и 47, 48, а Файл2 объемом 1 Кбайт — сектора 36 и 49. № дорож ки № сектора 0 1 2 3 4 5 6 7 8 9 1 0 1 1 1 2 1 3 1 4 1 5 1 6 1 7 18 1 1 9 2 0 2 1 2 2 2 3 2 4 2 5 2 6 2 7 2 8 2 9 3 0 3 1 3 2 3 3 3 4 3 5 36 2 3 7 3 8 3 9 4 0 4 1 4 2 4 3 4 4 4 5 4 6 4 7 4 8 4 9 5 0 5 1 5 2 5 3 54 …… 79 228 0 Для того чтобы можно было найти файл по его имени, на диске имеется каталог, представляющий собой базу данных. Запись о файле содержит имя файла, адрес первого сектора, с которого начинается файл, объем файла, а также дату и время его создания. Полная информация о секторах, которые занимают файлы, содержится в таблице размещения файлов (FAT — File Allocation Table). Количество ячеек FAT соответствует количеству секторов на диске, а значениями ячеек являются цепочки размещения файлов, то есть последовательности адресов секторов, в которых хранятся файлы. Цепочка размещения для файла Файл1 выглядит следующим образом: в начальном 34-м секторе хранится адрес 35, в 35-м секторе хранится адрес 47, в 47-м — 48, в 48-м — знак конца файла (К). Для размещения каталога — базы данных и таблицы FAT на гибком диске отводятся секторы со 2 по 33. Первый сектор отводится для размещения загрузочной записи операционной системы. Сами файлы могут быть записаны, начиная с 34 сектора. Виды форматирования. Существуют два различных вида форматирования дисков: полное и быстрое форматирование. Полное форматирование включает в себя как физическое форматирование (проверку качества магнитного покрытия дискеты и ее разметку на дорожки и секторы), так и логическое форматирование (создание каталога и таблицы размещения файлов). После полного форматирования вся хранившаяся на диске информация будет уничтожена. Быстрое форматирование производит лишь очистку корневого каталога и таблицы размещения файлов. Информация, то есть сами файлы, сохраняется и в принципе возможно восстановление файловой системы. Логическая структура жестких дисков. Логическая структура жестких дисков несколько отличается от логической структуры гибких дисков. Минимальным адресуемым элементом жесткого диска является кластер, который может включать в себя несколько секторов. Размер кластера зависит от типа используемой таблицы FAT и от емкости жесткого диска. На жестком диске минимальным адресуемым элементом является кластер, который содержит несколько секторов. Таблица FAT16 может адресовать 216 = 65 536 кластеров. Для дисков большой емкости размер кластера оказывается слишком большим, так как информационная емкость жестких дисков может достигать сотен Гбайт. Например, для диска объемом 40 Гбайт размер кластера будет равен: 40 Гбайт/65536 = 655 360 байт = 640 Кбайт. Файлу всегда выделяется целое число кластеров. Например, текстовый файл, содержащий слово «информатика», составляет всего 11 байтов, но на диске этот файл будет занимать целиком кластер, то есть 640 Кбайт дискового пространства для диска емкостью 150 Гбайт. При размещении на жестком диске большого количества небольших по размеру файлов они будут занимать кластеры лишь частично, что приведет к большим потерям свободного дискового пространства. Эта проблема частично решается с помощью использования таблицы FAT32, в которой объем кластера принят равным 8 секторам или 4 килобайтам для диска любого объема. В целях более надежного сохранения информации о размещении файлов на диске хранятся две идентичные копии таблицы FAT. В последнее время в основном на компьютерах с ОС Windows используется файловая система NTFS. Файловая система NTFS – улучшенная файловая, обеспечивающая уровень быстродействия и безопасности, а также дополнительные возможности, недоступные ни в одной версии файловой системы FAT. Например, для обеспечения целостности данных тома в файловой системе NTFS используются стандартные технологии записи и восстановления транзакций. В случае сбоя компьютера целостность файловой системы восстанавливается с помощью файла журнала NTFS и данных о контрольных точках. В операционных системах Windows 2000 и Windows XP файловая система NTFS также обеспечивает такие дополнительные возможности, как разрешения для файлов и папок, шифрование, дисковые квоты и сжатие. Дефрагментация дисков. Замедление скорости обмена данными может происходить в результате фрагментации файлов. Фрагментация файлов (фрагменты файлов хранятся в различных, удаленных друг от друга кластерах) возрастает с течением времени, в процессе удаления одних файлов и записи других. Так как на диске могут храниться сотни и тысячи файлов в сотнях тысяч кластеров, то фрагментированность файлов будет существенно замедлять доступ к ним (магнитным головкам придется постоянно перемещаться с дорожки на дорожку) и в конечном итоге приводить к преждевременному износу жесткого диска. Рекомендуется периодически проводить дефрагментацию диска, в процессе которой файлы записываются в кластеры, последовательно идущие друг за другом. 1. Для запуска программы Дефрагментация диска, необходимо из Главного меню ввести команду [Стандартные→Служебные→Дефрагментация диска]. 2. Диалоговая панель Выбор диска позволяет выбрать диск, нуждающийся в процедуре дефрагментации. После нажатия кнопки ОК появится панель Дефрагментация диска. Физические и логические диски. При использовании файловых систем FAT размер кластера зависит от объема диска. Получается чем больше жесткий диск, тем больше места на нем пропадает в пустую из-за не совершенной системы адресации файлов. Для борьбы с нерациональными потерями или, просто, для удобства, часто жесткий диск разбивают на несколько разделов. Для этого есть специальные программы. Каждый такой раздел можно рассматривать как отдельный логический жесткий диск. Обычный жесткий диск – это устройство физическое. Его можно установить или удалить. Логический жесткий диск нельзя потрогать руками – физически он не существует. Это просто один из разделов жесткого диска. Работая с компьютером, мы не замечаем разницу между физическими и логическими дисками. Каждый логический диск имеет свою собственную таблицу размещения файлов, поэтому на нем действует своя система адресации. В итоге потери из-за размеров кластеров становятся меньше. Удобно использовать логические диски и для того чтобы разделить систему и пользовательские данные. Например, в одном разделе диска устанавливаем ОС Windows, а в другом храним свои данные. В этом случае переустановка или восстановление (например, из образа раздела) ОС в случае каких-либо сбоев не затронет пользовательские данные. Каждый диск присутствующий в компьютере, имеет уникальное имя. Неважно, что это за диск: физический, логический или еще какой. Имя диска состоит из одной буквы английского алфавита и двоеточия, например А: или С:. Когда на компьютере устанавливается новый диск, он получает букв, следующую за последней использованной буквой. Буквой А: общепринято обозначать дисковод для гибких дисков. Буквой С: обозначается первый жесткий диск. Следующий диск получает букву D:, потом F: и так далее. Вопросы: Что такое форматирование диска? Почему отличаются реальный информационный объем файла и объем, который он занимает на диске? Чем отличается полное и быстрое форматирование? Для чего необходимо проводить дефрагментацию диска? Что такое логический диск? III. Практическая часть. Сейчас вам предстоит выполнить небольшое практическое задание по работе с файлами и папками. Для работы с фалами и папками можно использовать окно Мой компьютер, а можно и другие файловые менеджеры, например, программу Total Commander. От проводника Windows окно программы Total Commander двумя панелями и командной строкой. Работать с файлами в программе можно и привычным методом Drag And Drop (тяни и бросай), и используя горячие кнопки. Попробуйте запустить программу и выполнить несколько простых операций. Например, скопируйте в какой-нибудь файл в свою папку. На каждом конкретном компьютере может быть огромное число файлов и папок. Если все файлы аккуратно разложены по папкам, доступ к ним выполняется достаточно просто с помощью Проводника, но бывают случаи, когда местонахождение файла неизвестно, и тогда надо привлекать специальные средства поиска. Для отображения на экране окна поиска нажмите Пуск→Поиск. Окно поиска можно также активировать, нажав кнопку Поиск на панели инструментов в окне Мой компьютер или проводника. Для облегчения поиска пользователю предлагается нажатием кнопки выбрать, что он хочет найти: изображение, музыку или видео, файл или папку, компьютеры или людей и т.д. Чтобы найти файл или папку, в окне Результатов поиска на панели помощника по поиску щелкните ссылку Файлы и папки. Вы можете найти файл по его имени или части имени или некоторым другим критериям. Введите в поле Часть имени файла или имя файла целиком имя искомого файла или папки. Если имя файла содержит несколько слов, то его надо заключать в кавычки. В поле Слово или фраза в файле можно ввести группу символов или фрагмент текста, который содержится в файле. Иногда файл, имя которого было забыто, удается найти по запомнившейся фразе из его содержимого. Что бы начать поиск нажмите кнопку Найти. При поиске файла по имени можно использовать шаблон: звездочка «*» и знак вопроса «?». Символ шаблона звездочка «*» заменяет любое количество символов, знак вопроса «?» - один символ. Например, после ввода для поиска «Мыш?.doc» будут найдены файлы: «Мышь.doc» и «Мыши.doc». После ввода «*.jpg» будут найдены все рисунки в формате jpg. Выполните поиск по заданным критериям. Теперь следующее задание: создать в своей папке необходимые папки. Файлы «про меня» и «весна» создайте сами в Блокноте и Paint. Файлы с рисунками скопируйте из папки C:\Наш урок. В папку астрономия сохраните файл с помощью браузера. По электронной почте пришлите реальный размер и размер на диске файлов «про меня» и «весна». Учащиеся выполняют задание. IV. Д/з Знать, что такое файл, файловая система, уметь находить и открывать файлы, уметь копировать и переименовывать файлы. Дополнительное задание: отформатировать дискету. V. Вопросы учеников. Ответы на вопросы учащихся. VI. Итог урока. Подведение итога урока. Выставление оценок. На уроке мы познакомились со структурой данных на магнитных дисках, повторили понятие файла и файловая система, закрепили умения по работе с папками и файлами (создание, копирование, поиск). Урок №19. Тема: «Архивация файлов». Цели урока: помочь учащимся получить представление об архивации файлов, познакомиться с понятием избыточности, научить архивировать и распаковывать файлы, дать основные понятия, необходимые для грамотной работы на компьютере. воспитание информационной культуры учащихся, внимательности, аккуратности, дисциплинированности, усидчивости. развитие познавательных интересов, навыков работы на компьютере, самоконтроля, умения конспектировать. Оборудование: доска, компьютер, компьютерная презентация. План урока: I. II. III. IV. V. VI. VII. Орг. момент. (1 мин) Проверка и актуализация знаний. (5 мин) Теоретическая часть. (10 мин) Практическая часть. (15 мин) Д/з (2 мин) Вопросы учеников. (5 мин) Итог урока. (2 мин) Ход урока: I. Орг. момент. Приветствие, проверка присутствующих. Объяснение хода урока. II. Проверка и актуализация знаний. Для того чтобы проверить, как вы усвоили темы предыдущих уроков, предлагаю вам пройти небольшой тест и оценить свои знания. Учащиеся проходят тест. III. Теоретическая часть. Редакторы, работающие с текстовой, графической, звуковой и другой информацией, кодируют ее наиболее естественным, но не самым экономичным способом. Действительно, если внимательно посмотреть любой текст, то можно заметить, что такие буквы «а» и «о», встречаются в нем гораздо чаще чем «ю» и «у». То же самое можно отнести и к сочетаниям букв. На рисунках цвета соседних точек в большинстве случаев близки по оттенку. Подобно этому в любой последовательности информации некоторые сочетания встречаются намного чаще других. Все это приводит к тому, что в файлах, хранящих эту информацию, некоторые комбинации из 0 и 1 встречаются гораздо чаще, чем другие. В таких случаях говорят, что информация обладает избыточностью, и есть возможность перекодировать содержание файла, уменьшив его размер. Для сжатия достаточно придерживаться правила: чем чаще встречается комбинация, тем более коротким сочетанием из 0 и 1 ее можно перекодировать. Разумеется, делать это должна программа. Программы, осуществляющие сжатие (упаковку файлов), называют архиваторами. Создано множество различных архиваторов, наиболее распространенные из них WinRar и WinZip, в ОС Windows также входит служебная программа Архивация данных. Выбирая архиватор, необходимо руководствоваться его универсальностью и надежностью, но не забывать конечно и о главных параметрах - качество и скорость сжатия. При сжатии можно уменьшить размер файла в несколько раз, что дает заметную экономию памяти. Это особенно ценно при пересылке файлов через сеть Интернет или размещении их на носителях, объем которых невелик, например, на дискетах. Если попытаться повторить процедуру сжатия, то никакого эффекта не будет, так как избыточность информации главным образом устраняется при первой упаковке. Необходимо заметить, что не все типы файлов рационально архивировать с целью уменьшения их размера. Примером может служить рисунок в формате JPEG, звук в формате MP3 и другие. Информация, упакованная архиватором, хранится в наиболее экономичной форме, но она закодирована искусственным способом, поэтому прежде, чем открыть содержание файла, необходимо произвести перекодировку файла (принято говорить: распаковать, разархивировать, восстановить файл). Основные действия при работе с архивами: создание нового архива; добавление файлов в архив; просмотр содержимого архива; извлечение файлов из архива; просмотр файла в архиве; удаление файлов из архива. На этом уроке мы будем работать с одной из наиболее популярных программ-архиваторов WinRAR, всеми авторскими правами WinRAR эксклюзивно владеет автор программы, российский программист — Александр Рошал. WinRAR можно использовать двумя способами: в режиме графической оболочки со стандартным интерфейсом Windows и в командной строке. Чтобы использовать WinRAR в режиме оболочки, дважды щелкните мышью на значке WinRAR — после этого для архивации и извлечения файлов вы сможете пользоваться кнопками и меню. Как заархивировать файлы с помощью оболочки WinRAR Прежде всего, нужно запустить WinRAR. Дважды щелкните мышью или нажмите [Enter] на значке WinRAR. Вы также можете запустить его из меню Пуск → Все программы → WinRAR →WinRAR. При запуске WinRAR показывает в своем окне список файлов и папок в текущей папке. Вам нужно перейти в папку, в которой находятся файлы, предназначенные для архивации. Для изменения текущего диска можно использовать комбинацию клавиш [Ctrl]+[D], список дисков под панелью инструментов, или щелкнуть на маленьком значке диска в нижнем левом углу окна. Для перехода в родительскую папку используйте клавиши [BackSpace], [Ctrl]+[PgUp], маленькую кнопку "Вверх" под панелью инструментов или дважды щелкните на папке ".." в списке файлов. Для перехода в другую папку нажмите [Enter], [Ctrl]+[PgDn] или дважды щелкните мышью на этой папке. После того как вы вошли в папку с нужными файлами, выделите файлы и папки, которые хотите заархивировать. Это можно сделать клавишами управления курсором или левой кнопкой мыши при нажатой клавише [Shift] (как в Проводнике и других программах Windows). Выделять файлы в окне WinRAR можно также клавишами [Пробел] или [Insert]. Клавиши [+] и [–] на цифровой клавиатуре позволяют выделять и снимать выделение с группы файлов с помощью шаблонов (т.е. задавая маски файлов символами '*' и '?'). Выделив один или несколько файлов, нажмите кнопку "Добавить" (то же действие происходит при выборе команды "Добавить файлы в архив" из меню "Команды"). В появившемся диалоговом окне введите имя архива или просто подтвердите имя, предложенное по умолчанию. Здесь же можно выбрать формат нового архива (RAR или ZIP), метод сжатия, размер тома и прочие параметры архивации. Нажмите кнопку "OK" для создания архива. Во время архивации отображается окно со статистикой. Если вы хотите прервать процесс упаковки, нажмите кнопку "Отмена". Окно WinRAR можно минимизировать в область уведомлений панели задач: для этого нажмите кнопку "Фоновый". По окончании архивации окно статистики исчезнет, а созданный архив станет текущим выделенным файлом. Добавлять файлы в существующий архив RAR можно также методом перетаскивания. Выделите архив в окне WinRAR и нажмите [Enter] (или дважды щелкните мышью) на его имени — RAR прочтет архив и покажет его содержимое. Теперь вы можете добавлять файлы в архив, просто перетаскивая их из другой программы в окно WinRAR. Как извлечь файлы с помощью оболочки WinRAR Чтобы извлечь файлы с помощью оболочки WinRAR, сначала нужно открыть архив в WinRAR. Это можно сделать несколькими способами: дважды щелкнуть мышью или нажать [Enter] на файле архива в оболочке Windows (в Проводнике или на Рабочем столе). Если WinRAR был связан с типами файлов-архивов во время установки (что делается по умолчанию), то архив будет открыт в WinRAR; дважды щелкнуть мышью или нажать [Enter] на файле архива в окне WinRAR; перетащить архив на значок или окно WinRAR. Перед тем как это сделать, убедитесь, что в окне WinRAR не открыт другой архив, иначе перетаскиваемый архив будет добавлен в уже открытый. При открытии архива в окне WinRAR выводится его содержимое. Выделите те файлы и папки, которые вы хотите извлечь. Это можно сделать клавишами управления курсором или левой кнопкой мыши при нажатой клавише [Shift] (как в Проводнике и других программах Windows). Выделять файлы в WinRAR можно также клавишами [Пробел] или [Insert]. Клавиши [+] и [–] на цифровой клавиатуре позволяют выделять и снимать выделение с группы файлов с помощью шаблонов (т.е. задавая маски файлов символами '*' и '?'). Выделив один или несколько файлов, нажмите кнопку "Извлечь в" вверху окна WinRAR, или же нажмите [Alt]+[E], введите в появившемся диалоге нужный путь, а после этого нажмите кнопку "OK". Здесь же можно поменять несколько дополнительных параметров. Во время извлечения отображается окно со статистикой. Если вы хотите прервать извлечение, нажмите кнопку "Отмена". Окно WinRAR можно минимизировать в область уведомлений панели задач: для этого нажмите кнопку "Фоновый". Если извлечение закончится без ошибок, то WinRAR вернется в оболочку, в противном случае появится Окно диагностических сообщений. Если при установке WinRAR вы не выключали опцию "Встроить WinRAR в оболочку", то извлекать и архивировать файлы можно прямо из оболочки Windows (из Проводника или с Рабочего стола). Как заархивировать файлы в Проводнике или с Рабочего стола В Проводнике или на Рабочем столе выделите файлы, которые хотите заархивировать, нажмите правую кнопку мыши на выделенных файлах и выберите команду "Добавить в архив...". В появившемся диалоговом окне введите имя архива или просто подтвердите имя, предложенное по умолчанию. Здесь же можно выбрать формат нового архива (RAR или ZIP), метод сжатия, размер тома и прочие параметры архивации. Нажмите кнопку "OK" для создания архива. Архив будет создан в той же папке, где находятся выделенные файлы. Чтобы добавить файлы в предложенный архив без дополнительных запросов, воспользуйтесь командой "Добавить в <имя архива>". В этом случае будут применены параметры архивации из профиля архивации по умолчанию. Еще один способ заархивировать файлы — перетащить значки файлов на значок существующего архива. В этом случае файлы будут добавлены в этот архив. Как извлечь файлы в Проводнике или с Рабочего стола Щелкните правой кнопкой мыши на значке архива, выберите команду "Извлечь файлы...", введите в появившемся диалоговом окне имя папки, в которую их надо извлечь, и нажмите кнопку "OK". В этом же диалоге можно настроить несколько дополнительных параметров. Вы можете также выбрать команду "Извлечь в <имя папки>", чтобы распаковать файлы в предложенную папку без каких-либо дополнительных запросов или "Извлечь в текущую папку" для извлечения в текущую папку. Еще один способ извлечь файлы — перетащить один или несколько архивов правой кнопкой мыши в папку назначения, а затем выбрать в появившемся меню команду "Извлечь в текущую папку". Самораспаковывающиеся архивы Программа WinRAR также может создавать самораспаковывающиеся архивы. Самораспаковывающийся (SFX, от англ. SelF-eXtracting) архив — это архив, к которому присоединен исполняемый модуль. Этот модуль позволяет извлекать файлы простым запуском архива как обычной программы. Таким образом, для извлечения содержимого SFX-архива не требуется дополнительных внешних программ. Тем не менее, WinRAR может работать с SFXархивом так же, как и с любым другим, поэтому если вы не хотите запускать SFX-архив (например, когда не можете гарантировать, что в нем нет вирусов), то для просмотра или извлечения его содержимого можно использовать WinRAR. SFX-архивы, как и любые другие исполняемые файлы, обычно имеют расширение .EXE. SFXархивы удобны в тех случаях, когда нужно передать кому-то архив, но вы не уверены, что у адресата есть соответствующий архиватор для его распаковки. Вы также можете использовать SFX-архивы для распространения своих собственных программ. Шифрование архива Чтобы зашифровать файлы, нужно до начала архивации указать пароль — в командной строке, в меню или непосредственно на вкладке "Дополнительно" диалога "Имя и параметры архива". Для ввода пароля в оболочке WinRAR нажмите [Ctrl]+[P] (то же действие происходит при выборе команды "Пароль" в меню "Файл" или при щелчке мышью на маленьком значке ключа в левом нижнем углу окна WinRAR). Для ввода пароля в диалоге "Имя и параметры архива" необходимо нажать кнопку "Установить пароль" на вкладке "Дополнительно". В отличие от ZIP, формат RAR позволяет шифровать не только данные файлов, но и другие важные области архива: имена файлов, размеры, атрибуты, комментарии и другие блоки. Не забывайте удалять введенный пароль после того, как он становится ненужным, иначе вы можете случайно запаковать какие-либо файлы с паролем, абсолютно не намереваясь этого делать. Чтобы удалить пароль, введите пустую строку в диалоге ввода пароля или закройте WinRAR и снова его запустите. Когда пароль введен, жёлтый значок ключа становится красным. Кроме того, если вы начинаете архивацию с использованием пароля, заголовок диалога ввода имени и параметров архива дважды мигнет. Если вы ввели пароль непосредственно в диалоге "Имя и параметры архива", то вам не нужно отменять его самостоятельно — пароль будет действовать только в течение одной операции архивирования, по окончании которой сбросится автоматически. При извлечении зашифрованных файлов можно ввести пароль заранее, хотя это и необязательно. Если пароль не был введен перед началом извлечения, и WinRAR обнаружил зашифрованный файл, он спросит пароль у пользователя. Для обеспечения достаточного уровня безопасности используйте пароли длиной не менее 8 символов. Не следует использовать в качестве пароля слова какого-либо языка, лучшим выбором является случайная комбинация букв и цифр. Обратите внимание, что в паролях учитывается регистр букв. Помните, что если вы потеряете свой пароль, восстановить из архива зашифрованные файлы не удастся — в этом вам не поможет даже сам автор WinRAR. Вопросы: Почему есть возможность уменьшать размер файлов? Что такое архивация? Какие файлы не имеет смысла архивировать? Почему перед пересылкой текстового файла по электронной почте имеет смысл предварительно его упаковать в архив? III. Практическая часть. Для выполнения задания этого урока создайте новую папку «Архивация файлов» в своей папке и скопируйте в нее файлы из папки C:\Наш урок. Теперь поучимся архивировать файлы. Запустите программу WinRAR. (Пуск→Все программы→Архиваторы→ WinRAR→ WinRAR). Откройте в окне программы свую папку Архивация файлов и выделите несколько файлов. Щелкните кнопку добавить. Дайте название будущему архиву и нажмите ОК. Начнется упаковка файлов в архив. При этом вы можете видеть окно со статистикой процесса упаковки. В ваше папке появится новый файл архива Архив1. Можете открыть файл архива и щелкнув Инфо вызовите окно информации, где наглядно видна степень сжатия файлов. Обратите внимание, что некоторые файлы сжимаются хорошо, некоторые практически не сжимаются, так как сохранены в формате сжатием. Вот например статистика сжатия текстового файла с большим числом повторов: Как видите экономия памяти в этом случаи целых 99%! Теперь заархивируем файлы с помощью проводника. Откройте свою папку Архивация, выделите несколько файлов, нажмите правую кнопку мыши на выделенных файлах и выберите команду «Добавить в архив…». Появляется окно аналогичное предыдущему заданию. Вводим имя файла Архив2 и жмем ОК. Возможно, вы заметили кроме команды «Добавить в архив…» еще команду «Добавить в архив <имя архива>». При выборе этой команды будут применены параметры архивации из профиля архивации по умолчанию. Для создания шифрованного архива необходимо после того как появится окно добавления файлов в архив выбрать закладку Дополнительно, нажать кнопку Установить пароль и в появившемся окне ввести пароль для архивации. Теперь займемся распаковкой архивов и просмотром его содержимого. Удалите из папки все файлы кроме полученных архивов. Для того чтобы просмотреть содержимое архива или извлечь файлы из архива с помощью оболочки WinRAR, сначала нужно открыть архив в WinRAR. Как это сделать мы с вами сегодня уже говорили. При открытии архива в окне WinRAR выводится его содержимое. Выделите те файлы и папки, которые вы хотите извлечь. Выделив один или несколько файлов, нажмите кнопку "Извлечь в" вверху окна WinRAR, введите в появившемся диалоге нужный путь, а после этого нажмите кнопку "OK". Извлечь файлы, можно и просто перетащив их из окна оболочки WinRAR в вашу папку. Для того чтобы извлечь файлы из архива в окне Мой компьютер, не отрывая оболочку WinRAR, щелкните правой кнопкой мыши на значке архива, выберите команду "Извлечь файлы...", введите в появившемся диалоговом окне имя папки, в которую их надо извлечь, и нажмите кнопку "OK". Вы можете также выбрать команду "Извлечь в <имя папки>", чтобы распаковать файлы в предложенную папку без каких-либо дополнительных запросов или "Извлечь в текущую папку" для извлечения в текущую папку. Теперь выполните задания самостоятельно: Создайте 2 архива, один без шифрования, другой с шифрованием. Извлеките файлы из архива. Извлеките файлы из архива, подготовленного учителем из С:\Наш урок. ** Получите по электронной почте файл с архивом, распакуйте документ, допечатайте необходимую информацию, заархивируйте документ и отправьте учителю по электронной почте. Пароль к архиву в письме. Учащиеся выполняют задание. IV. Д/з Знать, что такое архиваторы и их назначение, уметь упаковывать и распаковывать файлы в архивах. Дополнительное задание: научится создавать самораспаковывающиеся архивы. V. Вопросы учеников. Ответы на вопросы учащихся. VI. Итог урока. Подведение итога урока. Выставление оценок. На уроке мы познакомились с архиваторами и их назначением, научились работать с архиватором. Урок №20. Тема: «Текстовый процессор Microsoft Word». Цели урока: помочь учащимся получить представление об офисном пакете Microsoft Office, познакомиться с понятием программой Word, научить основным операциям работы в Word. воспитание информационной культуры учащихся, внимательности, аккуратности, дисциплинированности, усидчивости. развитие познавательных интересов, навыков работы на компьютере, самоконтроля, умения конспектировать. Оборудование: доска, компьютер, компьютерная презентация. План урока: I. II. III. IV. V. VI. VII. Орг. момент. (1 мин) Проверка знаний. (3 мин) Теоретическая часть. (10 мин) Практическая часть. (15 мин) Д/з (2 мин) Вопросы учеников. (5 мин) Итог урока. (2 мин) Ход урока: I. Орг. момент. Приветствие, проверка присутствующих. Объяснение хода урока. II. Проверка знаний. Для того чтобы проверить, как вы усвоили темы предыдущих уроков, предлагаю вам пройти небольшой тест и оценить свои знания. Учащиеся проходят тест. III. Теоретическая часть. Пакет Microsoft Office завоевал репутацию универсального и очень эффективного комплекта приложений для подготовки документов, обработки деловой информации и организации коллективной работы в офисе. Приложения Microsoft Office настолько очень связаны между собой. Наиболее популярные программы из пакета Microsoft Office: Microsoft Office Microsoft Office Microsoft Office Microsoft Office Microsoft Office презентаций; Microsoft Office Microsoft Office Word 2003 – текстовый процессор; Excel 2003 – программа управления электронными таблицами; Access 2003 – система управления базами данных; Outlook 2003 – настольная информационная система; PowerPoint 2003 – программа для создания и проведения электронных Publisher 2003 – программа подготовки публикаций; FrontPage 2003 – программа для создания web-страниц и web-узлов. Приложения пакета Office разработаны в соответствии со стандартом, определяющим интерфейс всех программ, работающих в сред Windows, и имеют много общего. Таким образом, даже начинающий пользователь, изучив интерфейс одного из приложений пакета, сможет быстро освоить приемы работы с любым другим приложением. Это означает, что если вы знакомы с окном Word, вам нетрудно будет работать и с окном Excel. На ближайших нескольких уроках мы с вами будем учится обрабатывать текстовую информацию с помощью программы Microsoft Office Word 2003. Microsoft Word – один из лучших текстовых редакторов. Он позволяет создавать и редактировать документы, добавлять в них таблицы и рисунки, изменять оформление абзацев и начертание шрифта, готовить документ к печати. Дополнительные модули Word позволяют выполнять такие операции, как проверка орфографии и грамматики, формирование оглавлений и указателей, слияние с базой данных. Текстовый редактор – этот термин прочно закрепился за Word, но он уже безнадежно устарел, так как Word – это не просто текстовый редактор, а нечто большее, именно поэтому в литературе его все чаще называют текстовым процессором, так как он позволяет не просто набрать текст, но и оформить его по своему вкусу – вставить картинки и графики, таблицы, звуки и даже видео. Word поможет составить обычное письмо, сложный документ, яркую поздравительную открытку. В Word можно полностью подготовить к печати журнал, газету, книгу, изготовить web-страничку Интернет. Все текстовые документы, созданные в Word, хранятся на диске в виде файлов с расширением «.doc» и в окне Проводника представлены значком в виде листа бумаги с синей буквой W. Запустить программу можно либо с помощью ярлыка с синей буквой W, либо через главное меню: Пуск→Все программы→ Microsoft Office → Microsoft Office Word 2003. В верхней части окна расположена строка заголовка. Она содержит имя программы и имя открытого документа. Если документы не присвоено имя, в строке заголовка появляется имя по умолчанию, снабженное порядковым номером, например, Документ1. В левой части строки заголовка находится кнопка вызова системного меню, на которой изображен значок приложения, а в правой части расположены три кнопки – свернуть; свернуть в окно/развернуть; закрыть. Вместо того чтобы использовать среднюю кнопку можно дважды щелкнуть на стоке заголовка. Под строкой заголовка по умолчанию расположена строка меню, которая содержит имена меню, то есть имена групп команд, объеденных по функциональному признаку. Строку меню можно перемещать с помощью мыши. Справа на строке меню находится кнопка закрытия окна документа. Количество команд в меню и состав мен приложений в процессе работы постоянном меняется. При открытии меню в нем отображаются только основные команды, а так же те которые вы используете чаще других. Для того развернуть меню и получить доступ ко всем командам следует выполнить щелчок на двойной стрелке в нижней части меню. Имена некоторых команд заканчиваются многоточием. После активации такой команды открывается диалоговое окно, где задаются ее параметры. Все установки в окне будет действительны только в том случае, если вы закроете его с помощью кнопки OK или клавиши [Enter]. Под строкой меню расположены панели инструментов, содержащие кнопки со значками. С каждой кнопкой связана определенная команда, а значок на ней передает суть команды. Большинство кнопок дублируют часто используемые команды, доступные в меню. Вызвать команду с помощью кнопки панели инструментов гораздо удобнее, чем выбрать ее в меню. Кроме кнопок панели могут содержать поле со списком. Значения в таких полях можно либо выбрать с помощью мыши, либо вводить с клавиатуры. Наиболее часто используемыми панелями инструментов являются Стандартная и Форматирование. Названия многих кнопок панелей инструментов Стандартная в приложениях Microsoft Office совпадают, и все они выполняют идентичные функции. Это кнопки, предназначенные для работы с файлами и буфером обмена, для отмены и восстановления отмененных ранее команд, обращения к справочной системе… Кроме Стандартной и панели Форматирования в приложениях имеются и другие панели инструментов. Панели расположенные на экране можно перемещать, позиционировать по вертикали или горизонтали, увеличивать или уменьшать. Для того чтобы включить панель инструментов выберете Вид→ Панель инструментов→Необходимая панель. Рабочая область занимает большую часть окна приложения. В Word эта область предназначена для ввода и форматирования текстов, вставки иллюстраций. В нижней части окна приложения находится строка состояния. В ней отображается информация о режимах работы приложения и о выполняемых им действиях. Открыв документ любого приложения Office, вы видите мигающий курсор. Курсор ввода представляет собой вертикальную черту, указывающую место, куда будет помещен вводимый символ. Справа и слева от рабочей области располагаются полосы прокрутки позволяющие перемещаться по тексту. В зависимости от структуры документа и степени его готовности (черновик, текст для печати или только для чтения) Word предлагает несколько режимов просмотра документов. Переключать режимы можно либо с помощь меню Вид, либо с помощью кнопок выбора режимов в левой части горизонтальной полосы прокрутки. Обычный режим. Этот режим лучше использовать для ввода, редактирования или форматирования текста, отображаемого в виде непрерывной вертикальной полосы. Режим веб-документа. В данном режиме Word отображает документ в таком виде, каком он будет открыт браузером. Предназначен для формирования web-страниц Режим разметки страницы. Этот режим позволяет работать с документом, который выглядит так, как после печати. Режим структуры. Режим предназначен для работы со структурой документа и его содержанием. Он используется, когда необходимо создать предварительную структуру или просмотреть имеющуюся. Режим чтения. Данные режим удобно использовать когда вы собираетесь читать текст, а не редактировать документ. Масштаб документа можно увеличить, чтобы получить подробное изображение, или уменьшить, чтобы увидеть большую часть страницы или даже несколько страниц сразу в уменьшенном виде. Для этого либо выберите команду Вид→Масштаб, либо на Стандартной панели кнопку Масштаб и установите нужный. Также изменять масштаб можно, вращая колесико мышки, удерживая клавишу [Ctrl]. Создание нового документа в Word. Для открытия нового документа предназначена команда Файл→Создать, кнопка Создать Стандартной панели, ссылка Новый документ области задач Создание документа, а так же комбинация клавиш [Ctrl]+[N]. По умолчанию новому документу присваивается имя, которое сохраняется до тех пор, пока при записи на диск не будет назначено другие имя файла. Так же при создании документов можно использовать уже готовые шаблоны. В процессе работы все изменения хранятся в оперативной памяти компьютера. Чтобы их зафиксировать, следует сохранить документ на диске. Открытие документа. Чтобы открыть документ Word, нужно выполнить команду Файл→Открыть или кнопку Открыть на Стандартной панели (или комбинация клавиш [Ctrl]+[O]). В результате появится диалоговое окно. Чтобы открыть документа сначала необходимо открыть его папку и выбрать в списке имя документа, а затем щелкнуть на кнопке Открыть или дважды щелкнуть на имени файла. Для того чтобы открыть документ, с которым пользовать работал в последнее время, найдите его в списке нижней части меню Файл. В настройках программы можно изменить количество документов отображаемых в этом списке (Сервис→Параметры). Сохранение документа. Завершив работу над документом его надо сохранить. Для этого необходимо либо выбрать команду Файл→Сохранить как..., либо воспользоваться кнопкой Открыть на Стандартной панели, либо комбинацией клавиш [Ctrl]+[S]. В появившемся окне необходимо указать папку для хранения документа и его имя. При выборе команды Файл→Сохранить можно быстро сохранить документ под тем именем под которым он уже сохранен на диске. Если же надо исходный документ оставить без изменения, то для сохранения документа под другим именем следует выбрать Файл→Сохранить как… При первом открытии или сохранении документа текущей в окне Открытие документа или Сохранение документа является папка Мои документы. Вы можете указать любое другое место. Преимущество использования папки Мои документы в том, что доступ к ней осуществляется намного проще – это и кнопки в окнах Открытия и Сохранения документа, и папка Мои документы на Рабочем столе. Вопросы: Какое назначение программы Microsoft Office Word? Как запустить программу? Назовите основные элементы интерфейса программы. Почему некоторые слова Word подчеркивает либо красной, либо зеленой волнистой линией? III. Практическая часть. Теперь потренируемся работать с программой Microsoft Office Word. Запустите Word и откройте файл C:/Наш урок/Урок20 Практика.doc. Найдите те элементы интерфейса, о которых мы только что говорили. Попробуйте менять вид отображения документа. Измените масштаб. Сохраните документ под другим именем в свою папку. Создайте новый документ. И наберите предложенный текст. После выполнения этого задания напишите небольшую заметку о школьной жизни и сохраните в свою папку. Учащиеся выполняют задание. IV. Д/з Знать, что такое Microsoft Word и его назначение, уметь работать с текстом, используя эту программу. Дополнительное задание: найдите информацию об альтернативных офисных пакетах. V. Вопросы учеников. Ответы на вопросы учащихся. VI. Итог урока. Подведение итога урока. Выставление оценок. На уроке мы познакомились с пакетом Microsoft Office, научились работать с приложением Microsoft Word. Урок №21. Тема: «Редактирование и форматирование текста». Цели урока: помочь учащимся получить представление об офисном пакете Microsoft Office, познакомиться с возможностями программы Word, научить основным операциям редактирования и форматирования текста в Word. воспитание информационной культуры учащихся, внимательности, аккуратности, дисциплинированности, усидчивости. развитие познавательных интересов, навыков работы на компьютере, самоконтроля, умения конспектировать. Оборудование: доска, компьютер, компьютерная презентация. План урока: I. II. III. IV. V. VI. VII. Орг. момент. (1 мин) Актуализация знаний. (5 мин) Теоретическая часть. (10 мин) Практическая часть. (15 мин) Д/з (2 мин) Вопросы учеников. (5 мин) Итог урока. (2 мин) Ход урока: I. Орг. момент. Приветствие, проверка присутствующих. Объяснение хода урока. II. Актуализация знаний. Профессионалы, знакомые с Word давно, умеют выполнять работу с минимальным количеством манипуляций. Их действия не просто умелые, а эффективные, особенно при выполнении повторяющихся задач. Овладев несколькими способами выделения, замены … текста, вы сможете ускорить свою подготовку документов. Напомните, что такое редактирование и форматирование документов… На этом уроке мы продолжим знакомиться с приложением Microsoft Word. III. Теоретическая часть. Набор текста в окне документа начинается с места расположения курсора. При достижении правого поля текст автоматически переходит на новую строку внутри абзаца. В результате нажатия [Enter] создается новый абзац или пустая строка. Для перехода на новую строку в пределах абзаца используется комбинация клавиш [Shift]+ [Enter]. Символ конца абзаца и ряд других символов (пробелы, условные переносы, символы табуляции, крытый текст) называются специальными или непечатаемыми символами. Их можно увидеть на экране, если нажать на Стандартной панели кнопку Непечатаемые знаки. Ввод текста может осуществляться в двух режимах: вставки и замены. При вводе нового текста в режиме вставки, содержащийся в документе текст, сдвигается вправо от курсора. В режиме замены старый текст удаляется и заменяется новым. Для переключения между двумя этими режимами используется клавиша [Insert]. Определить, какой режим используется в данный момент, можно по состоянию индикатора ЗАМ в строке состояния Word внизу экрана. Если индикатор отображается черным цветом, то включен режим замены, если серым – вставки. Двойной щелчок мыши на этом индикаторе также переключает режимы. Перемещение курсора. Word поддерживает несколько способов перемещения курсора с помощью клавиатуры. Клавиши, применяемые для перемещения курсора: Home В начало текущей строки End В конец текущей строки Ctrl + Home В начало документа Ctrl + End В конец документа Page Up На один экран вверх Page Down На один экран вниз Ctrl + Page Up В верхний край экрана Ctrl + Page Down В нижний край экрана Ctrl + → Вправо на одно слово Ctrl + ← Влево на одно слово Выделение текста. Хотя текст можно выделить протягиванием с помощью мыши, в некоторых случаях этот метод является не самым удобным. Word предоставляет и другие методы выделения текста, которые делают работу более эффективной. Что выделить Действие Слово Дважды щелкнуть на этом слове Предложение Удерживая клавишу [Ctrl], щелкнуть в любом месте предложения Абзац Трижды щелкнуть в любом месте абзаца Строка Поместить указатель у левого края страницы; когда он примет вид стрелки, выбрать строку и щелкнуть Весь документ Выбрать команду Правка→Выделить все или воспользоваться комбинацией клавиш [Ctrl]+[A] Несколько строк Поместить указатель у левого края страницы напротив первой строки, нажать левую кнопку мыши и, удерживая ее, переместить указатель к последней выделяемой строке Несколько слов, строк, предложений Установить указатель в виде буквы I в начало первого слова и, удерживая нажатой левую кнопку мыши, переместить его к концу последнего слова, которое следует выделить Несколько слов, строк или предложений с помощью Shift-выделения Щелкнуть на первом слове, переместить указатель к последнему слову (не удерживая кнопку), нажать клавишу [Shift] и щелкнуть мышью. Все, что находится между указанными позициями, будет выделено. Несколько фрагментов текста Выделить первый фрагмент текста, затем нажав и не отпуская клавишу [Ctrl] выделить с помощью операции протаскивания другие фрагменты. Вы уже знаете, как копировать и перемещать текст с помощью меню и кнопок панели инструментов. На короткие расстояния очень просто копировать или перемещать текст с помощью метода перетаскивания (Drag and Drop). Для этого сначала необходимо выделить текст. Для перемещения перетаскивайте выделенный текст с помощью левой кнопки мыши. Для копирования необходимо либо перетаскивать текст левой кнопкой мыши с нажатой клавишей [Ctrl], либо перетаскивать текст с помощью правой кнопки мыши и затем выбрать нужную команду. Когда речь идет об оформлении текстовых документов в первую очередь подразумевается применение различных шрифтов, в частности выделение с их помощью заголовков и ключевых понятий. Шрифт – это полный набор символов определенного начертания. Каждый шрифт имеет своё название, например Times New Roman, Arial, Comic Sans MS. Единицей измерения шрифта является пункт (1 пт = 0,367 мм)(кегль – размер шрифта в путктах). Размеры шрифтов можно изменять в больших пределах. Кроме нормального (обычного) начертания символов обычно применяют полужирное, курсивное, полужирное курсивное. Можно также установить дополнительные параметры форматирования символов: подчеркивание символов различными типами линий, изменение вида символов, изменение расстояний между символами. Если планируется цветная печать документа, то можно задать различные цвета для различных групп символов. Символы – это буквы, цифры, пробелы, знаки пунктуации, специальные символы. Символы можно форматировать (изменять их внешний вид). Среди основных свойств символов можно выделить следующие: шрифт, размер (кегль), начертание и цвет. Простое оформление текста (например, если не используется двойное подчеркивание) осуществляется в основном с помощью панели форматирования. Панель содержит кнопки и раскрывающиеся списки, которые позволяют выбрать шрифт, его размер, начертание, подчеркивание, цвет. Если необходимо назначить параметры, доступ к которым не возможен с помощью панели, используйте команду Формат→Шрифт – откроется диалоговое окно Шрифт. В диалоговом окне Шрифт имеются три вкладки: Шрифт, Интервал и Анимация. Полезные комбинации клавиш: Жирный Ctrl + B Курсив Ctrl + I Подчеркнутый Ctrl + U Верхний индекс Ctrl + = Нижний индекс Ctrl + + Изменение регистра символов Shift + F3 Абзац с литературной точки зрения – это часть текста, представляющая собой законченный по смыслу фрагмент произведения, окончание которого служит естественной паузой для перехода к новой мысли. В компьютерных документах абзацем считается любой текст, заканчивающийся управляющим символом конца абзаца. Ввод конца абзаца обеспечивается нажатием клавиши [ВВОД]([ENTER]). Основные параметры форматирования абзацев устанавливаются с помощью диалогового окна Абзац, которое вызывается командой Формат→Абзац. Если изменяется формат только одного абзаца, то нет необходимости выделять его целиком, достаточно поместить в него курсор ввода или выделить только фрагмент абзаца. Если же изменяется формат нескольких абзацев, то также нет необходимости выделять их полностью: достаточно, чтобы выделенный фрагмент частично охватывал изменяемые абзацы. Диалоговое окно Абзац содержит две вкладки: Отступы и интервалы и Положение на странице. Еще один способ задания отступов – с помощью линейки. На линейке имеются четыре маркера: Отступ первой строки. Выступ. Смещает последующие строки абзаца вправо от отступа первой строки, если он сам расположен правее маркера отступа первой строки. Отступ слева. Устанавливает границу абзаца путем смещения всех его строк от левого поля независимо от остального текста. Отступ справа. Определяет смещение текста от правого поля и обычно применяется вместе с отступом слева для создания двойного отступа. Чаще всего используется при вводе цитат. Если вы забыли назначение маркера, задержите над ним указатель, и через некоторое время появится всплывающая подсказка. Также на линейке имеются индикаторы левого и правого поля и пиктограммы табуляции. Линейка форматирования позволяет быстро и наглядно управлять параметрами форматирования и получить информацию о них. Недостатком использования линейки является то, что она не позволяет задать положение с такой точностью, с какой это позволяют сделать диалоговые окна. Полезные комбинации клавиш: Выравнивание по левому краю Ctrl + L Выравнивание по правому краю Ctrl + R Выравнивание по центру Ctrl + E Выравнивание по ширине Ctrl + J Для улучшения внешнего вида документа и облегчения понимания его смысла в Word имеются специальные средства для работы со списками. Можно использовать два основных типа списков: маркированные и нумерованные. Номера в списке автоматически корректируются при внесении нового элемента. Для создания списка нужно выбрать те абзацы, которые Вы хотите сделать элементами списка, или установить курсор ввода в тот абзац, с которого будет начинаться список. Затем выберите команду Формат→Список. Откроется диалоговое окно, в котором вы можете выбрать тот вид списка, который нужен вам. Также для создания списка можно воспользоваться кнопками на панели форматирования. Изменять уровень вложенности можно с помощью кнопок Увеличить или Уменьшить отступ. Для задания границ и заливки используется команда Формат→Границы и заливка… Диалоговое окно Границы и заливка состоит из трех вкладок: Граница (для задания границ текста или абзацев), Страница (для установки границ страницы в целом), Заливка. Word позволяет выполнять заглавные буквы абзацев в виде буквиц (больших заглавных букв). Для создания буквицы следует поместить курсор ввода в абзац, который будет начинаться с буквицы, а затем выбрать команду Формат→Буквица. Некоторые виды информации удобнее всего представить в виде газетных колонок. В колонках текст перетекает из конца одной колонки в начало другой. Для работы с колонками нужны оформительские навыки. Иногда бывает проще ввести текст в одну колонку (обычным образом), а затем разбить его на несколько колонок. Для создания и редактирования структуры колонок на странице воспользуйтесь окном Колонки, открываемым командой Формат→Колонки. Несмотря на то, что для обмена информацией все чаще используются электронные средства, нередко приходится распечатывать и бумажные копии документов. Режим предварительного просмотра документа дает возможность перед печатью увидеть, как текст разбивается на страницы, и выявить возможные проблемы, связанные с разметкой. Для открытия окна предварительного просмотра щелкните на кнопке Предварительный просмотр на Стандартной панели или выберите команду Файл→Предварительный просмотр. Для изменения параметров страницы нужно выбрать команду Файл→Параметры страницы. В появившемся диалоговом окне можно установить ориентацию страницы (книжную или альбомную), поля (отступы от края бумаги до текста), размер бумаги и т.д. Вопросы: Что такое редактирование, форматирование текста? Что необходимо сделать с текстом, для того чтобы его отформатировать? Как можно выделить текс в Word? Какими способами можно производить форматирование? (меню, панель, комбинации клавиш) Что такое абзац? Как перейти на новую строчку, не начиная новый абзац? III. Практическая часть. Теперь потренируемся работать с программой Microsoft Office Word. Запустите Word и откройте файл C:/Наш урок/Урок21 Практика.doc. В этом тексте вам необходимо произвести форматирование текста. Учащиеся выполняют задание. IV. Д/з Знать, что такое Microsoft Word и его назначение, уметь работать с текстом, используя эту программу. Дополнительное задание: найдите информацию об альтернативных офисных пакетах. V. Вопросы учеников. Ответы на вопросы учащихся. VI. Итог урока. Подведение итога урока. Выставление оценок. На уроке мы познакомились с пакетом Microsoft Office, научились работать с приложением Microsoft Word. Урок №22. Тема: «Вставка объектов в документ». Цели урока: помочь учащимся получить представление об офисном пакете Microsoft Office, познакомиться с возможностями программы Word, научить основным ставки символов, рисунков, формул и других объектов в Word. воспитание информационной культуры учащихся, внимательности, аккуратности, дисциплинированности, усидчивости. развитие познавательных интересов, навыков работы на компьютере, самоконтроля, умения конспектировать. Оборудование: доска, компьютер, компьютерная презентация. План урока: I. II. III. IV. Орг. момент. (1 мин) Актуализация знаний. (5 мин) Теоретическая часть. (10 мин) Практическая часть. (15 мин) V. VI. VII. Д/з (2 мин) Вопросы учеников. (5 мин) Итог урока. (2 мин) Ход урока: I. Орг. момент. Приветствие, проверка присутствующих. Объяснение хода урока. II. Актуализация знаний. При оформлении текстовых документов часто требуется добавлять в документ не текстовые элементы или объекты. Программа Word позволяет это делать – она имеет широкие возможности по вставке в текст рисунков, диаграмм, формул и так далее. На этом уроке мы научимся использовать эту возможность Word. III. Теоретическая часть. Вставка символов. В документах часто применяются знаки, для ввода которых не существует клавиш на клавиатуре. Word позволяет вводить многие из специальных символов либо нажатием комбинации клавиш, либо с помощью команды Вставка→Символ. Чтобы открыть таблицу символов перейдите на вкладку Символы, специальные символы находятся на вкладке Специальные знаки этого же окна. Для вставки символа в документ выберите его из набора символов и щелкните на кнопке Вставить. Для часто используемых специальных символов можно назначить горячие клавиши – нажмите кнопку Сочетания клавиш и воспользуйтесь окном Настройка клавиатуры. Вставка номером страниц. Очень часто при создании документов появляется необходимость пронумеровать страницы. Делать это вручную – бесполезное занятие, ведь в Word есть простой способ сделать это автоматически – вставить нумерацию страниц. Вставка номеров страниц выполняется командой Вставка→Номера страниц. В появившемся окне можно выбрать формат нумерации – вверху или внизу страницы, справа, слева, по центру. Вставка даты и времени. Word представляет 16 форматов, которыми можно пользоваться при вставке в документ значений текущей даты и времени. Среди них, наверняка, найдется формат, который нужен вам. Используя команду Вставка→Дата и время, откройте диалоговое окно Дата и время. Выберите в списке подходящий формат. Если необходимо автоматически обновлять поле текущей даты и времени при каждом открытии документа, установите флажок Обновлять автоматически. Будьте внимательны при использовании этой возможности, особенно в тех случаях, когда указание даты и времени важно. Вставка рисунка. Для вставки в документ рисунков используется команда Вставка→Рисунок. Выбираем источник рисунка и вставляем его. Например, для того чтобы вставить рисунок из коллекции картинок Microsoft Office необходимо дать команду Вставка→Рисунок→Картинки… Коллекция картинок (Microsoft) содержит рисунки, фотографии, звуки, видео и другие файлы мультимедиа, называемые клипами, которые можно вставлять и использовать в документах Microsoft Office. Откроется область задач, в которой можно выполнять поиск клипов. Найдите нужный клип (рисунок) и, щелкнув по нему левой кнопкой мыши, вставьте в документ. Для вставки рисунка из файла выберите команду Вставка→Рисунок→Из файла. Появится окно Добавление рисунка. Найдите на диске нужный рисунок, выделите его и нажмите кнопку вставить (или просто сделайте двойной щелчок по файлу рисунка). Для вставки художественно оформленного текста служит команда Вставка→Рисунок→Объект WordArt или кнопка на панели рисования Добавить объект WordArt. Художественно оформленный текст является графическим объектом, для его изменения можно использовать другие кнопки панели инструментов Рисование, например сделать заливку текста каким-либо рисунком. Вставка рисунка из буфера обмена. Начиная с ранних версий Windows, реализовывалась идея одновременной работы с несколькими программами. Одновременно появилась необходимость использовать данные из одного документа в другом, часто созданном совершенно другом приложением. Этой цели стал служить буфер обмена Windows. Буфер обмена представляет собой специальную область памяти, к которой могут обращаться все приложения, записывая в него и считывая из него данные. Занесение в буфер называется копированием или вырезанием. Извлечение данных их буфера называется вставкой. Данные из буфера можно вставлять неограниченное число раз. Комбинации клавиш для работы с буфером: Вырезать Ctrl + X Копировать Ctrl + С Вставить Ctrl + V Используя буфер обмена в документ Word не только текст, но и рисунки. Нарисуйте рисунок, например, в Paint, выделите его и скопируйте в документ. Вставка математических формул. Редактор формул – это отдельная программа, которая запускается из Word. Вставка формулы осуществляется с помощью команды Вставка→Объект. В диалоговом окне выберите Microsoft Equation 3.0. Появится область ввода формулы и плавающее меню редактора математических формул, который позволяет набирать математическую формулу любой сложности. Для вставки символа в формулу нажмите кнопку на панели формул, а затем выберите символ из палитры, появляющейся под кнопкой. В редакторе формул содержится около 120 шаблонов. Вставка таблицы. Особым по значимости элементом текстового документа является таблицы. Для нее существует специальный пункт в меню Таблица. Вставленную таблицу в любой момент можно отредактировать: вставить новые строки или столбцы, объединить несколько ячеек в одну и т.д. Изменение размеров и положения вставленного объекта. Размер вставленного объекта в дальнейшем в любой момент можно изменить. Для этого достаточно выделить его, щелкнув мышь на изображении объекта, а затем растянуть или сжать рамку выделения за маркеры. Вставленный объект может обтекаться текстом либо с одного края, либо с другого. Текст может быть располагаться с обеих сторон объекта. Также объект может находится за текстом или перед текстом. Для изменения этих параметров либо выделите объект, вызовите контекстное меню, щелкнул по объекту правой кнопкой, и выберите команду Формат рисунка, либо сделайте двойной щелчок по рисунку. Вопросы: Какие объекты можно вставлять в Word? Как изменить расположение рисунка в тексте? III. Практическая часть. Теперь потренируемся работать с программой Microsoft Office Word. Учитель демонстрирует выполнение на экране, учащиеся повторяют на своих рабочих местах. Запустите Word и откройте файл C:/Наш урок/Урок22 Практика1.doc. Давайте вставим необходимые объекты. Теперь откройте файл C:/Наш урок/Урок22 Практика2.doc. Это задание вам надо выполнить самостоятельно. Сохраните документ в свою папку. Учащиеся выполняют задание. IV. Д/з Знать, что такое Microsoft Word и его назначение, уметь вставлять в документ символы, рисунки, таблицы, формулы. Дополнительное задание: научитесь располагать вставленные рисунки за текстом, изменять обтекание рисунков текстом. V. Вопросы учеников. Ответы на вопросы учащихся. VI. Итог урока. Подведение итога урока. Выставление оценок. На уроке мы познакомились с тем как вставлять в документы Microsoft Office различные не текстовые объекты. Урок №23. Тема: «Создание векторного рисунка в Microsoft Word». Цели урока: помочь учащимся получить представление об офисном пакете Microsoft Office, познакомиться с возможностями программы Word, научить создавать векторные рисунки в Word. воспитание информационной культуры учащихся, внимательности, аккуратности, дисциплинированности, усидчивости. развитие познавательных интересов, навыков работы на компьютере, самоконтроля, умения конспектировать. Оборудование: доска, компьютер, компьютерная презентация. План урока: I. II. III. IV. V. VI. VII. Орг. момент. (1 мин) Актуализация знаний. (5 мин) Теоретическая часть. (10 мин) Практическая часть. (15 мин) Д/з (2 мин) Вопросы учеников. (5 мин) Итог урока. (2 мин) Ход урока: I. Орг. момент. Приветствие, проверка присутствующих. Объяснение хода урока. II. Актуализация знаний. Наряду с тем, что редактор Word позволяет вставлять в текстовый документ не текстовые элементы или объекты – рисунки, диаграммы, формулы, он обладает собственными инструментами для создания и редактирования графических объектов. Давайте вспомним какие виды компьютерных изображений вы знаете. (растровые и векторные)… На этом уроке мы научимся создавать векторные рисунки в Word. III. Теоретическая часть. Для создания собственных изображений в документах Word используется панель инструментов Рисование, с помощью которой вы можете нарисовать и оформить простейшие графические объекты: прямоугольник, овал, линию или фигуры произвольной формы. Чтобы отобразить панель Рисование вызовите команду Вид→Панель инструментов→Рисование. Панель инструментов Рисование содержит три группы кнопок, которые служат для вставки изображений, а также для изменения параметров форматирования существующих объектов. Рисование объектов. При работе с объектом можно пользоваться всеми доступными инструментами рисования. Чтобы нарисовать соответствующий объект, необходимо щелкнуть на соответствующей кнопке этой панели инструментов и перемещать указатель при нажатой кнопке мыши. По завершении рисования щелкните кнопкой мыши в любом месте за пределами объекта. Чтобы создать несколько объектов одним и тем же инструментом, выполните двойной щелчок на кнопке этого инструмента. Он будет активен до тех пор, пока вы не нажмете кнопку другого инструмента, не начнете вводить текст или не выполните любое другое действие, отличное от перемещения указателя при нажатой кнопке мыши. Если в процессе рисования вы будете удерживать нажатой клавишу [Shift], зафиксируется определенная форма объекта. Например, овал превратится в окружность, а прямоугольник в квадрат. Если же держать нажатой клавишу [Shift] во время проведения линии, то линия будет вертикальной, горизонтальной или пройдет под углом 30, 45 либо 600. Чтобы нарисовать прямоугольник или овал, начиная от центра фигуры, перемещайте мышь при нажатой клавише [Ctrl]. Для того чтобы нарисовать линию или стрелку, щелкните на кнопке Линия или Стрелка. Указатель примет вид крестика. Щелкните на предполагаемой начальной позиции линии или стрелки и, удерживая нажатой левую кнопку мыши, переместите указатель мыши к предполагаемой конечной позиции линии или стрелки. Отпустите кнопу мыши – линия будет начерчена, а инструмент рисования станет неактивным. При рисовании стрелки наконечник появляется с той стороны, где была отпущена кнопка мыши. При использовании кнопок Прямоугольник или Овал перетащите указатель мыши от одного угла объекта к другому, а затем отпустите кнопку мыши. Может оказаться, что для реализации ваших планов перечисленных графических объектов недостаточно. В этом случае воспользуйтесь богатой коллекцией готовых геометрических фигур, доступ к которым вы можете получить, щелкнув на кнопке Автофигуры панели инструментов Рисование. Автофигуры объединены в восемь категорий: Линии, Соединительные линии, Основные фигуры, Фигурные стрелки, Блок-схема, Звезды и ленты, Выноски и Другие автофигуры. Выбрав нужную категорию, откройте меню автофигур и щелкните по кнопке автофигуры. Если поверх обычного текста или графического объекта необходимо расположить какой-либо текст, поместите его в специальное текстовое поле, которое можно создать посредством кнопки Надпись. С помощью панели инструментов Форматирования этот текст можно форматировать. Для вставки текста в автофигуру: 1. Выделите автофигуру. 2. Выполните одно из следующих действий. a. Для добавления текста щелкните правой кнопкой мыши любую фигуру (кроме прямых линий и полилиний), в контекстном меню выберите команду Добавить текст, а затем введите нужный текст. b. Для изменения или дополнения существующего текста щелкните правой кнопкой мыши любую фигуру (кроме прямых линий и полилиний), в контекстном меню выберите команду Изменить текст, а затем внесите необходимые изменения. Форматирование объектов. Кнопки панели инструментов Рисование предназначены для форматирования выбранных объектов, в том числе объектов WordArd. Для выбора объектов используется кнопка Выбор объекта . Для выбора отдельного объекта достаточно щелкнуть на нем. Что выделить несколько объектов, при каждом щелчке удерживайте нажатой клавишу [Shift] или обведите мышью рамки вокруг всех нужных объектов. После щелчка на кнопке Цвет заливки открывается меню цветов. Если заливка объекта использоваться не будет, выберите Нет заливки. Заметьте: отсутствие заливки это не тоже самое что белый цвет. Для изменения цвета линий выбранного объекта щелкните на кнопке Цвет линий меню цветов. - откроется С помощью команды цвет шрифта можно изменить цвет текста в выбранном объекте, например, в текстовом поле или выноске. Если не выбран ни один объект, то в дальнейшем при создании объектов по умолчанию будут использоваться цвета, которые соответствуют всем трем описанным кнопкам. Посредством кнопки Тип линии отображается меню типов линий. При выборе команды Другие линии открывается окно Формат автофигуры, где можно задать ширину линий и прочие атрибуты объектов. Меню Тип штриха позволяет проводить сплошные, пунктирные и штриховые линии, а также использовать различные из комбинации. В меню Вид стрелки можно указать, как должна выглядеть стрелка. Если стрелка требуемого вида в меню отсутствует, следует выбрать Другие стрелки и в открывшемся диалоговом окне Формат автофигуры создать стрелку, указав вид наконечника, толщину линии, цвет и т.д. Эффекты тени и объема Эффекты тени и объема предназначены для того, чтобы придать объекту большую глубину. Можно применить только один из этих эффектов: если применить эффект объема к объекту, содержащему тень, то тень будет удалена, и наоборот. В меню Стиль тени выбирают тени для выделенного объекта. Для изменения формы тени активируйте команду Настройка тени. Откроется одноименная панель инструментов, которая содержит кнопки, предназначенные для смещения тени влево, вправо, вверх или вниз, а также меню Цвет тени. Эффект объема можно применить к любому объекту. Кнопки на панели инструментов Настройка объема позволяет задать выпуклость объекта, а также угол поворота, перспективу, направление освещения, текстуру поверхности и цвет. Если при использовании одного из эффектов изменить цвет, вид самого объекта останется прежним. Упорядочение объектов Меню Рисование панели инструментов программы Word включает несколько операций для манипуляции объектами. Все нарисованные объекты располагаются на отдельных уровнях поверх текста документа. Для перемещения объекта между слоями вызовите команду Рисование→Порядок и откройте меню порядок. Содержащиеся в нем команды На передний план и На задний план позволяют изменить расположение выбранных объектов относительно текста и других объектов. При работе более чем с двумя уровнями используются кнопки Переместить вперед и Переместить назад, позволяющие сместить выбранный объект на один слой. В программе Word объекты можно размещать выше или ниже текстового уровня. С помощью команды Поместить за текстом создается подложка для отдельной страницы. Положение отдельных объектов на рисунке изменяются посредством команд Сдвиг, Выровнять/распределить и Повернуть/отразить, выбранных в меню Рисование. Для работы с мелкими деталями включите отображение сетки на экране. Она поможет правильно выровнять различные объекты в рисунке. Используйте для этого команду Рисование→Сетка. Группировка и разгруппировка объектов Когда создание рисунка закончено, можно сгруппировать все нарисованные элементы таким образом, чтобы они рассматривались как один объект. Для этого выберите требуемые объекты, а затем вызовите команду Рисование→Группировать панели инструментов Рисование. Маркеры изменения размеров каждого из выбранных объектов будут заменены единым набором маркеров, который может использоваться для перемещения нового объекта или изменения его размера. Если объект содержит несколько элементов, его можно разгруппировать с помощью команды Рисование→Разгруппировать. Вы можете изменить размер каждой составляющей объекта, а также переместить ее, отформатировать или удалить. Это самый простой способ форматирования рисунка. Разгруппировав изображение, измените цвета заливки или удалите фрагмент изображения. После этого отметьте все составляющие объекта и заново их сгруппируйте, для того чтобы иметь возможность перемещать объект целиком и изменять его размеры. Команды группировки и упорядочения вы также можете найти в контекстном меню объекта. Вопросы: С помощью какой панели инструментов можно создавать в Word рисунки? Как включить отображение панели Рисование? Какие группы кнопок находятся на панели Рисование? В чем отличие рисования в Paint и рисования в Word? III. Практическая часть. Теперь потренируемся работать с программой Microsoft Office Word. Учитель демонстрирует выполнение на экране, учащиеся повторяют на своих рабочих местах. Запустите Word, найдите панель Рисование. Если панели нет на экране включите ее Вид→Панель инструментов→Рисование. Выберите инструмент Линия. Появится область для рисования. Нарисуйте в этой области линию (нажмите левую кнопку мыши и перемещайте мышь с нажатой левой кнопкой мыши, когда получите необходимую линию отпустите кнопку мыши). В любой момент вид линии можно изменить. Достаточно выделить линию одним щелчком мыши. При этом на линии появятся два маркера. Если навести указатель на один из маркеров, то можно изменять размер линии и расположение ее конца. Если навести указатель на линию, он примет вид четырехконечной стрелки, теперь линию можно перемещать, захватив левой кнопкой мыши. Теперь используя кнопку Цвет линии, измените ее цвет, выбрав его из меню цветов. Измените толщину линии, используя кнопу Тип линии. Сделайте линию пунктирной, используя кнопу Штрих. Сделайте тень для линии, используя кнопу Тени. Теперь выберите кнопку Прямоугольник и проделайте те же операции, что мы проделами с линией. Также измените фон прямоугольника и добавьте объем. Поверните прямоугольник, перемещая зеленый маркер. Нарисуйте овал и окружность, используя кнопку Овал. Удалите нарисованные объекты. Нарисуйте прямоугольник и окружность (попробуйте рисовать окружность с нажатой клавишей [Ctrl]). Переместите окружность так, чтобы ее часть закрывала прямоугольник. Используя команду Рисование→Порядок, поместите окружность за прямоугольник. Сгруппируйте объект окружность и прямоугольник. Измените размер получившейся фигуры. Используя кнопку Автофигуры, нарисуйте звезду. Теперь самостоятельно создайте три рисунка: схему, домик в ночи и любой свой рисунок. Задание находится в файле C:\Наш урок\Урок23 Практика.doc. Учащиеся выполняют задание. IV. Д/з Знать как используя панель Рисование Microsoft Word можно создавать векторные рисунки в текстовом документе, уметь работать этой панелью. Дополнительное задание: найдите информацию о том, какие приложения позволяют создавать векторные рисунки. V. Вопросы учеников. Ответы на вопросы учащихся. VI. Итог урока. Подведение итога урока. Выставление оценок. На уроке мы познакомились с панелью Рисоване Microsoft Office, научились создавать векторные рисунки в Microsoft Word. [Урок №24. Cистемы распознавания текста] Тема: «Системы распознавания текста». Цели урока: помочь учащимся получить представление об OCR – программах распознавания текста, познакомиться с возможностями данных программы, научить распознавать отсканированный текст, передавать и редактировать его в Word. воспитание информационной культуры учащихся, внимательности, аккуратности, дисциплинированности, усидчивости. развитие познавательных интересов, навыков работы на компьютере, самоконтроля, умения конспектировать. Оборудование: доска, компьютер, компьютерная презентация. План урока: I. II. III. IV. V. VI. VII. Орг. момент. (1 мин) Актуализация знаний. (5 мин) Теоретическая часть. (10 мин) Практическая часть. (15 мин) Д/з (2 мин) Вопросы учеников. (5 мин) Итог урока. (2 мин) Ход урока: I. Орг. момент. Приветствие, проверка присутствующих. Объяснение хода урока. II. Актуализация знаний. При создании электронных библиотек и архивов путем перевода книг и документов в цифровой компьютерный формат, при переходе предприятий от бумажного к электронному документообороту, при необходимости отредактировать полученный по факсу документ используются системы оптического распознавания символов. На этом уроке мы научимся создавать преобразовывать отсканированное изображение в текст. III. Теоретическая часть. С помощью сканера достаточно просто получить изображение страницы текста в графическом файле. Однако работать с таким текстом невозможно: как любое сканированное изображение, страница с текстом представляет собой графический файл - обычную картинку. Текст можно будет читать и распечатывать, но нельзя будет его редактировать и форматировать. Для получения документа в формате текстового файла необходимо провести распознавание текста, то есть преобразовать элементы графического изображения в последовательности текстовых символов. Преобразованием графического изображения в текст занимаются специальные программы распознавания текста (Optical Character Recognition - OCR). Современная OCR должна уметь многое: распознавать тексты, набранные не только определенными шрифтами (именно так работали OCR первого поколения), но и самыми экзотическими, вплоть до рукописных. Уметь корректно работать с текстами, содержащими слова на нескольких языках, корректно распознавать таблицы. И самое главное — корректно распознавать не только четко набранные тексты, но и такие, качество которых, мягко говоря, далеко от идеала. Например, текст с пожелтевшей газетной вырезки или третьей машинописной копии. Само собой, распознать текст — это еще полдела. Не менее важно обеспечить возможность сохранения результата в файле популярного текстового (или табличного) формата — скажем, формата Microsoft Word. Как видим, для того, чтобы получить электронную, готовую к редактированию копию любого печатного текста, программе OCR необходимо выполнить «цепочку» из множества отдельных операций. Сначала необходимо распознать структуру размещения текста на странице: выделить колонки, таблицы, изображения и так далее. Далее выделенные текстовые фрагменты графического изображения страницы необходимо преобразовать в текст. Если исходный документ имеет типографское качество (достаточно крупный шрифт, отсутствие плохо напечатанных символов или исправлений), то задача распознавания решается методом сравнения с растровым шаблоном. Сначала растровое изображение страницы разделяется на изображения отдельных символов. Затем каждый из них последовательно накладывается на шаблоны символов, имеющихся в памяти системы, и выбирается шаблон с наименьшим количеством отличных от входного изображения точек. При распознавании документов с низким качеством печати (машинописный текст, факс и так далее) используется метод распознавания символов по наличию в них определенных структурных элементов (отрезков, колец, дуг и др.). Любой символ можно описать через набор значений параметров, определяющих взаимное расположение его элементов. Например, буква «Н» и буква «И» состоят из трех отрезков, два из которых расположены параллельно друг другу, а третий соединяет эти отрезки. Различие между данными буквами — в величине углов, которые образует третий отрезок с двумя другими. При распознавании структурным методом в искаженном символьном изображении выделяются характерные детали и сравниваются со структурными шаблонами символов. В результате выбирается тот символ, для которого совокупность всех структурных элементов и их расположение больше всего соответствует распознаваемому символу. Наиболее распространенные системы оптического распознавания символов, например, ABBYY FineReader и CuneiForm от Cognitive, используют как растровый, так и структурный методы распознавания. Кроме того, эти системы являются «самообучающимися» (для каждого конкретного документа они создают соответствующий набор шаблонов символов) и поэтому скорость и качество распознавания многостраничного документа постепенно возрастают. При заполнении налоговых деклараций, при проведении переписей населения и так далее используются различного вида бланки с полями. Рукопечатные тексты (данные вводятся в поля печатными буквами от руки) распознаются с помощью систем оптического распознавания форм и вносятся в компьютерные базы данных. Сложность состоит в том, что необходимо распознавать написанные от руки символы, довольно сильно различающиеся у разных людей. Кроме того, система должна определить, к какому полю относится распознаваемый текст. Системы распознавания рукописного текста. С появлением первого карманного компьютера Newton фирмы Apple в 1990 году начали создаваться системы распознавания рукописного текста. Такие системы преобразуют текст, написанный на экране карманного компьютера специальной ручкой, в текстовый компьютерный документ. Программы для распознавания текста вы можете приобрети отдельно или получить бесплатно вместе с купленным вами сканером. Возможно, самая известная программа для распознавания текстов – это FineReader от компании ABBYY. Именно эту программу чаще всего вспоминают, когда речь заходит о системах распознавания. FineReader - омнифонтовая система оптического распознавания текстов. Это означает, что она позволяет распознавать тексты, набранные практически любыми шрифтами, без предварительного обучения. Особенностью программы FineReader является высокая точность распознавания и малая чувствительность к дефектам печати, что достигается благодаря применению технологии "целостного целенаправленного адаптивного распознавания". FineReader имеет массы дополнительных функций, которые простому пользователю, возможно, и без надобности, но зато производят впечатление на определенные группы покупателей. Так, одним из козырей FineReader является поддержка неимоверного количества языков распознавания — 176, в числе которых вы найдете экзотические и древние языки, и даже популярные языки программирования. Но далеко не все возможности включены в самую простую модификацию программы, которую вы можете получить бесплатно вместе со сканером. Пакетное сканирование, грамотная обработка таблиц и изображений — для всего этого стоит приобрести профессиональную версию программы. Все версии FineReader, от самой простой до самой мощной, объединяет удобный интерфейс. Для запуска процесса распознавания вам достаточно просто положить документ в сканер и нажать единственную кнопку (мастер Scan & Read) на панели инструментов программы. Все дальнейшие операции — сканирование, разбивку изображения на «блоки» и, наконец, собственно распознавание программа выполнит автоматически. Пользователю останется только установить нужные параметры сканирования. FineReader работает со сканерами через TWAIN-интерфейс. Это единый международный стандарт, введенный в 1992 году для унификации взаимодействия устройств для ввода изображений в компьютер (например, сканера) с внешними приложениями. Качество распознавания во многом зависит от того, насколько хорошее изображение получено при сканировании. Качество изображения регулируется установкой основных параметров сканирования: типа изображения, разрешения и яркости. Сканирование в сером является оптимальным режимом для системы распознавания. В случае сканирования в сером режиме осуществляется автоматический подбор яркости. Если Вы хотите, чтобы содержащиеся в документе цветные элементы (картинки, цвет букв и фона) были переданы в электронный документ с сохранением цвета, необходимо выбрать цветной тип изображения. В других случаях используйте серый тип изображения. Оптимальным разрешением для обычных текстов является - 300 dpi и 400-600 dpi для текстов, набранных мелким шрифтом (9 и менее пунктов). После завершения распознавания страницы FineReader предложит пользователю выбор: сканировать и распознавать дальше (для многостраничного документа) или сохранить полученный текст в одном из множества популярных форматов — от документов Microsoft Office до HTML или PDF. Можно, впрочем, сразу же перебросить документ в Word или Excel, и уже там исправить все огрехи распознавания (без ни обойтись просто невозможно). При этом FineReader полностью сохраняет все особенности форматирования документа и его графическое оформление. Вопросы: Зачем нужны программы распознавания текста? Как происходит распознавание текста? Какие программы распознания текста вы знаете? Какими пользовались? Какое разрешение является оптимальным для сканирования текста, изображений? III. Практическая часть. Теперь потренируемся работать с программой ABBYY FineReader. Будем использовать упрощенную версию программы, поставляемую со сканером. Запустите FineReader и откройте файл C:/Наш урок/Урок24 практика.jpg. Для этого щелкните на кнопке Открыть и выберите файл с изображением. Распознайте это отсканированное изображение. Для этого нажмите кнопку Распознать. Прежде чем приступить к распознаванию, программа должна знать, какие участки изображения надо распознавать. Для этого проводится анализ макета страницы, во время которого выделяются блоки с текстом, картинки и таблицы. В большинстве случаев FineReader сам успешно справляется с анализом сложных страниц. Если программа произвела анализ страницы неправильно, можно исправить вручную. Для этого щелкните Процесс→Анализ макета страницы. Блоки - это заключенные в рамку участки изображения. Блоки выделяют для того, чтобы указать системе, какие участки, отсканированной страницы, надо распознавать и в каком порядке. Также по ним воспроизводится исходное оформление страницы. Блоки разных типов имеют различные цвета рамок. Текст - блок используется для обозначения текста. Он должен содержать только одноколоночный текст. Если внутри текста содержатся картинки, выделите их в отдельные блоки. Таблица - этот блок используется для обозначения таблиц или текста, имеющего табличную структуру. При распознавании программа разбивает данный блок на строки и столбцы и формирует табличную структуру. В выходном тексте данный блок передается таблицей. Картинка - этот блок используется для обозначения картинок. Он может содержать картинку или любую другую часть текста, которую Вы хотите передать в распознанный текст в качестве картинки. Результаты распознавания можно сохранить в файл, передать во внешнее приложение, не сохраняя на диск или скопировать в буфер обмена. Распознанный текст можно отправить в Microsoft Word. Для этого щелкните кнопку Передать в MS Word. Запуститься программа Microsoft Word и откроется распознанный текст, который вы можете редактировать и форматировать, сохранить в файл. Учащиеся выполняют задание. IV. Д/з Знать, что такое программы распознавания текста, уметь работать с этими программами. Дополнительное задание: установить дома программу OCR и подготовить реферат по какому-либо предмету. Текст распознать в OCR, редактирование и форматирование провести в Word. V. Вопросы учеников. Ответы на вопросы учащихся. VI. Итог урока. Подведение итога урока. Выставление оценок. На уроке мы познакомились с программами OCR, научились распознавать отсканированное изображение с помощью программы ABBYY FineReader 5.0. Урок №25. Тема: «Компьютерные переводчики». Цели урока: помочь учащимся получить представление об компьютерных словарях и системах машинного перевода текста, познакомиться с возможностями данных программы, научить использовать эти программы. воспитание информационной культуры учащихся, внимательности, аккуратности, дисциплинированности, усидчивости. развитие познавательных интересов, навыков работы на компьютере, самоконтроля, умения конспектировать. Оборудование: доска, компьютер, компьютерная презентация. План урока: I. II. III. IV. V. VI. VII. Орг. момент. (1 мин) Актуализация знаний. (5 мин) Теоретическая часть. (10 мин) Практическая часть. (15 мин) Д/з (2 мин) Вопросы учеников. (5 мин) Итог урока. (2 мин) Ход урока: I. Орг. момент. Приветствие, проверка присутствующих. Объяснение хода урока. II. Актуализация знаний. Знание хотя бы одного иностранного языка необходимо сегодня всем, как воздух. В особенности пользователям: ведь избежать столкновения с английским языком при работе на компьютере, увы, невозможно. Ладно, если бы дело касалось только файлов с документацией к программам (которые у нас традиционно никто не читает) или названий программных меню (ориентироваться в которых можно научиться и без знания языка, методом научного тыка и зубрежки). Плохо, если вы не знаете иностранного языка... Однако горю вашему — отчасти — можно помочь, установив на компьютер одну из специализированных программ-переводчиков. На этом уроке мы научимся работать с одной из таких программ - переводчиков. III. Теоретическая часть. Компьютерные словари. Словари необходимы для перевода текстов с одного языка на другой. Первые словари были созданы около 5 тысяч лет назад в Шумере и представляли собой глиняные таблички, разделенные на две части. В одной части записывалось слово на шумерском языке, а в другой — аналогичное по значению слово на другом языке, иногда с краткими пояснениями. Современные словари построены по такому же принципу. В настоящее время существуют тысячи словарей для перевода между сотнями языков (англо-русский, немецко-французский и так далее), причем каждый из них может содержать десятки тысяч слов. В бумажном варианте словарь представляет собой толстую книгу объемом в сотни страниц, где поиск нужного слова является достаточно трудоемким процессом. Компьютерные словари могут содержать переводы на разные языки сотен тысяч слов и словочетаний, а также предоставляют пользователю дополнительные возможности. Во-первых, компьютерные словари могут являться многоязычными, так как дают пользователю возможность выбрать языки и направление перевода (например, англо-русский, испано-русский и так далее). Во-вторых, компьютерные словари могут кроме основного словаря общеупотребительных слов содержать десятки специализированных словарей по областям знаний (техника, медицина, информатика и др.). В-третьих, компьютерные словари обеспечивают быстрый поиск словарных статей: «быстрый набор», когда в процессе набора слова возникает список похожих слов; доступ к часто используемым словам по закладкам; возможность ввода словосочетаний и др. В-четвертых, компьютерные словари могут являться мультимедийными, то есть предоставлять пользователю возможность прослушивания слов в исполнении дикторов, носителей языка. Системы машинного перевода. Происходящая в настоящее время глобализация нашего мира приводит к необходимости обмена документами между людьми и организациями, находящимися в разных странах мира и говорящими на различных языках. В этих условиях использование традиционной технологии перевода «вручную» тормозит развитие межнациональных контактов. Перевод многостраничной документации вручную требует длительного времени и высокой оплаты труда переводчиков. Перевод полученного по электронной почте письма или просматриваемой в браузере Web-страницы необходимо осуществить немедленно, и нет возможности и времени пригласить переводчика. Системы машинного перевода позволяют решить эти проблемы. Они, с одной стороны, способны переводить многостраничные документы с высокой скоростью (одна страница в секунду) и, с другой стороны, переводить Web-страницы «на лету», в режиме реального времени. Лучшими среди российских систем машинного перевода считаются PROMT и «Сократ». Системы машинного перевода осуществляют перевод текстов, основываясь на формальном «знании» языка (синтаксиса языка — правил построения предложений, правил словообразования) и использовании словарей. Программа-переводчик сначала анализирует текст на одном языке, а затем конструирует этот текст на другом языке. Современные системы машинного перевода позволяют достаточно качественно переводить техническую документацию, деловую переписку и другие специализированные тексты. Однако они неприменимы для перевода художественных произведений, так как не способны адекватно переводить метафоры, аллегории и другие элементы художественного творчества человека. Вопросы: Зачем нужны программы - переводчики? По какому принципу построены компьютерные словари? Какие тексты нецелесообразно переводить с помощью компьютерных переводчиков? III. Практическая часть. Теперь потренируемся работать с программой автоматизированного перевода текста - Сократ Персональный. Это программа из серии разработанных в России и выпущенных российской компанией АРСЕНАЛЪ программных продуктов. В серию программ Русский офис входит многим известный текстовый редактор Лексикон и другие программы. Компания Арсеналъ разрешает работу незарегистрированной копии Сократ Персональный 4.0 в пробном режиме в течение 21 дня. Зарегистрировать программу можно на сайте компании. Сократ - система перевода с английского на русский и наоборот Автоматически учитывает тематику текста Перевести документ можно с сохранением всех особенностей форматирования. Сократ можно использовать совместно с системой распознавания текстов FineReader для быстрого ввода документов со сканера и их перевода. Версия Сократ Интернет переводит страницы WWW непосредственно в браузере. Странствуя по Сети, вы при желании видите как исходный текст Web-страниц на английском, немецком и французском языках, так и перевод на русский язык с сохранением оформления Персональная версия системы Сократ "понимает" только английский, она переводит фрагменты текста из буфера обмена Windows, а также может служить в качестве англо-русского и русскоанглийского словаря. Очень удобна и для перевода сообщений встроенных справочных систем (HELP) англоязычных программ Сократ-Словарь — оперативный помощник переводчика, оснащенный двухсторонними русскоанглийским и немецко-английским словарями Может быть дополнительно оснащен многочисленными словарями для перевода с одного европейского языка на другой Профессиональная система перевода Сократ — наиболее мощный продукт, позволяющий использовать дополнительные тематические словари и создавать свои собственные, расширяя словарный запас. Кроме базовой англо-русской версии, поставляется также версия с поддержкой немецкого и французского языков. Запустите программу: Пуск→Все программы→Переводчики→Русский офис→Сократ Персональный. Включите режим Словарь. При открытом окне программы для этого достаточно кликнуть по закладке Словарь. Рабочая область поделена на три части: окно словарной базы, поле ввода, окно перевода. Получить перевод слова из словаря можно следующими способами: - ввести слово в поле ввода. Перемещение по словарной базе осуществляется по мере ввода букв, до тех пор пока не будет получено максимально возможное совпадение. - вставить слово в поле ввода из Буфера обмена. В этом случае будет осуществлен быстрый переход к тому слову, которое имеет максимально возможное совпадение с выбранным. - выбрать ранее переведенное слово из окна истории поля ввода. В этом случае будет осуществлен быстрый переход к тому слову, которое имеет максимально возможное совпадение с введенным. - выделить слово в другом приложении и удерживая клавишу Shift и щелкнуть по выделению правой кнопкой мыши. Во всплывающем окне будет выведен перевод выделенного слова. - использовать сочетание Горячих клавиш, предварительно поместив необходимое слово в Буфер обмена. Теперь включите режим Переводчика. При открытом окне программы для этого достаточно кликнуть по закладке Переводчик. Окно Переводчика поделено на 2 части: окно исходного текста (вверху) и окно перевода (внизу). Наберите (или скопируйте) текст в верхнем окне закладки Переводчик. Для того, чтобы перевести введенный текст, нажмите кнопку Перевести на панели инструментов или в меню Перевод выберите команду Перевести. После этого в нижнем окне закладки появится перевод. Результаты перевода могут быть сохранены в файл или помещены в Буфер обмена. Программа может также переводить текст из файла. Для этого в окне программы выберите пункт Открыть из меню Файл. Появится диалог открытия файлов. Откройте необходимый Вам файл. Программа самостоятельно выполнит перевод, поместив исходный текст в верхнее окно закладки Переводчик, а его перевод – в нижнее. Кроме рассмотренных возможностей программа предоставляет перевод текста из буфера обмена, перевод текста в справке, быстрый перевод текста в других приложения… Как пользоваться этими возможностями вы можете узнать из справочной системы. Для выхода из программы дайте команду Файл→Выход. При закрытии программы кнопкой закрыть программа остается работать и ее иконка помещается на Панель Задач Windows . Теперь откройте файл C:\Наш урок\Урок 25 Практика.doc и выполните перевод слов и текста. Учащиеся выполняют задание. IV. Д/з Знать, что такое программы автоматического перевода текста, уметь работать с этими программами. Дополнительное задание: соединиться с Интернетом и используя какой-либо on-line переводчик перевести текст. V. Вопросы учеников. Ответы на вопросы учащихся. VI. Итог урока. Подведение итога урока. Выставление оценок. На уроке мы познакомились с программами компьютерного перевода текстов, научились переводить слова и текст с помощью программы Сократ Персональный. Урок №26. Тема: «Алгоритмы». Цели урока: помочь учащимся усвоить понятие алгоритма, свойства алгоритмов, виды алгоритмов. воспитание информационной культуры учащихся, внимательности, аккуратности, дисциплинированности, усидчивости. развитие алгоритмического мышления, познавательных интересов, навыков работы на компьютере. Оборудование: доска, компьютер, компьютерная презентация. План урока: Орг. момент. (1 мин) Актуализация знаний. (5 мин) Теоретическая часть. (15 мин) Практическая часть. (10 мин) Д/з (2 мин) Вопросы учеников. (5 мин) Итог урока. (2 мин) Ход урока: I. Орг. момент. Приветствие, проверка присутствующих. Объяснение хода урока. II. Актуализация знаний. Для решения большинства задач существует множество готовых программ. Но для того чтобы лучше понимать все происходящее с компьютером и уверенно принимать правильные решения, рядовому пользователю необходимо обладать определенной компьютерной грамотностью. Следует отметить, что большинство редакторов (например, Microsoft Office Word, Excel) имеют встроенные средства программирования, освоив которые можно значительно расширить свои возможности. III. Теоретическая часть. Появление алгоритмов связывают с зарождением математики. Более 1000 лет назад (в 825 году) ученый из города Хорезма Абдулла (или Абу Джафар) Мухаммед бен Муса аль-Хорезми создал книгу по математике, в которой описал способы выполнения арифметических действий над многозначными числами. Само слово алгоритм возникло в Европе после перевода на латынь книги этого математика. Алгоритм – описание последовательности действий (план), строгое исполнение которых приводит к решению поставленной задачи за конечное число шагов. Вы постоянно сталкиваетесь с этим понятием в различных сферах деятельности человека (кулинарные книги, инструкции по использованию различных приборов, правила решения математических задач...). Обычно мы выполняем привычные действия не задумываясь, механически. Например, вы хорошо знаете, как открывать ключом дверь. Однако, чтобы научить этому малыша, придется четко разъяснить и сами эти действия и порядок их выполнения: 1. Достать ключ из кармана. 2. Вставить ключ в замочную скважину. 3. Повернуть ключ два раза против часовой стрелки. 4. Вынуть ключ. Если вы внимательно оглянитесь вокруг, то обнаружите множество алгоритмов которые мы с вами постоянно выполняем. Мир алгоритмов очень разнообразен. Несмотря на это, удается выделить общие свойства, которыми обладает любой алгоритм. Свойства алгоритмов: 1. Дискретность (алгоритм должен состоять из конкретных действий, следующих в определенном порядке); 2. Детерминированность (любое действие должно быть строго и недвусмысленно определено в каждом случае); 3. Конечность (каждое действие и алгоритм в целом должны иметь возможность завершения); 4. Массовость (один и тот же алгоритм можно использовать с разными исходными данными); 5. Результативность (отсутствие ошибок, алгоритм должен приводить к правильному результату для всех допустимых входных значениях). Виды алгоритмов: 1. Линейный алгоритм (описание действий, которые выполняются однократно в заданном порядке); 2. Циклический алгоритм (описание действий, которые должны повторятся указанное число раз или пока не выполнено задание); 3. Разветвляющий алгоритм (алгоритм, в котором в зависимости от условия выполняется либо одна, либо другая последовательность действий) 4. Вспомогательный алгоритм (алгоритм, который можно использовать в других алгоритмах, указав только его имя). Для более наглядного представления алгоритма широко используется графическая форма - блоксхема, которая составляется из стандартных графических объектов. Вид стандартного графического объекта Назначение Начало алгоритма Конец алгоритма Выполняемое действие записывается внутри прямоугольника Условие выполнения действий записывается внутри ромба Счетчик кол-во повторов Последовательность выполнения действий Пример записи алгоритма в виде блок-схемы: Стадии создания алгоритма: 1. Алгоритм должен быть представлен в форме, понятной человеку, который его разрабатывает. 2. Алгоритм должен быть представлен в форме, понятной тому объекту (в том числе и человеку), который будет выполнять описанные в алгоритме действия. Объект, который будет выполнять алгоритм, обычно называют исполнителем. Исполнитель - объект, который выполняет алгоритм. Идеальными исполнителями являются машины, роботы, компьютеры... Компьютер – автоматический исполнитель алгоритмов. Алгоритм, записанный на «понятном» компьютеру языке программирования, называется программой. Вопросы: Что такое алгоритм? Приведите примеры алгоритмов. Какие свойства алгоритмов вы знаете? Какие виды алгоритмов вы знаете? Какие способы записи алгоритмов вы знаете? Что такое исполнитель алгоритмов? Что такое программа? III. Практическая часть. На ближайших нескольких уроках мы будет записывать алгоритмы на языке программирования QBasic. На этом уроке мы познакомимся с тем как вводить и запускать программу на языке QBasic. Современные среды программирования позволяют программистам создавать сложные и удобные программы, имеют множество дополнительных возможностей, но для первоначального знакомства с языком программирования не подходят, т.к. нам придется сначала долго изучать их интерфейс прежде чем сможем написать простую программу. Поэтому знакомство с языком QBasic мы начнем, используя добрую старую оболочку. Пусть наши программы на этом этапе не будут выглядеть очень привлекательно, но освоив навыки программирования вы потом сможете создавать полезные и красивые программы. Для запуска среды программирования QBasic дайте команду Пуск→Все программы→Программирование→QBasic. После запуска на экране появится оболочка: Для начала работы нажмите клавишу [Esc]. Для переключения из оконного режима в полноэкранный режим нажмите клавиши [Alt]+[Enter]. Для переключения языка ввода в этой оболочке используются комбинация клавиш [Ctrl]+[Shift] слева на латинскую раскладку, справа - на русскую. Верхняя строка открывшегося окна содержит меню возможных режимов работы, нижняя краткую справку о назначении основных функциональных клавиш. Вся остальная часть экрана принадлежит окну текстового редактора и предназначенному для ввода и редактирования текста программы. Когда мы вводим программу, то работаем с текстовым редактором, встроенным в среду QBasic. Для создания текста программы нужно ввести этот текст с помощью клавиатуры. Положение курсора указывается желтым мигающим символом подчеркивания. Каждая команда вводится в отдельной строке. Для перехода на следующую строку нажмите клавишу [Enter]. Если текст программы не вмешается на экране можно воспользоваться полосами прокрутки. Ну а как работать в текстовом редакторе вы уже знаете. Теперь попробуем написать и запустить простейшую программу. Напишите в окне программы текст: PRINT "Привет!" Команда Print выводит на экран текст. Регистр записи команды значение не имеет. Запустите программу командой Запуск→Запуск или нажав клавишу [F5]. На экране вы увидите результат работы вашей программы. Для возврата в режим редактирования программы нажмите любую клавишу. Попробуйте запустить программу еще. Каждый раз при запуске на экране будет выводится фраза «Привет!». Для того, чтобы при запуске вашей программы, очищался экран добавьте команду CLS. CLS PRINT "Привет!" Теперь после запуска сначала выполняется команда CLS – очистить экран, а затем команда PRINT – вывода на экран. Давайте посмотрим, что будет если вы ошибетесь при написании команды. Сделайте ошибку в команде PRINT (например, PRNT). При запуске программы вы получите сообщение об ошибке. Ошибочная команда будет выделена. Нажмите OK и исправьте ошибку. Для сохранения и открытия программ используется меню Файл. При сохранении файла для имени файла действует правило 8.3. Попробуйте сохранить вашу программу в файл. Теперь давайте создадим программу, вычисляющую площадь прямоугольника. CLS a=3 b=4 s=a*b PRINT "Площадь прямоугольника равна ",s END А, B,C – это переменные для хранения длины, ширины и площади прямоугольника. Имя переменной может содержать только латинские буквы и цифры (и начинаться с буквы). Более подробно с переменными мы познакомимся на следующем уроке. END – оператор конца программы. Переменные можно вводить с клавиатуры. Исправьте программу следующим образом: CLS INPUT "Введите длину: ", a INPUT "Введите ширину: ", b s=a*b PRINT "Площадь прямоугольника равна ",s END Запустите программу. Теперь значения переменных a и b нужно ввести с клавиатуры. Введите значение длины и нажмите [Enter], затем введите значение ширины и опять нажмите [Enter]. (Т.е. ввод значения заканчивается нажатием клавиши [Enter]). В оставшееся время попробуйте самостоятельно «поиграться» с программой. Учащиеся выполняют задание. IV. Д/з Знать, что такое алгоритм, свойства и виды алгоритмов, способы записи алгоритмов. Дополнительное задание: найдите информацию о наиболее распространенных языках программирования. V. Вопросы учеников. Ответы на вопросы учащихся. VI. Итог урока. Подведение итога урока. Выставление оценок. На уроке мы познакомились с тем, что такое алгоритм, какими свойствами он обладает и как его можно записать. Начали знакомиться с программирование на языке QBasic и написали свою небольшую программу. Урок №27. Тема: «Введение в язык программирования Basic». Цели урока: помочь учащимся усвоить понятие алгоритма, программы, научить создавать простые программы на языке программирования Basic. воспитание информационной культуры учащихся, внимательности, аккуратности, дисциплинированности, усидчивости. развитие алгоритмического мышления, познавательных интересов, навыков работы на компьютере. Оборудование: доска, компьютер, компьютерная презентация. План урока: Орг. момент. (1 мин) Актуализация и проверка знаний. (5 мин) Теоретическая часть. (10 мин) Практическая часть. (15 мин) Д/з (2 мин) Вопросы учеников. (5 мин) Итог урока. (2 мин) Ход урока: I. Орг. момент. Приветствие, проверка присутствующих. Объяснение хода урока. II. Актуализация и проверка знаний. На прошлом уроке мы начали знакомиться с понятием алгоритма и основами программирования. Напомните, что же такое алгоритм, какими свойствами он обладает, как записывается алгоритм, что такое программа? (Можно использовать текст) III. Теоретическая часть. Для представления алгоритма в виде, понятном компьютеру, служат языки программирования. Сначала разрабатывается алгоритм действий, а потом он записывается на одном из таких языков. В итоге получается текст программы - полное, законченное и детальное описание алгоритма на языке программирования. Затем этот текст программы специальными служебными приложениями, которые называются трансляторами, либо переводится в машинный код (язык нулей и единиц), либо исполняется. Транслятор — средство для преобразования текстов из одного языка, понятного человеку, в другой язык, понятный компьютеру. Трансляторы бывают двух типов — интерпретаторы и компиляторы. Отличие между ними заключается в том, что интерпретатор последовательно анализирует и исполняет каждую строку программы, а компилятор проводит полный анализ написанной программы и формирует уже готовый к исполнению машинный код. Языки программирования - искусственные языки. От естественных они отличаются ограниченным числом "слов", значение которых понятно транслятору, и очень строгими правилами записи команд (операторов). Для написания текста программы можно использовать обычный текстовый редактор (например, Блокнот), а затем с помощью компилятора перевести её в машинный код, т.е. получить исполняемую программу. Но проще и удобнее пользоваться специальными интегрированными средами программирования. На заре компьютерной эры, в 50-е годы XX века, программы писались на машинном языке и представляли собой очень длинные последовательности нулей и единиц. Составление и отладка таких программ было чрезвычайно трудоемким делом. В 60—70-е годы для облегчения труда программистов начали создаваться языки программирования высокого уровня, формальные языки, кодирующие алгоритмы в привычном для человека виде (в виде предложений). Такие языки программирования строились на основе использования определенного алфавита и строгих правил построения предложений (синтаксиса). Наиболее широко распространенным типом языков программирования высокого уровня являются процедурные языки. В таких языках широко используются управляющие конструкции (операторы), которые позволяют закодировать различные алгоритмические структуры (линейную, ветвление, цикл). Одним из первых процедурных языков программирования был известный всем Бейсик (Basic), созданный в 1964 году. В течение последующего времени Бейсик развивался, появлялись его различные версии (MSX-Basic, Бейсик-Агат, QBasic и др.). Другим широко распространенным языком программирования алгоритмического типа является Pascal. Basic (Бейсик) создавался в 60-х годах в качестве учебного языка и очень прост в изучении. По популярности занимает первое место в мире. Благодаря языкам программирования высокого уровня, программы которые мы будем составлять, будут больше напоминать инструкции, обращенные к человеку, нежели к машине. Однако следует иметь в виду, что в языках программирования не допускаются даже незначительные (с точки зрения человека) нарушения в правилах написания программ. Ведь даже маленькая неточность может вызвать невыполнимость программы или трудно уловимую ошибку. В языках программирования высокого уровня программа - это перечень действий. Исполнение этих действий определено в самом языке программирования, и их принято называть операторами. Рассмотрим некоторые операторы языка QBasic. REM – оператор комментария. Все что следует после этого оператора до конца строки игнорируется компилятором и предназначено исключительно для человека. Т.е. здесь можно писать что угодно. Удобно использовать комментарий в начале программы для указания её названия и назначения. пример : REM Это комментарий можно и так: ' Это тоже комментарий CLS - очистить экран. Вся информация, которая была на экране, стирается. PRINT (вывод, печать) – оператор вывода. пример: PRINT "Привет! Меня зовут Саша." На экран будет выведено сообщение: Привет! Меня зовут Саша. INPUT (ввод) – оператор ввода. Используется для передачи в программу каких-либо значений. пример: INPUT а На экране появится приглашение ввести данные (появится знак "?") и компьютер будет ждать их ввода. Для ввода необходимо ввести данные с клавиатуры и нажать [ввод] ([Enter]). INPUT "Введите число а: ", а Компьютер выведет на экран: 'Введите число а:' и будет ждать ввода данных. Для того чтобы программа обладала универсальностью, действия в ней должны совершаться не над постоянными, а над переменными величинами. Поэтому важным понятием программирования является понятие переменной. Под переменной в языках программирования понимают программный объект (число, слово, часть слова, несколько слов, символы), имеющий имя и значение, которое может быть получено и изменено программой. Если "заглянуть" в компьютер, то переменную можно определить так: Переменная - это имя физического участка в памяти, в котором в каждый момент времени может быть только одно значение. Переменная - это ячейка в оперативной памяти компьютера для хранения какой-либо информации. Само название "переменная" подразумевает, что содержимое этого участка может изменяться. У каждой переменной есть имя, тип и текущее значение. В качестве имен переменных могут быть латинские буквы с цифрами. Причем может быть не одна буква, а несколько. Наглядно переменную можно представить как коробочку, в которую можно положить на хранение что-либо. Имя переменной – это надпись на коробочке, значение – это то, что хранится в ней в данный момент, а тип переменной говорит о том, что допустимо класть в эту коробочку. DIM – оператор описания типа переменной. Пример: DIM a, b, chislo1 AS INTEGER Integer – целые числа от -32768 до 32768. В зависимости от решаемой задачи применяются переменные различного типа. Есть числовые (integer, long, single, double), символьные и строковые (string) и пользовательские типы данных. Если в программе используются переменные, не описанные с помощью оператора DIM, то компьютер будет рассматривать их как универсальные переменные. Это может привести к неэффективному использованию оперативной памяти. К тому же, такие программы не всегда легки для восприятия - плохо читаемы. Для задания значения переменной служит оператор присваивания. Он записывается так: LET переменная = значение (или просто: переменная = значение) Пример: LET a = 3 chislo1 = 15 END – оператор конца программы. Арифметические операции на языке Basic. Операция Обозначение Пример Результат Сложение + 2+5 7 Вычитание - 10-8 2 Умножение * 3*4 12 Деление / 15/3 5 15/4 3.75 Целочисленное деление \ 15\4 3 Возведение в степень ^ 2^3 8 Остаток от деления MOD 13 MOD 5 3 Математические функции на языке Basic. Корень SQR(X) Модуль числа ABS(X) Синус SIN(X) Косинус COS(X) Тангенс TAN(X) Целая часть числа INT(X) Натуральный логарифм LOG(X) Вопросы: Что такое транслятор? Какие языки программирования вы знаете? Что такое оператор? Какие операторы языка программирования Basic вы знаете? Что такое переменная? Какие имена можно давать переменным? Что такое тип переменной? Что такое значение переменной? III. Практическая часть. Рассмотрим, как на языке QBasic записать математические выражения: I=U/R T=2*3.14*SQR(L/G) s=v0*t+(a*t^2)/2 Программа для вычисления перемещения, если известно начальная скорость, ускорение и время движения, может иметь такой вид: REM ВЫЧИСЛЕНИЕ ПЕРЕМЕЩЕНИЯ CLS INPUT "ВВЕДИТЕ НАЧ. СКОРОСТЬ ", v0 INPUT "ВВЕДИТЕ УСКОРЕНИЕ ", а INPUT "ВВЕДИТЕ ВРЕМЯ ДВИЖЕНИЯ ", t s=v0*t+(a*t^2)/2 PRINT "ПЕРЕМЕЩЕНИЕ РАВНО: ",s END Та же программа, но с описанием переменных: REM ВЫЧИСЛЕНИЕ ПЕРЕМЕЩЕНИЯ CLS DIM v0, a, t, s AS SINGLE INPUT "ВВЕДИТЕ НАЧ. СКОРОСТЬ ", v0 INPUT "ВВЕДИТЕ УСКОРЕНИЕ ", а INPUT "ВВЕДИТЕ ВРЕМЯ ДВИЖЕНИЯ ", t s=v0*t+(a*t^2)/2 PRINT "ПЕРЕМЕЩЕНИЕ РАВНО: ",s END Запустим программу и проверим ее работу. Теперь составьте программу для вычисления математического выражения (см. свой вариант задания). Учащиеся выполняют задание. IV. Д/з Знать, что такое алгоритм, программа, транслятор, рассмотренные операторы QBasic, уметь записывать математические выражения на QBasic. Составить программу для вычисления площади треугольника по высоте и основанию. Дополнительное задание: написать программу, описав в ней все используемые переменные. V. Вопросы учеников. Ответы на вопросы учащихся. VI. Итог урока. Подведение итога урока. Выставление оценок. На уроке мы с тем, что такое программа, зачем нужен транслятор, что такое оператор. Научились записывать математические выражения на языке QBasic. Продолжили знакомиться с программирование на языке QBasic и написали свою небольшую программу. Урок №28. Тема: «Линейная структура программы». Цели урока: помочь учащимся усвоить понятие линейная структура программы, научить создавать простые программы на языке программирования Basic. воспитание информационной культуры учащихся, внимательности, аккуратности, дисциплинированности, усидчивости. развитие алгоритмического мышления, познавательных интересов, навыков работы на компьютере. Оборудование: доска, компьютер, компьютерная презентация. План урока: Орг. момент. (1 мин) Проверка знаний (Д/з). (5 мин) Теоретическая часть. (10 мин) Практическая часть. (15 мин) Д/з (2 мин) Вопросы учеников. (5 мин) Итог урока. (2 мин) Ход урока: I. Орг. момент. Приветствие, проверка присутствующих. Объяснение хода урока. II. Проверка знаний. Для того чтобы вспомнить тему предыдущего урока ответьте на вопросы небольшого теста. Учащиеся выполняют тест. III. Теоретическая часть. На прошлых уроках мы рассматривали алгоритмы (программы) в которых все команды выполнялись последовательно друг за другом. Например: очистить экран→ввести значение х→вычислить значение y→вывести результат на экран. Программа имеет линейную структуру, если все операторы (команды) выполняются последовательно друг за другом. Рассмотрим для примера программу вычисления площади треугольника по 3 сторонам. , где Составим алгоритм и запишем его в виде блок-схемы: Программа может иметь вид: REM Вычисление площади треугольника по 3 сторонам CLS INPUT "Введите сторону а: ", a INPUT "Введите сторону b: ", b INPUT "Введите сторону c: ", c p=(a+b+c)/2 s=SQR(p(p-a)(p-b)(p-c)) PRINT " Площадь треугольника равна: ", s END Все операторы этой программы выполняются друг за другом, т.е. программа имеют линейную структуру. Вопросы: Что значит, программа имеет линейную структуру? Какие еще структуры программ вы знаете? III. Практическая часть. На практической части урока вам необходимо будет разработать алгоритм программы для нахождения площади, высоты, диагонали (см. свой вариант задания). Перед написанием программы на компьютере запишите в тетрадь блок-схему ее алгоритма. Учащиеся выполняют задание. IV. Д/з Знать, что такое алгоритм, виды и свойства алгоритмов, уметь составлять программы, имеющие линейную структуру. математические выражения на QBasic. Составить программу для вычисления площади треугольника по высоте и основанию. Дополнительное задание: написать программу, описав в ней все используемые переменные. V. Вопросы учеников. Ответы на вопросы учащихся. VI. Итог урока. Подведение итога урока. Выставление оценок. На уроке мы с тем, что такое линейная структура программы, Продолжили учится составлять программы на языке программирования. Урок №29. Тема: «Электронные таблицы». Цели урока: помочь учащимся усвоить назначение электронных таблиц, научить основам работы в программе электронные таблицы Excel. воспитание информационной культуры учащихся, внимательности, аккуратности, дисциплинированности, усидчивости. развитие мышления, познавательных интересов, навыков работы на компьютере, работы с электронными таблицами. Оборудование: доска, компьютер, компьютерная презентация. План урока: I. II. III. IV. V. VI. VII. Орг. момент. (1 мин) Актуализация и проверка знаний. (5 мин) Теоретическая часть. (10 мин) Практическая часть. (15 мин) Д/з (2 мин) Вопросы учеников. (5 мин) Итог урока. (2 мин) Ход урока: I. Орг. момент. Приветствие, проверка присутствующих. Объяснение хода урока. II. Актуализация и проверка знаний. Мы уже говорили о том, что часто при работе с документами в офисе приходится сталкиваться с таблицами. И, изучая Word, мы рассматривали вопрос работы с таблицами. Но назвать Word редактором, идеально приспособленным для работы с таблицами, нельзя. Он не позволяет производить расширенную сортировку, устанавливать связи между ячейками и многое другое, необходимое при работе с числовыми табличными данными.). Для этой цели служит специальный редактор, предназначенный для работы с табличной информацией – программа - электронная таблица Excel. III. Теоретическая часть. Электронные таблицы – это программа для создания и использования документов с автоматическим расчетом вносимых данных. На сегодняшний день Excel является самой мощной программой, предназначенной для работы с электронными таблицами. Она обладает множеством функций, которые окажут вам существенную помощь в повседневной работе. Следует сказать, что в мире существуют и другие табличные редакторы – например, российский Лексикон-XL. Одним из важнейших особенностей электронных таблиц является способность связывать ячейки друг с другом с помощью формул, причем, программа позволяет работать с разными форматами отображения чисел – денежными, целыми, датой, временем, процентами и многими другими. Окно программы Excel Рабочее окно Excel содержит стандартную строку заголовка, меню и панели инструментов. Под ними расположена панель, в составе которой имеются поле имени и строка формул. В строке состояния, находящейся в нижней части окна программы Excel, выводится информация о состоянии программы, режимах ее работы и выполняемых операциях. Например, если на клавиатуре включен режим Num Lock, на правом конце строки состояния отображается надпись NUM. Строка состояния также информирует пользователя о том, что можно вводить данные или выполнять команду. В этом случае в ней отображается слово Готово. Рабочие книги и рабочие листы При запуске программы Excel открывается окно, содержащее новую рабочую книгу. Рабочая книга - это многостраничный документ Excel, каждая страница которого называется рабочим листом. В окне документа отображается активная страница. По умолчанию книга содержит три рабочих листа с именами Лист1, Лист2 и ЛистЗ. Пользователь может вставить в книгу дополнительные листы (максимально возможное их количество - 255). На левом конце горизонтальной полосы прокрутки находятся ярлычки листов и кнопки прокрутки для их просмотра. Таблицы в программе Excel создаются на рабочем листе. Рабочий лист разделен на строки и столбцы, которые, пересекаясь, образуют ячейки. В ячейки вводится содержимое таблицы. Рабочий лист состоит из 256 столбцов (от А до IV) и 65 536 строк. По умолчанию строки нумеруются, а столбцы обозначаются одной или двумя латинскими буквами. Каждая ячейка имеет собственный адрес, он определяется именем столбца и номером строки, которым принадлежит ячейка. Например, ячейка в левом верхнем углу рабочего листа с содержащимся в ней текстом «Наименование» имеет адрес А1. Хотя создается впечатление, что часть текста переходит в ячейку В1 следующего столбца, на самом деле весь текст расположен в ячейке А1. Активная ячейка А1 на рисунке окружена рамкой, которая называется рамкой активной ячейки, а заголовки столбца и строки этой ячейки подсвечиваются. В каждый момент времени активной является только одна ячейка, и данные можно вводить лишь в нее. Для выбора ячейки щелкните на ней кнопкой мыши, при этом ячейка становится активной (текущей). Перемещение по рабочему листу Говоря о перемещении по рабочему листу, обычно имеют в виду перемещение рамки активной (текущей) ячейки. Она перемещается на одну строку вверх или вниз либо на один столбец влево или вправо с помощью клавиш управления курсором (клавиши со стрелками). Наиболее часто применяемые для этой цели клавиатурные комбинации приведены в таблице. Клавиши Перемещение Page Down На один экран вниз Page Up На один экран вверх Home В начало текущей строки Ctrl+Home К ячейке А1 Ctrl+End В последнюю заполненную ячейку таблицы Ctrl+↑ Вверх до первой заполненной ячейки Ctrl+↓ Вниз до первой заполненной ячейки Ctrl+← Влево до первой заполненной ячейки Ctrl+→ Вправо до первой заполненной ячейки Ctrl+Page Up К следующему листу рабочей книги Ctrl+Page Down К предыдущему листу рабочей книги При перемещении рамки активной ячейки Excel может автоматически смещать границы видимой области таким образом, чтобы активная ячейка всегда была видимой. Перемещение границ видимой области без изменения положения активной ячейки называют перемещением рабочего листа или прокруткой. Если необходимо просмотреть другие области рабочего листа, используют элементы полосы прокрутки. Для смешения на одну строку вверх или вниз следует щелкнуть на кнопке со стрелкой вверх или вниз. Эти кнопки расположены на верхнем и нижем концах вертикальной полосы прокрутки. Для перемещения на один столбец влево или вправо используются такие же кнопки на концах горизонтальной полосы прокрутки. Чтобы переместиться вверх, вниз, влево или вправо на одно окно, следует щелкнуть на свободном месте соответственно выше, ниже, слева или справа от бегунка на полосе прокрутки. Если вам необходимо переместиться на несколько строк или столбцов, используйте бегунки полос прокрутки. Для быстрого перемещения по большим таблицам перетаскивайте бегунок, удерживая нажатой клавишу [Shift]. Ввод данных В ячейки рабочего листа могут быть введены данные трех типов: числа, формулы и текст. Числа (к ним мы будем относить также значения даты и времени) представляют собой величины, использующиеся в вычислениях, скажем для определения количества дней, на которое просрочен возврат видеокассеты или для расчета начисленных процентов на депозит за определенный период времени. Формулами называются инструкции, вводимые в ячейки, в соответствии с которыми производятся вычисления. Текст - это информация, не являющаяся ни числом, ни формулой. Текст обрабатывается как последовательность символов, даже если он представляет собой набор цифр. Данные могут вводиться только в активную ячейку - либо непосредственно, либо с использованием строки формул, которая расположена под панелью инструментов в верхней части экрана, Выберите нужную ячейку, а затем начинайте ввод данных. В ячейке немедленно появится курсор, а вводимые символы отобразятся как в ячейке, так и в строке формул; при этом станут доступными кнопки управления строки формул. Если при вводе данных произошла ошибка, щелкните в строке формул на кнопке Отмена с изображением крестика красного цвета. Отменяется ввод и посредством нажатия клавиши [Esc] на клавиатуре. Нажмите кнопку Ввод (на ней изображена галочка зеленого цвета), чтобы закончить ввод данных, — кнопки строки формул исчезнут. Для завершения ввода и перехода к другой ячейке воспользуйтесь клавишей [Enter]. По умолчанию программа Excel поддерживает функцию автозавершение для ввода данных в ячейку. Если несколько начальных символов, введенных в активную ячейку, совпадают с символами, находящимися в какой-либо из ячеек этого столбца, то недостающая часть символов будет введена автоматически. В Excel производится автоматический ввод только тех записей, которые содержат текст или текст в сочетании с числами. Записи, полностью состоящие из чисел, дат или времени, необходимо вводить вручную. В случае, когда введенные числовые значения не помещаются в ячейку из-за недостаточной ширины столбца, вместо них на экране отображается несколько символов диеза (#). Тем не менее, содержимое такой ячейки вы можете увидеть во всплывающем окне, установив на ней указатель мыши. Редактирование данных Существует два способа изменения содержимого ячейки. При вводе в выбранную ячейку нового значения старая информация заменяется вводимой. Это самый простой способ заменить ошибочно введенное числовое значение (например, 15 вместо 17) или исправить строку, содержащую небольшое количество символов, либо короткий текст. Если же ячейка содержит громоздкую формулу или длинную строку символов, которые необходимо лишь незначительно скорректировать, предпочтительнее использовать строку формул. Для этого сначала щелкните на ячейке и установите курсор ввода в строку формул, а затем воспользуйтесь мышью или клавиатурой и внесите правку. Перейти в режим редактирования активной ячейки позволяет и функциональная клавиша [F2]. Вы можете также выполнить двойной щелчок на ячейке и внести изменения прямо в ней. Приемы редактирования содержимого ячейки такие же, как и в любом текстовом редакторе: для выделения символов в ячейке используются клавиши управления курсором, а для их удаления - клавиши [Delete] и [Backspace]. По окончании редактирования достаточно нажать клавишу [Enter] или щелкнуть на кнопке Ввод в строке формул. Для удаления содержимого выделите нужную ячейку, а затем нажмите клавишу [Delete] или щелкните на ячейке правой кнопкой мыши и в открывшемся контекстном меню выберите пункт Очистить содержимое. Не следует вызывать команду Удалить, поскольку при этом ячейки удаляются с листа, а соседние ячейки сдвигаются и занимают их место. Выделение ячеек и диапазонов Операция выделения выполняется для обозначения ячеек, к которым должна относится следующая команда или действие. В Excel всегда выделена рамкой по крайней мере одна ячейка — активная. Ячейка является наименьшей структурной единицей, которая может быть выделена. Группа выделенных ячеек называется диапазоном. Для выделения диапазона ячеек переместите указатель в первую ячейку диапазона (убедитесь, что указатель имеет вид большого креста, как при выборе активной ячейки) и, удерживая кнопку мыши, перетащите его в нужном направлении до последней ячейки, которую необходимо включить в диапазон, затем отпустите кнопку. Эту операцию можно выполнить и с помощью клавиатуры: следует поместить Указатель ячейки в начало выделяемой области, нажать клавишу [Shift] а затем, Удерживая ее, расширить выделенный диапазон, используя клавиши управления курсором. Для выделения одного столбца (строки) достаточно щелкнуть на его заголовке. Чтобы выделить несколько смежных столбцов (строк), следует щелкнуть на первом столбце(строке) выделяемого диапазона, а затем перетащить указатель через соответствующие столбцы (строки). Выделить весь рабочий лист можно посредством щелчка на сером прямоугольнике, находящемся на пересечении заголовков строк и столбцов. Выделение несмежных диапазонов выполняется в том случае, когда действие команды должно распространяться на ячейки, расположенные в разных частях рабочего листа. Несколько несмежных диапазонов ячеек можно выделить, перемещая мышь при нажатой клавише [Ctrl]. Аналогичным образом выделяются несмежные столбцы и строки: выделите первую строку или первый столбец, а затем, удерживая нажатой клавишу [Ctrl], последовательно выделите остальные строки или столбцы. Объединения и пересечение Объединения и пересечение – особые виды диапазонов ячеек. Объединение содержит все ячейки, принадлежащие нескольким диапазонам. Если нужно, к примеру, вычислить сумму чисел, находящихся в ячейках С2:С8 и С20:С28, то объединение двух диапазонов ячеек в аргументе функции записывается следующим образом: С2:С8; С20: С28. В данном случае точка с запятой используется для обозначения объединения всех ячеек в обоих диапазонах. Пересечение ячеек — это область, которая содержит ячейки, принадлежащие одновременно нескольким диапазонам. Для обозначения пересечения вместо точки с запятой используется пробел. Например, пересечение двух диапазонов, задаваемое как С2:С10 А10: J20, содержит только одну ячейку — С10. Создание формул Существует множество приемов создания формул. Мы начнем рассмотрение этой темы с методов ввода простых формул, включающих только одну математическую операцию. К примеру, в рабочем листе требуется умножить цену на количество и определить стоимость товара. Чтобы получить в ячейке С2 размер определить стоимость товара, следует активизировать эту ячейку, ввести знак равенства, а затем — адреса ячеек A2 и B3, соединенных знаком умножения (*). Введенная в ячейку формула должна иметь следующий вид: = A2* B3 Ввод формулы завершается нажатием клавиши [Enter], после чего в ячейке появляется результат вычислений. Однако фактическим содержимым ячейки по-прежнему будет формула, которая отображается в строке формул при активизации ячейки, а также в режиме редактирования содержимого данной ячейки (установить этот режим позволяет функциональная клавиша [F2]). Недостаток этого способа состоит в том, что при составлении сложных формул часто допускаются ошибки и неточности, например можно неверно указать адрес ячейки. Когда на рабочем листе находятся тысячи чисел, вероятность ошибок существенно возрастает. В основу другого способа положен более надежный метод — наведи и щелкни, — которым знаменита программа Excel. Этот прием является традиционным для всех программ управления электронными таблицами. Для того чтобы вставить в формулу адрес ячейки достаточно вместо ввода его с клавиатуры щелкнуть мышью по этой ячейке. При любом способе создания формул для контроля ввода можно пользоваться строкой формул, которая активизируется нажатием клавиши [=]. Вычисление суммы является одной из тех операций, которые чаще всего применяются при выполнении экономических и технических расчетов. В Excel имеется быстрый способ суммирования содержимого нескольких ячеек строки или столбца с помощью кнопки Автосумма, расположенной на стандартной панели инструментов. Выделите ячейки, содержащие числа, которые нужно сложить (можно включить в выделяемую область и пустую ячейку, предназначенную для размещения результата суммирования). Затем щелкните на кнопке Автосумма. Excel просуммирует значения и поместит результат в первую пустую ячейку справа или снизу (независимо от того, выделили вы ее или нет). Оформление таблицы Чтобы придать находящимся на рабочем листе данным презентабельный вид, таблицу следует определенным образом отформатировать - установить ширину столбцов и высоту строк, выбрать шрифт текста, задать границы ячеек и т. п. Изменение ширины столбцов и высоты строк Наглядность таблицы во многом зависит от того, насколько удачно выбраны ширина столбцов и высота строк. Единицей измерения ширины столбцов является значение, равное ширине символа стандартного шрифта листа. По умолчанию ширина столбцов рабочего листа Excel является достаточной для отображения 8,43 символов. Если значение содержит большее или меньшее число символов, следует изменить ширину столбца. Ширина столбца изменяется с помощью мыши или команд меню Формат. Выбрав команду Формат → Столбец → Автоподбор ширины, вы предоставите программе возможность самой установить оптимальную ширину столбцов и высоту строк на основе анализа содержимого выделенных ячеек. Изменять ширину столбца удобнее всего с помощью мыши. Сначала подведите ее указатель к правой границе заголовка столбца, чтобы он приобрел вид двунаправленной стрелки. Затем, удерживая нажатой левую кнопку мыши, переместите край заголовка столбца влево или вправо до установления нужной ширины и отпустите кнопку мыши. При смещении границы вправо ширина столбца увеличивается, а при ее смещении влево уменьшается. Значение ширины (в пикселах) отображается во всплывающей подсказке. После двойного щелчка на границе заголовка столбца Excel автоматически установит его ширину так, чтобы самая длинная запись столбца помещалась в ячейке полностью. Точное значение ширины столбца задается в диалоговом окне Ширина столбца, которое открывается посредством команды Формат → Столбец → Ширина. Аналогичным способом можно изменить ширину нескольких выделенных столбцов. При этом достаточно с помощью мыши определить нужную ширину для одного столбца. Как только вы отпустите левую кнопку мыши, для всех выделенных столбцов будет установлена одинаковая ширина. Чтобы для каждого из них задать оптимальную ширину с учетом содержимого ячеек, дважды щелкните на границе заголовка любого из выделенных столбцов. Никогда не оставляйте в рабочем листе пустых столбцов. Они создают проблемы в процессе вычислений, при сортировке и использовании других средств программы. Форматирование ячеек Если вы не хотите форматировать, таблицу вручную, воспользуйтесь функцией автоматического форматирования. Программа сама создаст красивую и наглядную таблицу, а вы сможете уделить больше внимания работе с ее содержимым. Для выполнения автоформатирования предназначена команда Формат → Автоформат. Если оформление таблицы, предлагаемое программой, вам не подходит, можно применить инструменты форматирования Excel. Программа предлагает множество разнообразных средств и возможностей, которые позволят создать профессионально оформленные и наглядные таблицы. В Excel существует два типа выравнивания: горизонтальное и вертикальное. Горизонтальное выравнивание По умолчанию текст в ячейках выравнивается по левому краю, числа — по правому, а логические значения и сообщения об ошибках — по центру. Параметры выравнивания, которые задаются по умолчанию, изменяются с помощью кнопок панели инструментов форматирования: вы можете выровнять текст или числа по правому краю или по центру. В Excel эти функции работают так же, как и в текстовом редакторе Word. Кроме того, в панели инструментов Excel доступен еще один способ выравнивания - с объединением нескольких ячеек в одну. При его использовании данные и левой верхней ячейки выделенного диапазона распределяются по всем его ячейка: и выравниваются по центру. Этот способ часто применяется для создания заголовков рабочих листов. Учтите, что в ячейку, полученную в результате объединения нескольких ячеек, помещаются данные только одной ячейки. Данные из других ячеек уничтожаются. Существуют еще несколько способов выравнивания, которые недоступны при работе с панелью инструментов форматирования. Их можно найти на вкладке Выравнивание диалогового окна Формат ячеек. Вертикальное выравнивание текста Вертикальное выравнивание содержимого задается в списке по вертикали на вкладке Выравнивание диалогового окна Формат ячеек. По умолчанию используется выравнивание по нижнему краю. Выравнивание по центру и по верхнему краю применяют для смещения содержимого ячейки соответствующим образом. Границы и цвет Эффективное использование шрифтов поможет вам сделать электронные таблицы более наглядными. При оформлении рабочих листов важная роль отводится инструментам создания границ диапазонов и цветового выделения информации, на которую в первую очередь необходимо обратить внимание при ознакомлении с таблицей. Граница - это контур, окружающий ячейку или диапазон ячеек. Используя различные границы, а также изменяя ширину столбцов и высоту строк, вы можете создать таблицы любого вида. Заливка применяется для выделения цветом определенных областей рабочего листа. Для большей наглядности вы можете выделить цветным шрифтом как текстовую информацию, так и числовые значения. Для управления этими параметрами форматирования используются кнопки Границы, Цвет заливки и Цвет шрифта панели форматирования. Рядом с кнопками находятся стрелки, предназначенные для открытия соответствующих палитр. Линии границы выбираются с помощью кнопок, на которых они изображены. Вы можете выбрать тип линии (двойную, одинарную и т. д.) и толщину. Excel предоставляет возможность создать обрамление для ячейки или диапазона ячеек. Посредством кнопок Цвет заливки и Цвет шрифта раскрываются палитры, которые используются аналогичным образом. Вопросы: Что такое электронные таблицы? Назначение электронных таблиц? Что такое рабочая книга и рабочие листы? Как именуются ячейки? Какие типы данных может храниться в ячейках? Как ввести формулу? Каким образом можно оформить таблицу? III. Практическая часть. Учитель демонстрирует как вводить данные, оформлять таблицы, вводить формулы. Учитель демонстрирует процесс создания таблицы из примера 1. Значения столбцов цена, поставлено, продано вводятся вручную. Значения столбцов осталось и выручка вычисляются по формулам. Так же автосуммированием вычисляется сумма выручки. Затем учащимся ставиться задача - повторить действия учителя, создав аналогичную таблицу. Созданный документ сохраните в свою папку, т.к. он нам пригодится на следующем уроке. Учащиеся выполняют задание. IV. Д/з Знать, что такое электронные таблицы, уметь вводить данные в ячейки таблицы, записывать формулы связывающие ячейки, оформлять таблицы. Дополнительное задание: познакомиться с математическими и текстовыми формулами Excel . V. Вопросы учеников. Ответы на вопросы учащихся. VI. Итог урока. Подведение итога урока. Выставление оценок. На уроке мы познакомились с тем, что такое электронные таблицы. Научились вводить данные в таблицы, записывать формулы, оформлять таблицы. [Урок №30. Расчеты с использованием электронных таблиц] Тема: «Расчеты с использованием электронных таблиц». Цели урока: помочь учащимся усвоить назначение электронных таблиц, научить основам работы в программе электронные таблицы Excel. воспитание информационной культуры учащихся, внимательности, аккуратности, дисциплинированности, усидчивости. развитие мышления, познавательных интересов, навыков работы на компьютере, работы с электронными таблицами. Оборудование: доска, компьютер, компьютерная презентация. План урока: I. II. III. IV. V. VI. VII. Орг. момент. (1 мин) Актуализация и проверка знаний. (5 мин) Теоретическая часть. (10 мин) Практическая часть. (15 мин) Д/з (2 мин) Вопросы учеников. (5 мин) Итог урока. (2 мин) Ход урока: I. Орг. момент. Приветствие, проверка присутствующих. Объяснение хода урока. II. Актуализация и проверка знаний. На прошлом уроке мы начали знакомиться с электронными таблицами Excel. Напомните, что такое электронные таблицы и что мы уже научились. На этом уроке мы более подробно познакомимся с использованием функций в электронных таблицах Excel, а так же научимся создавать диаграммы. III. Теоретическая часть. Excel располагает множеством специальных функций, которые можно использовать в вычислениях. Наличие большого количества стандартных функций позволяет не только автоматизировать процесс вычислений, но и сэкономить время. С их помощью выполняются как простые, так и довольно сложные операции. Стандартные функции На прошлом уроке для получения итогового значения мы использовали встроенную функцию Excel СУММ(), вызываемую посредством щелчка на кнопке Автосумма панели инструментов. Excel содержит сотни других функций, применяемых для статистических, финансовых, математических, инженерных и других расчетов. Функция — это программа, которая выполняет определенные операции или вычисляет некоторую величину, например итоговое значение, среднее значение, величину ежемесячных процентных отчислений или среднее геометрическое группы чисел. Каждая функция имеет собственный синтаксис, которому необходимо следовать, чтобы получить правильные результаты. Если функция не является частью формулы, перед ее вызовом необходимо ввести знак равенства. После этого указывается имя функции, а затем один или несколько ее аргументов, заключенных в скобки. Все функции объединены в несколько категорий. Категория Назначение функций Финансовые Вычисление процентной ставки, ежемесячных и амортизационных отчислений. Дата и время Отображение текущего времени, дня недели, обработка значений даты и времени. Математические Вычисление абсолютных величин, стандартных тригонометрических и тригонометрические функций, определителя матрицы, значения квадратного корня числа. Статистические Вычисление среднего арифметического, дисперсии, среднеквадратического отклонения, наибольшего и наименьшего чисел выборки, коэффициентов корреляции. Ссылки и массивы Вычисление значения определенного диапазона; создание гиперссылки на сетевые документы или веб-документы. Работа с базой данных Выполнение анализа информации, содержащейся в списках или базах данных. Текстовые Преобразование регистра символов текста, усечение заданного количества символов с правого или левого края текстовой строки, объединение текстовых строк. Логические Обработка логических значений. Информационные Передача информации о текущем статусе ячейки, объекта или среды из Excel в Windows. Инженерные Выполнение операций с комплексными переменными, преобразование из одной системы счисления в другую и т.д. Ввод функций Перед вводом функции убедитесь, что ячейка для ее размещения является активной. Нажмите клавишу [=]. В ячейке и строке формул появится знак равенства, после которого можно вводить имя функции. Кроме того, станут доступными и кнопки строки формул. В левой части строки формул отображается имя функции, которая вызывалась последней. После щелчка на стрелке рядом с ним раскрывается список, содержащий имена десяти недавно использовавшихся функций. Если нужная функция присутствует в списке, щелкните на ее имени. Excel поместит имя функции в строку формул, и откроется диалоговое Аргументы функции, которое содержит описание функции и поля для ввода аргументов. Обязательные аргументы выделены полужирным шрифтом. Чтобы функция работала правильно, эти поля должны быть заполнены. В качестве аргументов функции можно задавать числовое значение, адрес ячейки (абсолютный или относительный), адрес или имя диапазона. Существует несколько способов установки аргументов. Самый простой - ввод значений аргументов или их адресов в строку формул или в поля аргументов непосредственно с клавиатуры. Кроме того, вы можете выделить с помощью мыши нужный диапазон ячеек на рабочем листе. Если необходимая функция не представлена в списке, щелкните на кнопке Вставка функции строки формул или выберите команду Другие функции – откроется диалоговое окно Мастер функций. Сначала выберите в списке Категория диалогового окна нужную категорию, а затем в списке, который находится ниже, - нужную функцию. Если необходима более подробная информация о ней, щелкните на ссылке Справка по этой функции. Относительные и абсолютные ссылки Для того чтобы в формуле использовать значение, находящееся в какой-либо ячейке, необходимо сослаться на эту ячейку, указав ее адрес. Ссылка на ячейку может быть относительной, абсолютной и смешанной. До сих пор мы пользовались относительными ссылками, фактически задающими смещение ячейки, на которую производится ссылка, относительно ячейки, в которой данная ссылка указывается. По этой причине при копировании формулы адрес ячейки, на которую производится ссылка, изменяется так, что смещение остается прежним. Относительные ссылки создаются по умолчанию. Абсолютная ссылка указывает на конкретную ячейку. При перемещении или копировании формулы такая ссылка не изменяется, поскольку она задает фиксированную позицию на рабочем листе. Признаком абсолютной ссылки является наличие двух знаков доллара ($) - перед именем столбца и перед номером строки. В смешанных ссылках содержится один знак доллара. Например, если он стоит перед именем столбца, то мы имеем абсолютную ссылку на столбец и относительную - на строку. Абсолютные ссылки в исходной формуле можно задавать вводя с клавиатуры перед соответствующими адресами строк и столбцов символ $. Однако если вы не собираетесь заполнять формулу или копировать ее в другие ячейки, в указании абсолютных ссылок нет никакой необходимости. Кроме того, можно задавать абсолютные ссылки, пользуясь клавишей [F4]. Клавиша [F4] действует как переключатель. При первом нажатии она преобразует относительную ссылку в абсолютную, при втором в смешанную типа A$1, при третьем – в смешанную типа $A1, а при четвертом нажатии смешанная ссылка вновь будет преобразована в относительную. Если вам нужно, чтобы в результате копирования формулы изменялся один компонент адреса, используйте смешанные ссылки. Перемещение и копирование содержимого ячейки Основные приемы перемещения и копирования данных в программах Office были рассмотрены нами на предыдущих уроках. Выполняя указанные операции в Excel, следует учитывать некоторые особенности этой программы. При вставке информации в заполненные ячейки находящиеся там данные удаляются, поэтому прежде чем выполнять эту операцию, подготовьте для них свободные ячейки. В программе Excel между операциями помещения данных в буфер обмена и их вставки нельзя выполнять другие действия. В противном случае операция вырезания или копирования будет отменена. При выполнении операции вырезания содержимое ячейки копируется в буфер обмена, но не удаляется с рабочего листа, пока не будет вставлено в новом месте с помощью клавиши [Enter] или командs Правка → Вставить. По мере добавления элементов в буфер обмена записи о них отображаются в области задач. Запись о последнем добавленном элементе всегда находится в начале списка и содержит значок программы Excel, а также часть скопированных данных. Перед вставкой содержимого буфера обмена выделите ячейку в левом верхнем углу области, в которую необходимо поместить данные. Диапазон данных, находящихся в буфере обмена, не должен превышать размер свободной области, предназначенной для вставки. В противном случае часть данных этой области будет удалена сразу же или появится окно, в котором вы сможете подтвердить свое намерение. Данные, вырезанные и помещенные в буфер обмена, могут быть вставлены только один раз. Поэтому операцию вырезания нельзя использовать для создания нескольких копий данных. Многократная вставка содержимого буфера обмена возможна только после выполнения операции копирования. Если вставка данных из буфера обмена завершается нажатием клавиши [Enter], повторная вставка возможна только с помощью команд области задач. Поэтому для многократного копирования пользуйтесь кнопкой Вставить панели инструментов или одноименной командой меню Правка. Для перемещения или копирования данных с одного рабочего листа на другой поместите выделенные данные в буфер обмена и щелкните на ярлычке нужного листа. Затем выделите ячейку, предназначенную для вставки, и нажмите клавишу [Enter]. При перемещении или копировании данных из одной рабочей книги в другую откройте обе книги. Выделите данные и вырежьте (или скопируйте) их из первой книги, затем выберите из списка в меню Окно вторую рабочую книгу, щелкните на нужной ячейке и нажмите клавишу [Enter]. Использование метода перетаскивания Использование команд меню или буфера обмена — самый простой способ копирования или перемещения данных между рабочими листами и рабочими книгами Excel. С этой целью применяется также метод перетаскивания, особенно в тех случаях, когда ячейки с исходными данными и позиция их вставки видны на экране. Операция перетаскивания выполняется с помощью мыши, Выделите ячейки с исходными данными и установите указатель мыши на любой границе выделенной области таким образом, чтобы он превратился в четырехнаправленную стрелку. Нажмите правую кнопку мыши и, удерживая ее, перетащите ячейки в новое положение. Когда вы отпустите кнопку мыши, откроется контекстное меню, в котором необходимо выбрать нужную. Перемещение можно выполнить и с помощью левой кнопки мыши. В этом случае необходимо поместить указатель в любом месте на границе выделенной области и , удерживая левую кнопку, перетащит область на новое место. Как только вы отпустите кнопку мыши, содержимое выделенных ячеек будет перенесено из исходной позиции и в текущую. Копирование формул В задании на прошлом уроке для вычисления значения столбцов Осталось и Выручка используется одна и та же формула: Поставлено – Продано; Цена * Продано. Поэтому может возникнуть необходимость создания еще нескольких таких формул. Для этих целей вы можете воспользоваться командами копирования и вставки меню Правка или соответствующими кнопками панели инструментов. Однако существует более удобный способ, который мы рассмотрим ниже. При работе в Excel вид указателя мыши постоянно меняется во время его перемещения по рабочему листу и зависит от режима работы программы и доступных команд. Когда указатель мыши имеет вид «контурного» креста, его можно использовать для выделения ячеек. При установке указателя на границе активной ячейки к нему добавляется четырехнаправленная стрелка. В этом случае его можно использовать для перемещения ячейки. В правом нижнем углу рамки активной ячейки расположен черный квадрат, так называемый маркером заполнения. Установите указатель мыши на этом маркере таким образом, чтобы он принял вид черного креста, указывающего на возможность выполнения операции заполнения ячеек. Функцию автозаполнения удобно использовать и для копирования формул в смежные ячейки. При работе в Excel очень внимательно следите за указателем мыши: изменение его положения всего на миллиметр может привести к изменению его формы и, следовательно, функциональных возможностей. Анализ данных с помощью диаграмм Значение диаграмм как графической формы представления числовых данных трудно переоценить. Они ="JUSTIFY">Вопросы: Какие типы данных может храниться в ячейках? Как ввести формулу? Что такое функции? Как их вводить? Какая разница между относительными и абсолютными ссылками? Зачем нужны диаграммы? Как вставить диаграмму? III. Практическая часть. Учитель демонстрирует как вводить формулы, используя функции, способы копирования данных и формул, применения автозаполнения, различие между относительными и абсолютными ссылками, вставку диаграммы. Учитель демонстрирует выполнения задания из примера 1, ученики повторяют. Затем учащимся ставиться задача – выполнить задания из книги C:/Наш урок/Урок30_задание1.xl Учащиеся выполняют задание. IV. Д/з Знать, что такое электронные таблицы, уметь вводить записывать формулы, используя функции, строить диаграммы. Дополнительное задание: познакомиться с остальными видами диаграмм в Excel . V. Вопросы учеников. Ответы на вопросы учащихся. VI. Итог урока. Подведение итога урока. Выставление оценок. На уроке мы познакомились с тем, как проводить расчеты с использование электронных таблиц. Научились строить диаграммы. Урок №31. Тема: «Компьютерные презентации». Цели урока: помочь учащимся получить представление о мультимедиа, познакомиться с программой для создания мультимедийных презентаций. воспитание информационной культуры учащихся, внимательности, аккуратности, дисциплинированности, усидчивости. развитие мышления, познавательных интересов, навыков работы на компьютере, работы с мультимедийными программными средствами. Оборудование: доска, компьютер, компьютерная презентация. План урока: I. II. III. IV. V. VI. VII. Орг. момент. (1 мин) Актуализация знаний. (5 мин) Теоретическая часть. (10 мин) Практическая часть. (15 мин) Д/з (2 мин) Вопросы учеников. (5 мин) Итог урока. (2 мин) Ход урока: I. Орг. момент. Приветствие, проверка присутствующих. Объяснение хода урока. II. Актуализация знаний. Вы не раз слышали слово «мультимедиа». Как вы думаете, что оно означает? Обсуждение ответов учеников. На этом уроке мы познакомимся с тем, что такое мультимедиа, мультимедийные программные средства, мультимедийные презентации, программами для создания презентаций. III. Теоретическая часть. Исторически первым типом данных, для работы с которыми компьютеры изобрели, были числа. В 50-е годы XX в. развитие новых типов данных шло по пути расширения числовых типов: целые числа без знака; целые числа со знаком; действительные числа; действительные числа повышенной точности. Тогда же с помощью целых чисел начали кодировать символьную информацию, и компьютеры начали работать с текстами. В 60-е годы объемы оперативной памяти и производительности процессоров увеличились достаточно, чтобы компьютеры могли начать работать с графикой — тогда целыми числами начали кодировать цвета отдельных точек изображения. Значительно позднее (в 80-е годы) компьютеры стали оснащаться средствами для работы со звуком, тогда же появились и первые стандарты для цифрового кодирования звуков. Дальнейшее наращивание мощности процессоров и объемов оперативной памяти позволило использовать компьютеры для хранения и обработки видеоинформации. О современных компьютерах говорят как о мультимедийных устройствах. Под словом мультимедиа понимают способность сохранения в одной последовательности данных разных видов информации: числовой, текстовой, логической, графической, звуковой и видео. Устройства компьютера, предназначенные для работы со звуковой и видеоинформацией, называют устройствами мультимедиа. К ним также относят устройства для записи и воспроизведения мультимедийных данных — дисководы CD-ROM, DVD и т. п. Специальные программы, позволяющие создавать, редактировать и воспроизводить мультимедийные данные, называют мультимедийными программными средствами. В последнее время создано много мультимедийных программных продуктов. Это и энциклопедии из самых разных областей жизни (история, искусство, география, биология, музыка) и обучающие программы (по иностранным языкам, физике, химии) и так далее. Мультимедийные программные продукты могут быть интерактивными, т.е. пользователь может активно взаимодействовать с программой, управлять её. Компьютерные презентации являются одним из видов мультимедийных проектов. Компьютерные презентации часто применяются в рекламе, при выступлениях на конференциях и совещаниях, они могут также использоваться на уроках в процессе объяснения материала учителем или докладов учеников. С помощью приложения PowerPoint текстовая и числовая информация легко превращается в красочно оформленные слайды и диаграммы. На этом занятии вы научитесь создавать свою презентацию, разрабатывать ее общую компоновку и наполнять слайды содержанием. Вы узнаете о принципах построения презентации и о режимах программы, ускоряющих разработку документа. В основе любой презентации лежит набор слайдов, на которых размещаются текст, графики, рисунки. Электронные слайды подобны обычным фотографическим, но издаются гораздо проще. Программа PowerPoint сама запрашивает всю необходимую текстовую и числовую информацию, а также предоставляет множество готовых вариантов дизайна и шаблонов содержания. Процесс создания презентации в Microsoft PowerPoint состоит из таких действий, как выбор общего оформления, добавление новых слайдов и их содержимого, выбор разметки слайдов, изменение при необходимости оформления слайдов, изменение цветовой схемы, применение различных шаблонов оформления и создание таких эффектов, как эффекты анимации при демонстрации слайдов. Сразу после запуска PowerPoint появляется окно презентации с первым титульным слайдом; справа в области задач приложения видно окно Создание презентации. Оно позволяет выбрать способ создания документа. Первый раздел Открыть презентацию дает возможность открыть уже существующую презентацию. В разделе Создание перечислены возможные варианты создания новой презентации: новая презентация без какого-либо форматирования(Слайды имеют минимум элементов оформления и цвета к ним не применены); презентация Из шаблона оформления (Презентация создается на основе имеющегося шаблона Microsoft PowerPoint, содержащего основные элементы оформления, шрифты и цветовую схему. Кроме стандартных шаблонов Microsoft PowerPoint можно использовать самостоятельно созданные шаблоны); презентация Из мастера автосодержания с заранее заданной структурой содержания (Для применения шаблона оформления, включающего предлагаемый текст для слайдов, используется мастер автосодержимого. Затем в предложенный текст вносятся необходимые изменения). PowerPoint позволяет создавать презентации с очень большим количеством слайдов. Чтобы управлять этим огромным объемом информации, в программе Microsoft PowerPoint существуют три основных режима: обычный режим, режим сортировщика слайдов и показ слайдов. На основе этих основных режимов можно выбрать режим по умолчанию. Обычный режим Обычный режим — это основной режим редактирования, который используется для записи и разработки презентации. Этот режим позволяет упростить выполнение многих операций. Он имеет три рабочие области. Левая область содержит вкладки, позволяющие переходить от структуры текста слайда (вкладка Структура) к слайдам, отображаемым в виде эскизов (вкладка Слайды). Правая область — область слайдов, которая отображает крупный вид текущего слайда. Нижняя область — область заметок. Режим сортировщика слайдов Режим сортировщика слайдов — это монопольное представление слайдов в форме эскиза. Демонстрирующий миниатюры всех слайдов, равномерно расположенные в окне просмотра. По окончании создания и редактирования презентации сортировщик слайдов дает общую картину презентации, облегчая изменение порядка слайдов, их добавление или удаление, а также просмотр эффектов перехода и анимации. Показ слайдов Показ слайдов занимает весь экран компьютера, как при реальной презентации. Презентация отображается во весь экран так, как она будет представлена аудитории. Можно посмотреть, как будут выглядеть рисунки, временные интервалы, фильмы, анимированные элементы и эффекты перехода будут выглядеть в реальном виде. Добавлять новые слайды к презентации можно различными способами: На панели форматирования щелкните кнопку Создать слайд; С помощью меню дайте команду Вставка→Создать слайд; С помощью комбинации клавиш [CTRL]+[M]; В режиме структура нажав клавишу [ENTER]; В области структуры вызовите контекстное меню правой кнопкой мыши и выберите Создать слайд. Удаление слайда В области Структура или Слайды в обычном режиме выделите слайды, которые требуется удалить. (Если требуется выделить слайды по порядку, щелкните их, удерживая клавишу [SHIFT]. Для произвольного выделения файлов удерживайте нажатой клавишу [CTRL].) В меню Правка выберите команду Удалить слайд или нажмите кнопку [DELETE]. Последовательность созданных слайдов можно легко изменять перетаскивая их с помощью мыши. Для обеспечения единообразного оформления слайдов и сохранения особенностей стиля каждой презентации текст следует вводить в специальные рамки. В рамках для ввода текста находятся либо стандартный текст, либо подсказки, например, Заголовок слайда. Соответствующие подсказки программа помещает также в рамки, предназначенные для ввода рисунков и диаграмм. Процедура заполнения слайда информацией одинакова для слайдов всех видов. Достаточно щелкнуть мышью в выбранной области и набрать или скопировать свой текст, добавить рисунок, диаграмму и т.д. Примечание. Если текст не умещается в рамке, размер его шрифта и межстрочное расстояние при добавлении текста будут уменьшаться так, чтобы текст уместился в рамке. Для добавления текстовой области выберите Вставка→Надпись. Укажите щелчком нужное место расположения надписи на слайде, задайте если необходимо нужные размеры надписи, перетащив ее границы, и введите текст или вставьте его из буфера обмена. Макеты слайдов Термин «макет» относится к расположению объектов на слайде. В макетах содержатся рамки, которые в свою очередь включают текст, такой как заголовки слайдов или маркированные списки, и основное содержимое слайда: таблицы, диаграммы, рисунки, фигуры и картинки. Каждый раз при добавлении нового слайда можно выбрать для него макет в области задач Разметка слайда. Данная область содержит широкий ряд макетов. Также можно выбрать пустой макет. Применение разметки слайда В меню Формат выберите команду Разметка слайда. В обычном режиме в области Слайды выберите слайды, к которым требуется применить разметку. В области задач Разметка слайда выберите нужный макет. Самый простой способ изменения внешнего вида презентации — это применение шаблона. Смена шаблона влечет модификацию цветовой схемы, от которой зависят цвета элементов презентации, влияет на дизайн фона и принимаемые по умолчанию параметры форматирования текста. Поставляемые в комплекте PowerPoint шаблоны дизайна разработаны профессиональными художниками и гарантируют элегантность и привлекательность презентации. Применение шаблона слайда В меню Формат выберите команду Оформление слайда. Для применения шаблона оформления ко всем слайдам (и образцу слайдов) выберите нужный шаблон. Для применения шаблона к отдельному слайду выберите эскиз этого слайда в области Слайды. В области задач выберите шаблон и щелкните значок со стрелкой, а затем выберите команду Применить к выделенным слайдам. Для применения шаблона одновременно к нескольким выбранным слайдам выберите их эскизы в области Слайды и в области задач выберите нужный шаблон. Увеличить количество вариантов оформления презентации, при использовании шаблона, можно с помощью цветовой схемы слайда. Цветовая схема состоит из восьми цветов, используемых при оформлении слайда для цветового выделения, выделения фона, текста или отдельных строк, теней, текста заголовка, заливок и гиперссылок. Цветовая схема задается в примененном шаблоне. Изменяя цветовую схему следует учитывать как будет выводиться презентация. Темных фон хорошо выглядит при показе презентации на экране компьютера в затемненном зале. Светлый фон и темный текст неплохо отображаются при ярком освещении. Если презентации должна выводится на пленки, то лучше применять яркие цвета. PowerPoint содержит двенадцать стандартных цветовых схем. Таким образом, у вас существует возможность один и тот же шаблон оформления презентации представить двенадцатью различными способами. Причем сделать это можно как для одного, так и для всех слайдов презентации. Если ни одна из стандартных цветовых схем не подходит, можно создать свою. Многие стандартные шаблоны содержат местозаполнители (рамки), которые предназначены для вставки рисунков, диаграмм, автофигур и других объектов. Все эти объекты повышают привлекательность презентации, но не стоит забывать и об аудитории – не заставляйте ее просматривать слишком много иллюстраций. Даже если макет слайда не предусматривает место для графических объектов, вы можете вставить их с помощью команд меню Вставка. Для форматирования графических объектов используются команды меню Формат, а также элементы управления панелей инструментов Рисование и Настройка изображения. В презентацию могут быть добавлены музыка и звуковые эффекты. На слайде, в который добавлена музыка или звуковые эффекты, появляется значок, соответствующий звуковому файлу. Вы можете как будет запускаться музыка и какое время она должна звучать. Фоновые видеофайлы в PowerPoint называются фильмами. Обычно фильм включает речь докладчика, который не может лично присутствовать на презентации. Фильм можно также использовать как пособие при обучении. Вопросы: Что такое мультимедиа? Какие устройства компьютера называют мультимедийными? Что такое мультимедийные презентации? С помощью каких программ можно создать мультимедийную презентацию? Какие основные этапы создания презентации? III. Практическая часть. Учитель демонстрирует как запустить программу, режимы работы, создание слайда, изменение макета слайда, добавление текста на слайд, добавление рисунка из файла на слайд, применение шаблонов оформления, смены цветовой схемы, запуск презентации. Учащиеся пробуют повторить действия учителя. Затем учащимся ставиться задача – создать презентацию на основе имеющегося текста. Текст находится в файле C:/Наш урок/Урок30 Практика.doc. Изображения находятся в папке C:/Наш урок/30/. Учитель демонстрируют пример выполнения задания. Учащиеся выполняют задание. IV. Д/з Знать, что такое мультимедиа, уметь создавать простые презентации в программе PowerPoint. Дополнительное задание: более подробно познакомиться с возможностями оформления презентаций в PowerPoint, научиться добавлять на слайд звуковые эффекты и музыку. V. Вопросы учеников. Ответы на вопросы учащихся. VI. Итог урока. Подведение итога урока. Выставление оценок. На уроке мы познакомились с тем, что такое мультимедиа, мультимедийные программные средства, компьютерные презентации. Научились создавать простые презентации в программе Microsort Office PowerPoint 2003. Урок №32. Тема: «Применение специальных эффектов и ссылок». Цели урока: помочь учащимся получить представление о мультимедиа, научить создавать мультимедийные презентации. воспитание информационной культуры учащихся, внимательности, аккуратности, дисциплинированности, усидчивости. развитие мышления, познавательных интересов, навыков работы на компьютере, работы с мультимедийными программными средствами. Оборудование: доска, компьютер, компьютерная презентация. План урока: I. II. III. IV. V. VI. VII. Орг. момент. (1 мин) Актуализация и проверка знаний. (5 мин) Теоретическая часть. (10 мин) Практическая часть. (15 мин) Д/з (2 мин) Вопросы учеников. (5 мин) Итог урока. (2 мин) Ход урока: I. Орг. момент. Приветствие, проверка присутствующих. Объяснение хода урока. II. Актуализация и проверка знаний. На прошлом уроке мы познакомимся с тем, что такое мультимедиа, мультимедийные программные средства, мультимедийные презентации, программами для создания презентаций. Давайте вспомним, что вы уже знаете… Учащиеся отвечают. III. Теоретическая часть. Электронная презентация демонстрируется на мониторе компьютера или выводится на большой внешний экран электронным способом. Поскольку смена слайдов производится компьютером, появляется возможность добавить в них специальные эффекты перехода, недоступные при использовании пленок. В частности, слайд может «всплывать» в любом месте на экране или, находясь в центре, увеличиваться в размерах, пока не займет весь экран, а также проступать сквозь фон предыдущего слайда. Некоторые шаблоны оформления включают анимационные эффекты, например один из объектов заднего плана может «всплывать» на переднем плане. В том случае, когда слайд содержит анимацию (анимационные эффекты), его вывод на экран производится поэтапно. Например, вначале появляется заголовок, затем поочередно проступают маркированные пункты списка. Изменение и добавление переходов Если презентация не содержит переходов, то смена слайдов на экране происходит практически в одно мгновение. Большинство шаблонов оформления PowerPoint включают эффекты переходов. Чтобы их применить или отредактировать, выберите слайд (слайды), а затем щелкните Показ слайдов → Смена слайдов, чтобы отобразить область задач Смена слайда со списком возможных эффектов. Многие из переходов, указанных в списке Применить к выделенным слайдам, отличаются только направлением смены слайдов, например Наплыв вверх, Наплыв вниз, Наплыв влево-вверх. Выбранный для слайда эффект перехода вы можете просмотреть, если щелкнете на нужном элементе списка данной области задач. Однако будьте внимательны - демонстрация эффекта происходит очень быстро. После добавления в слайд эффекта перехода около эскиза слайда появляется маленький значок. Щелчок на нем также позволяет просмотреть эффект смены слайдов в действии. Не пожалейте времени на ознакомление с переходами разных видов. Для каждого эффекта перехода по умолчанию задается скорость смены слайдов. Например, для перехода Появление сверху по умолчанию устанавливается значение Быстро. В области задач Смена слайдов вы можете изменить скорость смены слайдов, выбрать другой эффект перехода или добавить звуковое сопровождение. Сначала убедитесь, что слайды, к которым необходимо добавить нужный эффект, выделены. В списке Применить к выделенным слайдам выберите эффект перехода, а в списках Скорость и Звук — его скорость и звуковое сопровождение. Список Звук позволяет, в частности, назначить непрерывное воспроизведение звука до замены его новым звуком. Посредством щелчка на последнем элементе этого списка - Другой звук открывается диалоговое окно Добавить звук, в котором следует выбрать добавляемый звуковой файл (расширение .wav). Несколько таких файлов содержится в папке C:\Windows\Media; огромные коллекции звуковых файлов вы можете найти на различных компакт-дисках. Элементы управления группы Смена слайда используются для того, чтобы определить время автоматической смены. Когда настройка параметров будет завершена, щелкните на кнопке Применить ко всем слайдам, если хотите применить данные параметры перехода ко всем слайдам презентации. Добавление анимационных эффектов Если эффекты смены слайдов применяются ко всему слайду, то эффекты анимации – к находящимся на слайде объектам. Эффекты анимации задаются для объектов, расположенных в рамках, либо для абзацев, содержащих одиночные маркеры или пункты списков. По отношению к одному объекту можно применить одновременно несколько эффектов анимации. Так, к маркеру списка сначала применяется эффект входа, а затем - эффект выхода. Область задач Дизайн слайда позволяет указать, где и в какой момент данный объект должен появляться на слайде во время презентации (например, вылетать со стороны левой границы после щелчка мышью). Упростить процесс разработки анимации для объектов на всех или только выбранных слайдах, а также для определенных объектов на образце слайдов можно с помощью готовых схем. Выделите слайд (или слайды), щелкните Показ слайдов → Эффекты анимации. Эффект анимации можно применить ко всему тексту слайда, только к заголовку либо ко всему тексту, исключая заголовок. Чтобы просмотреть эффект анимации, выберите первый слайд презентации и щелкните на кнопке Показ слайдов с текущего слайда. Настройка параметров анимации Инструменты настройки анимации позволяют сделать электронную презентацию более интересной и эффективной. Обычно они используются для звукового оформления и оживления отдельных графических элементов слайда. В обычном режиме вызовите команду Показ слайдов → Настройка анимации. Откроется одноименная область задач, в центре которой будет расположен список объектов, к которым можно применить анимационный эффект. Под списком находятся две стрелки Порядок, позволяющие менять очередность проявления разных эффектов для выделенного объекта. Для того чтобы задать анимационный эффект для текста, выделите его, при этом активизируется кнопка Добавить эффект. В ее раскрывающемся списке выберите нужный эффект, и вы увидите запись, указывающую на соответствие данного эффекта определенному фрагменту текста. Чтобы указать время запуска эффекта анимации выделенного объекта, воспользуйтесь списком Начало либо вкладкой Время диалогового окна, открываемого посредством двойного щелчка в области задач Настройка анимации на объекте, к которому применяется анимационный эффект. В списке Начало выберите один из трех элементов: По щелчку, С предыдущим или После предыдущего. В каждом из трех случаев можно задать задержку во времени перед началом анимации. Кроме того, можно указать время действия эффекта, а также количество повторов. Раскрывающийся список После анимации позволяет указать, что будет происходить после окончания действия эффекта анимации. Обычно данный эффект применяют в слайдах, содержащих списки. Например, белый цвет текста выделенного списка при появлении нового пункта заменяется серым. С помощью списка Анимация текста можно задать анимационный эффект для всего текста, для отдельных слов или букв. Добавление гиперссылок на другие слайды Гиперссылки, аналогичные тем, что встречаются на веб-страницах, применяются и в презентациях PowerPoint. Щелкнув на гиперссылке, пользователь перейдет к другому слайду, другой презентации или веб-странице в Интернете. Для вставки гиперссылки в слайд выделите текст или графический объект, который предполагается использовать как гиперссылку. Обычно это какое-то приглашение или подсказка, например: «Дополнительные возможности». После выделения текста щелкните на нем правой кнопкой мыши и в контекстном меню выберите команду Настройка действия либо выполните команду Показ слайдов → Настройка действия, после чего откроется диалоговое окно Настройка действия. Существует два способа активизации гиперссылок: щелчок на гиперссылке или наведение на нее указателя мыши. Диалоговое окно Настройка действия содержит две идентичные вкладки; активизируйте одну из них. Выберите переключатель Перейти по гиперссылке и укажите слайд, на который следует перейти. Если вы активизируете элемент Следующий слайд, произойдет переход к следующему нескрытому слайду. Для того чтобы перейти к определенному слайду, например скрытому, отметьте в списке элемент Слайд, в результате чего откроется диалоговое окно Гиперссылка на слайд. Выберите слайд в списке и щелкните на кнопке ОК. Для создания гиперсылки щелкните на кнопке ОК в диалоговом окне Настройка действия. Форматирование текста, отображаемого в качестве гиперссылки, автоматически изменяется: он выделяется с помощью подчеркивания и цвета. Изменить форматирование гиперссылок невозможно, однако, задав для окружающего текста то же форматирование, которое использовалось для гиперссылки, вы сможете скрыть таковую. Демонстрация презентации Несмотря на то что ваша презентация оформлена с применением специальных шаблонов, элементов форматирования и анимационных эффектов, выносить ее на суд публики еще рано. Сначала необходимо проверить презентацию в действии и настроить параметры показа. Настройка времени показа слайдов После добавления эффектов переходов и анимации необходимо провести пробный просмотр всех слайдов презентации. Подобная репетиция очень важна: всегда лучше заранее выявить возможные недостатки, чем делать это на виду у всей аудитории. Автоматическая и ручная смена слайдов В PowerPoint существует три режима проведения презентации. 1. Управляемый докладчиком. Докладчик получает полный контроль над презентацией. Он может проводить ее вручную или в полуавтоматическом режиме, останавливать для записи замечаний или, скажем, выполнения каких-то действий, а также вести запись выступлений во время презентации. Этот режим удобен для показа презентации на большом экране во время конференции. 2. Управляемый пользователем. Слайды отображаются в отдельном окне, содержащем специальные команды и меню, которые предоставляют пользователю возможность самостоятельно управлять презентацией. С помощью этих команд выполняется смена, редактирование, копирование и печать слайдов. Для перехода от слайда к слайду используется полоса прокрутки. 3. Автоматический. Презентация демонстрируется без докладчика. В этом режиме целесообразно создавать презентации, предназначенные для показа на стенде фирмы или в рекламном окне. При подготовке автоматической презентации для ее защиты от изменений следует сделать недоступными большинство средств управления. После завершения автоматической презентации она запускается повторно. То же самое происходит при замене слайдов вручную, когда какой-либо слайд остается на экране более 5 мин. Во время демонстрации презентации докладчик может либо сам управлять переходами от слайда к слайду, либо поручить это программе. Выбор режима показа производится путем установки флажков по щелчку и автоматически после в области задач Смена слайдов. Прежде чем указать для каждого слайда время показа, прокрутите презентацию несколько раз. Не обновляйте слайды и не демонстрируйте анимационные эффекты слишком быстро, особенно если аудитория видит презентацию впервые. Следует убедиться, что все зрители успевают прочесть заголовки и текст, а также рассмотреть графические объекты. При настройке времени показа полезно медленно читать содержимое каждого слайда вслух. Для настройки интервалов времени щелкните на кнопке Показ слайдов → Настройка времени. Появятся первый слайд и панель Репетиция, содержащая два секундомера. Левый секундомер показывает общее время презентации, а правый - время демонстрации текущего слайда. Кроме секундомеров здесь имеются три кнопки: Повторить, Пауза и Далее. Щелкнув на кнопке Далее, вы переходите к следующему слайду. Если нужно прервать работу во время настройки, щелкните на кнопке Пауза, повторный щелчок на ней позволит возобновить работу. В том случае если при настройке была допущена ошибка, щелкните на кнопке Повторить, чтобы повторить демонстрацию презентации и установить другое время показа; в дальнейшем его можно изменить вручную. После завершения репетиции откроется окно с предложением сохранить назначенные интервалы времени. Щелчок на кнопке Да задает установленные интервалы времени для перехода от слайда к слайду и демонстрации эффектов. В режиме сортировщика слайдов заданный интервал времени будет показан под слайдом. Для того чтобы изменить время отдельного перехода, щелкните на кнопке Смена слайдов панели инструментов Сортировщик слайдов. В результате отобразится область задач Смена слайдов, где можно будет установить новое время показа текущего слайда. Вопросы: Каким образом можно сделать презентацию более привлекательной? Как можно добавить переходы между слайдами? Как добавить анимационные эффекты? Какая разница между «Эффектами анимации» и «Настройка анимации»? Что такое гиперссылка? Как создать гиперссылку? III. Практическая часть. Учитель напоминает как создать презентацию, вставить на слайды текст, изображения; демонстрирует как добавить переходы между слайдами, эффекты анимации, гиперссылки на другие слайды презентации; настроить время демонстрации презентации. Затем учащимся ставиться задача – создать презентацию, используя информацию на школьном web-сайте (раздел Физика и астрономия). Тема презентации: Планеты солнечной системы. Презентация должна содержать переходы между слайдами, эффекты анимации, ссылки между слайдами. Учитель демонстрируют пример выполнения задания. Учащиеся выполняют задание. IV. Д/з Знать, что такое мультимедиа, уметь создавать презентации в программе PowerPoint с использованием переходов, анимации, гиперссылок. Дополнительное задание: более подробно познакомиться с автоматическим воспроизведением презентации. V. Вопросы учеников. Ответы на вопросы учащихся. VI. Итог урока. Подведение итога урока. Выставление оценок. На уроке мы познакомились с тем, каким образом можно сделать презентацию более привлекательной, что такое гиперссылки и как их создать в презентации. Научились создавать презентации в программе Microsort Office PowerPoint 2003. Урок №33. Тема: «Информационное общество». Цели урока: помочь учащимся получить представление об этапах развития общества, различиях содержания жизнедеятельности в индустриальном и информационном обществах, ввести понятие информационное общество и информационная культура. воспитание информационной культуры учащихся, внимательности, аккуратности, дисциплинированности, усидчивости. развитие мышления, познавательных интересов, навыков работы на компьютере, работы с электронной почтой и Интернет. Оборудование: доска, компьютер, компьютерная презентация. План урока: I. II. III. IV. V. VI. VII. Орг. момент. (1 мин) Актуализация и проверка знаний. (5 мин) Теоретическая часть. (10 мин) Практическая часть. (15 мин) Д/з (2 мин) Вопросы учеников. (5 мин) Итог урока. (2 мин) Ход урока: I. Орг. момент. Приветствие, проверка присутствующих. Объяснение хода урока. II. Актуализация и проверка знаний. Учащиеся выполняют компьютерные тесты по предыдущим темам. III. Теоретическая часть. Человеческое общество по мере своего развития прошло этапы овладения веществом, затем энергией и, наконец, информацией. В первобытно-общинном, рабовладельческом и феодальном обществах (в основе существования которых лежало ремесло) деятельность общества в целом и каждого человека в отдельности была направлена, в первую очередь, на овладение веществом. На заре цивилизации (десятки тысяч лет до н. э.) люди научились изготавливать простые орудия труда и охоты (каменный топор, стрелы и так далее), в античности появились первые механизмы (рычаг и др.) и средства передвижения (колесницы, корабли), в средние века были изобретены первые сложные орудия труда и механизмы (ткацкий станок, часы). Овладение энергией находилось в этот период на начальной ступени, в качестве источников энергии использовались Солнце, вода, огонь, ветер и мускульная сила человека. С самого начала человеческой истории возникла потребность передачи и хранения информации. Для передачи информации сначала использовался язык жестов, а затем человеческая речь. Для хранения информации стали использоваться наскальные рисунки, а в IV тысячелетии до нашей эры появилась письменность и первые носители информации (шумерские глиняные таблички и египетские папирусы). История создания устройств для обработки числовой информации начинается также еще с древности — с абака (счетной доски, являющейся прообразом счетов). Индустриальное общество. Начиная примерно с XVII века в процессе становления машинного производства на первый план выходит проблема овладения энергией (машины и станки необходимо было приводить в движение). Сначала совершенствовались способы овладения энергией ветра и воды (ветряные мельницы и водяные колеса), а затем человечество овладело тепловой энергией (в середине XVIII века была изобретена, паровая машина, а в конце XIX века — двигатель внутреннего сгорания). В конце XIX века началось овладение электрической энергией, были изобретены электрогенератор и электродвигатель. И наконец, в середине XX века человечество овладело атомной энергией, в 1954 году в СССР была пущена в эксплуатацию первая атомная электростанция. Овладение энергией позволило перейти к массовому машинному производству потребительских товаров, было создано индустриальное общество. Основными показателями развитости индустриального общества являлись количественные показатели, то есть сколько было добыто угля и нефти, сколько произведено станков и так далее. В этот период происходили также существенные изменения в способах хранения и передачи информации. В середине XV века было изобретено книгопечатание, что позволило сделать информацию доступной для гораздо большего количества людей. С конца XIX века для передачи информации на дальние расстояния по проводам стали широко использоваться телеграф и телефон, а в XX веке — электромагнитные волны (радио, телевидение). Информационное общество. Первой попыткой автоматизированной обработки информации стало создание Чарльзом Бэббиджем в середине XIX века механической цифровой аналитической машины. Однако лишь с середины XX века, с момента появления электронных устройств обработки и хранения информации (ЭВМ, а затем персонального компьютера), начался постепенный переход от индустриального общества к информационному. В информационном обществе главным ресурсом является информация, именно на основе владения информацией о самых различных процессах и явлениях можно эффективно и оптимально строить любую деятельность. Важно не только произвести большое количество продукции, но произвести нужную продукцию в определенное время, с определенными затратами и так далее. Поэтому в информационном обществе повышается не только качество потребления, но и качество производства; человек, использующий информационные технологии, имеет лучшие условия труда, труд становится творческим, интеллектуальным и так далее. В настоящее время развитые страны мира (США, Япония, страны Западной Европы) фактически уже вступили в информационное общество, другие же, в том числе и Россия, находятся на ближних подступах к нему. В качестве критериев развитости информационного общества можно выбрать три: наличие компьютеров, уровень развития компьютерных сетей и количество населения, занятого в информационной сфере, а также использующего информационные и коммуникационные технологии в своей повседневной деятельности. Производство компьютеров. Первые электронно-вычислительные машины (ЭВМ), которые могли автоматически по заданной программе обрабатывать большие объемы информации, были созданы в 1946 году в США (ЭНИАК) и в 1950 году в СССР (МЭСМ). В 40-60-х годах производство ЭВМ измерялась единицами, десятками и, в лучшем случае, сотнями штук. ЭВМ были очень дорогими и очень большими (занимали громадные залы) и поэтому оставались недоступными для массового потребителя. Массовое производство сравнительно недорогих персональных компьютеров началось с середины 70-х годов XX века с компьютера Apple II (с этого компьютера начала свое существование фирма Apple). Количество производимых персональных компьютеров начало составлять десятки тысяч в год, что по тем временам было колоссальным достижением. В начале 80-х годов приступила к массовому производству персональных компьютеров корпорация IBM (компьютеры так и назывались IBM Personal Computer — IBM PC). Достаточно скоро IBM-совместимые компьютеры стали выпускать многие фирмы, и их производство достигло сотен тысяч в год. Ежегодное производство персональных компьютеров постоянно росло и в 2000 году превысило 150 миллионов. Персональный компьютер постоянно совершенствовался, его производительность возросла на три порядка, при этом, что очень важно, цена практически не изменилась. Персональный компьютер стал доступен массовому потребителю, и теперь в развитых странах мира компьютер имеется на большинстве рабочих мест и в большинстве семей. Компьютерные сети. В настоящее время существенной тенденцией в информатизации общества является переход от использования компьютеров в автономном режиме к использованию их в информационных сетях. Информационные сети создают реальную возможность быстрого и удобного доступа пользователя ко всей информации, накопленной человечеством за всю свою историю. Электронная почта и телеконференции, поиск информации во Всемирной паутине и в файловых архивах, интерактивное общение, прослушивание радиостанций и просмотр телевизионных программ, покупки в Интернет-магазинах стали повседневной практикой многих пользователей компьютеров в развитых странах. Развитие глобальных компьютерных сетей началось в 80-е годы. В 1981 году в сети Интернет насчитывалось лишь 213 компьютеров, к концу 80-х годов количество подключенных к сети компьютеров возросло до 150 тысяч, однако наиболее быстрый экспоненциальный рост их количества происходил в 90-е годы. По количеству имеющихся серверов Интернета можно судить о степени информатизации отдельных стран. Наибольшее количество серверов зарегистрировано в доменах административного типа, которые находятся в основном в США (около 104 миллионов серверов), на втором месте, с большим отставанием, Япония (7,1 миллионов серверов), Россия занимает в этом списке 24-е место (около 400 тысяч серверов). Развитие глобальной компьютерной сети требует наличия каналов связи с высокой пропускной способностью. Основой глобальной компьютерной сети Интернет являются магистральные высокоскоростные линии связи, по которым передается информация между региональными сетями. В настоящее время наиболее мощные региональные сети функционируют в Северной Америке, Европе, Японии и Австралии. Они соединены между собой многочисленными оптоволоконными линиями связи с пропускной способностью до 20 Гбит/с и выше. Внутри региональных сетей информация передается также преимущественно по оптоволоконным каналам с различной пропускной способностью (от 1 до 155 Мбит/с). В региональных сетях часто используются также выделенные линии (медные), а иногда (в пределах прямой видимости) и радиоканалы, пропускная способность которых может достигать 2 Мбит/с. Для подключения отдаленных регионов наиболее экономически выгодным является подключение по спутниковым каналам, пропускная способность которых может достигать десятков мегабитов в секунду. Однако для большинства индивидуальных пользователей (их сейчас в мире около 1 миллиарда) приемлемым по цене является доступ в Интернет только по коммутируемым телефонным каналам со скоростью до 56 Кбит/с. В России, по разным оценкам, таких пользователей от 3 до 5 миллионов. Население, занятое в информационной сфере. По данным ООН, в 90-е годы количество работников, занятых в информационной сфере (для которых обработка информации является основной производственной функцией), возросло примерно на 25%, тогда как количество занятых в сельском хозяйстве и промышленности сократилось соответственно на 10 и 15%. Компьютеры и информационные технологии интенсивно проникают и в сферу материального производства. Инженер, фермер, специалисты других традиционных профессий все чаще имеют на своем рабочем месте компьютер и используют информационные и коммуникационные технологии в своей профессиональной деятельности. С развитием коммуникационных технологий и мобильной связи все большее количество людей осуществляют свою производственную деятельность дистанционно, то есть работая дома, а не в офисе (в США более 10 миллионов человек). Все большее распространение получает дистанционное образование и поиск работы через Интернет. В 2000 году оборот мирового рынка информационных и коммуникационных технологий составил около 1 триллиона долларов. При этом на закупку аппаратных средств было потрачено менее половины этой суммы, большая часть была вложена в разработку программного обеспечения, проектирование компьютерных сетей и так далее. Информационное общество — это общество, в котором большая часть населения занята получением, переработкой, передачей и хранением информации. Курс информатики и информационных технологий играет особую роль в эпоху перехода от индустриального общества к информационному, так как готовит выпускников школы к жизни и деятельности в информационном обществе. Информационная культура Количество информации в современном обществе стремительно нарастает, человек оказывается погруженным в море информации. Для того чтобы в этом море «не утонуть», необходимо обладать информационной культурой, то есть знаниями и умениями в области информационных и коммуникационных технологий, а также быть знакомым с юридическими и этическими нормами в этой сфере. Процесс информатизации общества меняет традиционные взгляды на перечень умений и навыков, необходимых для социальной адаптации. Возьмем традиционный навык письма. На заре цивилизации (Шумер, Египет), в античном мире (Эллада, Римская империя и др.) и в средние века (до изобретения книгопечатания) навык каллиграфического письма был залогом успешного продвижения по социальной лестнице. В индустриальном обществе (до изобретения персональных компьютеров) навыки письма ручкой также были необходимы для любого члена общества. В настоящее время, на пороге информационного общества, социальная значимость навыка письма ручкой снижается и, наоборот, социальная значимость навыков ввода информации с помощью клавиатуры и работы с графическим интерфейсом приложений с помощью мыши возрастает. Создание и редактирование документов с помощью компьютера, то есть овладение офисными информационными технологиями, становится в информационном обществе социально необходимым умением — достаточно просмотреть объявления о приеме на работу. Умение работать с мультимедиа-документами, создавать компьютерные презентации становится важным в информационном обществе. В современном информационном обществе вряд ли необходимы навыки традиционного черчения на ватмане. Вместо этого полезно получить первоначальное представление о назначении и возможностях компьютерных систем автоматизированного проектирования (САПР). Такие системы позволят вам быстро рассмотреть различные варианты планировки интерьера дома или квартиры, создать чертеж или схему. Использование электронных таблиц сделает более простыми и наглядными процессы исследования и построения графиков функций в процессе изучения математики, планирования и ведения домашнего бюджета, построения и исследования моделей различных объектов и процессов. Необходимость упорядочить информацию, например, о людях, с которыми вы контактируете, требует использования записной книжки. Однако часто удобнее использовать для хранения такой информации компьютерную базу данных «Записная книжка». При поиске информации в современной библиотеке или в Интернете необходимо иметь навыки поиска информации в базах данных. В информационном обществе очень полезным является умение создавать базы данных, а также вести в них поиск данных. Квалифицированный пользователь компьютера может на основе использования средств визуального объектно-ориентированного программирования создавать необходимые ему специализированные приложения. Например, можно создать приложение, которое автоматизирует заполнение многочисленных квитанций оплаты за квартиру, электроэнергию, газ и др. Современному человеку необходимо овладеть коммуникативной культурой, то есть умениями создавать и посылать электронные письма, находить нужную информацию во Всемирной паутине или в файловых архивах, участвовать в чатах и так далее. Необходимым условием успешной профессиональной деятельности становится создание и публикация в Интернете Web-сайтов с информацией о деятельности организации или предприятия. Информационная культура состоит не только в овладении определенным комплексом знаний и умений в области информационных и коммуникационных технологий, но предполагает знание и соблюдение юридических и этических норм и правил. Законы запрещают использование пиратского компьютерного обеспечения и пропаганду насилия, наркотиков и порнографии в Интернете. Общение с помощью электронной почты или в чатах, участие в телеконференциях предполагают соблюдение определенных правил: отвечать на письма и не рассылать знакомым и незнакомым людям многочисленные рекламные сообщения (спам), не отклоняться от темы обсуждения в телеконференциях и чатах и так далее. Вопросы: Какую роль играли вещество, энергия и информация на различных этапах развития общества? По каким параметрам можно судить о степени развитости информационного общества? Как изменяется содержание жизни и деятельности человека в процессе перехода от индустриального к информационному обществу? Каковы основные компоненты информационной культуры, которые необходимы человеку для жизни в информационном обществе? III. Практическая часть. Учитель напоминает как отправить, получить, переслать электронную почту с помощью программы Outlook Express; как запустить браузер, ввести адрес web-страницы, перейти на другую страницу. Далее учащиеся работают с электронной почтой в локальной сети, а затем и в Интернет. В Интернет учащимся дается задание познакомится с сайтом «Музей истории вычислительной техники» по адресу http://museum.iu4.bmstu.ru/. Найти изображение аналитической машины Бэббиджа и выслать учителю по электронной почте. Учащиеся выполняют задание. IV. Д/з Знать, что такое информационное общество, информационная культура, уметь работать просматривать web-страницы в сети Интернет и работать с электронной почтой. Дополнительное задание: найти в Интернет статистику роста пользователей Интернет по годам, роста пользователей рунета. V. Вопросы учеников. Ответы на вопросы учащихся. VI. Итог урока. Подведение итога урока. Выставление оценок. На уроке мы познакомились с тем, что такое информационное общество и информационная культура. Продолжили осваивать коммуникационные технологии. Урок №34. Тема: «Этические и правовые аспекты информационной деятельности. Правовая охрана программ и данных. Защита информации». Цели урока: помочь учащимся получить представление о видах программного обеспечения, способах защиты информации, научить устанавливать и удалять ПО. воспитание информационной культуры учащихся, внимательности, аккуратности, дисциплинированности, усидчивости. развитие мышления, познавательных интересов, навыков работы на компьютере, работы с программным обеспечением. Оборудование: доска, компьютер, компьютерная презентация. План урока: I. II. III. IV. V. VI. VII. Орг. момент. (1 мин) Актуализация и проверка знаний. (5 мин) Теоретическая часть. (10 мин) Практическая часть. (15 мин) Д/з (2 мин) Вопросы учеников. (5 мин) Итог урока. (2 мин) Ход урока: I. Орг. момент. Приветствие, проверка присутствующих. Объяснение хода урока. II. Актуализация и проверка знаний. Учащиеся выполняют компьютерные тесты по предыдущим темам. III. Теоретическая часть. Лицензионные, условно бесплатные и бесплатные программы. Программы по их юридическому статусу можно разделить на три большие группы: лицензионные, условно бесплатные (shareware) и свободно распространяемые программы (freeware). Дистрибутивы лицензионных программ (дискеты или диски CD-ROM, с которых производится установка программ на компьютеры пользователей) распространяются разработчиками на основании договоров с пользователями на платной основе, проще говоря, лицензионные программы продаются. Довольно часто разработчики предоставляют существенные скидки при покупке лицензий на использование программы на большом количестве компьютеров или на использование программы в учебных заведениях. В соответствии с лицензионным соглашением разработчики программы гарантируют ее нормальное функционирование в определенной операционной системе и несут за это ответственность. Некоторые фирмы – разработчики программного обеспечения предлагают пользователям условно бесплатные программы в целях их рекламы и продвижения на рынок. Пользователю предоставляется версия программы с ограниченным сроком действия (после истечения указанного срока программа перестает работать, если за нее не произведена оплата) или версия программы с ограниченными функциональными возможностями (в случае оплаты пользователю сообщается код, включающий все функции). Многие производители программного обеспечения и компьютерного оборудования заинтересованы в широком бесплатном распространении программного обеспечения. К таким программным средствам можно отнести следующие: новые недоработанные (бета) версии программных продуктов (это позволяет провести их широкое тестирование); программные продукты, являющиеся частью принципиально новых технологий (это позволяет завоевать рынок); дополнения к ранее выпущенным программам, исправляющие найденные ошибки или расширяющие возможности; устаревшие версии программ; драйверы к новым устройствам или улучшенные драйверы к уже существующим. Правовая охрана информации Правовая охрана программ и баз данных. Правовая охрана программ для ЭВМ и баз данных впервые в полном объеме введена в Российской Федерации Законом РФ «О правовой охране программ для электронных вычислительных машин и баз данных», который вступил в силу в 1992 году. Предоставляемая настоящим законом правовая охрана распространяется на все виды программ для ЭВМ (в том числе на операционные системы и программные комплексы), которые могут быть выражены на любом языке и в любой форме, включая исходный текст на языке программирования и машинный код. Однако правовая охрана не распространяется на идеи и принципы, лежащие в основе программы для ЭВМ, в том числе на идеи и принципы организации интерфейса и алгоритма. Для признания и осуществления авторского права на программы для ЭВМ не требуется ее регистрация в какой-либо организации. Авторское право на программы для ЭВМ возникает автоматически при их создании. Для оповещения о своих правах разработчик программы может, начиная с первого выпуска в свет программы, использовать знак охраны авторского права, состоящий из трех элементов: буквы С в окружности или круглых скобках ©; наименования (имени) правообладателя; года первого выпуска программы в свет. Например, знак охраны авторских прав на текстовый редактор Word выглядит следующим образом: © Корпорация Microsoft, 1993-1997. Автору программы принадлежит исключительное право осуществлять воспроизведение и распространение программы любыми способами, а также модификацию программы. Организация или пользователь, правомерно владеющий экземпляром программы (купивший лицензию на ее использование), вправе без получения дополнительного разрешения разработчика осуществлять любые действия, связанные с функционированием программы, в том числе ее запись и хранение в памяти ЭВМ. Запись и хранение в памяти ЭВМ допускаются в отношении одной ЭВМ или одного пользователя в сети, если другое не предусмотрено договором с разработчиком. Необходимо знать и выполнять существующие законы, запрещающие нелегальное копирование и использование лицензионного программного обеспечения. В отношении организаций или пользователей, которые нарушают авторские права, разработчик может потребовать возмещения причиненных убытков и выплаты нарушителем компенсации в определяемой по усмотрению суда сумме от 5000-кратного до 50 000-кратного размера минимальной месячной оплаты труда. Электронная подпись. В 2002 году был принят Закон РФ «Об электронно-цифровой подписи», который стал законодательной основой электронного документооборота в России. По этому закону электронная цифровая подпись в электронном документе признается юридически равнозначной подписи в документе на бумажном носителе. При регистрации электронно-цифровой подписи в специализированных центрах корреспондент получает два ключа: секретный и открытый. Секретный ключ хранится на дискете или смарткарте и должен быть известен только самому корреспонденту. Открытый ключ должен быть у всех потенциальных получателей документов и обычно рассылается по электронной почте. Процесс электронного подписания документа состоит в обработке с помощью секретного ключа текста сообщения. Далее зашифрованное сообщение посылается по электронной почте абоненту. Для проверки подлинности сообщения и электронной подписи абонент использует открытый ключ. Защита информации. Защита доступа к компьютеру. Для предотвращения несанкционированного доступа к данным, хранящимся на компьютере, используются пароли. Компьютер разрешает доступ к своим ресурсам только тем пользователям, которые зарегистрированы и ввели правильный пароль. Каждому конкретному пользователю может быть разрешен доступ только к определенным информационным ресурсам. При этом может производиться регистрация всех попыток несанкционированного доступа. Защита пользовательских настроек имеется в операционной системе Windows (при загрузке системы пользователь должен ввести свой пароль), однако такая защита легко преодолима, так как пользователь может отказаться от введения пароля. Вход по паролю может быть установлен в программе BIOS Setup, компьютер не начнет загрузку операционной системы, если не введен правильный пароль. Преодолеть такую защиту нелегко, более того, возникнут серьезные проблемы доступа к данным, если пользователь забудет этот пароль. В настоящее время для защиты от несанкционированного доступа к информации все более часто используются биометрические системы авторизации и идентификации пользователей. Используемые в этих системах характеристики являются неотъемлемыми качествами личности человека и поэтому не могут быть утерянными и подделанными. К биометрическим системам защиты информации относятся системы распознавания речи, системы идентификации по отпечаткам пальцев, а также системы идентификации по радужной оболочке глаза. Защита программ от нелегального копирования и использования. Компьютерные пираты, нелегально тиражируя программное обеспечение, обесценивают труд программистов, делают разработку программ экономически невыгодным бизнесом. Кроме того, компьютерные пираты нередко предлагают пользователям недоработанные программы, программы с ошибками или их демоверсии. Для того чтобы программное обеспечение 'компьютера могло функционировать, оно должно быть установлено (инсталлировано). Программное обеспечение распространяется фирмамипроизводителями в форме дистрибутивов на CD-ROM. Каждый дистрибутив имеет свой серийный номер, что препятствует незаконному копированию и установке программ. Для предотвращения нелегального копирования программ и данных, хранящихся на CD-ROM, может использоваться специальная защита. На CD-ROM может быть размещен закодированный программный ключ, который теряется при копировании и без которого программа не может быть установлена. Защита от нелегального использования программ может быть реализована с помощью аппаратного ключа, который присоединяется обычно к параллельному порту компьютера. Защищаемая программа обращается к параллельному порту и запрашивает секретный код; если аппаратный ключ к компьютеру не присоединен, то защищаемая программа определяет ситуацию нарушения защиты и прекращает свое выполнение. Защита данных на дисках. Каждый диск, папка и файл локального компьютера, а также компьютера, подключенного к локальной сети, может быть защищен от несанкционированного доступа. Для них могут быть установлены определенные права доступа (полный, только чтение, по паролю), причем права могут быть различными для различных пользователей. Для обеспечения большей надежности хранения данных на жестких дисках используются RAIDмассивы (Redantant Arrays of Independent Disks — избыточный массив независимых дисков). Несколько жестких дисков подключаются к специальному RAID-контроллеру, который рассматривает их как единый логический носитель информации. При записи информации она дублируется и сохраняется на нескольких дисках одновременно, поэтому при выходе из строя одного из дисков данные не теряются. Защита информации в Интернете. Если компьютер подключен к Интернету, то в принципе любой пользователь, также подключенный к Интернету, может получить доступ к информационным ресурсам этого компьютера. Если сервер имеет соединение с Интернетом и одновременно служит сервером локальной сети (Интранет-сервером), то возможно несанкционированное проникновение из Интернета в локальную сеть. Механизмы проникновения из Интернета на локальный компьютер и в локальную сеть могут быть разными: загружаемые в браузер Web-страницы могут содержать активные элементы ActiveX или Java-апплеты, способные выполнять деструктивные действия на локальном компьютере; некоторые Web-серверы размещают на локальном компьютере текстовые файлы cookie, используя которые можно получить конфиденциальную информацию о пользователе локального компьютера; с помощью специальных утилит можно получить доступ к дискам и файлам локального компьютера и др. Для того чтобы этого не происходило, устанавливается программный или аппаратный барьер между Интернетом и Интранетом с помощью брандмауэра (firewall — межсетевой экран). Брандмауэр отслеживает передачу данных между сетями, осуществляет контроль текущих соединений, выявляет подозрительные действия и тем самым предотвращает несанкционированный доступ из Интернета в локальную сеть. Вопросы: В чем состоит различие между лицензионными, условно-бесплатными и бесплатными программами? Как можно зафиксировать свое авторское право на программный продукт? Какие используются способы идентификации личности при предоставлении доступа к информации? Почему компьютерное пиратство наносит ущерб общетсву? Какие существуют программные и аппаратные способы защиты иформации? Чем отличается простое копирование файлов от инсталляции программ? III. Практическая часть. Учитель демонстрирует инсталлировать программу, ее работу, деинсталляцию программы. Затем учащимся ставиться задача – самостоятельно установить, проверить работу и деинсталлировать программу. Дистрибутив программы находится в C:/Наш урок/34/. Учащиеся выполняют задание. IV. Д/з Знать, на какие группы можно разделить по юридическому статусу программы, в чем различие между ними, какие методы защиты информации существуют, уметь устанавливать ПО и деинсталлировать его. Дополнительное задание: познакомится с понятием цифровая подпись и программой PGP. V. Вопросы учеников. Ответы на вопросы учащихся. VI. Итог урока. Подведение итога урока. Выставление оценок. На уроке мы познакомились с тем, что такое лицензионные, условно бесплатные (shareware) и свободно распространяемые программы (freeware). Научились устанавливать и удалять ПО.