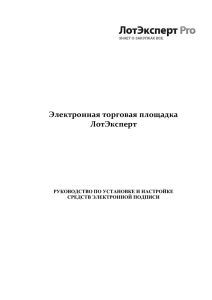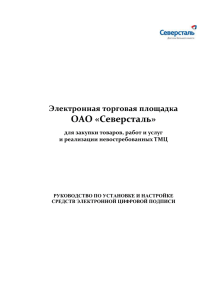Руководство по установке и настройке средств электронной
реклама
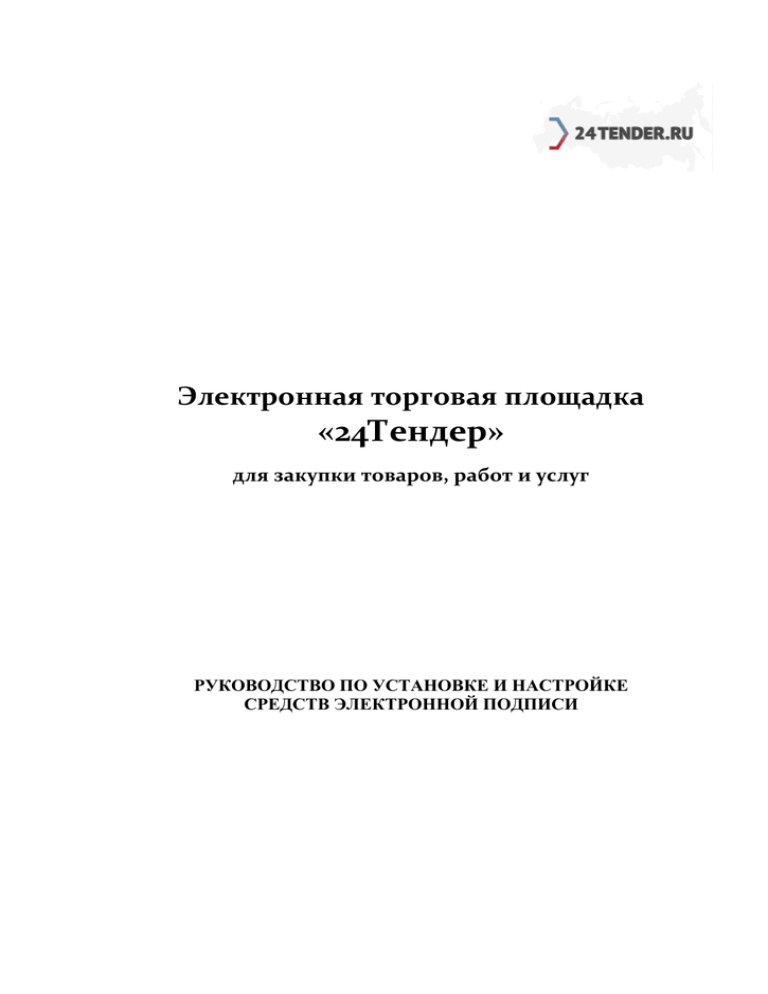
Электронная торговая площадка «24Тендер» для закупки товаров, работ и услуг РУКОВОДСТВО ПО УСТАНОВКЕ И НАСТРОЙКЕ СРЕДСТВ ЭЛЕКТРОННОЙ ПОДПИСИ Электронная площадка. Руководство пользователя по установке и настройке средств ЭП СОДЕРЖАНИЕ 1 Введение ............................................................................................................................................. 3 1.1 Область применения ................................................................................................................... 3 1.2 Уровень подготовки пользователя ............................................................................................. 3 1.3 Перечень эксплуатационной документации, с которой необходимо ознакомиться пользователю .......................................................................................................................................... 3 2 Инструкция пользователя по установке поддержки ЭЦП ............................................................... 4 2.1 Шаг 1. Установка и настройка «КриптоПро CSP»....................................................................... 4 2.2 Шаг 2. Установка и настройка «КриптоПро ЭЦП Browser plug-in» ........................................... 9 2.3 Шаг 3. Настройка браузера для работы с электронной подписью на торговой площадке 10 2.4 3 2.3.1 Настройка браузера Internet Explorer 8.0 и выше ........................................................... 10 2.3.2 Настройка браузеров Mozilla Firefox, Opera, Chrome ...................................................... 11 Шаг 3. Проверка корректности работы ЭЦП ............................................................................ 12 Часто возникающие ошибки ............................................................................................................ 14 3.1 Ошибки, связанные с некорректной установкой Крипто-Про Browser Plugin ...................... 14 3.2 Ошибки, связанные с неправильной настройкой браузера .................................................. 15 3.2.1 Ошибка с компонентом ADODB.Stream: .......................................................................... 15 3.2.2 Настройка безопасности данного компьютера запрещает доступ к данным в другом домене ............................................................................................................................................. 18 3.3 Ошибки, связанные с использованием некорректных сертификатов. ................................. 21 3.3.1 Ошибка «Некорректный корневой сертификат! Для создания ЭЦП используйте сертификат, выданный уполномоченным Удостоверяющим Центром» ................................... 21 3.3.2 3.4 Ошибка «На сервер произошла ошибка при проверке сертификата (в алгоритме)» .. 22 Ошибки, связанные с неправильной настройкой системы.................................................... 23 3.4.1 Ошибки установки и настройки Крипто-Про ................................................................... 23 2 Электронная площадка. Руководство пользователя по установке и настройке средств ЭЦП 1 Введение 1.1 Область применения Данное руководство помогает пользователю системы настроить свой персональный компьютер на работу с электронной подписью при использовании ОС Windows XP/Vista/7. Для применения средств электронной подписи установите необходимое программное обеспечение, а также настройте компоненты системы согласно приведенным ниже инструкциям. 1.2 Уровень подготовки пользователя Пользователь сайта должен обладать следующей квалификацией: Пользовательские навыки в работе с ПЭВМ; Пользовательские навыки работы с WWW–браузером Microsoft Internet Explorer, Mozilla Firefox, Google Chrome, Opera или Safari; Базовые навыки по установке программного обеспечения для операционной системы Windows. 1.3 Перечень эксплуатационной документации, с которой необходимо ознакомиться пользователю До начала работы пользователь должен ознакомиться с документами: Операционная система Windows. Руководство пользователя; 3 Электронная площадка. Руководство пользователя по установке и настройке средств ЭП 2 Инструкция пользователя по установке поддержки ЭЦП 2.1 Шаг 1. Установка и настройка «КриптоПро CSP» Для применения средств ЭЦП при работе в системе Вам необходимо приобрести программное обеспечение «КриптоПро CSP» для ОС Windows (для Windows XP допустима установка как версии 3.0, так и версии 3.6, для Windows Vista/Windows 7 допустима только версия 3.6) согласно регламенту получения средств ЭЦП, опубликованному на сайте. Для установки и настройки «КриптоПро CSP» Вы можете воспользоваться документацией по установке «КриптоПро CSP», размещенной на сайте производителя, либо выполнить перечисленные здесь действия. Установка и настройка «КриптоПро CSP» версии 3.6 1) Запустите скачанный EXE- или MSI-файл установщика «КриптоПро CSP». Если производится установка «КриптоПро CSP» версии 3.6 R2, то перейдите к п. 2. Если устанавливается версия «КриптоПро CSP» версии 3.6 R3, то появится следующее окно, в котором нажмите кнопку «Далее»: Рисунок 1 2) В появившемся окне нажмите кнопку «Далее»: 4 Электронная площадка. Руководство пользователя по установке и настройке средств ЭП Рисунок 2 3) Появится следующее окно, в котором необходимо прочитать Лицензионное соглашение и после этого выбрать пункт «Я принимаю условия лицензионного соглашения», а затем нажать кнопку «Далее»: Рисунок 3 5 Электронная площадка. Руководство пользователя по установке и настройке средств ЭП 4) В следующем окне введите информацию о пользователе, организации и серийный номер (если вы купили «КриптоПро CSP»), затем нажмите кнопку «Далее» Рисунок 4 5) В следующем окне выберите пункт «Обычная» и нажмите кнопку «Далее» Рисунок 5 6 Электронная площадка. Руководство пользователя по установке и настройке средств ЭП 6) В следующем окне выбрать пункты «Зарегистрировать считыватель смарт-карт» и «Зарегистрировать считыватель съемных носителей» и нажать «Установить» Рисунок 6 7) Начнется установка «КриптоПро CSP» (как показано на рисунке). Дождитесь окончания установки. Рисунок 7 7 Электронная площадка. Руководство пользователя по установке и настройке средств ЭП 8) После окончания установки появится следующее окно, в котором нажмите кнопку «Готово» Рисунок 8 9) После этого появится окно с запросом перезагрузки компьютера, нажмите «Да» Рисунок 9 После перезагрузки компьютера, установка «КриптоПро CSP» будет завершена. 8 Электронная площадка. Руководство пользователя по установке и настройке средств ЭП 2.2 Шаг 2. Установка и настройка «КриптоПро ЭЦП Browser plug-in» КриптоПро ЭЦП Browser plug-in предназначен для создания и проверки электронной подписи на web-страницах. Для установки и настройки «КриптоПро ЭЦП Browser plug-in» необходимо выполнить перечисленные здесь действия. Установка и настройка «КриптоПро ЭЦП Browser plug-in» 1) Загрузите файл установки «КриптоПро ЭЦП Browser plug-in» по ссылке http://www.cryptopro.ru/products/cades/plugin/get и запустите его. В появившемся окне нажмите кнопку «Да». Рисунок 10 2) Появится окно с сообщением об успешной установке. Нажмите кнопку «OK». Рисунок 11 3) Проверьте установку «КриптоПро ЭЦП Browser plug-in» на странице http://www.cryptopro.ru/cadesplugin/Welcome.aspx В случае если установка была проведена успешно – в верхнем правом углу будет отображена надпись «Плагин загружен». Рисунок 12 9 Электронная площадка. Руководство пользователя по установке и настройке средств ЭП 2.3 Шаг 3. Настройка браузера для работы с электронной подписью на торговой площадке На время работы с торговой площадкой рекомендуется приостановить работу антивирусных программ. 2.3.1 Настройка браузера Internet Explorer 8.0 и выше 1) Войдите в Windows под пользователем с административными правами. 2) Загрузите с сайта площадки файл, с расширением “.reg”, прилагаемый к данному руководству («Приложение к руководству по установке и настройке средств ЭЦП» в разделе с Руководствами пользователя на сайте площадки). 3) Запустите файл двойным нажатием левой кнопки мыши. 4) Появится окно, в котором Вас спросят, действительно ли Вы хотите добавить информацию из этого файла в реестр, нажмите кнопку «Да». Рисунок 13 5) Появится окно, в котором Вам сообщат, что информация успешно добавлена. Закройте его нажатием кнопки «ОК» Рисунок 14 6) Перезапустите браузере Internet Explorer и перейдите на сайт торговой площадки. 7) Если «КриптоПро ЭЦП Browser plug-in» на локальном компьютере не установлен, то при попытке подписи данных с помощью ЭЦП появится сообщение «Компонент "КриптоПро ЭЦП Browser plug-in" не установлен». 10 Электронная площадка. Руководство пользователя по установке и настройке средств ЭП Рисунок 15 В таком случае проделайте действия по установке «КриптоПро ЭЦП Browser plug-in», описанные в п.2.2 Руководства Если установка плагина прошла успешно и данные reg-файла были внесены в реестр – документ будет подписан, о чем будет свидетельствовать электронная подпись, с указанием ее владельца Рисунок 16 2.3.2 Настройка браузеров Mozilla Firefox, Opera, Chrome 1) Запустите браузер Mozilla Firefox / Chrome / Opera и перейдите на сайт торговой площадки. 2) Попробуйте подписать документ или передаваемые сведения. Если «КриптоПро ЭЦП Browser plug-in» на локальном компьютере не установлен, то при попытке подписи данных с помощью ЭЦП появится сообщение «Компонент "КриптоПро ЭЦП Browser plug-in" не установлен». Рисунок 17 В таком случае проделайте действия по установке «КриптоПро ЭЦП Browser plug-in», описанные в п.2.2 Руководства Если установка плагина прошла успешно – документ будет подписан, о чем будет свидетельствовать электронная подпись, с указанием ее владельца 11 Электронная площадка. Руководство пользователя по установке и настройке средств ЭП Рисунок 18 2.4 Шаг 3. Проверка корректности работы ЭЦП 1) После настройки браузера – попробуйте загрузить и подписать какой-либо документ на торговой площадке, для этого выберите локально сохраненный файл для загрузки и нажмите кнопку «Загрузить». 2) В случае появления информационного окна, предупреждающего о том, что площадка пытается получить доступ к списку сертификатов – нажмите ОК Рисунок 19 3) Выберите сертификат электронной подписи, которым планируется выполнить подписание, и нажмите на кнопку «Выбрать». Рисунок 20 12 Электронная площадка. Руководство пользователя по установке и настройке средств ЭП 4) В случае появления информационного окна, оповещающего Вас о том, что вебсайт пытается создать электронную подпись, используя Ваш закрытый ключ – нажмите «ОК» Рисунок 21 5) Если документ был загружен и подписан успешно, то рядом с документом будут отображаться сведения о прикрепленной электронной подписи. В таком случае можно продолжать работу с системой. Рисунок 22 6) Если в процессе подписания документа возникла ошибка, попробуйте выполнить одно из указанных в разделе «Часто возникающие ошибки» действий, в зависимости от характера ошибки. Если и указанные действия не помогли – обратитесь в службу поддержки. 13 Электронная площадка. Руководство пользователя по установке и настройке средств ЭП 3 Часто возникающие ошибки 3.1 Ошибки, связанные с некорректной установкой Крипто-Про Browser Plugin В случае если в момент подписания документа появляется окошко, указанное на рисунке ниже – необходимо проверить корректность установки компонента КриптоПро Browser Plugin. Рисунок 23 Если установка плагина не производилась – выполните действия, описанные в п.2.2 Руководства. Если установка плагина была проведена – проверьте статус установки на тестовой странице КриптоПро http://www.cryptopro.ru/cadesplugin/Welcome.aspx В случае если установка была проведена успешно – в верхнем правом углу будет отображена надпись «Плагин загружен». Если на тестовой странице указано, что плагин не загружен – попробуйте выполнить установку заново. Если повторная установка не помогла – обратитесь в службу технической поддержки торговой площадки. Рисунок 24 . 14 Электронная площадка. Руководство пользователя по установке и настройке средств ЭП 3.2 Ошибки, связанные с неправильной настройкой браузера 3.2.1 Ошибка с компонентом ADODB.Stream: Рисунок 25 1. Если для работы с системой используется браузер Internet Explorer – воспользуйтесь любым другим популярным браузером. Торговая площадка поддерживает работу с Mozilla Firefox, Chrome, Opera. Эти браузеры являются более современными и не требуют дополнительных настроек для работы с электронной подписью. 2. Для браузера Internet Explorer проделайте действия, описанные в разделе 2.3.1, пункты 1-5 (установка *.reg файла) настоящего руководства. 3. Возможно, запуск .reg файла прошел с ошибкой при настройке системы. Если файл ранее не запускался – вернитесь к пункту 2.3.1, если запускался – выполните следующие действия: 1) Войдите в Windows под своим пользователем (т.е. под Вашей личной учетной записью в Windows). 2) Запустите браузер Internet Explorer на вашем компьютере. 3) Выберите в верхнем меню пункт «Cервис», затем «Свойства обозревателя». В появившемся окне выберите вкладку «Безопасность» (Рисунок 26) 15 Электронная площадка. Руководство пользователя по установке и настройке средств ЭП Рисунок 26 4) Выберите иконку «Надежные узлы». В разделе «Уровень безопасности для этой зоны» ползунком выберите «Низкий» (ВАЖНО!). 5) Нажмите кнопку «Узлы…». Появится следующее окно (Рисунок 27): Рисунок 27 16 Электронная площадка. Руководство пользователя по установке и настройке средств ЭП 6) Проверьте, что снята галочка «Для всех узлов этой зоны требуется проверка серверов ( https: )». 7) В поле «Добавить узел в зону:» введите маску ЭТП: http://www.имясайта.ru/, и нажмите затем кнопку «Добавить». Затем нажмите кнопку «ОК» 8) Нажмите кнопку «ОК» для закрытия диалога. 9) Перейдите на вкладку «Конфиденциальность», передвиньте ползунок уровня безопасности на «низкий», убедитесь, что отключены все галочки в блоке «Расположение». Рисунок 28 10) Нажмите «ОК» для закрытия диалогового окна Свойств обозревателя. 4. Перезагрузите браузер и снова попробуйте подписать файл. Если проделанные действия не решили проблему и возникла та же ошибка, обратитесь в службу технической поддержки ЭТП. 17 Электронная площадка. Руководство пользователя по установке и настройке средств ЭП 3.2.2 Настройка безопасности данного компьютера запрещает доступ к данным в другом домене Рисунок 29 1. Если для работы с системой используется браузер Internet Explorer – воспользуйтесь любым другим популярным браузером. Торговая площадка поддерживает работу с Mozilla Firefox, Chrome, Opera. Эти браузеры являются более современными и не требуют дополнительных настроек для работы с электронной подписью. 2. При использовании браузера Internet Explorer - сбросьте настройки браузера на изначальные и проведите настройку заново. Для этого: a. Перейти в меню «Сервис» - «Свойства обозревателя»; b. На вкладке «Безопасность» выберите иконку «Надежные узлы»; c. Нажмите кнопку «По умолчанию» в настройках уровня безопаности; d. Нажмите «Ок»; e. Перезапустите браузер; f. Снова перейдите в меню «Сервис» - «Свойства обозревателя», на вкладке «Безопасность» выберите иконку «Надежные узлы»; g. Выставьте уровень безопасности – «Низкий»; h. Нажмите «Ок»; i. Перезапустите браузер и попробовать подписать документ. 3. Если указанные действия не решили проблему – проведите дополнительные настройки браузера. a. Выберите в верхнем меню пункт «Cервис», затем «Свойства обозревателя». В появившемся окне выберите вкладку «Безопасность». b. Выделите «Надежные узлы», нажмите кнопку "Другой". Откроется еще одно окно «Параметры безопасности – зона надежных узлов». c. В графе "Сброс особых параметров" выберите "Низкий" и нажмите сбросить. d. Среди списка опций найдите подраздел «Элементы ActiveX и модули подключения», во всех опциях этого подраздела укажите "разрешить" или "ВКЛ" (количество опций зависит от версии операционной системы Windows компьютера и варьируется от 5 до 8). e. Нажмите кнопку «Ок». 18 Электронная площадка. Руководство пользователя по установке и настройке средств ЭП 4. Удалите временные файлы a. Открыть меню Пуск / Панель управления / Свойства обозревателя. b. Для Internet Explorer версии 8.0 на вкладке Общие в просмотра нажать на кнопку Удалить. разделе История Рисунок 30 c. В появившемся окне отметить пункты Временные файлы Интернета и Кукифайлы и нажать на кнопку Удалить. Рисунок 31 19 Электронная площадка. Руководство пользователя по установке и настройке средств ЭП d. Для Internet Explorer версии 7.0 на вкладке Общие в разделе История просмотра нажать на кнопку Удалить. В появившемся окне последовательно нажать на кнопки Удалить файлы и Удалить «Cookie». Рисунок 32 e. На вкладке Безопасность кликнуть по значку Надежные узлы и нажать на кнопку Другой. Проверить, что в списке разрешены (включены) все пункты, кроме Блокировки всплывающих окон. f. Перейти на вкладку Дополнительно и отметить следующие пункты: i SSL 2.0, SSL 3.0, TLS 1.0. ii Включить внутреннюю поддержку XMLHTTP. iii Убедиться, что нет отметки на пункте Не сохранять зашифрованные страницы на диск. 20 Электронная площадка. Руководство пользователя по установке и настройке средств ЭП Рисунок 33 g. После выполнения настроек необходимо перезапустить браузер. 5. Если проделанные действия не решили проблему, обратитесь в службу технической поддержки ЭТП. 3.3 Ошибки, связанные с использованием некорректных сертификатов. 3.3.1 Ошибка «Некорректный корневой сертификат! Для создания ЭЦП используйте сертификат, выданный уполномоченным Удостоверяющим Центром» Данная ошибка возникает, если УЦ, выдавший сертификат, отсутствует в списке доверенных корневых центров сертификации на сервере. Если УЦ состоит в 21 Электронная площадка. Руководство пользователя по установке и настройке средств ЭП АЭТП, либо относится к одному из УЦ, разрешенных на площадке – обратитесь в службу технической поддержки ЭТП. 3.3.2 Ошибка «На сервер произошла ошибка при проверке сертификата (в алгоритме)» Данная ошибка возникает, если используется некорректный сертификат, в котором алгоритмы подписи и хеширования не соответствуют ГОСТ. При возникновении такой ошибки необходимо убедиться, что сертификат соответствует ГОСТ, в противном случае обратиться к Удостоверяющему Центру, выдавшему данный сертификат. Для проверки соответствуют ли применяемые в сертификаты алгоритмы подписи и хеширования ГОСТ необходимо: В Internet Explorer перейти в меню "Сервис" - "Свойства обозревателя", выбрать вкладку "Содержание", нажать кнопку "Сертификаты". Выбрать используемый сертификат, кликнуть на нем два раза правой кнопкой мыши. Открыть вкладку Состав, убедиться, что в разделах "Алгоритм подписи" и "Алгоритм хеширования подписи" указано ГОСТ Р 34.11/34.10-2001 и ГОСТ Р 34.11-94 соответственно Рисунок 34 22 Электронная площадка. Руководство пользователя по установке и настройке средств ЭП 3.4 Ошибки, связанные с неправильной настройкой системы 3.4.1 Ошибки установки и настройки Крипто-Про В случае, если ошибка связана с установкой и настройкой программного обеспечения «Крипто Про» при попытке подписать документ возникает следующая ошибка. Рисунок 35 При возникновении подобной ошибки пользователь должен проделать следующие действия: 1. Убедиться, что на компьютере установлено ПО «Крипто Про» версии не ниже 3.0 (для Windows XP допустима установка как версии 3.0, так и версии 3.6, для Windows Vista/Windows 7 допустима только версия 3.6). При необходимости установить данное программное обеспечение. 2. Убедиться, что не закончилась лицензия на использование ПО «Крипто Про». Для этого войдите в меню Пуск, найдите папку с «КриптоПро», запустите «Управление лицензиями КриптоПро PKI». Убедитесь, что срок действия компонентов превышает текущую дату. 23 Электронная площадка. Руководство пользователя по установке и настройке средств ЭП Рисунок 36 3. Попробуйте переустановить КриптоПро и настроить программу заново. 4. Возможно проблема с флешкой, на которой хранится ключ, либо ключ поврежден. Обратитесь в Удостоверяющий Центр 24