Электронные детские сады
реклама
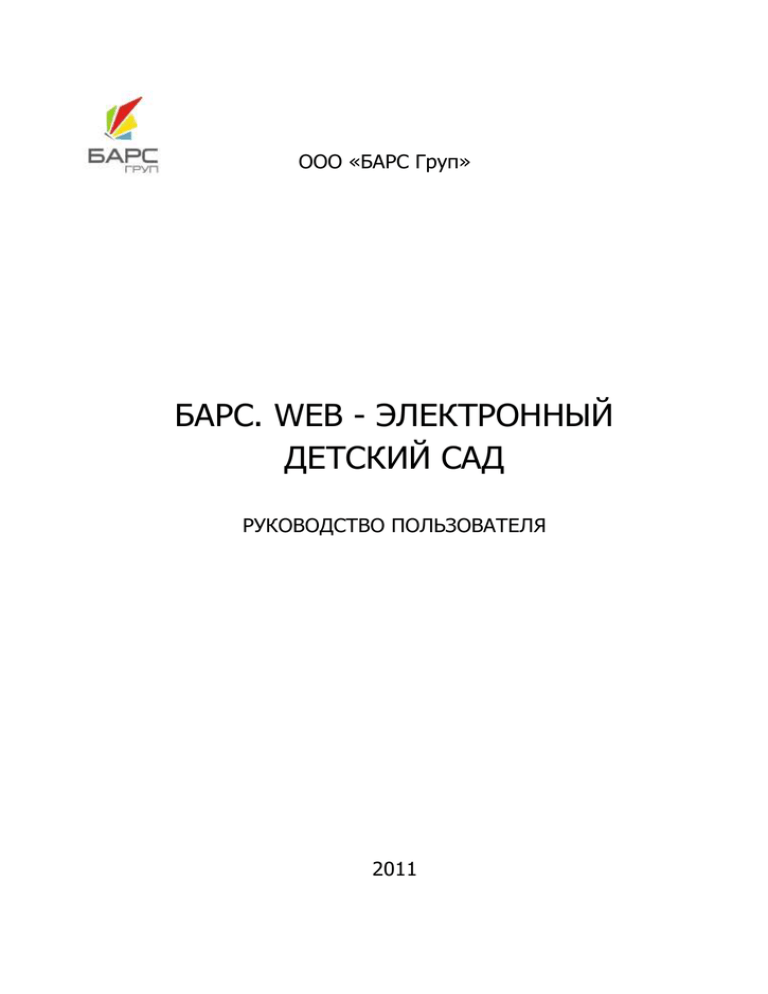
ООО «БАРС Груп» БАРС. WEB - ЭЛЕКТРОННЫЙ ДЕТСКИЙ САД РУКОВОДСТВО ПОЛЬЗОВАТЕЛЯ 2011 1 СОДЕРЖАНИЕ Содержание ....................................................................................................................... 2 1. Введение ...................................................................................................................... 3 1.1. Система «Электронный детский сад»....................................................................... 3 1.2. Назначение и функции системы «Электронный детский сад» .................................. 3 2. Начало работы с системой ............................................................................................ 5 2.1. Запуск Системы ....................................................................................................... 5 2.2. Завершение работы Системы ................................................................................... 5 3. Интерфейс Системы ...................................................................................................... 6 3.1. Главное окно Системы ............................................................................................. 6 3.2. Элементы интерфейса Системы ............................................................................... 7 3.3. Работа с диалоговыми окнами ................................................................................. 8 3.4. Представление информации в Системе ................................................................... 9 3.4.1. Табличное представление информации ........................................................... 9 3.4.2. Представление информации в виде иерархии ................................................ 10 4. Справочники ............................................................................................................... 11 4.1. Общие принципы работы со справочниками и классификаторами ......................... 11 5. Заявления на зачисление в дошкольное образовательное учреждение ...................... 12 5.1. Форма «Реестр заявок» ......................................................................................... 12 5.2. Форма «Очередь общая» и «Очередь льготная» ................................................... 15 6. дошкольное образовательное учреждение ................................................................. 16 6.1. Форма «Дети в учреждении» ................................................................................. 16 6.2. Форма «Группы» .................................................................................................... 17 6.3. Форма «Плановые группы на 1 сентября» ............................................................. 19 7. Комплектование ......................................................................................................... 20 7.1. Форма «Комплектование» ..................................................................................... 20 7.2. Форма «Направления»........................................................................................... 20 7.3. Форма «Протоколы» .............................................................................................. 21 8. Форма «Нормативные документы» ............................................................................. 22 2 1. ВВЕДЕНИЕ 1.1. Система «Электронный детский сад» Автоматизированная информационная система «Электронный детский сад» представляет собой базу учета детей зарегистрированных в очереди для зачисления в дошкольное образовательное учреждение, функционирующую на основе протоколов общедоступной сети интернет. 1.2. Назначение и функции системы «Электронный детский сад» Автоматизированная информационная система «Электронный детский сад» предназначена для: автоматизации процесса учета очередности в ДОУ, районных отделах образования; мониторинга состояния очереди и движения воспитанников; автоматизации процесса оказания услуги Заявителю в электронном виде: o подача заявлений; o информирование о ходе оказания услуги; o информирование о результатах оказания услуги. автоматизации процесса анализа информации в Системе. Функциональность Системы разбита на следующие группы: 1. Ведение учета детей зарегистрированных в очереди на зачисление в дошкольное образовательное учреждение. Предусматривает выполнение следующих функций: o Ведение очереди детей на зачисление в дошкольное образовательное учреждение: Создание справочника льгот; Создание справочника типов привилегий; Создание справочника потребность по здоровью; История изменений статусов заявлений. o Ведение дошкольных образовательных учреждений: Создание справочника учреждений; Создание справочника типа групп; Создание справочника категории групп; Создание справочника возрастной категории групп; Создание справочника режимы работы групп; Ведение информации о наполняемости групп в учреждениях. 3 o Ведение информации об воспитанниках: Прием обучающихся в учреждение; Перевод воспитанников из группы в группу. 2. Ведение справочной информации. Предусматривает выполнение следующих функций: o Создание справочников: Нормативных документов; Типы документов; Тип элемента в иерархии учреждений; Тип учреждения; Языки обучения и воспитания; . o o o o 3. Администрирование. Предусматривает выполнение следующих функций: Создание справочника иерархии учреждений; Создание пользователей системы; Ведение журнала входа пользователей; Ведение работающих пользователей. 4 2. 2.1. НАЧАЛО РАБОТЫ С СИСТЕМОЙ Запуск Системы Начало работы с системой «Электронный детский сад» содержит следующую последовательность действий: Необходимо запустить любой интернет обозреватель Internet Explorer, Mozilla Firefox, Opera, Safari, Google Chrome и др. на рабочем столе или в панели быстрого запуска; В строке «Адрес» вводится ссылка на сайт Системы (ссылка выдается Администратором Системы); Далее открывается окно входа в систему «Электронный детский сад», в котором следует заполнить следующие поля: o Логин. Поле ввода. Вводится логин, под которым Пользователь входит в Систему; o Пароль. После ввода. Вводится пароль, под которым Пользователь входит в Систему. После заполнения полей ледует нажать кнопку «Вход». Примечание. Логин и пароль для входа в Систему присваивается Администратором Системы. Рисунок 2.1.1.Web-страница входа в Систему После входа в Систему открывается главная Web-страница Системы (п. 3.1. Главное окно Системы). 2.2. Завершение работы Системы Для завершения работы Системы необходимо нажать Системы. в меню 5 3. 3.1. ИНТЕРФЕЙС СИСТЕМЫ Главное окно Системы Интерфейс Внешний вид главного окна Системы имеет следующий вид: Рис. 3.1.1. Главное окно Системы Интерфейс главного окна содержит следующие элементы: 1. Меню Пуск Системы содержит набор пунктов: «Администрирование», «Справочники», «Учреждения», «Журналы событий», «Отчеты», ярлыки рабочих форм; 2. Пункты меню Пуск; 3. Ярлыки рабочих форм Системы; 4. Кнопка «Выход» предназначена для выхода из Системы. 6 3.2. Элементы интерфейса Системы Следующие элементы интерфейса характерны для большинства окон системы «Электронный детский сад»: Таблица 3.2.1 Элемент Назначение Закладка Элемент предназначен для удобного размещения и классификации информации в различных окнах. Закладка содержит несколько пунктов меню. Переход между закладками осуществляется с помощью нажатия по ним левой кнопкой мыши. Кнопка Элемент предназначен для выполнения действия. Действие происходит после нажатия кнопки. Выпадающий список Элемент предназначен для выбора значения из списка. В зависимости от назначения элемента может быть разрешен ввод значения с клавиатуры. Перебор возможных значений выпадающего списка осуществляется либо мышкой, либо клавишами <↑>, <↓>. По первой букве вводимого значения осуществляется автоматический подбор подходящего значения из списка. Поле ввода Элемент предназначен для ввода и редактирования строки символов. Поля ввода обладают свойством запоминания вводимых данных. При последующем вводе отображается список ранее внесенных данных, из которых можно выбрать подходящее значение. 7 Поле даты Элемент предназначен для ввода и редактирования даты с клавиатуры, а также для выбора значения из календаря. После нажатия на заголовке календаря открывается окно, содержащее список месяцев и лет. Для навигации по календарю предназначены кнопки: , . Поле, комбинированное с кнопками Кнопка предназначена для выбора элемента из выпадающего списка. Кнопка предназначена для: вызова дополнительного меню, содержащего набор действий; выбора значения из справочника. Поле параметра Элемент предназначен для выбора логического параметра. Если в поле установлен «флажок», то параметр выбран: Поле фильтра Кнопка предназначена для вызова набора условий фильтрации. 3.3. Работа с диалоговыми окнами Диалоговое окно является вспомогательным окном, содержащим различные элементы интерфейса: поля ввода, выпадающие списки, поля выбора, управляющие кнопки и т.п., в котором осуществляется «диалог» с Пользователем. В Системе используются диалоговые окна двух типов: 5. В первом типе диалоговых окон представлена информация, которая содержится в Системе: стандартные справочники, классификаторы, данные, внесенные Пользователями; 6. Во втором типе диалоговых окон осуществляется ввод информации Пользователями. Для всех диалоговых окон действуют следующие соглашения: Цвет фона для редактируемых полей – белый. Цвет шрифта для всех типов полей – черный. Поля, обязательные для заполнения, выделены желтым цветом. Остальные поля заполняются по мере необходимости; 8 Управление диалоговым окном возможно как мышью, так и с клавиатуры. Переход между закладками осуществляется с помощью нажатия на них левой кнопкой мыши. Переход между пунктами меню осуществляется курсором мыши. 3.4. Представление информации в Системе 3.4.1. Табличное представление информации В большинстве окон Системы информация представляется в виде таблицы. Табличное представление имеет следующий вид: Рис. 3.4.1.1. Табличное представление Основными элементами такого представления являются: 7. Сетка таблицы, в которой отображаются данные; 8. Одна строка таблицы, называемая записью; 9. Полоса прокрутки. Служит для перемещения по сетке данных при помощи мыши; 10.Заголовки столбцов. Нажатие мыши по заголовку включает сортировку таблицы по убыванию или возрастанию значений этого столбца; 11.Значок просмотра и/или редактирования . С помощью нажатия левой кнопкой мыши по этому значку открывается окно просмотра и/или редактирования записи; 12.Значок удаления . С помощью нажатия левой кнопкой мыши по этому значку осуществляется удаление записи из таблицы; 13.Кнопка добавления записи открывается окно добавления записи. 14.Кнопка обновления обновление записей таблицы. . После нажатия на эту кнопку . После нажатия этой кнопки происходит 9 15.Кнопка обновления . После нажатия этой кнопки открывается окно смены статуса, либо выпадает список с возможными статусами. Представление информации в виде таблицы позволяет использовать сортировку. Нажатие мыши по заголовку столбца включает сортировку по убыванию ( или возрастанию ( 3.4.2. ) ) значений этого столбца; Представление информации в виде иерархии Представление такого вида предназначено для отображения иерархии элементов. Представляет собой расположение элементов в порядке от высшего к низшему, с указанием порядка подчинения низших элементов. Рис. 3.4.2.1. Фрагмент представления информации в виде иерархии Щелчок мыши по значкам один уровень. и разворачивает и сворачивает узлы иерархии на 10 4. 4.1. СПРАВОЧНИКИ Общие принципы работы со справочниками и классификаторами Использование справочников и классификаторов в системе «Электронный детский сад» направлено на унификацию предоставления муниципальной услуги «Прием заявлений, постановка на учет и зачисление детей в муниципальные образовательные учреждения, реализующие основную образовательную программу дошкольного образования (детские сады)» и автоматизацию управления данными Системы. Информация в справочниках представлена в виде таблицы. Табличное представление имеет стандартный набор функций (см. п. 3.4.1. Табличное представление информации). Важно! Информация, содержащаяся в справочниках, используется всеми пользователями Системы. Права на добавление, изменение и удаление записей справочников есть только у Администратора Системы. В системе «Электронный детский сад» предусмотрены следующие справочники: Учреждение; Территории; Потребность по здоровью; Режимы работы групп; Типы ДОУ; Типы групп; Категории групп; Возрастные категории групп; Возрастные подкатегории групп; Типы документов ребенка; Норматив наполняемости; Типы привилегий; Специфика групп; Причины отчисления; Нормативные документы; Льготы; Статусы. 11 5. ЗАЯВЛЕНИЯ НА ЗАЧИСЛЕНИЕ В ДОШКОЛЬНОЕ ОБРАЗОВАТЕЛЬНОЕ УЧРЕЖДЕНИЕ 5.1. Форма «Реестр заявок» На рабочем столе располагается ярлык «Реестр заявок». Форма «Реестр заявок» содержит в себе все заявки поступившие в систему. Каждый район видит лишь те заявки, которые относятся к его району. Рис. 5.1.1. Реестр заявок Каждое заявление находящееся в системе имеет один из следующих статусов: ДАННЫЕ ОТПРАВЛЕНЫ – присваивается вновь созданному заявлению; ПРОВЕРКА ДАННЫХ В ЗАГС – присваивается в момент ожидания ответа от ЗАГСа на подтверждение данных; ПОДТВЕРЖДЕНИЕ ЛЬГОТ – присваивается в случае указания льгот на зачисление в ДОУ для предоставления документов в отдел образования; ПОДТВЕРЖДЕНИЯ МЕДИЦИНСКИХ ПОКАЗАНИЙ – присваивается в случае необходимости предоставления заключения психолого-медикопедагогической комиссии; ПОДТВЕРЖДЕНИЕ ОПЕКИ – присваивается в случае необходимости подтверждения документов попечительства; ПОДТВЕРЖДЕНИЕ ДОКУМЕНТОВ – присваивается в случае необходимости подтверждения данных о ребенке или Заявителе на постановку в очередь; ЗАРЕГИСТРИРОВАНО – присваивается после рассмотрения заявления в установленном порядке при условии наличия необходимых документов и успешной проверки достоверности представленных данных (основной статус для очередников, не обеспеченных местом в ДОУ); 12 ЖЕЛАЕТ ИЗМЕНИТЬ ДОУ – присваивается при поступлении заявления от представителя ребенка, обеспеченного местом в ДОУ, на перевод в другое ДОУ; ВЫБОР ПРИОРИТЕТНОГО ДОУ - присваивается для возможности выбора Заявителем других ДОУ как приоритетных. НАПРАВЛЕН В ДОУ – присваивается после принятия решения о комплектовании ДОУ и до момента фактического вручения направления представителю ребенка; ВЫДАНО НАПРАВЛЕНИЕ – присваивается после выдачи направления на зачисление или перевод из ДОУ в ДОУ и до получения информации о фактическом прибытии ребенка в ДОУ; ЗАЧИСЛЕН – присваивается после получения информации о зачислении в ДОУ; НЕ ЯВИЛСЯ – присваивается в случае, если заявитель не явился в установленные сроки для получения направления или не прибыл в ДОУ после получения направления; ОТКАЗАНО В УСЛУГЕ – присваивается отклоненному в ходе рассмотрения заявлению на основании, установленном в регламенте оказания услуги (неполный комплект документов и т.п.); АРХИВНАЯ – присваивается по окончанию процесса обработки заявлений, т.е. в связи с выпуском ребенка в школу, достижения семилетнего возраста, по иным причинам выбытия, при выявлении заявок-дубликатов и т.п. (конечное состояние заявки); В форме организована возможность применения фильтра по статусу. Для просмотра или изменения данных заявки необходимо открыть её двойным нажатием левой кнопки мыши, либо нажатием кнопки в панели кнопок. Рис. 5.1.2. Окно «Заявка». Вкладка «Данные о ребенке» 13 Окно «Заявка» содержит три вкладки. Вкладка «Данные о ребенке» требует заполнения следующих полей: Дата составления. Дата подачи Заявителем заявления; Фамилия. Фамилия ребенка; Имя. Имя ребенка; Отчество. Отчество ребенка; Дата рождения. Дата рождения ребенка; Желаемая дата поступления. Желаемая дата поступления, указанная Заявителем; Потребность по здоровью. Указывается в случае наличия потребности по здоровью. Обязательно подтверждение психолого-медико-педагогической комиссии; Время пребывания. Выбранный Заявителем режим пребывания в группе; Специфика. Дополнительный параметр групп, настраиваемый администратором; Данные документа, удостоверяющего личность; Предлагать другие варианты. Параметр отмечается флажком, в случае если Заявитель согласен на иные учреждения, не входящие в его список приоритетных; Адрес фактического проживания; Желаемые учреждения. Учреждения для зачисления, указанные Заявителем в качестве приоритетных; Список льгот. Вид льготы, предоставляющий право на первоочередное, либо внеочередное зачисление; Во вкладка «Дополнительные данные» заполняются данные о родителях ребенка, претендующего на зачисление. Рис. 5.1.3. Окно «Заявка». Вкладка «Дополнительные данные» Вкладка «История статусов» содержит историю перехода заявки из одного статуса в другой. Информация представлена в виде таблицы. Рис. 5.1.4. Окно «Заявка». Вкладка «История статусов» 14 Для сохранения всех изменений и закрытия формы необходимо нажать кнопку «Ок», в противном случае необходимо нажать кнопку «Отмена» Для изменения статуса заявления необходимо нажатием правой кнопки мыши на необходимом заявлении, в контекстном меню выбрать пункт «Смена статуса», такая же кнопка выведена на панель кнопок заявлений в форме «Реестр заявок». После этого откроется окно смены статуса, в котором можно изменить статус. Для сохранения нового статуса необходимо нажать кнопку «Ок» Рис. 5.1.5. Окно «смены статуса» 5.2. Форма «Очередь общая» и «Очередь льготная» Форма «Очередь общая» содержит все заявления поставленные на учет. Форма «Очередь льготная», содержит те же данные что и предыдущая форма, но с наложенным на них фильтром, показывающим заявления имеющие льготы на зачисление в учреждение. Рис. 5.2.1. Окно «смены статуса» 15 В форме возможно применять фильтры по: типу очереди (общая, льготная); учреждению; возрастной подкатегории; территории; Очередь на дату. В формах отображающих очередь, также можно посмотреть все данные выбранного заявления. Открытие заявления происходит по двойному щелчку левой кнопки мыши. В том случае, если в данных какого-либо ребенка находящегося в формах «Общая очередь» или «Очередь льготная», для исправления этих данных, заявление необходимо перевести на статус «Подтверждение документов». Изменение записей может производиться только в вышеуказанном статусе. После изменения данных, заявление переводим обратно в очередь, меняя его статус на прежний. 6. 6.1. ДОШКОЛЬНОЕ ОБРАЗОВАТЕЛЬНОЕ УЧРЕЖДЕНИЕ Форма «Дети в учреждении» Форма «Дети в учреждении» содержит данные всех детей посещающих данный детский сад. Каждое дошкольное образовательное учреждение видит записи лишь о своих воспитанниках. Рис. 6.1.1. Окно «Дети в учреждении» 16 Дети, напротив, которых стоит отметка «Нет» с датой, имеют дублированную запись в очереди. Необходимо совершить над ними одно из следующих действий: Рис. 6.1.2. Действия В форме организован поиск. Информация в форме представлена в виде таблицы. Табличное представление имеет стандартный набор функций (см. п. 3.4.1. Табличное представление информации). Для просмотра или корректировки данных воспитанника, необходимо дважды щелкнуть левой кнопкой мыши на необходимой записи из списка детей, после чего откроется форма, содержащая информацию о ребенке. Рис. 6.1.3. Окно «Ребенок» 6.2. Форма «Группы» Форма «Группы» содержит список существующих групп и данные о них. Рис. 6.2.1. Окно «Группы» 17 Для добавления новой группы необходимо нажать кнопку «Добавить». После чего откроется форма для добавления новой группы. Рис. 6.2.2. Окно «Новая группа» Для создания группы, ей необходимо задать характеристики по следующим полям: Тип группы. Поле представлено выпадающим списком; Категория группы. Поле представлено выпадающим списком; Возрастная категория. Поле представлено выпадающим списком; Возрастная подкатегория. Поле представлено выпадающим списком; Режим работы. Поле представлено выпадающим списком; Дней в неделю. Поле представлено выпадающим списком; Потребность по здоровью. Поле представлено выпадающим списком. Заполняется только для типов групп «Компенсирующая» и «Оздоровительная»; Специфика группы. Поле представлено выпадающим списком; Название. Внутреннее название групп в учреждении; Максимальное наполнение. Заполняется в случае, если фактическое наполнение превышает нормативное наполнение в группе. Все характеристики в группе отображаются из справочников. После заполнения всех необходимых полей, нажимаем «Сохранить». Для изменения группы из списка, необходимо двойным нажатием левой кнопки мыши на необходимой группе, открыть её. Рис. 6.2.3. Окно «Группа» 18 Окно «Группа» содержит характеристики данной группы, а также список детей, посещающих её. На панель кнопок выведены все действия, которые можно совершить над списком детей данной группы. В форме можно внести изменения касающиеся самой группы, также можно перевести ребенка или несколько детей (нажимаем Ctrl и выделяем необходимых детей) из этой группы в другую, для этой действия необходимо воспользоваться кнопкой «Перевести в другую группу» и выбрать необходимую группу. Также в форме можно просмотреть или изменить данные о ребенке в этой группе. Для сохранения изменений и закрытия формы необходимо нажать кнопку «Сохранить». В панели кнопок формы «Группы» существует кнопка «Комплектование». Эта кнопка предназначена для копирования текущих групп в плановые группы и для переведения плановых групп в текущее состояние. Рис. 6.2.3. Панель кнопок 6.3. Форма «Плановые группы на 1 сентября» Плановые группы на 1 сентября создаются на этапе предшествующем процессу комплектования. Текущие группы копируются в плановые, после чего происходит работа по переведению детей из одной группы в другую с учетом возраста воспитанников. Дети достигшие 7 лет выпускаются в школу Рис. 6.3.1. Окно «Плановая группа» После редактирования группы, ей проставляется состояние «Готова к распределению». Комплектование происходит с учетом свободных мест в группах готовых к распределению 19 7. 7.1. КОМПЛЕКТОВАНИЕ Форма «Комплектование» В форме «Комплектование» запускается процесс автоматического формирования списков на зачисление в группы дошкольных образовательных учреждений по возрасту с учетом очередности. Рис. 7.1.1. Окно «Комплектование» Окно «Комплектование» состоит из двух вкладок: Очередь. Список детей, участвующих в комплектовании; Группы. Список комплектующихся групп учреждений. Для запуска процесса комплектования необходимо нажать кнопку «Сформировать», после чего система запустит процесс формирования направлений. 7.2. Форма «Направления» В форму «Направления» попадают все предложенные системой направления после запуска процесса комплектования. Также форма «Направления» существует в интерфейсе дошкольных образовательных учреждений. В открытом окне работник учреждения видит всех детей направленных в данное дошкольное образовательное учреждение. 20 Рис. 7.2.1. Окно «Направления» После формирования направлений, сотруднику комиссии по комплектованию необходимо подтвердить или отклонить направление предложенное системой. Для просмотра направления необходимо дважды нажать на него левой кнопкой мыши. Для подтверждения направления необходимо нажать кнопку «Сменить статус» на панели кнопок формы и выбрать статус «Подтверждено». Для отклонения направления его необходимо удалить с помощью кнопки «Удалить». Также в форме можно создать новое направление с помощью кнопки «Добавить». 7.3. Форма «Протоколы» Для окончания процесса комплектования, необходимо создать протокол работы комиссии по комплектованию. Рис. 7.3.1. Окно «Направления» Для создания нового протокола необходимо нажать кнопку «Добавить». После заполнения всех параметров протокола откроется окно «Протоколы» состоящее из двух вкладок: Направления. Направления входящие в протокол; Члены комиссии. Члены комиссии комплектования. 21 Рис. 7.3.2. Окно «Протоколы» Для добавления нового направления необходимо нажать кнопку «Добавить». Такая же кнопка используется для добавления члена комиссии во вкладке «Члены комиссии». Для сохранения изменений протокола необходимо нажать кнопку «Сохранить», в противном случае кнопку «Отмена». 8. Форма ФОРМА «НОРМАТИВНЫЕ ДОКУМЕНТЫ» нормативные документы содержит все документы описывающие и относящиеся к муниципальной услуге «Прием заявлений, постановка на учет и зачисление детей в муниципальные образовательные учреждения, реализующие основную образовательную программу дошкольного образования (детские сады)» Рис. 8.1. Окно «Нормативные документы» 22