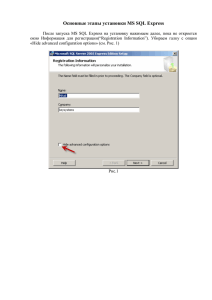Глава 1. Установка Серверной части business studio
реклама
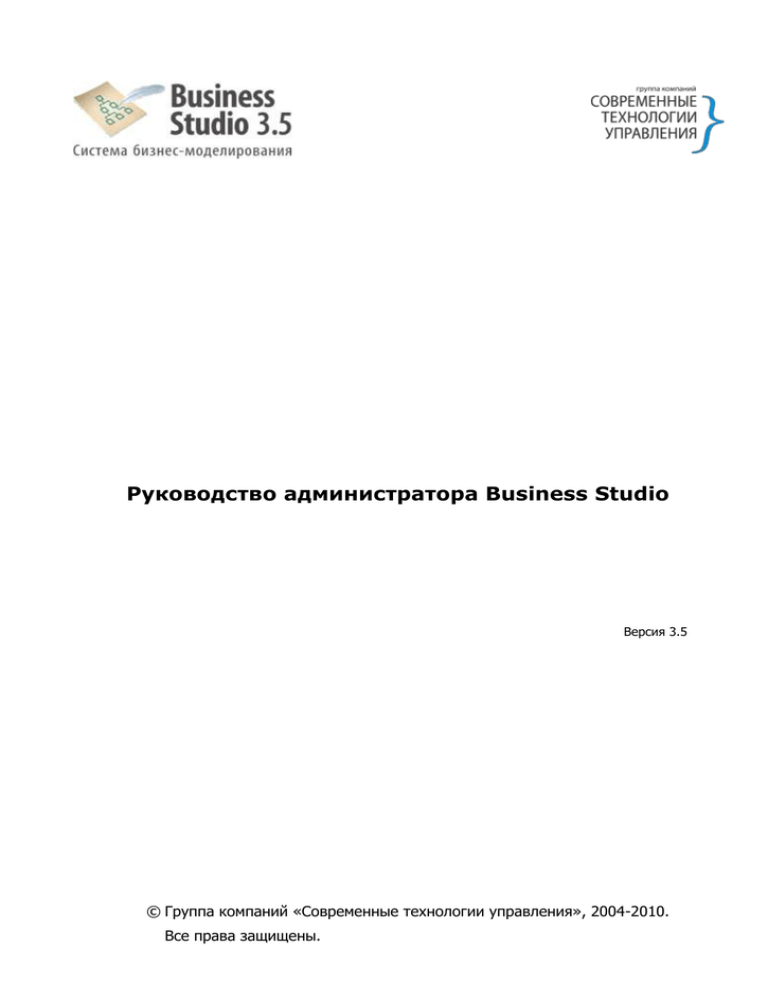
Руководство администратора Business Studio
Версия 3.5
© Группа компаний «Современные технологии управления», 2004-2010.
Все права защищены.
Информация, содержащаяся в этом документе, может быть изменена без предварительного уведомления, и Группа компаний «Современные технологии управления» не берет
на себя на этот счет никаких обязательств.
Программное обеспечение, описываемое в этом документе, поставляется в соответствии
с Лицензионным договором. Это программное обеспечение может быть использовано
или скопировано лишь в строгом соответствии с условиями этого договора. Копирование
этого программного обеспечения на какой-либо носитель информации, если на это нет
специального разрешения в Лицензионном договоре или в соглашении о нераспространении, является нарушением Закона Российской Федерации «О правовой охране программ для ЭВМ и баз данных» и норм международного права.
Никакая часть настоящего Руководства ни в каких целях не может быть воспроизведена
или передана в какой бы то ни было форме и какими бы то ни было средствами, будь то
электронные или механические, включая фотокопирование и запись на магнитные носители, если на то нет письменного разрешения Группы компаний «Современные технологии управления».
Редакция документа: 3.5.0
© Группа компаний «Современные технологии управления», 2004-2010.
Все права защищены.
2
СОДЕРЖАНИЕ
ГЛАВА 1.
УСТАНОВКА СЕРВЕРНОЙ ЧАСТИ BUSINESS STUDIO....................... 4
1.1
Автоматическая интерактивная установка ............................................. 4
1.2
Ручная установка ........................................................................................ 4
1.3
SQL аутентификация ................................................................................ 10
1.4
Доступ к службе сервера лицензий ....................................................... 10
1.5
Настройка прав доступа к базам данных .............................................. 11
1.6
Резервное копирование баз данных ...................................................... 13
1.7
Активация временных лицензий для Business Studio.......................... 15
ГЛАВА 2.
РЕДАКТОР КЛАССОВ И ПАРАМЕТРОВ ..............................................21
2.1
Термины и понятия ................................................................................... 21
2.2
Загрузка и выгрузка метаданных ........................................................... 22
2.3
Редактирование метаданных ................................................................... 25
ГЛАВА 3.
РАБОТА С BUSINESS STUDIO ЧЕРЕЗ OLE ........................................34
ГЛАВА 4.
ПРИЛОЖЕНИЕ .....................................................................................36
4.1
Просмотр подключений к серверу лицензий ........................................ 36
4.2
Пример создания пользовательского класса с помощью Metaedit .... 36
4.3
Пример создания пользовательского списка с помощью Metaedit .... 39
4.4
Длина в байтах для различных типов параметров .............................. 40
4.5
Пример скрипта создания резервных копий баз данных ................... 41
3
ГЛАВА 1. УСТАНОВКА СЕРВЕРНОЙ ЧАСТИ BUSINESS STUDIO
Установка серверной части Business Studio на сервер должна осуществляться системным
администратором. Перед началом установки рекомендуется закрыть все другие приложения.
Если на сервере была установлена Business Studio версии 3.5, необходимо удалить ее с
помощью UnInstall перед началом установки серверной части Business Studio. Для этого
выберите меню «Пуск –> Все программы –> Business Studio –> Удаление Business
Studio».
Ниже описаны варианты установки серверной части Business Studio:
Автоматическая интерактивная установка.
Ручная установка.
1.1 Автоматическая интерактивная установка
Автоматическая установка осуществляется с помощью setup.exe. При этом все компоненты, включая сервис лицензий, устанавливаются и регистрируются в системе автоматически. Подробное описание установки серверной части Business Studio дано в «Руководстве
пользователя», п. 1.4 «Установка клиент-серверного варианта поставки Business Studio».
Варианты установки Business Studio:
Полная серверная установка: аналогична персональной установке.
Серверная установка: не включает в себя клиентскую часть.
Клиентская установка: не включает в себя серверную часть.
Серверные варианты установки позволяют отказаться от установки SQL Server 2005 Express Edition.
1.2 Ручная установка
Ручная установка возможна двумя вариантами:
1.
Установка с помощью командной строки.
Выполнить строку вида
«package.msi /q CFG_SERVER=1 CFG_ENT=1 TARGETDIR="<путь>"»,
где <путь> – путь, по которому будут установлены серверные утилиты и сервис
лицензий. При установке сервис лицензий будет зарегистрирован в системе, ярлыки утилит будут созданы в меню «Пуск». Подробное описание установки дано
в п. 1.2.1 «Установка с помощью ключей командной строки».
2.
Установка копированием.
Скопировать файлы из установленной персональной версии Business Studio, кроме клиентских файлов (Business Studio.exe, *.xml, папка web).
Зарегистрировать сервис лицензий, для этого выполнить строку:
«%windir%\Microsoft.NET\Framework\v2.0.50727\InstallUtil.exe Ping.Service.exe».
4
Внимание: Путь к утилите InstallUtil в Вашей системе может быть другим.
После ручной установки необходимо выполнить следующие действия:
произвести активацию сервиса лицензий с помощью Мастера активации
(см. п. 1.2.2);
установить (при необходимости) Microsoft SQL Server (см. п. 1.2.4);
распаковать базы данных (см. п. 1.2.5).
1.2.1 Установка с помощью ключей командной строки
Установка осуществляется запуском файла package.msi с ключами. Командная строка:
«package.msi /q [CFG_SERVER=1] [CFG_CLIENT=1]
[CFG_DOC=1] [TARGETDIR="<путь>"] [ALLUSERS=1]»
[CFG_ENT=1]
[CFG_PRO=1]
[CFG_CPIT=1]
Здесь <путь> – путь, по которому будут установлены серверные утилиты и сервис лицензий.
Внимание: Должен быть задан хотя бы один из ключей CFG_SERVER или
CFG_CLIENT.
Внимание: Должен быть задан хотя бы один из ключей CFG_PRO, CFG_ENT или
CFG_CPIT.
Таблица 1.2.1 Параметры командной строки
Ключ
Описание
CFG_SERVER
Установка и регистрация серверных утилит и сервиса лицензий.
CFG_CLIENT
Установка клиентской программы.
CFG_PRO
Установка версии Professional.
CFG_ENT
Установка версии Enterprise.
CFG_CPIT
Установка версии Cockpit.
CFG_DOC
Установка документации. Параметр игнорируется, если в пакете установки отсутствует папка «Документация».
TARGETDIR
Путь для установки.
ALLUSERS
Устанавливать для всех пользователей.
1.2.2 Удаление с помощью командной строки
Удаление Business Studio с командной строки осуществляется строкой
«msiexec [/Q] /X{C752047F-01CD-46F1-B4A7-50EF5277B7F7}»,
здесь Q – ключ вопроса пользователю об удалении программы, если параметр указан, то
вопрос задаваться не будет.
5
1.2.3 Активация сервиса лицензий
Запуск Мастера активации осуществляется из папки установки программы, файл Активация.exe. Подробнее о Мастере активации см. Руководство пользователя, п. 1.5 «Активация программы».
1.2.4 Установка SQL Server
Если планируется использовать полную версию Microsoft SQL Server версии 2000 или
выше, то установите Microsoft SQL Server (см. инструкцию по установке из комплекта Microsoft SQL Server). В противном случае, необходимо установить Microsoft SQL Server
2005 Express Edition, из комплекта установки Business Studio.
Внимание: В операционной системе Windows Vista администратор компьютера
не является по умолчанию администратором SQL Server.
Чтобы включить опцию администрирования необходимо:
Выбрать меню «Пуск»
–> Все программы –> Microsoft SQL Server 2005 –>
Средства настройки –> Настройка контактной зоны SQL Server».
В открывшемся окне «Настройка контактной зоны SQL Server 2005» нажать гиперссылку «Добавление нового администратора». Откроется окно «Выделение
ресурсов пользователям SQL Server под управлением ОС Vista - <Имя пользователя> on …».
Перенести категорию «Член роли «Системный администратор SQL Server» on
SQLEXPRESS» в список «Привилегии, предоставляемые пользователю».
Внимание: В SQL Server 2005 Express Edition, Evaluation Edition и Developer Edition по умолчанию разрешены только локальные соединения.
Чтобы разрешить удаленные соединения к SQL Server необходимо:
Выбрать меню «Пуск»
–> Все программы –> Microsoft SQL Server 2005 –>
Средства настройки –> Настройка контактной зоны SQL Server».
В открывшемся окне «Настройка контактной зоны SQL Server 2005» нажать гиперссылку «Настройка контактной зоны для служб и соединений».
В открывшемся окне выбрать компонент «Удаленные соединения». Выбрать опции «Локальные и удаленные соединения», «Использовать TCP/IP и именованные
каналы».
1.2.5 Создание баз данных
Создание баз данных возможно несколькими способами:
1.
с помощью утилиты DB Администратор (см. Руководство пользователя, п. 1.7
«Управление базами данных»);
2.
с помощью SQL Server Management Studio, если установлена полная версия Microsoft SQL Server (см. п. «Создание баз данных в SQL Server Management
Studio»).
6
Создание баз данных в SQL Server Management Studio
Создание базы данных Business Studio в SQL Server Management Studio является, по сути,
восстановлением ее из резервной копии с последующем прописыванием имени сервера
лицензий в одной из таблиц. Резервные копии пустой (empty.db) и демонстрационной
(demo.db) баз данных находятся в папке «Backup» в каталоге установки программы.
Чтобы восстановить базу данных из резервной копии, необходимо в списке баз сервера
(раздел Базы данных) выбрать пункт контекстного меню «Восстановить базу данных…».
Рис. 1.2.1
В открывшемся окне «Восстановление базы данных» на странице Общие (Рис. 1.2.1)
необходимо произвести следующие действия:
в графе «В базу данных» ввести название новой базы (или выбрать название уже
существующей);
в качестве источника выбрать С устройства (восстановление из указанного источника).
Затем нажать на кнопку
ных.
для выбора резервной копии для восстановления базы дан-
7
В открывшемся окне «Указание резервной копии» в графе «Носитель резервной копии:»
выбрать Файл. Нажать кнопку «Добавить», указать путь к файлу резервной копии базы
данных, либо выбрать файл базы по кнопке
.
Рис. 1.2.2
При необходимости выбрать путь хранения новой базы данных. Для этого в окне «Восстановление базы данных» на странице Параметры (Рис. 1.2.2) редактируется колонка
Восстановить как.
Внимание: Изменение физического местонахождения базы возможно только до
ее создания! Перемещение уже созданной базы запрещено.
После подтверждения всех указанных настроек нажатием кнопки «ОК» дождаться завершения процесса создания базы данных и сообщения «Восстановление базы данных
"<имя_базы>" успешно завершено!».
После этого созданная база данных появится в разделе Базы данных дерева «SQL Server
Management Studio» и в списке доступных баз «Business Studio».
8
Рис. 1.2.3
Теперь необходимо указать имя сервера лицензий для созданной базы данных. Для этого
в новой базе данных необходимо открыть таблицу pinger в списке базы Таблицы с помощью пункта контекстного меню таблицы «Открыть таблицу»; и ввести в первой строке
таблицы путь к компьютеру, на котором установлен Сервис лицензий (Рис. 1.2.3). Путь к
компьютеру может быть в виде:
FQDN – полное доменное имя компьютера (например, server.mydomain.ru);
имя NetBIOS – сетевое имя компьютера (например, SERVER);
IP-адрес компьютера, в т.ч. внешний (например, 192.168.1.184).
В случае создания баз данных на том же компьютере, где установлен Сервис лицензий, в
таблице pinger указывается путь к данному компьютеру.
Внимание: Все пользователи базы данных должны иметь доступ к серверу лицензий по пути, указанному в таблице pinger.
В частности, убедитесь, что никакое ПО не блокирует подключения к TCP-порту
сервера лицензий (по умолчанию используется порт 5555). Таким ПО может быть
как встроенный брандмауэр Windows, так и брандмауэры, и антивирусные средства сторонних производителей (см. п. 1.4).
Если путь указан не в виде IP-адреса, то также убедитесь, что клиентские компьютеры не имеют проблем с разрешением FQDN- или NetBIOS-имени сервера
лицензий (например, командой «ping»).
Рекомендуется использовать автоматическое резервное копирование баз данных.
1.2.6 Список баз данных
Список баз данных хранится в реестре в ветке «HKEY_CURRENT_USER\Software\STUSoft\Business Studio 3\DB», т.е. индивидуален для каждого пользователя. В списке содержится информация о каждой базе данных: имя сервера, имя базы, режим аутентификации, пользовательское наименование, комментарий. Чтобы скопировать список баз для
других пользователей и/или на другие компьютеры, можно скопировать ветку реестра,
для этого:
Под пользователем, имеющим образцовый список баз данных:
запустить редактор реестра «regedit» из командной строки;
открыть ветку «HKEY_CURRENT_USER\Software\STU-Soft\Business Studio 3\DB»;
экспортировать ветку в файл с помощью пункта контекстного меню «Экспортировать».
Под другим пользователем или на другом компьютере:
запустить редактор реестра «regedit» из командной строки;
импортировать ветку реестра из созданного файла с помощью пункта главного
меню «Файл –> Импорт…»;
9
другой способ – запустить созданный файл и на вопрос о добавлении информации в реестр ответить «Да».
1.3 SQL аутентификация
SQL аутентификация применяется в одноранговых сетях. Для работы с Business Studio с
использованием SQL аутентификации необходимо сделать следующее:
1) Создать пользователя SQL с помощью утилиты «DB администратор»
(см. Руководство пользователя, п. 1.9 «Управление доступом к базам данных») или
с использованием SQL Server Management Studio (см. п. 1.5.1).
2) Убедиться, что на сервере включена смешанная аутентификация с помощью SQL
Server Management Studio (см. ниже) или через реестр, см. раздел «Определение и
изменение метода проверки подлинности» в статье на сайте Microsoft:
http://support.microsoft.com/kb/322336/ru.
3) Перевести базы данных на использование режима SQL аутентификации, для этого
включить опцию SQL аутентификация в свойствах базы данных (подробнее
см. Руководство пользователя, п. 1.8.2 «Свойства подключения к базе данных».
Изменение режима аутентификации сервера с помощью SQL Server
Management Studio
Для изменения режима аутентификации необходимо выделить сервер в дереве объектов
SQL Server Management Studio и в контекстном меню выбрать пункт «Свойства». В открывшемся окне «Свойства сервера» на странице Безопасность в разделе «Серверная
проверка подлинности» установить опцию «Проверка подлинности SQL Server и
Windows».
1.4 Доступ к службе сервера лицензий
Служба сервера лицензий – это служба с именем BS_PingHost.
Удаленные
подключения
к
серверу
лицензий
http:\\<Имя_сервера_лицензий>:<Номер_порта>.
осуществляются
по
адресу
<Имя_сервера_лицензий> может быть в виде:
имя NetBIOS – сетевое имя компьютера (например, SERVER);
IP-адрес компьютера, в т.ч. внешний (например, 192.168.1.184);
FQDN – полное доменное имя компьютера (например, server.mydomain.ru).
Внимание: некоторые варианты могут быть недоступны в зависимости от конфигурации компьютера или сети.
<Номер_порта> по умолчанию 5555. Убедитесь, что подключения к TCP-порту сервера
лицензий не заблокированы. Блокировать подключения могут различны средства: встроенный брандмауэр Windows, брандмауэры и антивирусные средства сторонних производителей, а также активное сетевое оборудование. О том, как разрешить подключения на
данный порт, смотрите документацию по этим средствам.
Если порт 5555 занят другим приложением, то можно заменить его на другой, например,
порт 3333. Для этого необходимо выполнить следующие действия:
10
На компьютере, на котором установлен сервис лицензий, открыть в блокноте
файл "Ping.Service.config" из папки "PingService" в папке установки программы (по
умолчанию,
C:\Program
Files\STU-Soft\Business
Studio
3.5\PingService\Ping.Service.exe.config), заменить в нем строку <channel ref="http"
port="5555"> на <channel ref="http" port="3333">).
Открыть доступ к порту 3333 на этом компьютере.
Перезапустить службу BS_PingHost. Это можно сделать из консоли "Службы" в
разделе "Администрирование" Панели управления, либо перезапуском компьютера.
На компьютерах, на которых установлено Business Studio, открыть в блокноте
файл "Business Studio.exe.config" из папки установки программы (по умолчанию,
C:\Program Files\STU-Soft\Business Studio 3.5\Business Studio.exe.config), заменить
в данном файле строку <add key="PingPort" value="5555"/> на <add
key="PingPort" value="3333"/>).
1.4.1 Количество подключенных клиентов
Количество подключенных клиентов можно просмотреть в Business Studio в окне «О программе», которое вызывается из Главного меню «Помощь –> О программе». В п. 4.1
«Просмотр подключений к серверу лицензий» дан пример определения имен компьютеров, с которых установлено подключение.
1.5 Настройка прав доступа к базам данных
Управление доступом к базам данных можно производить несколькими способами:
1.
с помощью утилиты DB Администратор, поставляемой в комплекте установки
(см. Руководство пользователя п. 1.8 «Управление доступом к базам данных»);
2.
c помощью SQL Server Management Studio (см. п. 1.5.1).
1.5.1 Создание пользователей и настройка прав доступа к базам данных в SQL
Server Management Studio
Создание и редактирование свойств пользователей осуществляется из раздела Безопасность дерева объектов SQL Server Management Studio. Для добавления нового пользователя необходимо выделить раздел Имена входа, в контекстном меню выбрать пункт «Создать имя входа…». Откроется окно «Создание имени входа» (Рис. 1.5.1).
11
Рис. 1.5.1
Задать проверку подлинности пользователя – Проверка подлинности Windows или Проверка подлинности SQL server.
Для создания пользователя с аутентификацией Windows необходимо выбрать пользователя или группу пользователей по кнопке «Найти…».
Для создания пользователя с аутентификацией SQL необходимо ввести имя пользователя в графе Имя пользователя, указать пароль и подтверждение пароля. Пользователь с
SQL аутентификацией создается в случае использования SQL аутентификации базы данных (подробнее см. Руководство пользователя, п. 1.7.2 «Свойства подключения к базе
данных»).
На странице Сопоставление пользователей отмечаются галочками базы данных, для
которых установлен доступ для данного пользователя и членство в роли в базе денных.
Новый пользователь в базе данных создается с правами Пользователя (подробнее о возможностях групп пользователей см. Руководство пользователя, п. 1.8 «Управление доступом к базам данных»). Чтобы дать пользователю права Администратора базы данных,
необходимо в списке Членство в роли базы данных для: <имя_базы> отметить галочкой
роль ‘db_owner’.
12
Также возможно добавление существующего пользователя из раздела Безопасность ->
Пользователи выделенной базы. Для этого необходимо выбрать пункт контекстного меню «Создать пользователя…», задать Имя пользователя, ввести вручную или выбрать по
кнопке
Имя входа созданного ранее пользователя. Чтобы дать пользователю права
Администратора базы данных, необходимо в списке Членство в роли базы данных отметить галочкой роль ‘db_owner’.
1.6 Резервное копирование баз данных
Резервное копирование баз данных можно производить несколькими способами:
1.
c помощью утилиты DB Администратор (см. Руководство пользователя, п. 1.7
«Управление базами данных»);
2.
c помощью SQL Server Management Studio (см. п. 1.6.1).
3.
Автоматическое резервное копирование (см. п. 1.6.2).
1.6.1 Резервное копирование баз данных в SQL Server Management Studio
Для создания резервной копии базы данных необходимо выделить ее в дереве объектов
SQL Server Management Studio, в контекстном меню выбрать пункт «Задачи –>Создать
резервную копию…».
13
Рис. 1.6.1
В окне «Резервное копирование базы данных» (Рис. 1.6.1) на странице Общие в разделе
«Источник» в поле «Тип резервной копии выбрать Полная; в разделе «Назначение» по
кнопке «Добавить» указать файл резервной копии базы данных. Для проверки целостности копии базы данных на закладке Параметры в разделе «Надежность» установить
флаг Проверить резервную копию после завершения.
Нажатием кнопки «OK» запустить создание резервной копии выбранной базы данных и
дождаться сообщения «Резервное копирование базы данных "<имя_базы>" успешно завершено.».
1.6.2 Автоматическое резервное копирование
Настройка автоматического резервного копирования баз данных возможна разными способами. Здесь приведена схема работы скрипта, создающего резервные копии указанных
баз данных в указанные папки.
Схема работы:
1.
Скрипт запускается непосредственно на SQL Server'e, имя инстанции SQL Server
указывается в скрипте. Для выполнения SQL-кода указывается путь к соответ14
ствующей утилите. Создается резервная копия базы данных с указанием даты в
имени файла. Файл сохраняется локально по указанному пути. Создаются логфайлы резервного копирования для каждой базы с указанием имени базы в
названии файла и общий лог-файл.
2.
Файл резервной копии запаковываются архиватором. В скрипте необходимо указать используемый архиватор.
3.
Созданный архив копируется на указанные сетевые источника хранения архивов
при необходимости.
4.
Старые архивы удаляются. В скрипте указывается утилита для удаления файлов.
Пример скрипта приведен в п. 4.5.
1.7 Активация временных лицензий для Business Studio
Активация временной лицензии аналогична активации постоянной лицензии и описана в
пункте 1.7 «Активация программы» Руководства пользователя, которое находится в папке «Документация» в каталоге установки программы. При активации временной лицензии будет предложено произвести настройку параметров подключения. Также можно
настроить их позднее, с помощью утилиты «Ping.Config.exe», см. п. 1.7.1.
Внимание: Компьютер, на котором установлена временная лицензия, должен
иметь доступ в Интернет по адресу http://ls.businessstudio.ru:5550. Доступ в Интернет осуществляет служба сервера лицензий BS_PingHost (Ping.Service.exe).
1.7.1 Настройка параметров подключения
Настроить параметры подключения и проверить имеющиеся на данный момент лицензии
можно с помощью утилиты «Ping.Config.exe», которая находится в папке «PingService» в
каталоге установки программы. Также утилита может быть вызвана из Мастера активации после активации временной лицензии по кнопке «Параметры подключения»
(см. Error! Reference source not found.).
15
Рис. 1.7.1
На закладке «Подключение» (см. Рис. 1.7.1) можно задать настройки прокси-сервера,
посредством которого сервер лицензий будет соединяться с сетью Интернет.
Опция «Использовать прокси-сервер» включает использование указанного проксисервера для подключения к сети Интернет. В полях «Адрес» и «Порт» необходимо задать
параметры используемого прокси-сервера. Параметры прокси-сервера можно уточнить у
администратора сети.
На этой же странице можно задать имя пользователя и пароль для доступа к проксисерверу.
Внимание: Имя пользователя и пароль следует задавать только в случае необходимости и только по согласованию с администратором сети.
По кнопке «Проверить соединение» происходит проверка соединения с сервером контроля лицензий через Интернет. Для проверки соединения необходимо наличие хотя бы
одной временной лицензии.
Варианты настройки подключения
Внимание: При выборе варианта настройки подключения к сети Интернет
настоятельно рекомендуется проконсультироваться со своим сетевым администратором.
По умолчанию подключение осуществляется при следующих условиях: служба сервера
лицензий BS_PingHost (Ping.Service.exe) работает под пользователем System, подключение к сети Интернет осуществляется без использования прокси-сервера.
16
Этот вариант обычно работает при непосредственном подключении компьютера к сети
Интернет.
В сетях организаций может понадобиться встроенная (интегрированная) аутентификация
при доступе в Интернет (как c использованием прокси-сервера, так и без). В этом случае
следует настроить службу сервера лицензий так, чтобы она работала под соответствующей учетной записью. Для этого необходимо сделать следующее:
1. Зайти в Пуск –> Панель управления –> Администрирование –> Службы. При этом
откроется окно «Службы» (см. Рис. 1.7.2)
Рис. 1.7.2
2. Выбрать пункт «Свойства» контекстного меню службы «BS_PingHost».
3. Открыть закладку «Вход в систему» и выбрать тип входа в систему «С учетной записью» (см. Рис. 1.7.3).
4. Нажать кнопку «Обзор» и в окне «Выбор: Пользователь» ввести имя учетной записи, выданной администратором, после этого нажать «OK».
5. Задать параметры выбранной учетной записи (Пароль, Подтверждение) и нажать
кнопку «OK».
17
Рис. 1.7.3
Внимание: Не рекомендуется использовать для этой цели учетную запись пользователя компьютера. Обратитесь к администратору сети с просьбой выделить
специальную учетную запись для этой цели.
Если используемый прокси-сервер не поддерживает встроенную аутентификацию, можно
применить обычную (basic). Для этого в настройках подключения следует указать имя
пользователя и пароль.
Внимание: При обычной аутентификации пароль передается по сети в незащищенном виде, поэтому ее применение не рекомендуется с точки зрения безопасности. Если это неизбежно, то следует использовать специально выделенную для
этой цели учетную запись. Собственную учетную запись следует использовать
только в крайнем случае и только по согласованию с администратором сети.
Сведения об имеющихся лицензиях
На закладке «Лицензии» находится информация о временных и постоянных лицензиях
Business Studio, установленных на данном компьютере (см. Рис. 1.7.4).
18
Рис. 1.7.4
Временные лицензии, при наличии, имеют приоритет над постоянными.
По кнопке «Обновить» происходит обновление информации о действующих на данном
компьютере лицензиях.
Дополнительные настройки
На закладке «Дополнительно» (см. Рис. 1.7.5) по кнопке «Обновить все лицензии» происходит принудительное обновление временных лицензий (через Интернет) вне зависимости от времени и результатов последнего обновления.
19
Рис. 1.7.5
При наличии временных лицензий будет происходить периодическое обращение в Интернет для проверки их срока действия. Интервал обращения – не чаще, чем раз в сутки
(начиная от момента последней удачной проверки) при условии, что сервер лицензий не
перезапускался. В связи с этим существует возможность работы с программой без постоянного соединения с сетью Интернет.
Проверку как персональных, так и серверных временных лицензий осуществляет тот
сервер лицензий, который указан в текущей базе данных. Таким образом, в ряде случаев
(в частности, в клиент-серверном варианте установки) достаточно настроить для доступа
в Интернет лишь один сервер лицензий в сети.
В случае, когда срок действия временной лицензии истек и продлеваться не будет можно
включить опцию «Запретить проверку временных лицензий», чтобы запретить серверу
лицензий обращаться в Интернет.
20
ГЛАВА 2. РЕДАКТОР КЛАССОВ И ПАРАМЕТРОВ
Данный продукт предназначен для создания пользовательских параметров и справочников в структуре данных Business Studio. С его помощью изменения вносятся в структуру
новых или существующих баз данных. Редактор классов и параметров запускается файлом MetaEdit.exe из папки установки программы.
Внимание: с помощью Редактора классов и параметров нельзя вносить изменения в свойства системных классов и параметров.
2.1 Термины и понятия
Метаданные – описательная информация о структуре и смысле данных.
Модуль – это отдельная, относительно независимая группа классов, в которую можно не
только добавлять новые элементы, но также дополнять существующие. При удалении
модуля из структуры все модули, не использующие его, должны продолжать работать.
Класс – множество всевозможных конечных объектов одного типа. Этот тип, в свою оче-
редь, обычно является типом объектного параметра для объекта другого класса. Используются в тех случаях, когда необходимо исключить неоднозначный ввод информации.
Элементы списков – эти классы предназначены для реализации связи «один-ко-многим».
В классах-потомках класса «Элементы списков» описываются модели объектов, выступающих в системе в роли «многих».
Перечисление – служит для определения перечислений в системе, не может пополняться
в процессе работы с ним конечного пользователя.
Параметр класса – свойство объекта класса. Набор параметров однозначно характеризует объект класса.
Наследование – это свойство класса порождать своих потомков (наследников). Класснаследник автоматически наследует от родителя все параметры, в нем также можно задавать новые параметры.
21
2.2 Загрузка и выгрузка метаданных
2.2.1 Загрузка метаданных из базы
Рис. 2.2.1
Окно «Выбор базы для загрузки метаданных» (Рис. 2.2.1) открывается при запуске программы, либо из меню «Файл –> Загрузить из базы данных». В окне выбора базы можно
создавать и удалять базы данных, подробнее см. Руководство пользователя, п. 15.1. «Резервное копирование и восстановление информационной базы данных».
Добавление, изменение и удаление баз данных происходит по кнопкам «Добавить»,
«Изменить» и «Удалить» соответственно. Подробнее см. Руководство пользователя,
п. 1.7. «Управление базами данных».
Щелчок по кнопке «Ок» осуществит загрузку метаданных из выбранной базы для создания и редактирования пользовательских классов и параметров.
Щелчок по кнопке «Отмена» закроет окно выбора базы данных без загрузки. Потом
можно будет загрузить метаданные из меню «Файл».
2.2.2 Загрузка метаданных из папки
Метаданные можно загружать также из файлов специального формата. Файлы данных
представлены в формате *.mdm. В папке загрузки содержатся файлы по числу модулей в
структуре, то есть каждый файл соответствует модулю в метаданных. Рекомендуется
пользоваться процедурами загрузки и сохранения в папку на этапе разработки и редактирования структуры данных.
Оригинальные метаданные находятся в каталоге установки программы.
Осуществляется выбором пункта меню «Файл –> Загрузить из папки». Если необходимо
при старте программы загрузить метаданные из папки, необходимо по кнопке «Отмена»
закрыть окно выбора баз, открывающееся при запуске, а затем загрузить метаданные из
папки с помощью пункта главного меню.
22
2.2.3 Применение к базе данных
Окно «Выбор баз для применения метаданных» (Рис. 2.2.2) открывается из меню «Файл
–> Применить к базе данных».
Рис. 2.2.2
Применение метаданных производится для баз данных, отмеченных галкой. Рекомендуется создавать резервную копию рабочей базы данных перед редактированием структуры, и производить тестирование произведенных изменений на копии базы данных.
Опция «Объединить пользовательские данные». Если опция отключена, то будут произ-
ведены изменения в полном соответствии с текущими метаданными. То есть структура
базы данных станет полностью идентична структуре данных в редакторе. Если опция
включена, то пользовательские данные, присутствующие в структуре базы данных, но
отсутствующие в текущих метаданных, затронуты не будут. Эта опция будет полезна,
например, при массовом применении к нескольким базам данных, когда базы уже имеют
собственные (различные) классы или параметры, которые изменять не требуется.
Внимание: При отключенной опции «Объединить пользовательские данные» все
пользовательские классы и параметры, не включенные в текущие метаданные,
будут удалены из базы данных.
Внимание: В случае необходимости удалить класс или параметр в той же базе
данных, из которой были загружены метаданные, опция «Объединить пользовательские данные» должна быть выключена! В противном случае операция объединения приведёт к тому, что этот класс или параметр фактически удален не
будет.
При нажатии по кнопке «ОК» будет открыто окно «Список необходимых изменений»
(Рис. 2.2.1). Если изменение структуры информационной базы не требуется, то сразу будет произведено применение метаданных к выбранной базе данных.
На закладке «Классы» (Рис. 2.2.3) список изменений в классах, сгруппированный по категориям СозданиеКласса, УдалениеКласса.
23
Внимание: Все новые классы создаются в базе данных без прав доступа к ним.
Для работы с новыми классами необходимо дать права доступа пользователям.
Подробнее о раздаче прав см. Руководство пользователя, п. 15.8 «Права пользователя».
На закладке «Параметры» список изменений параметров существующих классов, сгруппированный по классам.
На закладке «Значения» список изменений значений параметров существующих классов,
сгруппированный по классам.
На закладке «Ключи» список изменений ключей существующих классов, сгруппированный по классам.
Рис. 2.2.3
При нажатии кнопки «ОК» будет произведено применение метаданных к отмеченным базам данных. По окончании применения будет выдано сообщение об успешном применении метаданных либо причина, по которой применение не произведено, в окне сообщений появится соответствующая строка.
Внимание: Применение метаданных возможно только к закрытым базам данных,
которые не используются в данный момент другими пользователями.
Внимание: Перед применением метаданных рекомендуется создавать резервную копию базы данных (подробнее о создании резервной копии см. Руководство
пользователя, п. 15.1 «Резервное копирование и восстановление информационной базы данных»).
2.2.4 Сохранение данных в папку
Назначение сохранения данных в папку приведено в п. 2.2.2 Загрузка метаданных из
папки. Осуществляется выбором пункта меню «Файл –> Сохранить в папку». Откроется
окно выбора папки для сохранения метаданных. Если указана не пустая папка будет выдано предупреждение с вопросом о перезаписи существующих файлов.
24
2.3 Редактирование метаданных
Рис. 2.3.1
В информационном окне отражаются сведения о загрузке и применении метаданных.
2.3.1 Список модулей
Вверху окна расположен раскрывающий список модулей и кнопка, вызывающая меню
(Рис. 2.3.2). Раскрывающийся список содержит список модулей, включенных в метаданные.
Рис. 2.3.2
По кнопке
можно настроить отображающиеся в дереве классы: отображать классы
только текущего модуля, показывать удаленные.
Отображать классы тек. модуля – Если опция меню отмечена, то при выборе модуля из
раскрывающегося списка модулей, в дереве классов будут отображены только классы,
принадлежащие выбранному модулю. Если опция не выбрана, то в дереве классов будут
показаны все классы, независимо от их модульной принадлежности, но классы, не относящиеся к текущему модулю, будут неактивны, то есть будут выделены в дереве серым
цветом. Если у класса, не принадлежащего текущему модулю, есть классы-наследники,
принадлежащие текущему модулю, то класс-родитель выделяется в дереве классов синим цветом.
Показывать удаленные – При выборе этой опции меню в дереве классов будут отобра-
жены все классы, включая удаленные ранее классы. Удаленные классы выделяются в
дереве красным цветом.
25
2.3.2 Дерево классов
Классы, принадлежащие текущему модулю (модулю, выбранному из раскрывающегося
списка), отображаются в дереве стандартным черным цветом. Классы, не принадлежащие текущему модулю, отображаются серым цветом. Однако, если у класса, не принадлежащего текущему модулю, хотя бы один потомок принадлежит текущему модулю, то
класс-родитель отображается в дереве классов синим цветом. Такая подсветка классов
позволяет легко ориентироваться в большой и многоуровневой иерархии классов. Для
удобства чтения информации о классе, у каждого класса есть пиктограммы. Их значения
описаны в Таблица 2.3.1 Пиктограммы классов. Все действия с классами производятся из
контекстного меню дерева классов, описание пунктов контекстного меню приведено в
Таблица 2.3.2 Контекстное меню дерева классов.
Таблица 2.3.1 Пиктограммы классов
Пиктограмма
Значение
Класс – потомок класса «Классы».
Перечисление – потомок типа «Перечисления».
Класс – потомок класса «Элементы списков».
Наличие этого элемента в пиктограмме обозначает, что класс допускает хранимые
ссылки.
Наличие этого элемента в пиктограмме обозначает, что класс не хранимый.
Наличие этого элемента в пиктограмме обозначает, что класс доступен только для
просмотра.
Наличие этого элемента в пиктограмме обозначает, что класс пользовательский – есть
возможность редактирования.
Таблица 2.3.2 Контекстное меню дерева классов
Пункт меню
Описание
Добавить
Добавляет класс на том же уровне, где находится текущий класс. Другими словами,
новый класс будет иметь тот же класс-родитель, что и текущий класс и принадлежать
текущему модулю, который выбран в списке модулей.
Добавить
от текущего
Добавляет класс уровнем ниже текущего класса. То есть текущий класс будет являться классом-родителем для нового класса, и новый класс будет принадлежать текущему модулю, который выбран в списке модулей.
Редактировать
Вызывает форму «Свойства класса» для редактирования названия класса, набора системных и дополнительных опций. Редактировать можно только пользовательские
классы.
Просмотреть
Вызывает форму «Свойства класса» для просмотра.
Удалить
Удаляет текущий класс.
Найти
Выводит форму поиска для поиска класса в дереве по имени класса. При успешном
поиске найденный класс становится текущим.
Найти далее
Продолжает поиск класса в дереве, по заданному ранее имени.
2.3.3 Свойства класса
Форма «Свойства класса» (Рис. 2.3.3) вызывается при добавлении нового класса, редактировании или просмотре существующего. Создание и редактирование возможно только
26
для пользовательских классов, к их названию добавляется префикс usr_. Вызов класса
на редактирование осуществляется выбором пункта контекстного меню.
Рис. 2.3.3
Внимание: Все пользовательские справочники рекомендуется создавать в классе База.Справочники.
Закладка «Опции» недоступна для изменений. Пользовательские классы всегда хранимые, допускают хранимые ссылки; пользовательские элементы списков всегда хранимые,
не допускают хранимых ссылок.
На закладке «Доп. опции» определяется набор дополнительных опций класса. Из контекстного меню можно вносить доп. опции по категориям. Удаление опции производится
из контекстного меню выбором пункта «Удалить строку». Описание дополнительных опций класса приведено в Таблица 2.3.3 Дополнительные опции класса.
На закладке «Ключи» задаются ключи для класса – как простые (уникальность проверяется по одному параметру), так и составные (уникальность проверяется по сочетанию
нескольких параметров). Удаление ключа производится из контекстного меню по пункту
«Удалить строку».
На закладке «Значения» устанавливаются значения параметров по умолчанию во вновь
создаваемом объекте класса.
Внимание: Для класса обязательно задание значений по умолчанию для параметров guid и Название.
На закладке «Описание» дается многострочное описание функционального назначения
класса и его места в объектной иерархии.
Таблица 2.3.3 Дополнительные опции класса
Название
Тип
Назначение
Категория «ПоказКласса»
Заголовок
Строка
Опция класса, содержит Заголовок класса, который будет показываться в стандартных формах в заголовке. Если значение не задано,
берется ПолноеНаименование класса.
27
Название
Тип
Назначение
ТолькоЧтение
Логика
Класс нельзя модифицировать, независимо от настроек прав.
Видимый
Логика
Для показа по умолчанию в формах выбора справочника (Нет – класс
будет показан только после включения опции «Показывать все»).
Иконка
Целое
Номер иконки класса для показа в формах выбора справочников.
Имя главного ключа, по нему осуществляется автоматический импорт/экспорт и автогенерация объектов импорта.
ГлавныйКлюч
Используется для импорта, для стандартных форм.
Иерархический
Логика
Если значение опции Да – разрешается создавать группы в стандартных формах. При импорте объекты создаются группами, если этот момент не указан особо.
Нет – Не разрешается создавать группы в стандартных формах. При
импорте объекты создаются не группами, если этот момент не указан
особо.
ЗависимыеКлассы
Строка
Значение – перечень зависимых классов, которые хотелось бы открыть
из данного класса. Обычно в зависимых классах есть объектный параметр исходного класса.
ПолныйДоступ
Логика
Да – полный Доступ/Модификация класса есть всегда, независимо от
настроек прав.
Авторазмер
Логика
Если значение опции Нет – то авторазмер сетки снимается, и размер
каждой колонки подбирается автоматически (появляется горизонтальная прокрутка).
По умолчанию – Да (если ничего не задано).
Синхронизировать
Логика
Определяет, будет ли на форме включена кнопка синхронизации. В
формах списков объектов и форме редактирования объекта синхронизация включена по умолчанию.
2.3.4 Параметры класса
Параметры выделенного класса отображаются в списке «Параметры». При создании параметров необходимо учитывать принцип наследования, описанный в п. 2.1 Термины и
понятия. Не нужно создавать в классе параметры, дублирующие параметры классародителя.
Параметры также имеют пиктограммы, значения которых приведены в таблице ниже.
Таблица 2.3.4 Пиктограммы параметров класса
Пиктограмма
Значение
Параметр класса.
Наличие этого элемента в пиктограмме означает, что этот параметр не хранимый, то
есть рассчитываемый, пользователь не сможет изменять его в программе.
Наличие этого элемента в пиктограмме означает, что этот параметр только для чтения, то есть системный, редактирование такого параметра в структуре данных невозможно.
28
Все действия с параметрами классов производятся из контекстного меню списка параметров.
Таблица 2.3.5 Контекстное меню списка параметров классов
Пункт меню
Описание
Добавить
Добавляет параметр в текущем классе.
Удалить
Удаляет текущий параметр.
Редактировать
параметр
Вызывает форму «Настройки параметра класса» для редактирования названия параметра, типа, набора дополнительных опций и описания параметра.
Просмотреть
параметр
Вызывает форму «Настройки параметра класса» только для просмотра настроек текущего параметра.
Перейти
ссылке
Пункт меню доступен для не простых параметров (объектный, список, структура, перечисление). При выборе пункта осуществляется переход к классу, указанному в типе
параметра. Таким образом, производится быстрая и наглядная навигация по дереву
классов.
по
2.3.5 Настройки параметра класса
Форма «Настройки параметров класса» (Рис. 2.3.4) вызывается при добавлении нового
параметра или редактировании существующего. Создание и редактирование возможно
только для пользовательских параметров, к их названию добавляется префикс usr_.
Вызов параметра на редактирование осуществляется либо выбором соответствующей
опции всплывающего меню, либо двойным щелчком на параметре левой кнопкой мыши.
Рис. 2.3.4
На закладке «Опции» необходимо выбрать тип параметра простой, объектный, список,
структура, перечисление.
Если тип параметра Простой, то необходимо уточнить его тип: логический, целый, строка, вещественный, датавремя, изображение, бинарный или текст. Для параметра типа
Строка необходимо указать длину, максимум 4000 символов. Для параметра типа Веще29
ственный необходимо указать длину и точность (количество знаков после запятой), максимум 28 символов. Если тип параметра Объектный, то необходимо указать класс, который будет являться типом объектов, на которые будет ссылаться этот параметр.
Если тип параметра Список или Структура, то необходимо указать элементы списка, которые будут являться типом объектов, на которые будет ссылаться этот параметр.
Если тип параметра Перечисление, то в качестве типа объектов указывается перечисление. Тип параметра выбирается по кнопке
.
Внимание: Общая длина (сумма длин всех параметров) класса, заданных на одном уровне в иерархии классов, не должна превышать 8000 Байт. Таблица длин
параметров приведена в п. 4.4 Длина в байтах для различных типов параметров.
Опции параметра недоступны для изменений. Пользовательские параметры всегда хранимые, редактируемые, без истории, не наследуемые.
На закладке «Доп. опции» определяется набор дополнительных опций параметра класса.
Они позволяют указывать заголовки, управлять порядком и видимостью по умолчанию,
настраивать действия. Из контекстного меню можно вносить доп. опции по категориям.
Удаление опции производится из контекстного меню выбором пункта «Удалить строку».
Описание дополнительных опций параметра приведено в Таблица 2.3.6 Дополнительные
опции параметров классов.
На закладке «Описание» можно дать многострочное описание функционального назначения параметра класса и его места в объектной иерархии.
Таблица 2.3.6 Дополнительные опции параметров классов
Название
Тип
Назначение
Категория «Показ»
Заголовок
Строка
Содержит Заголовок параметра, который будет показываться в стандартных формах.
Если значение не задано, берется Наименование параметра.
Видимый
Логика
Если значение опции Да – то параметр показывается в форме списка.
Если опция не заполнена – Да.
ВидимыйОб
Логика
Если значение опции Да – то параметр показывается в форме единичного показа. Если опция не заполнена – Да.
НаВкладке
Логика
Указывается для параметров-списков. Если значение опции Да, то список отображается на вкладке в форме единичного показа. Если опция не
заполнена – Нет.
Редактирование
Логика
Если значение опции Да – то параметр редактируется в форме списка.
Если опция не заполнена – Нет.
РедактированиеОб
Логика
Если значение опции Да – то параметр редактируется в форме единичного показа. Если опция не заполнена – Нет.
Обязательный
Логика
Да/Нет. Служит для выделения параметров, обязательных для ввода.
30
Название
Тип
Назначение
Показывает порядковый номер расположения параметра на форме списка объектов.
Внимание! В системе есть возможность добавлять/убирать колонки,
используя специальную форму.
Номер
Целое
Если вы хотите, чтобы параметр не показывался по умолчанию, но пользователь в дальнейшем может захотеть его показать, нужно проставить
Показ.Номер = -1. Тем самым параметр появится в форме кустомизации
колонок и можно его перетащить на основную форму. Также если используется опция Показ.Превью то нужно чтобы поле присутствовало в
сетке, т.е. нужно ставить Показ.Номер = -1.
Следует отметить, что в отличие от формы настройки колонок скрытые
колонки загружаются, что снижает быстродействие.
НомерОб
Целое
Задает порядковый номер расположения параметра на форме единичного показа объекта. Для параметров-списков – порядковый номер вкладки.
Внимание! Если опция не заполнена, то порядковый номер заполнится
от Показ.Номер.
Минимальный размер колонки, по умолчанию 0.
МинРазмер
Целое
Необходимо, например, при авторазмере, когда нужно, чтобы название
обязательно было полностью видимым.
Размер
Целое
Задает размер колонки в сетке в форме списка объектов.
Сортировка
Строка
Возможные значения: Возрастание, Убывание. Используется для сортировки по параметру в форме списка.
Формат
Строка
Значение – формат вывода значения параметра в формате C#. Выводит
значение параметра в заданном формате в форме списка.
ФорматОб
Строка
Значение – формат вывода значения параметра в формате C#. Выводит
значение параметра в заданном формате в форме редактирования объекта.
Параметр, у которого стоит значение Да, появится в виде поля превью
под строкой (если заполнен), например, комментарий.
Внимание! Чтобы этот параметр показывался, нужно поставить Показ.Номер = -1.
Превью
Логика
Также, если хотите, чтобы это поле показывалось в форме показа объекта - проставьте Показ.НомерОб = 100 (например).
Следовательно, данную опцию нужно заполнять, когда порядок в единичной форме показа отличается от формы списка, например Комментарий, который не показывается в форме списка (Показ.Номер=-1), но показывается в форме единичного показа Показ.НомерОб = 100.
31
Название
Тип
Назначение
Категория «Редактирование»
Задает эдитор на экранных формах списков, отличный от стандартного
(по умолчанию) для формы списка объектов.
Например, для параметра типа Текст эдитор может быть MemoEdit (с
просмотром содержимого) или RichEdit (текст в формате RTF), по умолчанию привязан эдитор MemoEditEx – без просмотра содержимого в сетке.
Эдитор
Строка
Примечание: Эдитор MemoEdit может быть привязан и к параметру
типа строка, если нужно автоматически увеличивать высоту ячейки, если строка не помещается. Пользоваться этой возможностью нужно осторожно – нельзя позволять редактировать строку этим эдитором (только
просмотр) – так как пользователь может вставить перевод строки.
Возможные значения:
MemoEdit, RichEdit (вместо MemoEditEx по умолчанию);
PictureEdit (вместо ImageEdit по умолчанию);
ProgressBar (вместо SpinEdit);
ButtonEdit (для привязки эдитора для выбора, при нажатии на кнопку которого должен выполниться метод, описанный в опции ДействиеПоКнопке).
ЭдиторОб
Строка
Задает эдитор на экранных формах объекта, отличный от стандартного
(по умолчанию) для формы редактирования объекта.
ДействиеПоКнопке
Строка
В качестве значения используется имя метода, который будет запускаться на исполнение при нажатии кнопки «…» эдитора (переопределенного в опции Эдитор, либо ЭдиторОб в значение ButtonEdit).
ДействиеПоКнопкеУдалить
Строка
В качестве значения используется имя метода, который будет запускаться на исполнение при нажатии кнопки с крестом эдитора (переопределенного в опции Эдитор, либо ЭдиторОб в значение ButtonEdit).
Категория «Связи»
Синхронизировать
Логика
Если значение опции Да, то по этому объектному полю будет синхронизироваться форма редактирования объекта данного класса.
Если значение Нет – синхронизация не используется.
2.3.6 Свойства перечисления
Форма «Свойства перечисления» (Рис. 2.3.5) вызывается при добавлении нового перечисления или редактировании существующего. Создание и редактирование возможно
только для пользовательских перечислений, к их названию добавляется префикс usr_.
Вызов перечисления на редактирование осуществляется выбором соответствующей опции контекстного меню.
32
Рис. 2.3.5
На закладке «Элементы» задается список элементов перечисления. Параметры перечисления: значение, наименование, описание. Значение – подставляемое значение, название – системное название элемента, описание – подставляемое название элемента. Удаление элемента перечисления осуществляется из контекстного меню.
Параметр Множество позволяет задавать параметру объекта несколько значений из перечисления. При изменении параметра Множество во включенное состояние для уже созданных объектов, информация в базе не теряется. При отключении параметра Множество информация в базе по параметрам объектов этого перечисления утратится.
Внимание: Для независимых элементов перечисления-множества, необходимо
значениям элементов присваивать степени двойки: 1,2,4,8,…
На закладке «Описание» дается многострочное описание перечисления.
33
ГЛАВА 3. РАБОТА С BUSINESS STUDIO ЧЕРЕЗ OLE
В крупных компаниях, где существует большой объем разнообразной информации, зачастую создаваемый в различных приложениях, возникает задача автоматического обмена
данными с другими приложениями. Причем желательно, чтобы импорт и экспорт данных
происходил в реальном времени. Технология OLE предназначена для интеграции приложений. Для обеспечения возможности работы с приложением Business Studio через OLE
необходимо выполнить следующие действия:
Зарегистрировать библиотеку «Система.Клиент.dll», которая находится в папке
установки
программы.
Для
этого
необходимо
выполнить
команду
«%SystemRoot%\Microsoft.NET\Framework\v2.0.50727\RegAsm.exe
/tlb».
Система.Клиент.dll
Необходимо скопировать файл «Business Studio.exe.config»
«Система.Клиент.dll.config» (удалять его не нужно).
под
Внимание: Перед удалением Business Studio рекомендуется
регистрацию
библиотеки
Система.Клиент.dll,
выполнив
/codebase
именем
отменить
команду
«%SystemRoot%\Microsoft.NET\Framework\v2.0.50727\RegAsm.exe Система.Клиент.dll /unregister».
Пример вызова приложения Business Studio
Ниже приведен пример вызова приложения Business Studio из редактора VBA (Visual Basic
для приложений) в Microsoft Word:
' вывод списка физлиц в Excel
Sub Test()
' получаем объект приложения
Set oleapp = CreateObject("ByteEnterprise.OleApplication")
' инициализации приложения
' в качестве параметров передаются три строки: имя сервера БД, название базы, версия продукта
Set app = oleapp.ЗапуститьПриложение("<Имя_сервера_БД>", "<Имя_базы>", "Версия_продукта")
' получаем объект «БизнесМодель.ФизЛица» из объектной модели Business Studio
Set фл = app.ПолучитьОбъектПоУмолчанию_OLE("БизнесМодель.ФизЛица")
' работаем с объектом
Set фильтрФЛ = фл.СоздатьФильтр
Set списокФЛ = фильтрФЛ.Выполнить
Cell(1, 1) = "Фамилия"
Cell(1, 2) = "Имя"
Cell(1, 3) = "Отчество"
For i = 0 To СписокФЛ.КоличествоЭлементов - 1
Set фл = СписокФЛ.ПолучитьЭлемент(i)
Cell(i + 2, 1) = фл.Фамилия
Cell(i + 2, 2) = фл.Имя
Cell(i + 2, 3) = фл.Отчество
34
Next i
End Sub
Здесь <Имя_сервера_БД> – имя сервера базы данных, <Имя_базы> – название базы
данных, <Версия_продукта> – Enterprise, Professional или Cockpit. Версия продукта
должна соответствовать имеющейся лицензии, иначе запуск приложения не удастся.
Пример записи в базу данных
Ниже приведен пример вызова приложения Business Studio из редактора VBA (Visual Basic
для приложений) в Microsoft Word. Макрос ищет в справочнике физлиц строку с фамилией «Иванов», если находит – обновляет имя, если не находит – создает новую запись.
Sub test1()
' получаем объект приложения
Set oleapp = CreateObject("ByteEnterprise.OleApplication")
' инициализации приложения
' в качестве параметров передаются три строки: имя сервера БД, название базы, версия продукта
Set
app
=
"<Версия_продукта>")
oleapp.ЗапуститьПриложение("<Имя_сервера_БД>",
"<Имя_базы>",
' получаем корневую группу класса "БизнесМодель.ФизЛица" из объектной модели Business Studio
Set фл = app.ПолучитьОбъектПоУмолчанию_OLE("БизнесМодель.ФизЛица")
' работаем с объектом
Set фильтрФЛ = фл.СоздатьФильтр
фильтрФЛ.Условия.Параметры.Фамилия.Значение = "Иванова"
Set списокФЛ = фильтрФЛ.Выполнить
If (списокФЛ.КоличествоЭлементов > 0) Then
Set фл1 = списокФЛ.ПолучитьЭлемент(0)
фл1.Фамилия = "Петрова"
фл1.Сохранить
MsgBox ("Объект пересохранен.")
Else
Set фл2 = фл.Создать
фл2.Фамилия = "Петрова"
фл2.Имя = "Татьяна"
фл2.Сохранить
MsgBox ("Объект создан.")
End If
End Sub
Здесь <Имя_сервера_БД> – имя сервера базы данных, <Имя_базы> – название базы
данных, <Версия_продукта> – Enterprise, Professional или Cockpit. Версия продукта
должна соответствовать имеющейся лицензии, иначе запуск приложения не удастся.
35
ГЛАВА 4. ПРИЛОЖЕНИЕ
4.1 Просмотр подключений к серверу лицензий
Можно определить имена компьютеров, с которых установлено подключение, запустив
на сервере лицензий какую-либо утилиту, показывающую статистику соединений TCP/IP.
Например, на базе встроенной команды netstat можно сделать bat-файл такого вида:
@echo off
set port=5555
echo Connections to BS_PingHost (port %port%):
netstat|findstr /R /c:"TCP.*:%port%.*:.*"|findstr /R /N /C:".*"
pause
Запустив этот файл, можно увидеть все подключения к службе BS_PingHost.
4.2 Пример создания пользовательского класса с помощью Metaedit
В качестве примера возьмем задачу создать объектное поле Квалификация для субъектов-должностей, у этого поля в свою очередь должны быть параметры Разряд (целое),
Описание (строка) и Экзамен (текст).
Рис. 4.2.1
Загрузить метаданные из базы данных (см. п. 2.2.1). Для этого выбрать пункт меню «Загрузить из базы данных», выделить в списке баз данных нужную, нажать кнопку «ОК».
Поскольку для каждого субъекта-должности необходимо будет создавать однозначное
поле Квалификация, то необходимо добавить класс-справочник Квалификация.
36
Добавить пользовательский справочник как потомок класса База.Справочники. Для этого
выбрать модуль БизнесМодель, выделить в дереве класс Классы/База.ОбъектыСистемы
База.Справочники, в контекстном меню выбрать пункт «Добавить от текущего».
В открывшемся окне «Свойства класса» (см. п. 2.3.3) ввести название справочника –
Квалификация. Теперь в списке классов добавился пользовательский класс БизнесМодель.usr_Квалификация. Чтобы изменить отображение названия в программе, необходимо открыть закладку «Доп. опции», ввести опцию ПоказКласса.Заголовок – значение
Квалификация. На закладке «Описание» дать описание справочника Необходимая квалификация должности.
В классе БизнесМодель.usr_Квалификация добавить параметры Разряд, Описание, Экзамен. Для этого выделить в дереве класс БизнесМодель.usr_Квалификация, в контекстном
меню списка параметров выбрать пункт «Добавить».
В открывшемся окне «Настройки параметра класса» (см. п. 2.3.5) ввести название
usr_Описание, на закладке «Опции» выбрать тип параметра Простой, нажать кнопку
,
выбрать тип свойства Строка, длина 100. Теперь у класса БизнесМодель.usr_Квалификация добавился параметр usr_Описание типа Строка. Чтобы изменить
отображение названия параметра в программе, необходимо на закладке «Доп. опции»
ввести опцию Показ.Заголовок – значение Описание. Сделать параметр Описание обязательным для заполнения, для этого в свойствах параметра на закладе «Доп. опции» добавить опцию Показ.Обязательный – значение Да. На закладке «Описание» ввести Описание квалификации.
Добавить параметр usr_Разряд, тип параметра Простой, тип свойства Целый. Доп. опция
Показ.Заголовок – значение Разряд. Описание Необходимый разряд для квалификации.
Добавить параметр usr_Экзамен тип параметра Простой, тип свойства Текст. Доп. опция
Показ.Заголовок – значение Экзамен. Описание Многострочное описание квалификационного экзамена, необходимого для получения разряда.
Поскольку поле Квалификация необходимо только для субъектов типа «Должность», то
добавлять его будем не в справочник «Субъекты», а в элементы списков «Параметры
должности».
В
класс
БизнесМодель.ПараметрыДолжности
необходимо
добавить
usr_Квалификация. Выбрать тип параметра Объектный, нажать кнопку
класс БизнесМодель.usr_Квалификация. На закладке «Доп. опции»
каз.Заголовок – значение Квалификация.
параметр
, выбрать
задать По-
Редактирование метаданных закончено, теперь необходимо применить их к базе данных
(см. п. 2.2.3). Для этого выбрать пункт меню «Файл\ Применить к базе данных». В открывшемся списке баз отметить галочками необходимые базы данных, нажать кнопку
«ОК». Откроется окно «Список необходимых изменений».
На
закладке
«Классы» в категории
дель.usr_Квалификация (Рис. 4.2.2).
«СозданиеКласса»
37
новый
класс
БизнесМо-
Рис. 4.2.2
На
закладке
«Параметры» в
usr_Квалификация (Рис. 4.2.3).
классе
«ПараметрыДолжности»
новый
параметр
Рис. 4.2.3
Закладки «Ключи» и «Значения» отсутствуют, так как в примере не изменялись ключи
существующих классов и значения по умолчанию для параметров существующих классов.
По нажатию кнопки «ОК» запустится процесс применения метаданных к выбранной базе
данных. При успешном применении метаданных в базе данных появится новый класс
Квалификация и новый параметр Квалификация в списке Параметры должности.
Необходимо дать пользователю права на доступ к новому классу. Для этого переключиться в интерфейс администратора системы (см. главу 15 Администрирование системы
в «Руководстве пользователя»), выбрать пункт главного меню «Администрирование –>
Справочники администрирования». Открыть справочник «Категории прав», выделить
нужную категорию прав, нажать гиперссылку Редактирование прав. В открывшемся окне
«Права» выделить в ветке Классы\ Объекты системы\ Справочники справочник «Квалификация» и установить опции «Разрешить» для прав Доступ, Изменение, Создание и
Удаление (Рис. 4.2.4).
38
Рис. 4.2.4
4.3 Пример создания пользовательского списка с помощью Metaedit
В качестве примера создадим список терминов, используемых в процессе, которые можно было бы выбирать из некоего общего справочника. Для каждого термина должна
быть возможность дать развернутое текстовое описание.
Рис. 4.3.1
Загрузить метаданные из базы данных (см. п. 2.2.1). Для этого выбрать пункт меню «Загрузить из базы данных», выделить в списке баз данных нужную, нажать кнопку «ОК».
Поскольку в различных процессах могут использоваться общие термины, необходимо добавить класс-справочник Термины, из которого будет впоследствии заполняться список
для конкретного процесса. Для этого выбрать модуль БизнесМодель. Добавить пользовательский справочник БизнесМодель.usr_Термины как потомок класса Классы\ Ба39
за.ОбъектыСистемы\ База.Справочники. Чтобы изменить отображение названия класса в
программе на закладке «Доп. опции» свойств класса создать опцию ПоказКласса.Заголовок – значение Справочник терминов. На закладке «Описание» дать описание справочника Справочник терминов, использующихся в процессах.
В классе БизнесМодель.usr_Термины добавить параметр usr_Описание. На закладке
«Опции» выбрать тип параметра Простой, выбрать тип свойства Текст. На закладке
«Доп. опции» ввести опцию Показ.Заголовок – значение Описание. Изменить отображение параметра в окне свойств таким образом, чтобы он был показан в виде многострочного текстового поля с просмотром содержимого, для этого в свойствах параметра на закладе «Доп. опции» добавить опцию Редактирование.ЭдиторОб – значение MemoEdit. На
закладке «Описание» ввести Текстовое описание термина.
Теперь необходимо создать класс списка, в котором буду храниться собственно экземпляры списка Термины процессов.
Для этого выделить в дереве Элементы списков\ БизнесМодель.СпискиБизнесМоделей,
добавить от него класс БизнесМодель.usr_СписокТерминов. На закладке «Описание»
дать описание списка Список терминов, использующихся в процессе. Добавить параметр
usr_Термин, на закладке «Опции» выбрать тип параметра Объектный, указать созданный
класс БизнесМодель.usr_Термины. На закладке «Доп. опции» добавить опцию Показ.Заголовок – значение Термин. На закладке «Описание» ввести описание Термин, используемый в процессе.
Осталось создать собственно параметр-список, который будет отображаться на закладке
в окне свойств процесса.
В класс БизнесМодель.Процессы добавить параметр usr_ТерминыПроцесса. Выбрать тип
параметра Список, указать созданный список БизнесМодель.usr_СписокТерминов. На закладке «Доп. опции» задать опцию Показ.Заголовок – значение Термины. Чтобы вновь
созданный список по умолчанию отображался на вкладке в окне свойств процесса на закладке «Доп. Опции» добавить опцию Показ.НаВкладке – значение Да.
Редактирование метаданных закончено, теперь необходимо применить их к базе данных
(см. п. 2.2.3).
В базе данных дать пользователю права на доступ к новому классу Классы\ Объекты системы\
Термины
и
классу
списка
Элементы
списков\
БизнесМодель.СпискиБизнесМоделей\ usr_СписокТерминов. Для этого переключиться в интерфейс
администратора системы (см. главу 15 Администрирование системы в «Руководстве
пользователя»), выбрать пункт главного меню «Администрирование –> Справочники администрирования». Открыть справочник «Категории прав», выделить нужную категорию
прав, нажать гиперссылку Редактирование прав. В открывшемся окне «Права» для новых
классов установить опции «Разрешить» для прав Доступ, Изменение, Создание и Удаление.
4.4 Длина в байтах для различных типов параметров
Тип параметра
Длина в байтах
Логический
1
Целый
4
Строка [Длина]
Длина
40
Тип параметра
Вещественный [Длина, Точность]
Длина в байтах
Длина
Длина в байтах
1-9
5
10-19
9
20-28
13
ДатаВремя
8
Изображение
16
Бинарный
16
Текст
16
Объектный
31
Список
0
Структура
0
Перечисление
4
4.5 Пример скрипта создания резервных копий баз данных
Запуск скрипта с необходимой периодичностью осуществляется на сервере баз данных с
помощью «Назначенных заданий» Windows. Учетная запись, под которой запускается
скрипт, должна обладать всеми необходимыми разрешениями для выполнения операции
резервного копирования на сервере SQL, а также для записи файлов в указанные папки.
Учетная запись, под которой запускается скрипт, должна обладать всеми необходимыми
разрешениями для выполнения операции резервного копирования на сервере SQL, а
также для записи файлов в указанные папки.
Для работы скрипта необходимы:
архиватор, в примере используется «WinRar»;
утилита для удаления файлов, в примере используется «Forfiles.exe» из Windows
Resource Kit;
файл «Bases.txt» со списком имен баз данных. Имя каждой базы записывается с
новой строки.
Скрипт запускается непосредственно на SQL Server'e, имя инстанции SQL Server указывается в переменной %SQLSERVER%. Код SQL запускается с помощью утилиты «SQL Query
Tool», путь к утилите указывается в переменной %ISQL%, например «C:\Program
Files\Microsoft SQL Server\80\Tools\Binn\OSQL.EXE».
Скрипт работает по следующей схеме:
5.
Создается резервная копия, имя файла при этом формируется следующим образом: «Имя_базы_ДД_ММ_ГГГГ.db». База сохраняется локально, путь к базе данных указывается в переменной %BACKUP%. Создаются лог-файлы резервного
копирования для каждой базы в виде «log_autobackupsql_<Имя_базы>.txt» и общий лог-файл «backup_log.txt», путь к папке для хранения лог-файлов указывается в переменной %LOG%.
6.
Созданный файл запаковывается архиватором. Расположение архиватора указывается переменной %RAR%.
41
7.
Созданный архив копируется на два указанных сетевых источника хранения архивов: переменные %PATH01% и %PATH02%. Если путь не указан, копирование
архива не производится.
8.
Архивы, созданные ранее определенного количества дней, удаляются. Утилита
для удаления указывается в переменной %FORFILES%. Количество дней указывается в переменной %DAYS%.
Пример
@echo off
set SQLSERVER=<Имя_инстанции_SQL_Server>
set ISQL=<Имя_OSQL>
set BACKUP=<Путь_к_локальному_каталогу_резервных_копий>
set LOG=<Путь_к_папке_лог_файлов>
set RAR=%CD%\Rar.exe
set FORFILES=%CD%\Forfiles.exe
set DAYS=<Количество_дней>
Set PATH01=<Путь_сетевого_ресурса_1>
Set PATH02=<Путь_сетевого_ресурса_2>
rem Директория в которой будет создан SQL скрипт
set temp=%cd%
rem Считывание названий баз из файла Bases.txt
for /F "eol=; tokens=1 delims=," %%i in (Bases.txt) do (
set Database=%%i
call :BackUp)
goto :EOF
:BackUp
rem Проверки
IF NOT EXIST "%ISQL%" (echo Microsoft SQL Server Command Line Tool "%ISQL%" не найден!
echo Поправьте значение переменной ISQL в командном файле!
goto :EOF)
IF NOT EXIST "%RAR%" (echo Архиватор "%RAR%" не найден!
echo Поправьте значение переменной RAR в командном файле!
goto :EOF)
IF NOT EXIST "%FORFILES%" (echo Утилита "%FORFILES%" не найдена!
echo Поправьте значение переменной FORFILES в командном файле!
goto :EOF)
IF NOT EXIST "%BACKUP%" (echo Каталог бэкапов "%BACKUP%" не найден!
echo Поправьте значение переменной BACKUP в командном файле!
42
goto :EOF)
if NOT '%PATH01%'=='' (IF NOT EXIST "%PATH01%" (echo Каталог бэкапов "%PATH01%" не найден!
echo Поправьте значение переменной PATH01 в командном файле!
echo %date% %time% Поправьте значение переменной PATH01 в командном файле! >> %LOG%\backup_log.txt
set PATH01=)
)
if NOT '%PATH02%'=='' (IF NOT EXIST "%PATH02%" (echo Каталог бэкапов "%PATH02%" не найден!
echo Поправьте значение переменной PATH02 в командном файле!
echo %date% %time% Поправьте значение переменной PATH02 в командном файле! >> %LOG%\backup_log.txt
set PATH02=)
)
for /f "tokens=1-4 delims=. " %%i in ('date /t') do set longdate=%%i%%j%%k
set FileName=%longdate:~0,2%_%longdate:~2,2%_%longdate:~4,4%
rem дата в формате 2003_04_12
echo Дата: %FileName%
echo SQL Server: %SQLServer%
echo База данных: %Database%
echo.
echo 1. Создание резервной копии...
set ArcSQL=%temp%\arcsrv.sql
echo USE master > %ArcSQL%
echo EXEC sp_addumpdevice 'disk', '%Database%_Backup', '%BACKUP%\%Database%_%FileName%.db' >> %ArcSQL%
echo BACKUP DATABASE %DataBase% TO %Database%_Backup >> %ArcSQL%
echo exec sp_dropdevice '%Database%_Backup' >> %ArcSQL%
"%ISQL%" -E -S %SQLServer% -d master -i %ArcSQL% -n -o %log%\log_autobackupsql_%Database%.txt
echo.
echo 2. Архивирование резервной копии...
cd "%BACKUP%"
"%RAR%" a "%BACKUP%\%Database%_%FileName%" "%BACKUP%\*%FileName%.db" -rr -c -ep -av -idp -id -idc
echo.
echo 3. Копирование резервных копий в сети...
if not '%PATH01%'=='' Call :CopyProc "%PATH01%"
if not '%PATH02%'=='' Call :CopyProc "%PATH02%"
echo.
43
echo 4. Лог результата копирования
set i=0
IF EXIST "%BACKUP%\%Database%_%FileName%.rar" (set /a i=%i%+1)
IF EXIST "%PATH01%\%Database%_%FileName%.rar" (set /a i=%i%+1)
IF EXIST "%PATH02%\%Database%_%FileName%.rar" (set /a i=%i%+1)
echo %Date% %time% - Backup %Database% завершен! Готово архивов: %i% из 3 >> %log%\backup_log.txt
echo.
echo Резервное копирование завершено
if /i %i% NEQ 0 (Call :Delete)
goto :EOF
:Delete
echo Удаление…
"%forfiles%" -p"%Backup%" -s -m*.rar -d-%DAYS% -c"CMD /C del @PATH\@FILE"
if not '%PATH01%'=='' ("%forfiles%" -p"%PATH01%" -s -m*.rar -d-90 -c"CMD /C del @PATH\@FILE")
if not '%PATH02%'=='' ("%forfiles%" -p"%PATH02%" -s -m*.rar -d-90 -c"CMD /C del @PATH\@FILE")
del "%BACKUP%\*.db"
goto :EOF
:CopyProc
echo Копирование... %1
copy "%BACKUP%\%Database%_%FileName%.rar" %1
goto :EOF
:EOF
44