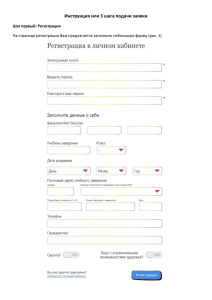rukovodstvox
реклама

Руководство Скачайте программу. Распакуйте в отдельную папку. Можно создать ярлык и вывести на рабочий стол. Запустите программу: двойной щелчок на файле test Раскроется окно. Рис. 1 Создание (изменение) пароля Пароль необходим для того, чтобы посторонний пользователь не смог изменить, стереть текст теста, очистить содержимое электронного журнала и т.д. Изначально пароль отсутствует. Для создания пароля сделайте щелчок по кнопке "Пароль" (рис.1). В появившемся окне (рис.2) Рис.2 можно создать пароль. Пароль вводите строчными латинскими буквами и цифрами. Пароль может содержать до 20 символов. Если пароль отсутствует, то в поле "Ввести текущий пароль" (рис. 2) ничего не вводите, в поле "Ввести новый пароль" введите пароль. В поле "Введите пароль для подтверждения" подтвердите пароль. Щелчок по кнопке Ок. Для изменения пароля в верхнем поле введите текущий пароль в нижних полях - новый и "Ок". Для отмены - Cancel(Выход). Пишем текст теста Когда вы создаете или корректируете текст теста, то все кнопки не активны кроме кнопки "Сохранить" (рис.1). Щелчок по кнопке "Создать" (рис.1). Ввести пароль (рис.3). Рис.3 В поле для ввода текста теста (рис.1) появится курсор, и вы можете создавать свой тест в электронном виде. Щелчок по кнопке "Сохранить" (рис.1). Ввести имя теста (рис.4). Рис.4 Щелчок по кнопке "ОК". Таким же образом можно создать тест на другую тему. Список имен тестов при нажатие на кнопку "Темы" (рис 1). Формат написания текста теста В поле для ввода текста: первая строка - Текст вопроса. Не более 255 символов, что вполне достаточно. Все символы вопроса должны находиться на одной строке. Перенос символов вопроса на другую строку недопустим. После написания вопроса нажмите клавишу Enter на клавиатуре; вторая строка - первый ответ. Не более 255 символов без переноса. Enter на клавиатуре; третья строка - второй ответ. Enter на клавиатуре; четвертая строка - третий ответ. Enter на клавиатуре; пятая строка - четвертый ответ. Enter на клавиатуре; шестая строка - номер правильного ответа (от 1 до 4). Если верных ответов больше одного, то в шестой строке поставьте номера правильных ответов. Например, 134. Enter на клавиатуре. седьмая строка - если Вы не собираетесь выводить к вопросу рисунок, то в седьмой строке напечатайте строчный символ n. Это означает, что вопрос без рисунка. Если Вы будете выводить рисунок, то в седьмой строке нужно латинскими строчными символами написать имя файла рисунка в формате (с расширением) bmp. Например: brusok.bmp Первый вопрос и ответы на него готовы. Таким же образом вы готовите следующие вопросы и ответы. Не создавайте пустых строк внутри текста. Если вы создадите пустую строку (строки), по невнимательности, и после щелчка по кнопке "Сохранить" появится окно предупреждение (рис.5). рис.5 Когда будет набран текст теста, щелкните по кнопке "Сохранить". Текст теста будет сохранен и кнопка "Сохранить" станет неактивна. Если вы пройдетесь указателем мышки до создания (корректировки) текста или после сохранения, то заметите, что кнопка "Сохранить" неактивна. Она становится активна (только она одна) при нажатии кнопок "Создать" или "Корректировать". Примерный вид вашего текста По какой формуле вычисляется плотность вещества? vt S/v pv m/v 4 n В трех мензурках налиты разные жидкости одинаковой массы. В каком... 1 2 3 плотности во всех сосудах одинаковы 1 trimenzur.bmp Какова масса айсберга длиной 40 м, шириной 15 м, толщиной 3 м? Плотность..... 2000 тонн 1800 тонн 1200 тонн 1620 тонн 4 n В какую сторону упадет брусок с тележки, если она.... вправо вперед назад влево 134 telegka.bmp Если верных ответов больше одного, то в шестой строке поставьте номера правильных ответов. Например, 134. Корректировка текста теста Если у Вас текст теста набран, сохранен. Но возникла необходимость изменить вопросы, ответы, добавить рисунок, добавить еще вопросы, щелкните по кнопке "Корректировать". Введите пароль (если он создан). В поле для ввода текста (рис.1) появится ваш текст, который вы можете корректировать, добавлять новые вопросы, рисунки (седьмая строка: telegka.bmp). После корректировки не забудьте щелкнуть по клавише "Сохранить" (рис.1). В появившемся окне (рис.4) жмем на кнопку "ОК". Имя теста останется прежним. Следующий этап настройка. Когда вы создаете или корректируете текст теста, то все кнопки не активны кроме кнопки "Сохранить". Настройка Внимание! Кнопки "Настройка" и "Тестирование" будут не активны, если у вас нет вопросов. Окно настройки позволяет создать большую вариативность при тестировании. Рис.6 В верхней строке количество всех вопросов теста. В следующих строках информация предыдущей настройки. Далее критерии отметок: 18-20 (можно 20-18), это означает, чтобы получить пять ученик должен правильно ответить на 18-20 вопросов. Если вы напишите 20-20, это означает чтобы получить отлично ребенок должен правильно ответить на 20 вопросов. В таком формате заполните остальные поля. Щелчок по кнопке "Ок" настройки будут сохранены. В верхнем информационном поле появятся ваши критерии. Минимальное количество вопросов в тесте в пределах разумного. Максимальное - 30. Если, по невнимательности, не будет заполнено какое-то (или все) поле, то после нажатия на "Ок" программа выдаст сообщение об ошибке. Рис.7 Такое же предупреждение вы получите, если критерии будут пересекаться. Например "Отлично" 15-10; "Хорошо" 10-8. Рис.8 При вводе критериев отметок допускаются пробелы между числами, числами и дефисом. Интервал можно вводить как 18-20, так и 20-18, как вам удобнее. Система исправит, и критерии будут иметь вид, показанный на рисунке 9. Рис.9 Настройка времени отводимое на тестирование Чтобы задать время отводимое на тестирование установите флажок "Время ответа". В поле "Минуты" установите время ответа на вопросы. Установить время можно так же с помощью счетчика. Минимальное время равно 1 минуте, максимальное - 100 минут. При установленном флажке "Показывать часы" ученик будет видеть (рис.12) сколько минут осталось до окончания тестирования. После настройки нажмите на кнопку "Применить" и "Выход", чтобы сохранить параметры и выйти из окна настройки. При снятии флажка "Время ответа" (в квадратике не будет присутствовать галочка) время ответа не ограничено. Темы Щелчок по кнопке "Темы" (рис.1). Введите пароль, если он был создан (рис.10). Жмем "ОК". Если пароль отсутствует - "ОК" (рис.10). (рис.10) Вы увидите список имен тестов, которые вы создали (рис.11). (рис.11) Смена теста. Выделяем в списке имя теста щелчком левой клавишей мыши по имени теста. Затем жмем кнопки " ОК Выбор темы", "Выход". Этой процедурой вы смените тему теста. Для удаления теста выделяем в списке имя теста и щелчок по кнопкам "Удалить", в появившемся окне жмем кнопку "Yes", передумали - "No", "Выход". При удалении активной темы появится предупреждение: Жмем кнопку "Yes", выбираем новый тест. Если новая тема не выбрана, нажата кнопка "Выход". В главном окне (см. рис.) активны будут кнопки "Создать", "Темы", "Справка", "Выход", остальные кнопки будут не активны. Объединение тем. Выделить в списке имя теста щелчком левой клавишей мыши. Щелчок по клавише "Добавить". Тест будет добавлен к активному тесту. Таким же способом можно добавить другие тесты. В заключение жмем кнопку "Сохранить". В появившемся окне дайте имя объединенным тестам. Жмем кнопку "Ок" (рис.4). Если нажать на кнопку «Удалить» (или другие) без выделения имени теста, то появится предупреждение, показанное на рисунках (или соответствующее): Тестирование Внимание! Кнопки "Настройка" и "Тестирование" будут не активны, если у вас нет вопросов. Для начала тестирования щелкните по клавише "Тестировать" (рис.1). Появится окно (рис.12) Рис.12 Щелчок по клавише "Начать тестировать" в этом окне. В появившемся окне "Фамилия, имя ученика " (рис.12) вводится фамилия, имя ученика. Щелчок по клавише "Ок" Рис.13 Читаем вопрос, выбираем правильный ответ, щелчок по радиокнопке (рис.12) с правильным ответом. Если несколько правильных ответов ставим флажки (рис.13) напротив правильных ответов. Жмем на кнопку "Дальше" (рис.13). Так читаем 10 вопросов и отвечаем на них. В конце тестирования появится оценка. Если были допущены неправильные ответы, появятся вопросы, на которые был дан неправильный ответ, и правильный ответ. Щелкая по клавише "Просмотр правильных ответов" (рис.13), ученик корректирует свои знания, умения, навыки. Дальше все повторяется для другого ученика. По окончании тестирования щелчок по клавише "Выход" и вы окажетесь в первом окне (рис.1). Статистика Рис.14 Если вы набрали для тестирования по теме 50 вопросов, а ученику предлагаете 10 из пятидесяти, и у всех учащихся вопросы будут разными (т.к. вопросы для очередного учащегося генерируются случайным образом), то проблематично отследить вопросы, на которые ученик не знает ответа. Для этого была введена "Статистика". Щелчок по кнопке "Статистика" (рис.1) в окне появятся вопросы, на которые учащиеся не смогли ответить. Например, 30% это означает, что 30% учащихся ответили правильно на данный вопрос , а, естественно 70%, не смогли ответить. Вопросы располагаются в хронологическом порядке. Щелчок по кнопке "Упорядочить" (рис.14), вначале списка будут располагаться вопросы, на которые не смогли ответить большее количество учащихся. В правом углу окна статистики (после щелчка по кнопке "Статистика" рис.14) - статистика оценок в журнале. Создание "бумажного" теста При нажатии на кнопку "Генератор" откроется диалог (рис.15), где указано из скольких задач можно составить тест. В первом поле указываете количество вариантов, во втором количество задач в вариантах. Нажать ОК. Если количество задач в вариантах будет больше чем указано в окне "Установка параметров" (рис.15) то появится предупреждение: В вариантах задачи выбираются из имеющихся случайным образом. Задачи каждого варианта разные. При повторном нажатии на кнопку "Генератор" задачи будут другими. Позиция ответов меняется случайным образом. Если вы поставите флажок "выводить ответы", то в конце будут напечатаны ответы. Рис.15 Очень простой текстовый редактор. Тем не менее, вы можете отформатировать текст. Текст сохраняется в формате RTF. В текстовом редакторе текст не разбивается на страницы, что очень неудобно при выводе его на печать. Сохраненный текст можно открыть в WORDe и откорректировать (после сохранения кнопка "Открыть в Worde" становится активной). Задачи выводятся те, которые не содержат рисунок. Рис.16 Просмотр оценок (Журнал) Щелчок по кнопке "Журнал" можно посмотреть оценки учеников, фамилии, и дату ответа, а вернее дату получения отметки. Успехов! Все замечания шлите по адресу moskal-nick@mail.ru Обновления, корректировка, и.т. далее программы на сайте: www.semenomou.narod.ru