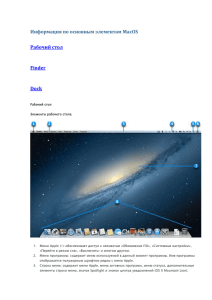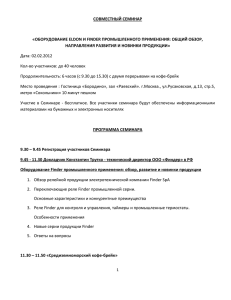dist_ob: Меню программы Finder
реклама
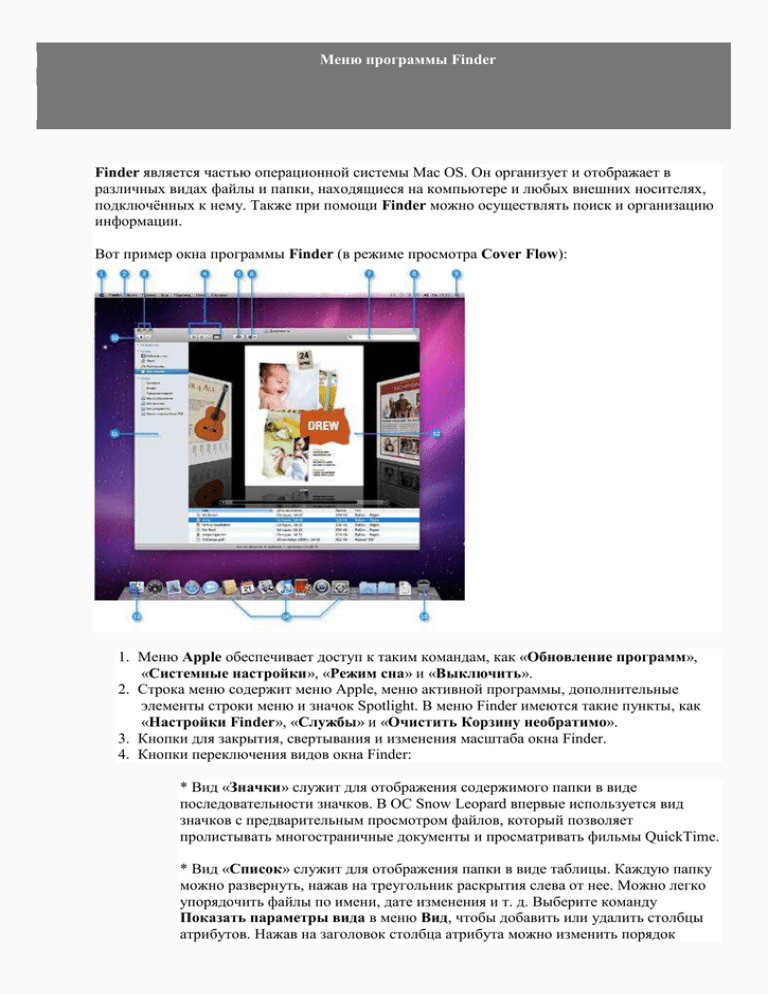
Меню программы Finder Finder является частью операционной системы Mac OS. Он организует и отображает в различных видах файлы и папки, находящиеся на компьютере и любых внешних носителях, подключённых к нему. Также при помощи Finder можно осуществлять поиск и организацию информации. Вот пример окна программы Finder (в режиме просмотра Cover Flow): 1. Меню Apple обеспечивает доступ к таким командам, как «Обновление программ», «Системные настройки», «Режим сна» и «Выключить». 2. Строка меню содержит меню Apple, меню активной программы, дополнительные элементы строки меню и значок Spotlight. В меню Finder имеются такие пункты, как «Настройки Finder», «Службы» и «Очистить Корзину необратимо». 3. Кнопки для закрытия, свертывания и изменения масштаба окна Finder. 4. Кнопки переключения видов окна Finder: * Вид «Значки» служит для отображения содержимого папки в виде последовательности значков. В ОС Snow Leopard впервые используется вид значков с предварительным просмотром файлов, который позволяет пролистывать многостраничные документы и просматривать фильмы QuickTime. * Вид «Список» служит для отображения папки в виде таблицы. Каждую папку можно развернуть, нажав на треугольник раскрытия слева от нее. Можно легко упорядочить файлы по имени, дате изменения и т. д. Выберите команду Показать параметры вида в меню Вид, чтобы добавить или удалить столбцы атрибутов. Нажав на заголовок столбца атрибута можно изменить порядок сортировки на убывающий или возрастающий. * Вид «Столбцы» служит для иерархического отображения жесткого диска, где каждый столбец представляет папку. * Вид Cover Flow служит для отображения содержимого папки так же, как при выборе вида Cover Flow в iTunes. Он позволяет просматривать изображения, документы и фильмы, пролистывать многостраничные документы и прокручивать фильмы. 5. Кнопка «Быстрый просмотр» позволяет открывать выбранный файл для предварительного просмотра. Дополнительные сведения см. в разделе «Быстрый просмотр». 6. Меню «Действие» обеспечивает быстрый доступ к функциям Finder для выделенных элементов, включая функции «Информация», «Переместить в Корзину» и «Службы». 7. Поле поиска позволяет ввести слово или словосочетание, чтобы найти любые соответствующие объекты в компьютере с помощью программы Spotlight. Сведения о том, как задать поиск по умолчанию, см. в разделе «Настройки Finder» ниже. 8. Кнопка скрытия/отображения панели инструментов и боковых меню в окне Finder позволяет скрывать или отображать элементы окна Finder. 9. Значок Spotlight открывает поле поиска Spotlight, с помощью которого можно выполнить поиск любой информации на компьютере. 10.Кнопки «Назад/Вперед» позволяют перейти к предыдущему или следующему экрану Finder. 11.Боковое меню разделено на четыре категории: «Устройства», «Общий доступ», «Папки» и «Найти». В верхней части находятся категории «Устройства» и «Общий доступ», где перечислены все подключенные к компьютеру Mac устройства: жесткий диск, iDisk, точки доступа, карта памяти SD или DVD. В середине находится категория «Папки», которая предоставляет быстрый доступ к рабочему столу, личной папке, названной по имени пользователя учетной записи, к папкам «Программы» и «Документы». Внизу находится категория «Найти», обеспечивающая быстрый доступ к смартпапкам: они позволяют найти любой файл в компьютере Mac, который использовался сегодня, вчера или на прошлой неделе, а также типы документов, такие как «Все изображения», «Все фильмы» и «Все документы». 12.Содержимое Cover Flow предоставляет возможность предварительного просмотра файлов, в ходе которого можно пролистать документ или посмотреть фильм QuickTime. 13.Значок Finder позволяет сделать окно Finder активным или открыть его, если это еще не сделано. 14.Панель Dock обеспечивает быстрый доступ к программе Finder, а также к другим часто используемым программам, папкам и файлам. Чтобы открыть программу, папку или файл, достаточно один раз нажать ее значок кнопкой мыши. 15.Корзина хранит удаленные элементы, пока она не будет очищена. Чтобы извлечь DVD, карту памяти SD или дисковод, подключенный к Mac, перетащите его в Корзину.