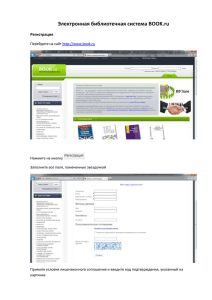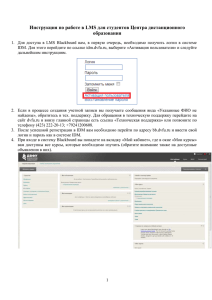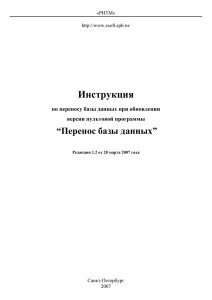тема 1. общие понятия теории баз данных. знакомство с субд
реклама

1 ТЕМА 1. ОБЩИЕ ПОНЯТИЯ ТЕОРИИ БАЗ ДАННЫХ. ЗНАКОМСТВО С СУБД MICROSOFT ACCESS 2007 Запуск Microsoft Access. Открытие учебной базы данных Борей 1.1. Загрузите Microsoft Access. Откройте учебную базу данных Борей. 1) Загрузите Microsoft Access: Пуск / Все программы / Microsoft Office / Microsoft Office Access 2007. 2) Откройте учебную базу Борей: во вкладке Категории шаблонов откройте Локальные шаблоны, в открывшемся окне выделите «Борей 2007». С правой стороны во вкладке Учебная база данных Борей 2007 нажмите Создать. При появлении диалогового окна Предупреждение системы безопасности подтвердите открытие базы данных щелчком по кнопке Параметры. В появившемся окне Параметры безопасности Microsoft Office выделите Включить это содержимое, нажмите кнопку ОК. Закройте кнопочную форму. Основные приемы работы с объектами базы данных 1.2. Изучите основные режимы просмотра таблиц базы данных и способы переключения между режимами. 1) Для просмотра таблиц базы данных Борей разверните Область переходов, нажав на двойные стрелки . В открывшемся окне рядом с названием Борей нажмите стрелку . Выберите Таблицы и связанные представления. 2) Для просмотра данных таблицы Сотрудники откройте ее в режиме таблицы: во вкладке Сотрудники двойным щелчком выберите таблицу с названием Сотрудники. 3) Для просмотра структуры таблицы Сотрудники откройте ее в режиме конструктора: на ленте окна базы данных нажмите элемент Режим / Конструктор (каждая строка в верхней части окна определяет поле таблицы (список полей таблицы с указанием имен и типов данных), в нижней части окна отображаются свойства выбранного поля (список или бланк свойств поля). Ключевое поле таблицы отмечено соответствующей пиктограммой слева от имени поля в области маркировки . 4) Закройте таблицу Сотрудники: в правом углу таблицы Сотрудники нажмите кнопку Закрыть «Сотрудники» . 5) Вернитесь в режим таблицы для просмотра данных: во вкладке Сотрудники двойным щелчком выберите таблицу с названием Сотрудники. 6) Закройте таблицу Сотрудники: в правом углу таблицы Сотрудники нажмите кнопку Закрыть «Сотрудники» . 7) Откройте таблицу Клиенты в режиме таблицы и в режиме конструктора. Вернитесь в режим таблицы. 2 1.3. Изучите способы перемещения по таблице с использованием клавиатуры. 1) Перейдите к следующему полю таблицы Клиенты: Tab (или Enter, или →). 2) Вернитесь к предыдущему полю таблицы: Shift+Tab или ←. 3) Перейдите к следующей записи таблицы: ↓. 4) Вернитесь к предыдущей записи таблицы: ↑. 5) Перейдите к последнему полю текущей записи таблицы: End. 6) Перейдите к первому полю текущей записи: Home. 7) Перейдите на одну экранную страницу вниз: PageDown. 8) Перейдите на одну экранную страницу вверх: PageUp. 9) Перейдите к последнему полю последней записи таблицы: Ctrl+End. 10) Перейдите к первому полю первой записи таблицы: Ctrl+Home. 1.4. Изучите способы перемещения по записям таблицы с использованием поля номера записи. 1) Перейдите к следующей записи таблицы Клиенты: кнопка с левой стороны горизонтальной полосы прокрутки (в поле номера записи выводится номер текущей записи и общее количество записей в текуцщем наборе данных) . 2) Вернитесь к предыдущей записи таблицы: . 3) Перейдите к последней записи таблицы: . 4) Перейдите к первой записи таблицы: . 5) Перейдите к новой записи таблицы: . 6) Перейдите к 19-й записи таблицы: активизируйте поле номера записи щелчком мыши / введите с клавиатуры: 19 / Enter. 7) Закройте таблицу Клиенты: нажмите кнопку Закрыть «Клиенты» . 1.5. Просмотрите установленные в базе данных Борей связи между таблицами. 1) Откройте окно схемы данных базы Борей: на ленте окна базы данных нажмите элемент Работа с базами данных / Схема данных (в окне Схема данных таблицы отображаются в виде списков полей, ключевые поля таблиц выделены полужирным начертанием. Связи между таблицами осуществляются через однотипные поля, имеющиеся в таблицах, и отображаются в виде линий, соединяющих эти таблицы. На линиях указан тип связи: «один-ко-многим» (1:∞)). 2) Закройте окно Схема данных: нажмите кнопку Закрыть «Схема данных» . 1.6. Изучите основные режимы просмотра запросов базы данных и способы переключения между режимами. 1) Для просмотра структуры запроса Продажа категорий товаров по датам откройте его в режиме конструктора: элемент Режим на ленте окна базы данных/ 3 Конструктор (в верхней части окна запроса приводятся списки полей таблиц, используемых в данном запросе. В нижней части окна расположен бланк запроса, в котором отображаются используемые в данном запросе поля, имена таблиц, к которым относятся эти поля, порядок сортировки и условия отбора данных, а тажке флажки, определяющие наличие конкретного поля в результирующей таблице). 2) Выполните запрос и просмотрите его результаты в режиме таблицы: элемент Режим / Режим таблицы. 3) Вернитесь в режим конструктора: элемент Режим / Конструктор. 4) Закройте запрос Продажа категорий товаров по датам: нажмите кнопку Закрыть «Продажа категорий товаров по датам» . 1.7. Изучите основные режимы просмотра форм базы данных и способы переключения между режимами. Изучите способы перемещения по записям в форме с использованием поля номера записи. 1) Откройте форму Список сотрудников в режиме формы для просмотра данных: двойной щелчок левой клавишей мыши по форме Список сотрудников в области переходов. 2) Перейдите к следующей записи формы Список сотрудников: кнопка с левой стороны горизонатльной полосы прокрутки (в поле номера записи выводится номер текущей записи и общее количество записей в текущем наборе данных) . 3) Вернитесь к предыдущей записи формы: . 4) Перейдите к последней записи формы: . 5) Перейдите к первой записи формы: . 6) Перейдите к новой записи формы: . 7) Переключитесь в режим конструктора для просмотра макета формы: элемент Режим на ленте окна базы данных / Конструктор (форма разделяется на три области: заголовок формы, область данных и примечание формы. В каждой области могут быть расположены элементы управления, предназначенные для вывода данных и запуска макросов или процедур). 8) Измените заливку области заголовка формы: правой клавишей мыши нажмите в области Заголовок формы / раскройте список инструмента (Цвет заливки/фона) / щелчком мыши выберите цвет из палитры. 9) Просмотрите изменения в режиме формы: элемент Режим / Режим формы. 10) Закройте форму Список сотрудников: нажмите кнопку Закрыть «Список сотрудников» . На вопрос, хотите ли вы сохранить изменения структуры (макета) формы, ответьте Нет. 11) Откройте форму Список сотрудников в режиме конструктора из окна базы данных: элемент Режим / Конструктор на ленте окна базы данных. 12) Просмотрите форму в режиме таблицы: элемент Режим / Режим таблицы. 13) Закройте форму Список сотрудников: нажмите кнопку Закрыть «Список сотрудников» . На вопрос, хотите ли вы сохранить изменения структуры (макета) формы, ответьте Нет. 4 1.8. Изучите основные режимы просмотра отчетов базы данных и способы переключения между режимами. Изучите способы перемещения по страницам отчета. 1) Чтобы увидеть, как будет выглядеть отчет, откройте его в режиме предварительного просмотра: выделите отчет Телефонная книга клиентов, элемент Режим / Предварительный просмотр . 2) Настройте отчет так, чтобы он полностью помещался на экран: на ленте выберите элемент Масштаб / Вписать в окно. 3) Просмотрите следующую/предыдущую страницы отчета – PageDown/PageUp или ►/◄ в левом нижнем углу окна отчета. 4) Перейдите к последней/первой странице отчета / в левом нижнем углу окна отчета. 5) Закройте предварительный просмотр отчета: нажмите элемент Закрыть окно предварительного просмотра. 6) Переключитесь в режим конструктора для просмотра макета отчета: элемент Режим / Конструктор (отчет разделяется на несколько областей: заголовок и примечание отчета, верхний и нижний колонтитулы, заголовок и примечание группы (для поля, по которому производится группировка данных) и область данных. В каждой области расположены элементы управления, предназначенные для вывода данных). 7) Закройте отчет Телефонная книга клиентов: нажмите кнопку Закрыть «Телефонная книга клиентов» . 1.9. Изучите режимы просмотра макросов и модулей базы данных. 1) Для просмотра макроса AutoExec откройте его в режиме конструктора: в области переходов во вкладке Несвязанные объекты щелкните правой клавишей мыши по макросу AutoExec / выберите Конструктор (если макрос представляет собой группу макросов (набор связанных макросов, сохраняемых под общим именем), то имена отдельных макросов отображаются в столбце Имя макроса. В столбце Макрокоманда перечислен набор из одной или нескольких макрокоманд, выполняющих определенные операции, в соответствии с последовательностью их перечисления. В нижней части окна приводятся аргументы выбранной макрокоманды, представляющие дополнительную информацию о выполнении макрокоманды). 2) Закройте макрос AutoExec: нажмите кнопку Закрыть «AutoExec» . 3) Для просмотра модуля Заказы клиента откройте его в режиме конструктора (в редакторе Microsoft Visual Basic): в области переходов во вкладке Несвязанные объекты щелкните правой клавишей мыши по модулю Заказы клиента / выберите Конструктор (модуль представляет собой набор процедур на языке Visual Basic для приложений). 4) Закройте окно редактора Microsoft Visual Basic: в верхнем правом углу нажать кнопку Закрыть. 5 Копирование, переименование, удаление, вывод на печать объектов базы данных. Многооконный режим работы 1.10. Изучите основные возможности управления объектами базы данных: копирование, переименование, удаление объектов. 1) Создайте копию таблицы Сотрудники, сохранив ее под именем Сотрудники (новая) в этой же базе данных без копирования данных исходной таблицы: выделите таблицу Сотрудники / выберите элемент Главная на ленте окна базы данных / Копировать ; элемент Главная на ленте окна базы данных / Вставить ; в открывшемся окне Вставка таблицы в разделе Имя таблицы введите название Сотрудники (новая), в разделе Параметры вставки установите Только структура / нажмите ОК. 2) Откройте таблицу Сотрудники (новая) (двойной щелчок мышью по таблице) и убедитесь в отсутствии данных исходной таблицы Сотрудники. Закройте таблицу Сотрудники (новая). 3) Удалите таблицу Сотрудники (новая): выделите таблицу Сотрудники (новая) / элемент Главная / Удалить / подтвердите удаление таблицы. 4) Отмените удаление таблицы: на ленте окна базы данных нажмите кнопку Отменить удаление . 5) Переименуйте таблицу Сотрудники (новая) в Новые сотрудники: выделите таблицу Сотрудники (новая) / щелкните правой клавишей мыши по таблице / выберите Переименовать / введите: Новые сотрудники / Enter или щелчок мыши вне имени объекта. 6) Удалите таблицу Новые сотрудники: выделите таблицу Новые сотрудники / элемент Главная на ленте окна базы данных / Удалить таблицы. / подтвердите удаление 1.11. Изучите основные возможности вывода на печать объектов базы данных: предварительный просмотр перед печатью, настройка печати, печать. 1) Подготовьте к выводу на печать таблицу Заказы: откройте таблицу в режиме предварительного просмотра перед печатью: откройте двойным щелчком мыши таблицу Заказы / на панели быстрого доступа нажмите на кнопку Предварительный просмотр ; определите параметры страницы при выводе таблицы на печать: на ленте окна базы данных нажмите кнопку Параметры страницы / в разделе Поля (мм) установите верхнее, нижнее, левое и правое поля по 20 мм / для печати колонтитулов (в данном случае имени распечатываемого объекта, текущей даты и номера страницы) установите флажок Печатать заголовки / вкладка Страница / в разделе Ориентация установите переключатель альбомная / в разделе Бумага в поле размер выберите А4 / нажмите ОК. 2) Включите принтер и вставьте в него бумагу. 6 3) Распечатайте первую и вторую страницы данных таблиц: на ленте окна базы данных нажмите кнопку Печать / в разделе Печатать установите переключатель страницы / в поле с: введите: 1 / в поле по: введите: 2 / в разделе Копии в поле число копий установите 1 / ОК (в случае отсутствия принтера щелкните по кнопке Отмена). 4) Закройте окно предварительно просмотра таблицы: нажмите кнопку Закрыть окно предварительного просмотра. 1.12. Изучите возможности многооконного режима работы в Microsoft Access. 1) Откройте таблицу Заказы в режиме таблицы: двойной щелчок мышью по таблице Заказы в области переходов. 2) Откройте форму Список заказов в режиме формы: двойной щелчок мышью по таблице Список заказов в области переходов. 3) Переключитесь в таблицу Заказы: щелчок по открытой таблице Заказы на рабочей области. 4) Закройте таблицу Заказы: нажмите кнопку Закрыть «Заказы» . 5) Закройте форму Список заказов: нажмите кнопку Закрыть «Список заказов» . 1.13. Завершите работу с базой данных Борей и с Microsoft Access. 1) Завершите работу с базой данных Борей: нажмите кнопку Закрыть верхнем правом углу базы данных. в Проектирование базы данных Библиотека 1.14. Опишите информационно-логическую модель базы данных для регистрации работы слушателей (студентов, учащихся) с литературой, имеющейся в учебном заведении. В наборе данных должны содержаться краткие сведения о слушателях, информация о книгах и выдаче их читателям. 1) Проведите анализ информации, которую необходимо фиксировать и обрабатывать при регистрации работы слушателей с литературой, имеющейся в учебном заведении: Сформулируйте основные задачи, решение которых должна обеспечить электронная база данных: удобная система регистрации и отбора по различным критериям поступлений литературы и данных о читателях; оперативное представление информации об имеющихся в наличии книгах, в том числе по различным темам; автоматизация процесса оформления выдачи и возврата литературы читателями и т.д. Проанализируйте, какие сведения о книгах целесообразно хранить в наборе данных. Это могут быть, например, шифр или код книги, автор (авторы), название, место издания, издательство, год издания, количество страниц, стоимость, тематика. Определите необходимый перечень сведений о читателях, пользующихся литературой (фамилия, имя, отчество, место работы, должность, адрес (город), телефон, адрес электронной почты). 7 2) Опишите структуру таблицы для регистрации информации о работе слушателей с литературой: Представьте данные в виде таблицы, соблюдая принцип атомарности (непрерывности) значений отдельных полей. Определите тип данных в полях (рис.1). Тип данных Имя поля Счетчик Код выдачи Сведения о выдаче Дата/время Дата выдачи книг Логический Отметка о возврате Числовой Код книги Текстовый Автор Текстовый Название Текстовый Город Текстовый Издательство Сведения о книгах Числовой Год издания Числовой Количество страниц Денежный Стоимость Текстовый Тема Текстовый Фамилия читателя Текстовый Имя читателя Текстовый Отчество читателя Текстовый Место работы Сведения о Текстовый Должность читателях Текстовый Город Текстовый Телефон Гиперссылка E-mail Рис. 1. Таблица регистрации информации о работе слушателей с литературой Обратите внимание на целесообразность разделения данных о фамилии, имени и отчестве читателя; на текстовый тип данных в поле телефон (для возможности ввода телефонного кода). 3) Проведите логический анализ и нормализацию таблицы с данными о выдаче литературы: При заполнении однотабличной базы (рис. 1) придется дублировать данные о конкретном читателе (при регистрации каждой новой выдачи), о выдаваемых книгах. При этом, во-первых, возрастает вероятность ошибок при вводе, а вовторых, в случае необходимости даже частичного изменения какой-либо информации придется корректировать все соответствующие записи. Кроме того, наличие повторяющейся информации приводит к неоправданному увеличению размера базы данных. Выделите группу полей с информацией о читателях и переместите их в отдельную таблицу Читатели, содержащую уникальные (неповторяющиеся) записи. В эту таблицу целесообразно добавить ключевое поле Код читателя для идентификации (однозначного определения) данных о читателях. Группа полей со сведениями о читателях в исходной таблице (рис. 1) будет заменена одним полем 8 Тема Стоимость Количество страниц Год издания Издательство Город Название Автор Код книги Код читателя, связанным отношением «многие-к-одному» с одноименным полем таблицы Читатели. Выделите в отдельную таблицу Книги с ключевым полем Код книги данные об имеющейся литературе в соответствии со структурой исходной таблицы (рис. 2). Рис. 2. Таблица Книги Отметка о возврате Код книги Код читателя Дата выдачи Код выдачи Опишите структуру таблицы Выдачи, получающейся после замены групп полей с данными о читателях и книгах связанными полями с соответствующими кодами (рис. 3). Рис. 3. Таблица Выдачи Проведите логический анализ структуры таблицы Книги (рис. 2). Очевидно, что одна и та жа книга может использоваться при дополнительном изучении различных тем. В рамках рассматриваемой прикладной задачи целесообразно создать в наборе данных отдельную таблицу Тематика книг для фиксации тематической направленности отдельных изданий (таблица Книги будет связана с ней по полю Код книги отношением «один-ко-многим»). 4) Представьте структуру набора данных в виде графической схемы, содержащей макеты (списки полей) всех таблиц с обозначением типов связей между их полями: Рис. 4. Структура набора данных в виде графической схемы 5) Определите, посредством каких объектов СУБД Microsoft Access можно осуществлять отбор данных из таблиц по определенным критериям, организовывать удобный ввод и наглядное представление различной информации, автоматизировать взаимодействие пользователя с электронной базой данных.