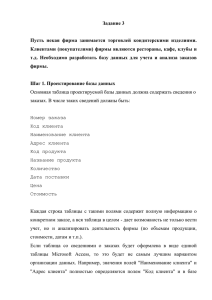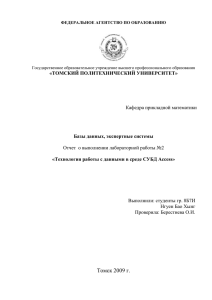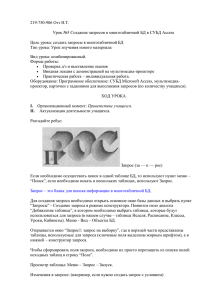практикум по разработке баз данных в субд access
реклама
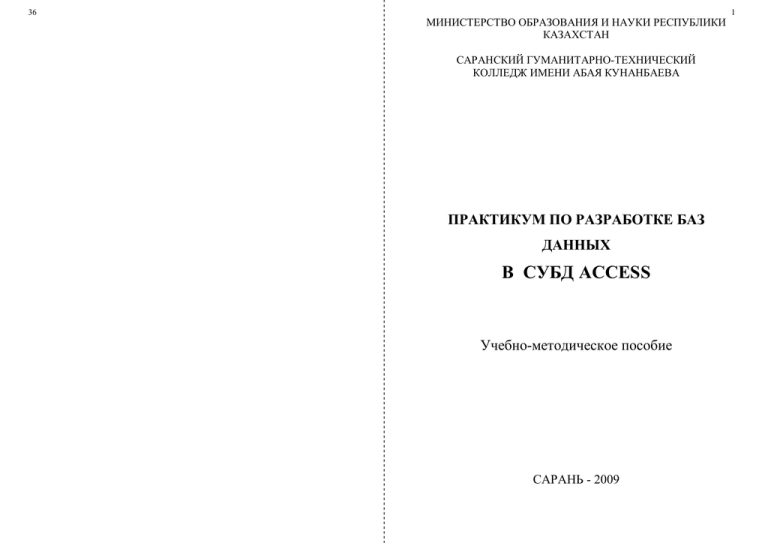
36 1 МИНИСТЕРСТВО ОБРАЗОВАНИЯ И НАУКИ РЕСПУБЛИКИ КАЗАХСТАН САРАНСКИЙ ГУМАНИТАРНО-ТЕХНИЧЕСКИЙ КОЛЛЕДЖ ИМЕНИ АБАЯ КУНАНБАЕВА ПРАКТИКУМ ПО РАЗРАБОТКЕ БАЗ ДАННЫХ В СУБД ACCESS Учебно-методическое пособие САРАНЬ - 2009 2 35 Разработчик Большакова А.В. Учебно-методическое пособие представляет собой комплексный набор заданий по разработке баз данных «Телефонный справочник», «Заказы» (с пояснениями) и набор заданий для самостоятельной работы. Задания предусмотрены для работы в программе MS Access, входящей в состав пакета прикладных программ Microsoft Office 2003. Настоящее издание будет полезно учащимся колледжей, школ и студентам различных специальностей, которые впервые приступают к изучению данной программы и желают повысить и закрепить свой уровень знаний и умений в области разработки баз данных. Содержание Упражнение 1. Телефонный справочник 3 Лабораторная работа «Создание базовых таблиц и работа с ними» 3 Лабораторная работа «Создание межтабличных связей» 6 Лабораторная работа «Создание запросов и работа с ними» 10 Лабораторная работа «Работа с Мастером форм в MS Access» 14 Лабораторная работа «Создание и работа с отчетами. Экспортирование» 16 Упражнение 2. Учет заказов 19 Практическая работа «Разработка баз данных в MS Access» 21 Практическая работа №1 Создание и редактирование базы данных (БД). 24 Практическая работа №2 Поиск информации в базе данных 27 Практическая работа №3 Печать данных с помощью отчетов 29 34 3 Упражнение 1. Телефонный справочник Задание: Составить простой телефонный справочник в виде обычного списка телефонов с указанием для каждого телефона номера, имени абонента, его адреса и его категории (друзья, родственники, мастерские, магазины и т.д.). Лабораторная работа № 9 Создание базовых таблиц и работа с ними Цель работы: научиться создавать базовые таблицы в MS Access, изменять структуру, редактировать базы данных, добавлять новые поля в таблицы. Этапы работы: Этап 1: Создание баз данных. Запустите Microsoft Access Вам будет предложено задать имя файла создаваемой базы данных (выберите свой каталог и укажите имя файла, например, telephone). Обратите внимание, что в MS Access, имя файла задается ДО создания новой базы, а не ПОСЛЕ того, как вся работа проделана и остается только сохранить результат (как, например, в MS Word или Excel). Сделано это из соображений обеспечения сохранности данных. Все изменения, вносимые в базу данных, сразу же отображаются и в ее файлах (а поэтому программе с самого начала надо знать их имена). Таким образом, сводится к минимуму риск потери важных данных даже при непредвиденных сбоях (например таких, как отключение электропитания). Перед вами откроется окно "База данных". Это окно является исходным элементом управления Microsoft Access. На левой панели окна "База данных" сосредоточены элементы управления для вызова всех типов объектов Access (таблицы, запросы, формы и т.д.). На правой элементы управления для создания новых объектов. Сюда же добавляются и создаваемые объекты. Окно имеет панель инструментов для осуществления основных операций с объектами (открытие, редактирование, удаление и т.п.). 4 33 Запустите конструктор создания таблиц, сделав двойной щелчок по соответствующему элементу управления или нажав кнопку "Конструктор" на панели инструментов. Перед вами откроется окно проектирования структуры таблицы. В верхней части окна находится создаваемый или модифицируемый макет таблицы, который представляет собой список полей с указанием имени поля, типа данных и описания (необязательный параметр). В столбце "Имя поля" набирается произвольное имя поля, а в следующем столбце ("Тип данных") указывается тип для этого поля. Тип данных можно выбрать из раскрывающегося списка. Обратите внимание, что кнопка раскрывающегося списка с типами данных является скрытым элементом управления. Она появляется лишь только после выбора соответствующего поля бланка. Надо иметь в виду, что в Microsoft Access очень много таких скрытых элементов, которые не отображаются, пока ввод данных не начат. При изучении программы рекомендуется специально "прощелкивать" пустые поля бланков в поисках скрытых элементов. В нижней части окна задаются индивидуальные свойства для каждого поля. Наборы свойств могут различаться, их состав определяется указанным типом данных поля. При необходимости вы можете изменять значения свойств (в рамках допустимого для выбранного типа данных). Задайте структуру основной таблицы проектируемой нами базы данных. Будем считать, что все данные в нашей базе - текстовые. Задайте имена полей, их описания и длины, согласно приведенной ниже таблице: Имя поля Описание Длина Номер Номер телефона 12 Имя Имя абонента 25 Адрес Адрес абонента 40 Код_категории Категория абонента 2 Укажите наличие ключевого поля (в нашем примере поле "Номер"). Это можно сделать через контекстное меню (нажав правой кнопкой мыши на строке соответствующего поля и выбрав пункт "Ключевое поле" выпавшего меню), дав 32 5 команду меню "Правка > Ключевое поле" или нажав на кнопку панели инструментов Microsoft Access. О том, что поле задано ключевым, свидетельствует значок ключа рядом с именем поля в окне проектирования структуры таблицы. Ключевое поле (первичный ключ) - это одно или несколько полей, значения которых однозначно определяют каждую запись в таблице. Значения в ключевых полях не должны повторяться. Ключевые поля используются для установления связей между таблицами. Сохраните в текущей базе данных созданную таблицу. Сделать это можно с помощью команды меню "Файл > Сохранить" или с помощью кнопки панели инструментов Microsoft Access. Укажите имя сохраняемой таблицы: "ТЕЛЕФОНЫ". Закройте окно проектирования структуры таблицы и обратите внимание на то, что в окне "База данных" появился новый элемент - только что созданная таблица "ТЕЛЕФОНЫ". Обратите также внимание, что созданная таблица была сохранена не в виде отдельного файла на диске, а в структуре базы данных. Категорию абонента в созданной таблице мы обозначили кодом. Это было сделано с расчетом, что в структуре базы данных будет еще одна таблица с расшифровками кодов (словарь категорий). Такой подход имеет ряд преимуществ, к которым можно отнести, например, упрощение (автоматизацию) ввода данных об абонентах, гибкое управление списком категорий, исключение ошибок в обозначении категорий, экономию ресурсов памяти компьютера и др. Создайте с помощью конструктора таблицу - словарь категорий. Пусть все поля в ней будут текстовыми. Их имена, описания и длины приведены в таблице: Имя поля Описание Длина Код Код_категории 2 Наименование Наименование категории 12 Обязательно задайте ключевое поле - "Код". Сохраните таблицу под именем "КАТЕГОРИИ" Этап 2: Заполнение баз данных. Откройте по очереди созданные таблицы и наполните их произвольным содержимым. Примените приемы редактирования структуры таблиц – изменение свойств полей, приемы редактирования данных: задание маски ввода, задание свойств ключевых полей, первичная проверка вводимых данных, ввод в таблицы произвольных объектов, добавление OLE-объектов. Откройте справочную службу и кратко законспектируйте указанные выше возможности редактирования. Контрольные вопросы: 1. Для чего служит программа MS Access? 2. Где хранятся базы данных? Что такое СУБД? 3. Основные понятия баз данных. 4. Логическая и физическая структура БД. 5. Типы полей, какую информацию содержит таблица, в которой нет ни 6 31 одной записи? 6. Особенности полей типа «Счетчик» и «Мемо». 7. Какое поле можно считать уникальным? Какое – ключевым? 8. Первичный и вторичный ключи. Лабораторная работа № 10 Создание межтабличных связей Цель работы: научиться создавать межтабличные связи в MS Access, изменять их и редактировать, добавлять новые связи в схему данных. Этапы работы: Этап 1: Межтабличные связи. С помощью кнопки «Схема данных» или Сервис-Схема данных, откройте окно «Схема данных». Одновременно с открытием этого окна открывается окно «Добавление таблицы», на вкладке «Таблицы» выбираются таблицы, между которыми создаются связи. Существует три типа связей: «один-к-одному» - каждая запись таблицы А не может быть связана более, чем с одной записью таблицы Б, «один-комногим» - одна запись в таблице А может быть связана со многими записями в таблице Б и «многие-ко-многим» - каждая запись в таблице А может быть связана со многими записями в таблице Б, а каждая запись в таблице Б может быть связана со многими записями в таблице А. В окне «Схема данных» рассмотрите образовавшиеся связи, которые можно разрывать или редактировать с помощью контекстного меню. В структуре нашей базы данных уже есть две таблицы. Однако, они пока существуют независимо и наша цель сделать так, чтобы в таблице "ТЕЛЕФОНЫ" вместо кодов категорий абонентов подставлялись их полные наименования из таблицы "КАТЕГОРИИ". Для этого необходимо настроить подстановочные параметры поля "Код_категории", а также задать параметры связей между таблицами. Откройте таблицу "ТЕЛЕФОНЫ" в режиме конструктора, перейдите к типу данных поля "Код_категории" и из раскрывающегося списка выберите "Мастер подстановок". Перед вами откроется диалоговое окно, где вам будет предложен ряд вопросов о параметрах настраиваемого подстановочного поля. Укажите следующие параметры (на каждом шаге нажимайте кнопку "Далее"): - Объект "столбец подстановки" будет использовать значения из таблицы или 2 уровень: 1. На основе каких объектов БД можно создавать отчеты? 3 уровень: 1. Какие типы полей могут присутствовать в отчете? 4 уровень: 1. Можно ли создать отчет с данными, которых нет в БД, но которые можно получить путем вычислений? Если да, то как это сделать? 30 7 должны быть проведены дополнительные вычисления. Источником создания отчета может быть и запрос. ПРАВИЛА БЕЗОПАСНОСТИ: 1. Строго выполняйте указания преподавателя. 2. Правильно запускайте программу Access. Не изменяйте макросы и шаблоны. 3. Не делайте резких ударов при работе с клавиатурой. Не кладите на нее книги или тетради. 4. После окончания работы корректно выключите компьютер; не забудьте выключить монитор. Образец выполнения задания: Задание 1. Откройте БД «Библиотека». 2. Напечатайте данные о книгах. Алгоритм выполнения задания 1. Запустите программу MS Access: Пуск/Программы/ MS Access. 2. Откройте папку, в которой хранится БД «Библиотека». 1. Перейдите на вкладку Отчеты. 2. Выберите пункт Создание отчетов с помощью Мастера. Нажмите клавишу ОК. 3. Выберите таблицу Книги. 4. Укажите поля, необходимые для отчета, и создайте отчет. 5. Выберите пункт меню Файл – Печать. 6. Задайте параметры печати. 1. При создании отчета выбирайте не таблицу, а запрос по книгам А.С. Пушкина. 3. Напечатайте отчет о наличии книг А.С. Пушкина. Задание для самостоятельной работы: 2 уровень: 1. Создайте отчет по книгам с указанием автора Н. В. Гоголя, издательства и цены книги. запроса - Значения будут выбираться из таблицы "КАТЕГОРИИ" - В столбец подстановки включить поле "Наименование" (надо выделить это поле и кнопкой переместить его из окна доступных полей в окно выбранных полей) - Оставить предложенные параметры ширины столбцов и скрытия ключевого столбца - Оставить подпись "Код_категории" для подстановочного столбца После нажатия кнопки "Готово" вам будет выдано предупреждение о необходимости сохранить таблицу. Согласитесь с этим. Все параметры, которые были заданы в процессе работы с мастером подстановок, доступны на вкладке "Подстановка" окна проектирования структуры таблицы. Откройте эту вкладку и посмотрите, какие параметры и соответствующие им значения были заданы. Посмотрите на содержимое этой вкладки для других полей. Если по каким-либо причинам вам надо из подстановочного поля сделать "обычное", то на вкладке "Подстановка" укажите "Тип элемента управления" - "Поле". Закройте окно проектирования таблицы "ТЕЛЕФОНЫ". Настроим параметры связи между таблицами. Связь уже была создана (в процессе настройки подстановочного поля), но для обеспечения целостности данных требуется ее дополнительная настройка. Откройте окно "Схема данных". Для этого надо нажать кнопку на панели инструментов Microsoft Access или выбрать пункт меню "Сервис > Схема данных". Показано также окно добавления таблиц. При первом обращении к окну "Схема данных" вам сразу будет предложено и окно добавления новых таблиц. В дальнейшем это окно можно будет вызвать через контекстное меню окна схемы данных, пункт меню "Связи > Добавить таблицу" или кнопку панели инструментов. 3 уровень: 1. Создайте отчет по авторам: какой автор, какие книги написал (отсортировать по возрастанию и сгруппировать по издательствам). 4 уровень: 1. Создайте прайс-лист для книг, находящихся в библиотеке, с указанием автора, издательства. Сделайте его красочным и добавьте логотип. ? Контрольные вопросы: 1 уровень: 1. С помощью чего вы можете печатать данные БД? Добавьте в схему данных таблицы "ТЕЛЕФОНЫ" и "КАТЕГОРИИ". Закройте окно добавления таблиц. 8 29 В окне "Схема данных" отображаются окошки со списками полей выбранных таблиц. Связи между полями отображаются в виде линий. При необходимости, здесь же можно и создавать новые связи между полями. Это делается перетаскиванием мышью имени одного поля на имя другого поля. Между данными полями устанавливается связь и сразу же предлагается настроить ее параметры. Удалить связь можно выделив ее мышью и нажав клавишу DEL на клавиатуре (или дав команду меню "Правка > Удалить"). Таким же образом удаляются и лишние таблицы из окна схемы данных. Задание для самостоятельной работы: 2 уровень: 1. Выведите на экран данные о книге «Собачье сердце» и его авторе М. Булгакове. 2. Найдите данные о писателе А.С. Пушкине. 3 уровень: 1. Найдите книги из цикла Фантастика по цене 15 грн. 2. Выведите количество книг каждого автора на складе. 3. Создайте возможность просматривать книги определенного автора. 4 уровень: 1. Отобразите информацию о книгах М.И. Шолохова, которые были изданы до 1941 года. 2. Определите срок службы книги. 3. Определите книги «Юбиляры», которым исполнилось 10, 25, 50 или 100 лет. Откройте окно "Изменение связей" для настраиваемой связи. Это можно сделать через контекстное меню линии связи или выделив линию связи щелчком мыши и дав команду меню "Связи > Изменить связь". Установите флажок "Обеспечение целостности данных". Можно также согласиться на каскадное обновление и удаление связанных полей, однако для нашей базы данных это не является необходимым. Дайте подтверждение на изменение связей (нажмите кнопку "ОК"). Включение флажка "Обеспечение целостности данных" позволяет защититься от случаев удаления записей из одной таблицы, при которых связанные с ними данные других полей окажутся без связи. Чтобы условие целостности могло существовать, поле основной таблицы должно обязательно быть ключевым, и оба поля должны иметь одинаковый тип. Флажки "каскадное обновление связанных полей" и "каскадное удаление связанных полей" обеспечивают одновременное обновление или удаление данных во всех подчиненных таблицах при их изменении в главной таблице. Обратите также внимание, что концы линии связи в окне схемы данных после включения флажка обеспечения целостности данных помечены знаками "1" и "бесконечность". Это означает, что в качестве значений поля из связанной таблицы могут выступать только значения из соответствующего поля основной таблицы и каждое значение из поля основной таблицы может много раз встречаться в поле связанной таблицы (связь "один ко многим"). Сохраните макет схемы данных, дав команду меню "Файл > Сохранить" или нажав кнопку на панели инструментов. Закройте окно "Схема данных". Этап 2: Заполнение баз данных. Примените приемы редактирования структуры таблиц – изменение свойств полей, приемы редактирования данных: задание маски ввода, задание свойств ключевых полей, первичная проверка вводимых данных, ввод в таблицы ? Контрольные вопросы: 1 уровень: 1. Что такое фильтр? База данных? 2. Как осуществляется поиск в БД? 2 уровень: 1. К скольким полям можно применять фильтр? 2. Какие способы создания запросов вы знаете? 3 уровень: 1. Какие типы запросов вы знаете? 2. Можно ли использовать данные одного запроса в другом? Если да, то зачем это делать? 4 уровень: 1. Для чего применяется условие отбора в запросах? 2. Какие данные мы можем использовать в условиях отбора? Практическая работа № 3 Тема: Печать данных с помощью отчетов. Цель: изучить способы создания отчетов и печать данных. Программное обеспечение: ОС Windows 9x, 2000; МS Access. Теоретическая часть: Чтобы представить в привычном виде данные, которые собраны в базе данных, нужно сформировать отчет. Для сохранения отчета в Access предусмотрено несколько средств: Мастер отчетов, Конструктор, Мастер диаграмм. Отчеты можно формировать на основе таблиц и запросов. Отчет создается в тех случаях, когда необходимо наглядно представить на экране или листе бумаги сведенную информацию, которая сохраняется в базе данных. Для получения такой информации 28 9 Базой данных (БД) является совокупность данных, которые определенным образом структурированы и взаимосвязаны между собой, независимы от прикладных программ. В БД хранится информация об объектах. Для поиска необходимой информации можно воспользоваться фильтром. Для того чтобы выбрать нужную запись, нужно открыть таблицу, которая содержит необходимые вам записи. Для этого следует установить курсор на слово, по которому вы хотите проводить поиск, и нажать кнопку Фильтр по выделенному слову. При необходимости можно воспользоваться средством «Поиск». В диалоговое окно необходимо ввести значение поля и запустить поиск. Запросы позволяют отобрать данные, содержащиеся в различных таблицах базы, а также выполнить отбор согласно заданным условиям. Создание запроса возможно при помощи Мастера или в режиме Конструктора, который позволяет задавать различные условия отбора и использовать функции. Условия поиска – логическое выражение. Простое логическое выражение является операцией отношений (>, <, =, <>, >=, <=). Сложное логическое выражение содержит логические операции AND, OR, NOT. ПРАВИЛА БЕЗОПАСНОСТИ: 1. Строго выполняйте указания преподавателя. 2. Правильно запускайте программу Access. Не изменяйте макросы и шаблоны. 3. Не делайте резких ударов при работе с клавиатурой. Не кладите на нее книги или тетради. Образец выполнения задания: Задание 1. Откройте БД «Библиотека». Алгоритм выполнения задания 1. 2. 2. Найдите книги в мягкой обложке. 1. 2. 3. 3. Выведите на экран данные о книге и издательстве. 1. 2. 3. 4. 4. Просмотрите результат запроса. произвольных объектов, добавление OLE-объектов. Откройте справочную службу и кратко законспектируйте указанные выше возможности редактирования. Все действия, которые мы до настоящего момента производили с базой данных, были направлены на создание ее структуры. Это этап проектирования базы данных, при котором с базой данных работает ее разработчик. После того, как структура базы данных задана и наступает момент заполнения базы данных информацией, начинается этап эксплуатации базы данных. В рамках этого этапа с базой данных работает пользователь. Заполнение нашей базы данных начнем с таблицы "КАТЕГОРИИ", так как данные этой таблицы будут в дальнейшем использоваться при заполнении таблицы "ТЕЛЕФОНЫ". Откройте таблицу "КАТЕГОРИИ". Это можно сделать, дважды щелкнув мышью по значку таблицы в окне "База данных" или выделив этот значок и нажав на кнопку "Открыть" указанного окна. Мышью задайте размеры окна таблицы, а также размеры отдельных полей. Заполните таблицу следующим образом: 1. Запустите программу MS Access: Пуск/Программы/ MS Access. Откройте папку, в которой хранится БД «Библиотека». Откройте таблицу «Книги». Выберите меню Записи Фильтр - Изменить фильтр; поставьте курсор в поле Тип обложки и введите Мягкая. Выберите меню Записи – Применить фильтр. Зайдите на вкладку Запросы. Выберите пункт Создание запроса с помощью Мастера. В открывшемся окне выберите таблицу Книги. Добавьте в запрос необходимые поля. Выберите таблицу Издательство и добавьте нужные поля. На вкладке Запросы выберите название созданного вами запроса и откройте его. После заполнения таблицы данными - закройте ее. Вам будет предложен вопрос о сохранении макета таблицы. Обратите внимание, что речь идет о сохранении макета (т.е. таких параметров, как ширина столбцов и т.п.), а не введенных данных. Вводимые данные записываются сразу же после завершения заполнения всех полей записи (при переходе к заполнению полей новой записи). Если макет таблицы в процессе работы не изменялся, то никаких дополнительных вопросов не предлагается. Откройте таблицу "ТЕЛЕФОНЫ", заполните ее приведенными ниже данными: Номер Имя Адрес Категория 45-14-15 Петр Иванович Улица Большая, 1 Родственники 31-98-16 Дядя Коля Переулок Маленький, 15 Родственники 18-42-51 Марина Центральный Проспект, 21 Друзья 23-15-48 Ремонт телевизоров Переулок Мастеров, 5 Мастерские 92-15-30 Цветочный магазин Улица Фиалковая, 28 Магазины 77-12-53 Андрей Аллея Звезд, 4 Друзья 51-12-43 Тетя Света Улица Родная, 8 Родственники 10 27 Как видите, заполнение поля с категориями производится путем выбора соответствующих значений из списка. Причем надо иметь в виду, что в таблице на самом деле хранятся двухсимвольные коды категорий, а не их полные расшифровки. Вы можете "исправить" и заголовок поля с категориями ("Код_категории"), указав в свойствах соответствующего поля более подходящую Подпись. Обратите внимание, что данные в таблицах хранятся в неупорядоченном виде. Новые записи всегда добавляются в конец таблицы (пустая строка, помеченная звездочкой). Возможностей добавления записей между существующими записями не предусмотрено. Удалить запись можно, выделив соответствующую строку таблицы и вызвав контекстное меню, либо через пункт меню "Правка > Удалить запись" или кнопку панели инструментов. Следует иметь в виду, что после удаления записи физически не удаляются из файлов базы данных, а лишь помечаются как удаленные и в процессе работы с базой не учитываются. Физическое удаление происходит лишь после выполнения команды меню "Сервис > Служебные программы > Сжать и восстановить базу данных". Контрольные вопросы: 1. Этап проектирования БД. 2. Заполнение, редактирование таблиц БД. 3. Создание межтабличных связей. 4. Какую базу называют реляционной? 5. Возможности создания таблиц. Лабораторная работа № 11 Создание запросов и работа с ними Цель работы: научиться создавать запросы к БД в MS Access, изменять их структуру, редактировать и добавлять новые критерии отбора. Кратко законспектируйте теоретический материал, выполните задания. Оформите отчет в виде результирующих таблиц и ответьте на контрольные вопросы. 1. Создание запроса на выборку Создание запроса вручную: с помощью «бланка запроса по образцу». а) выбор базовых таблиц для запроса: открываем вкладку «Запросы» диалогового окна «База данных» и щелкаем кнопку «Создать» б) в открывшемся диалоговом окне «Новый запрос» задаем ручной режим создания запроса выбором пункта «Конструктор» Предположим, что для повседневной работы с телефонным справочником нам не требуется вся информация из базы данных. В частности, более удобным представляется вариант работы с таблицей, в которой представлено лишь три поля из таблицы "ТЕЛЕФОНЫ": Имя, Номер, Категория. Предоставим пользователю возможность работы с такой таблицей. Сделать это можно с помощью запросов. Откройте окно "База данных" и переключитесь на вкладку объектов "Запросы". Выберите создание запроса в режиме конструктора. Вам будет предложено добавить таблицы. Сделайте это и закройте окно добавления таблиц. Перед вами откроется бланк запроса по образцу Приложение № 1 Имя поля Код книги Наименование Год издания Код издательства Тема Тип обложки Формат Цена Количество Наличие Месторасположение Код автора Фамилия Имя Отчество Год рождения Адрес Примечание Код издательства Наименование Адрес Телефон Факс Код автора Код книги Тип данных Свойства Таблица «Книги» Счетчик Индексированное поле; совпадения не допускаются Текстовый Дата/время Числовой Индексированное поле; допускаются совпадения Текстовый Текстовый Текстовый Денежный Числовой Логический Поле мемо Таблица «Автор» Счетчик Индексированное поле; совпадения не допускаются Текстовый Текстовый Текстовый Дата Текстовый Поле мемо Таблица «Издательство» Счетчик Индексированное поле; совпадения не допускаются Текстовый Текстовый Текстовый Текстовый Таблица «Книги - Автор» Числовой Индексированное поле; допускаются совпадения Числовой Индексированное поле; допускаются совпадения Практическая работа № 2 Тема: Поиск информации в базе данных. Цель: научиться создавать запросы и находить нужную информацию в базе данных. Программное обеспечение: ОС Windows 9x, 2000; МS Access. Теоретическая часть: 26 11 1. Cоздайте таблицы из приложения № 1 (таблицы «Издательство» и «Книги-Автор») 2. Задайте связи между таблицами. 3 уровень: 1. Создайте формы для ввода данных для таблиц «Издательство», «Книги», «Книги-Автор». 2. Создайте в форме «Книги» поля со списками в следующих полях: 1.1. «Код автора» и «Код книги» в таблице « Книги - Автор». 1.2. «Код издательства», «Тема», «Тип обложки», «Формат» в таблице «Книги». 4 уровень: 1. Разработайте БД для магазина «Видеопрокат». Опишите все объекты, продумайте связи, выделите первичный и внешний ключи. Распишите типы данных для каждого поля. ? Контрольные вопросы: 1 уровень: 1. Что такое БАЗА ДАННЫХ? 2. Какие СУБД вы знаете? 2 уровень: 1. Опишите основные категории объектов БД. 2. Что такое объект? 3. Опишите способы создание таблиц. Бланк запроса по образцу состоит из двух частей. В верхней части расположены списки полей тех таблиц, на основе которых основывается запрос. Нижняя часть содержит таблицу, которая определяет структуру запроса, т.е. структуру результирующей таблицы, в которой будут содержаться данные, полученные по результатам запроса. Строка "Поле", как правило, заполняется перетаскиванием названий полей из таблиц в верхней части бланка, остальные поля заполняются автоматически или выбором необходимых значений из списка. Перетащите поля "Имя", "Номер" и "Код_категории" в формируемую таблицу. Укажите также параметр "Сортировка" (по возрастанию) для поля "Код_категории". Это обеспечит группировку отображаемых записей по категориям. Сохраните составленный запрос (назовите, например, "Телефоны без адресов") и закройте бланк запросов по образцу. Чтобы посмотреть результаты работы запроса, откройте его, сделав двойной щелчок по соответствующей записи в окне "База данных". 3 уровень: 1. Укажите мощности соотношений? 2. Соотношения какой мощности допустимы в реляционной БД? 4 уровень: 1. Какие модели БД вы знаете? 2. Укажите на различия между разными моделями? 3. Почему реляционная БД получила наиболее широкое применение на сегодняшний день? Составим теперь запрос, который из всего списка телефонного справочника показывает только телефоны друзей. Запустите создание запроса в режиме конструктора и заполните бланк запроса по образцу. Как и в прошлом запросе, в бланк надо включить поля "Имя", "Номер" и "Код_категории". Однако, настройка свойств поля "Код_категории" теперь другая. Во-первых, добавьте условие отбора (укажите здесь "ДР" - код категории "Друзья"), а во-вторых, уберите флажок "Вывод на экран". 12 Сохраните запрос под именем "Телефоны друзей", закройте бланк запросов по образцу и посмотрите результаты выполнения запроса. Вернитесь в режим конструктора запросов и попробуйте вернуть на место флажок "Вывод на экран" для поля "Код_категории". Как изменился результат выполнения запроса? Рассмотренный выше запрос несложно модифицировать в запрос с параметром, который позволит просматривать телефоны не только друзей, но и любых других категорий абонентов. В поле "Условие отбора" вместо значения "ДР" укажите (именно так, без кавычек и в квадратных скобках): [Введите код категории]. Запустите запрос на выполнение и протестируйте его. в) можно запретить вывод на экран какого-либо поля, сбросив соответствующий флажок. Чаще всего такие поля используют только для сортировки, а в результирующую таблицу не выводят. 2. Запросы с параметром Во многих случаях пользователю надо предоставить возможность выбора того, что он хочет найти в таблицах БД. Для этого существует специальный вид запроса с параметром. Он организуется с помощью специальной команды языка SQL – LIKE […]. В квадратных скобках указывается текст, обращенный к пользователю. Данную команду помещают в строке «Условие отбора» и в том поле, по которому производится выбор. После запуска запроса открывается диалоговое окно, в котором пользователю предлагается ввести параметр. Создайте запрос, позволяющий найти телефон по фамилии. 3. Вычисления в запросах Поле, содержимое которого является результатом расчета по содержимому других полей, называется вычисляемым полем. Вычисляемое поле существует только в результирующей таблице. а) для создания запроса, производящего вычисления, служит тот же самый бланк запроса по образцу. Разница только в том, что в одном из столбцов вместо имени поля записывают формулу. В формулу входят заключенные в квадратные скобки названия полей, участвующих в расчетах, а также, знаки математических операций, например: Название нового поля: [Поле 1] Знак операции [Поле 2] б) если формула длинная, нажимаем Shift+F2, открывается вспомогательное диалоговое окно «Область ввода», в котором вводится формула. в) если включить отображение вычисляемого поля, результаты расчетов будут выдаваться в результирующей таблице. г) вычисляемое поле можно сделать полем сортировки. 4. Итоговые запросы Итоговые вычисления производят только для группы записей, поэтому записи предварительно надо сгруппировать по какому-либо признаку. Создайте запрос, позволяющий найти сумму всех товаров, приобретенных каким-либо клиентом. а) итоговые запросы создают на основе бланка запроса по образцу, теперь в нем появляется дополнительная строка «Группировка». Для введения этой строки надо щелкнуть на кнопке «Групповые операции» на панели инструментов. 25 Образец выполнения задания: Задание Алгоритм выполнения задания 1. Создайте БД «Библиотека». 1. Запустите программу MS Access: Пуск/Программы/ MS Access. 2. Выберите Новая база данных. 3. Укажите папку, в которую будете сохранять вашу базу данных. 4. Укажите имя БД «Библиотека». 5. Нажмите кнопку Создать. 2. Создайте таблицы «Автор» и «Книги». 1. 2. 3. 4. 5. 6. 3. Задайте связи между таблицами. 1. 2. 3. 4. 4. Заполните таблицу «Автор». 5. 1. 2. 5. Заполните таблицу «Книги». Перейдите на вкладку «Таблицы». Нажмите кнопку Создать в окне БД. Выберите вариант «Конструктор». В поле «Имя поля» введите имена полей. В поле Тип данных введите типы данных согласно приложению. Свойства полей задайте в нижней части окна. Откройте окно диалога «Схема данных», выполнив команду Сервис/Схема данных. В диалоговом окне добавьте ваши таблицы, выбрав из контекстного меню «Добавить таблицу». Выберите поле «Код автора» в таблице «Автор» и переместите его с помощью мыши на поле «Код автора» из таблицы «Книги». В диалоге «Связи» проверьте правильность имен связываемых полей и включите опцию Обеспечить целостность данных. Нажмите кнопку Создать. Откройте таблицу Автор двойным щелчком. Заполняйте таблицу согласно именам полей. 1. В таблице Книги в поле Код автора поставьте значение кода автора из таблицы Автор, которое соответствует имени нужного вам автора. 2. Поле Код издательства не заполняйте. Задания для самостоятельной работы: 2 уровень: 24 13 Практическая работа № 1 Тема: Создание и редактирование базы данных (БД). Цель: овладеть способами создания и редактирования базы данных. Программное обеспечение: ОС Windows 9x, 2000; МS Access. Теоретическая часть: База данных (БД) - это совокупность данных, которые обладают свойствами структурированности и взаимосвязанности, а также независимости от прикладных программ. В БД хранится информация об объектах. Главное преимущество автоматизированного ведения БД – быстрый поиск необходимых сведений и представление их в удобной форме. Это осуществляют прикладные программы – системы управления базами данных (СУБД). Большинство СУБД поддерживает базы данных реляционного типа. В реляционной модели БД данные хранятся в таблицах. Каждая таблица должна описывать один объект, описывать его полностью и не содержать повторяющихся записей. Таблицы связываются по ключевым полям. Наибольшее распространение у нас в стране получил пакет СУБД - Access фирмы Microsoft. В процессе работы будут использоваться кнопки групп объектов Access: - таблицы – основные объекты БД. В них сохраняются данные; - запросы – призваны для поиска данных, которые соответствуют существующим условиям; - формы – позволяют получать данные в необходимом виде. Они используются также для поиска данных; - отчеты – с их помощью данные подаются на принтер в удобном и наглядном виде; - макросы – это макрокоманды. Если какие-то операторы с базой используются часто, то имеет смысл сгруппировать несколько команд в один макрос и обозначить его выделенной комбинацией клавиш; - модули – это программные процедуры, написанные языком Visual Basic. ПРАВИЛА БЕЗОПАСНОСТИ: 1. Правильно включайте и выключайте компьютер. 2. Строго выполняйте указания преподавателя. 3. Осторожно работайте с клавиатурой. Не кладите на нее учебники, тетради. 4.При самовольном отключении ПК немедленно сообщите об этом преподавателю. 5. По окончании работы верните первоначальный вид рабочего стола. б) в тех полях, по которым производится группировка, надо установить функцию «Группировка» в) в тех полях, по которым следует провести итоговые вычисления, надо в строке «Группировка» раскрыть список и выбрать одну из нескольких итоговых функций. (Например, для поля «Стоимость» - Sum, для «Шифр» Count. В строке «Группировка» можно указать лишь одну итоговую функцию. А, если нужно найти и среднее, и сумму, и еще что-то – одно и то же поле можно включить в бланк запроса по образцу несколько раз. 5. Запросы на изменение Специальная группа запросов, созданная для разработчиков БД. Они позволяют автоматически создавать новые таблицы или изменять уже имеющиеся. Логика использования таких запросов состоит в следующем: с помощью стандартных запросов создается временная результирующая таблица, данные из этой таблицы используют для создания новых таблиц или изменения существующих. Рассмотрим на примере запроса на создание таблицы: а) создается запрос на выборку, в который входят все поля базовой таблицы плюс новое вычисляемое поле. После выполнения запроса, можно дать команду на создание новой базовой таблицы, равной результирующей. Эта команда находится в меню «Запрос» в режиме Конструктора. б) в том же меню есть команды для создания запросов на обновление данных, на добавление записей или удаление. Все они относятся к запросам на изменение и работают аналогично. Существуют еще перекрестные запросы, позволяющие создавать результирующие таблицы на основе результатов расчетов, полученных при анализе группы таблиц. И специфические запросы SQL – запросы к серверу БД, написанные на языке запросов SQL. Контрольные вопросы: 1. Для чего предназначены запросы? 2. Запросы баз данных обращены к таблицам. Как называются таблицы, на базе которых основан запрос? 3. Как называется таблица, полученная в результате работы запроса? 4. Как называется категория запросов, предназначенная для выбора данных из таблиц баз данных? 5. Как называется бланк, заполнением которого создается структура запроса? 6. Как называется поле, данные в котором образуются в результате расчета с участием данных, содержащихся в других полях? 7. Как называется категория запросов, выполняющих итоговые вычисления? 8. Какие итоговые функции вы знаете? 9. Как внести в бланк запроса по образцу строку для команды группировки? 10. Как сделать несколько итоговых вычислений по одному полю? 11. Как с помощью запроса провести сортировку записей в таблице по какому-либо полю? 14 Лабораторная работа № 12 Работа с Мастером форм в MS Access Цель работы: научиться создавать формы для ввода и просмотра данных в MS Access, изменять структуру, редактировать формы, добавлять новые поля. Методический материал: Автоматизированные средства создания форм предоставляет Мастер форм – специальное программное средство, создающее структуру формы в режиме диалога с разработчиком. Мастер форм можно запустить из окна «База данных» щелчком на значке «Создание формы с помощью Мастера» на панели «Формы». 1. На первом этапе работы Мастера форм выбирают таблицы и поля, которые войдут в будущую форму. 2. На втором этапе выбирается внешний вид формы. 3. На третьем этапе выбирается стиль оформления формы. 4. На последнем этапе выполняется сохранение формы. Здесь же можно включить переключатель «Изменить макет формы», который откроет созданную форму в режиме Конструктора, можно рассмотреть структуру формы. В то время, как таблицы баз данных скрыты от посторонних глаз, формы баз данных – это средства, с помощью которых к ней обращаются люди. Поэтому к формам предъявляют повышенные требования по дизайну. Существенную помощь при разработке дизайна формы оказывает вспомогательная сетка («Вид»-«Сетка», «Формат»-«Привязать к сетке»). Для управления последовательностью перехода по полям формы служит диалоговое окно «Последовательность перехода», где представлен список элементов управления формы. Изменение порядка перехода выполняется перетаскиванием в два приема: 1. щелчок на кнопке маркера слева от названия выделяет элемент управления; 2. после повторного щелчка с перетаскиванием элемент перемещается на новое место. После открытия формы в окне «База данных», с ней можно работать. Проверку последовательности перехода выполняют клавишей Tab. Страницы доступа к данным – новый объект баз данных, как и формы, служит для обеспечения доступа к данным, но речь идет об удаленном доступе, например, через Интернет или корпоративную сеть Intranet. По формату они являются Web-документами, отличаются от остальных объектов БД тем, что имеют двойную природу: все объекты базы являются внутренними, они не могут быть выделены в виде отдельного файла, с ними работает лишь сама СУБД. Страница же представлена двумя объектами – внутренним и внешним – файлом в формате HTML, который и передается по сети. Ход работы: 1. Создадим форму, с помощью которой будет удобно вводить новые записи в телефонный справочник. Откройте окно "База данных" и переключитесь на вкладку объектов "Формы". Выберите создание формы с помощью мастера. Перед вами откроется диалоговое окно, в котором будет необходимо ответить на ряд вопросов. Укажите следующие параметры создаваемой формы (на каждом шаге нажимайте кнопку "Далее"): Форма строится на основе таблицы "ТЕЛЕФОНЫ". В форму 23 документом». Начните набирать текст документа. В том месте, где необходимо вставить содержимое поля базы данных, например фамилию, нажмите кнопку <Поля слияния> на панели инструментов Слияние. Публикация в MS Word Выберите отчет, таблицу или запрос для публикации. Подайте команду Сервис/Связи с Office/ Публикация в MS Word. ЗАДАНИЯ ДЛЯ САМОСТОЯТЕЛЬНОЙ РАБОТЫ 1. Используя СУБД Access, создайте и заполните базу данных, в которой хранится информация о наличии овощей и фруктов на базе. Создайте запрос, позволяющий из этой базы выбрать только те овощи и фрукты, стоимость которых больше 30 тенге. Данные: Код Наименование Количество Цена 1 Ананасы 9 56,00т. 2 Виноград 11 43,50т. 3 Персики 2 35,00т. 4 Морковь 3 13,00т. 5 Помидоры 12 28,00т. 6 Баклажаны 5 23,00т. 2. Используя возможности СУБД Access, составьте Ведомость выдачи заработной платы. В базе данных хранится следующая информация: фамилия работника, должность и оклад. Результат сформируйте в форме отчета Ведомость выдачи зарплаты (на основе запроса), в который необходимо включить столбцы: фамилия, должность, оклад (ОК), пенсионный фонд (ПФ), подоходный налог (ПН), к выдаче (ВД). Вычисляемые поля формируйте с помощью построителя выражений. Расчет производится по формулам: ПФ=ОК*0.01, ПН=(ОК-ПФ)*0.12, ВД=ОК-ПФ-ПН. Ведомость выдачи зарплаты Пенс. Подох. К выдаче Фамилия Должность Оклад фонд налог Дружинина П. П. Директор 2 000,00 20 237,6 1 742,40 Иванова Г. Р. Зам. Директора 1 700,00 17 201,96 1 481,04 Комарова И. Н. Главбух 1 800,00 18 213,84 1 568,16 Сидоров В. Р. бухгалтер 1 300,00 13 154,44 1 132,56 Иванов И. В. Начальник 1 200,00 12 142,56 1 045,44 Морозова В. Н. Кассир 900,00 9 106,92 784,08 Используя редактор Word, подготовьте отчет по лабораторной работе, в который включите результаты запроса по фруктово-овощной базе и ведомость заработной платы с пунктами: фамилия, к выдаче, подпись. Также в отчет включите письмо, которым приглашаются на выставку работники организации. Фамилии вставить в письмо, используя способ обмена между Access и Word – «Слияние». 22 Примечания. Ключевое поле можно не заполнять. Закройте файл и сохраните изменения. Произведите сортировку таблицу по какому-либо полю (выделяете нужный столбец и сортируете). Измените структуру базы данных. Вставьте поле «телефон, текстовый» перед полем «год рождения». Используйте контекстное меню. Заполните номера телефонов. Осуществите поиск по к. - л. признаку (например, по фамилии). Для этого в открытой таблице выделяете столбец поиска и подаете команду Правка/Найти. Произведите поиск данных с помощью фильтра. (Открыть таблицу, затем команды: Записи/Фильтр/Изменить фильтр, Записи/Фильтр/Применить фильтр, Записи/Фильтр/Удалить фильтр). СОЗДАНИЕ ЗАПРОСОВ Создание Запроса 1 Выберите режим создания запроса с помощью конструктора. Добавьте таблицу, на основе которой будет строиться запрос. Пусть, например, требуется составить выборку из таблицы, содержащую только данные о фамилиях и годах рождения сотрудников. Тогда нужно ввести в нижней части окна «Запрос на выборку» в 1-ю колонку строки «Поле» слово «Фамилия» (или выбрать из списка или перетащить в режиме drag&drop поле «фамилия» из общего списка полей в верхней части окна), а во 2ю колонку – слово «Год рождения». Выполните запрос (Запрос/Запуск). Создание Запроса 2 Составьте выборку из таблицы, содержащую фамилии тех сотрудников, которые родились позже 1950 г. и получают оклад менее 1300 тенге (Используйте поле «Условие отбора»). РАЗРАБОТКА ФОРМ Создайте форму с помощью мастера форм. С помощью созданной формы добавьте новую запись в базу данных. СОЗДАНИЕ ОТЧЕТОВ Создайте отчет с помощью мастера отчетов. Для отчета используйте поля «фамилия», «должность», «оклад». ПЕРЕДАЧА ДАННЫХ ИЗ ACCESS В WORD Передачу данных из Access в Word можно осуществить двумя способами. Первый из них позволяет вставлять в документ, подготовленный в Word, названия полей базы данных Access, а затем при печати или просмотре документа наименования полей будут заменены на их содержимое («Слияние с MS Word»). Второй способ – «Публикация в MS Word» - позволяет вставлять в документ, подготовленный в Word, документ или таблицу, подготовленную в Access. Слияние с MS Word Режим работы – таблица. Сервис/Связи с Office/ Слияние с MS Word. Флажок «Создание нового документа и установка связи с этим 15 необходимо включить все поля таблицы. Внешний вид формы - "в один столбец". Требуемый стиль - по вашему усмотрению. Имя формы - "Телефоны" После выполнения работы мастера, перед вами сразу откроется созданная форма, с которой уже можно работать. Внесем, однако, в макет формы некоторые изменения. Добавим заголовок формы и примечания. Закройте созданную форму и откройте ее в режиме конструктора. Перед вами откроется макет формы, а также панель элементов, содержащая заготовки и инструменты для создания элементов управления формы. Раздвиньте с помощью мыши область заголовка формы, добавьте в заголовок элемент "Надпись", введите туда текст "Телефонный справочник", укажите желаемые параметры текста (шрифт, размер, цвет и т.п.). Аналогичным образом оформите и примечание формы. Введите туда свое имя (как автора базы данных), год создания базы данных или аналогичную информацию. Сохраните и закройте макет формы. Запустите форму. 2. Создадим форму со списком телефонов друзей. Запустите мастер создания форм, укажите следующие параметры: Форма строится на основе запроса "Телефоны друзей" (включить все поля). Внешний вид формы - "ленточный". Требуемый стиль - по вашему усмотрению. Имя формы - "Телефоны друзей" Аналогично прошлому примеру, задайте заголовок и подпись формы. Созданная вами форма должна иметь примерно следующий вид: 16 Контрольные вопросы: 1. Для чего предназначены формы? 2. Какие методы создания форм вы знаете? 3. Из чего состоят формы? 4. Какие разделы форм вы знаете? 5. Какие элементы управления форм вы знаете? 6. При создании элемента управления формы рядом с ней автоматически образуется элемент управления – присоединенная надпись. Как оторвать эту надпись от элемента управления и поместить в другом месте? 7. Как можно выровнять элементы управления формы, расположенные неаккуратно? 8. Как называются элементы управления формы, позволяющие выбирать данные из заранее подготовленного списка? 9. Можно ли использовать формы для вывода данных? Если да, то на какое устройство ЭВМ выполняется этот вывод? Лабораторная работа № 13 Создание и работа с отчетами. Экспортирование Цель работы: научиться создавать отчеты, изменять структуру, редактировать отчеты. Ознакомиться с возможностями экспортирования таблиц. Методический материал: Экспорт данных или объектов базы данных Экспорт в файл Microsoft Access или Microsoft Excel 1. В окне базы данных выводятся ярлыки для создания новых объектов базы данных и открытия существующих объектов, выберите имя объекта, который нужно экспортировать (Экспорт - вывод данных и объектов базы данных в другую базу данных, электронную таблицу или файл другого формата для их использования в других базах данных, приложениях или программах), и выберите в меню Файл команду Экспорт. 2. Нажмите кнопку раскрытия списка в поле Папка и выберите диск и папку, где расположена база данных, в которую нужно экспортировать объект. 3. Дважды щелкните значок базы данных, в которую экспортируется объект. 4. В диалоговом окне Экспорт введите имя нового объекта (или используйте текущее имя). При экспорте таблицы выберите в диалоговом окне 21 9. Для решения поставленной задачи, необходимо составить запрос, который будет выполняться на основе анализа полей "Название продукта" и "Стоимость" составленного ранее (в п. 7) запроса. Группировку следует сделать по полю "Название продукта", а к полю "Стоимость" следует применить операцию суммирования. 10. Создайте запрос, который позволяет просматривать статистику по клиентам. Сделайте так, чтобы в результирующей таблице присутствовали сведения о количестве и суммарной стоимости заказов по каждому клиенту. 11. Измените предыдущие (создайте новые) запросы так, чтобы они показывали сведения не за весь период работы фирмы, а лишь за некоторое время (например, за последний год, месяц или день). (Используйте параметр "Условие отбора" в бланке запросов по образцу). 12. Создайте отчет, показывающий сводные данные за некоторый отрезок времени по фирмам о проделанных заказах. В отчете должны содержаться данные о том, какие фирмы, какие товары и на какие суммы приобретали. Подумайте, какой запрос и на основе каких итоговых вычислений вам понадобится. Создайте сначала этот запрос, и на его основе создайте отчет. Практическая работа «Разработка баз данных в MS Access» Осуществите запуск программы Access. СОЗДАНИЕ БАЗЫ ДАННЫХ Создайте файл базы данных с именем proba.mdb. Сохраните файл. Создайте новую таблицу в режиме конструктора. Добавьте в таблицу следующие поля: Имя поля Тип данных Фамилия Должность Год рождения Текстовый Текстовый Числовой Оклад Денежный Примечания. Графу «Описание» можно не заполнять. В окне «Свойства поля» устанавливаются необходимые значения полей. Сохраните изменения в файле. На вопрос «Создать ключевое поле сейчас?» ответьте «Да». Заполните таблицу конкретными данными. («Открыть»). Фамилия Должность Год рождения Оклад Иванов Директор 1954 2000 Петров Гл. бухгалтер 1960 1500 Сидоров Зам. директора 1958 1400 Васильев Ст. экономист 1965 1200 Гришин Референт 1960 1000 Тарасов Комендант 1960 700 Немов Вахтер 1936 300 Бирюков Мл. бухгалтер 1980 400 20 17 данными только одного клиента), а форма для работы с таблицей "ЗАКАЗЫ" отображала бы сразу группу заказов. 6. Заполните таблицы следующими данными: КЛИЕНТЫ Код клиента Наименование клиента Адрес клиента 10 Кафе «Парус» Зеленая, 12 20 Клуб «Белый попугай» Лесная, 28 30 Закусочная «Сирена» Весенняя, 45 40 Ресторан «Маяк» Голубева, 10 50 Бистро «Париж» Московская, 7 60 Клуб «Орфей» Волжская, 51 ПРОДУКТЫ Код продукта Название продукта Цена 200 Конфеты «Южная ночь» 32,60 300 Печенье «Столичное» 16,40 400 Торт «Птичье молоко» 35,20 500 Пастила фруктовая 24,80 Таблицу "ЗАКАЗЫ" заполните по своему усмотрению (10-30 записей). Шаг 3. Анализ информации в базе данных 7. Создайте запрос, который позволяет просматривать список заказов в более наглядном виде. Поместите в результирующую таблицу все поля таблицы "ЗАКАЗЫ", за исключением полей "Код клиента" и "Код продукта", а также дополнительное (вычисляемое) поле "Стоимость". Для того, чтобы создать вычисляемое поле, в бланк запроса по образцу в одном из столбцов вместо имени поля следует поместить формулу. В формулу должны входить название нового поля, знак ":", после которого заключенные в квадратные скобки названия полей, участвующих в расчете, а также знаки математических операций. Например, в случае добавления поля "Стоимость" формула может выглядеть так: Стоимость: [Количество]*[Цена] 8. Создайте запрос, который позволяет посмотреть сводные данные о стоимости всех заказов по каждому виду продуктов (т.е. необходимо получить таблицу, в которой перечислялись бы продукты и денежные суммы, которые были получены от реализации данных продуктов за все время деятельности фирмы). Подобные запросы требуют использования итоговых вычислений. Итоговые запросы позволяют производить вычисления по некоторому полю в группах записей. Для того, чтобы вы смогли задать параметры групповых операций, необходимо открыть бланк запросов по образцу и нажать кнопку на панели инструментов Microsoft Access. Экспорт переключатель, соответствующий требуемому виду экспорта — «структура и данные» или «только структура». Загрузка таблицы, запроса, формы или отчета в Microsoft Excel 1. В окне базы данных выберите имя таблицы, формы или отчета, данные которых нужно сохранить и загрузить в Microsoft Excel. Чтобы сохранить лишь выделенную область таблицы, откройте таблицу и выделите ее часть. 2. В меню Сервис выберите команду Связи с Office, а затем команду Анализ в Microsoft Excel. Экспорт в формат Microsoft Word или другой текстовый формат Экспорт таблицы в текстовый файл с разделителями или в текстовый файл с фиксированной длиной записей 1. В окне бывазы данных выберите имя таблицы, запроса, представления, которую нужно экспортировать, и выберите в меню Файл команду Экспорт. 2. В поле со списком Тип файла выберите Текстовые файлы (*.txt; *.csv; *.tab; *asc). 3. Нажмите кнопку раскрытия списка в поле Папка и выберите диск и папку, в которой будет экспортирован объект. 4. В поле Имя файла введите имя файла (или оставьте старое имя) и нажмите кнопку Экспорт. Будет запущен мастер экспорта текста. Загрузка таблицы, запроса, формы или отчета в Microsoft Word 1. В окне базы данных выберите имя таблицы, формы или отчета, данные которых нужно сохранить и загрузить в Microsoft Word. Для сохранения только выделенной области таблицы откройте таблицу и выделите ее часть. 2. Выберите в меню Сервис команду Связи с Office, а затем команду — Публикация в Microsoft Word. Выводы: Экспорт представляет собой способ вывода данных и объектов базы данных в другую базу данных, электронную таблицу или формат файла, позволяющий другой базе данных, приложению или программе использовать эти данные или объекты базы данных. Экспорт по своей сути напоминает копирование и вставку через буфер обмена. Данные можно экспортировать в целый ряд поддерживаемых баз данных, программ и форматов файлов. Большинство объектов из базы данных или проекта можно экспортировать в другую базу данных Microsoft Access или проект Microsoft Access. Ход работы: Создадим список телефонов друзей в виде отчета. В окне "База данных" и переключитесь на вкладку объектов "Отчеты". Выберите создание отчета с помощью мастера. Укажите следующие параметры создаваемого отчета: Отчет строится на базе запроса "Телефоны друзей". Необходимо выбрать все доступные поля. Уровни группировки - не добавлять. 18 19 Порядок сортировки - по имени. Макет для отчета - "табличный". Стиль отчета - по вашему усмотрению. Имя отчета - "Телефоны друзей". Если есть необходимость внести какие-либо изменения в созданный отчет (например, скорректировать заголовок), то откройте отчет в режиме конструктора и сделайте это. Обратите также внимание на подпись документа, расположенную внизу страницы. Разработать еще 3 отчета для созданной базы данных. В отчет можно включить поля результирующей таблицы по запросу. Использовать на Ваше усмотрение элементы управления. Используйте различные виды отчетов. Просмотрите структуры созданных отчетов. Произведите экспорт таблицы «ТЕЛЕФОНЫ» в MS Word и MS Excell. Каковы отличия экспортированных таблиц? Подготовьте отчет и ответьте на контрольные вопросы. Контрольные вопросы: 1. Для чего предназначены отчеты? 2. На какое устройство происходит вывод данных при работе отчета? 3. Из чего состоят отчеты? 4. Какие разделы отчетов вы знаете? 5. Что общего и в чем различие между разделами отчетов и форм? 6. Какие способы автоматической генерации отчетов вы знаете? 7. На базе чего выполняется отчет? Что задается при создании автоотчета? 8. Что такое экспорт и импорт таблиц? 9. Как произвести экспортирование таблиц базы данных? 10. В какие программы можно переместить таблицы? 11. Из каких программ можно вставить объект в таблицу базы данных? Упражнение 2. Учет заказов Задание: Пусть некая фирма занимается торговлей кондитерскими изделиями. Клиентами (покупателями) фирмы являются рестораны, кафе, клубы и т.д. Необходимо разработать базу данных для учета и анализа заказов фирмы. Шаг 1. Проектирование базы данных 1. Основная таблица проектируемой базы данных должна содержать сведения о заказах. В числе таких сведений должны быть: Номер заказа, Код клиента, Наименование клиента, Адрес клиента, Код продукта, Название продукта, Количество, Дата поставки, Цена, Стоимость. Каждая строка таблицы с такими полями содержит полную информацию о конкретном заказе, а вся таблица в целом - дает возможность не только вести учет, но и анализировать деятельность фирмы (по объемам продукции, стоимости, датам и т.п.). 2. Если таблица со сведениями о заказах будет оформлена в виде единой таблицы Microsoft Access, то это будет не самым лучшим вариантом организации данных. Например, значения полей "Наименование клиента" и "Адрес клиента" полностью определяются полем "Код клиента" и в базе будет наблюдаться дублирование информации. Может произойти и потеря информации: при удалении записей о заказах будут удаляться и сведения о клиентах. Аналогичная ситуация складывается и с полями "Код продукта", "Название продукта", "Цена". Кроме того, значение поле "Стоимость" является произведением цены на количество, поэтому данное поле можно вообще не включать в таблицу, при необходимости его следует вычислять. 3. Таким образом, имеет смысл организовать рассматриваемую нами базу данных в виде трех связанных таблиц: o Классификатор "КЛИЕНТЫ" ("Код клиента", "Наименование клиента", "Адрес клиента"); o Классификатор "ПРОДУКТЫ" ("Код продукта", "Название продукта", "Цена"); o "ЗАКАЗЫ" ("Номер заказа", "Код клиента", "Код продукта", "Количество", "Дата поставки"). Поля "Код клиента" и "Код продукта" таблицы "ЗАКАЗЫ" должны быть связаны с соответствующими полями таблиц "КЛИЕНТЫ" и "ПРОДУКТЫ". Подумайте о назначении ключевых полей в таблицах, типах данных и размерах полей, дополнительных параметрах (необходимости указания значений по умолчанию, признаков обязательности и т.п.). Шаг 2. Создание базы данных 4. Создайте макеты указанных выше таблиц. Настройте подстановочные поля и укажите параметры межтабличных связей (обеспечение целостности данных). 5. Создайте формы для работы с всеми таблицами. Сделайте так, чтобы формы для работы с таблицами "КЛИЕНТЫ" и "ПРОДУКТЫ" в каждый момент времени позволяли бы работать только с одной записью (например, с