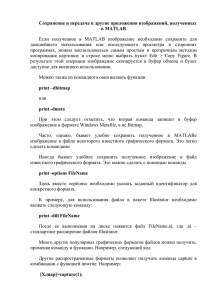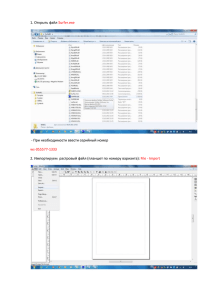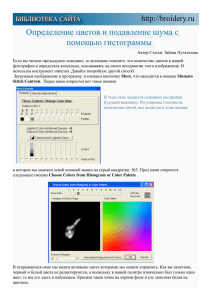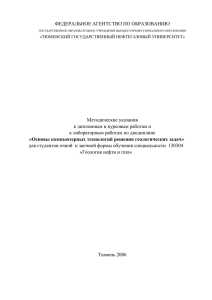РЕШЕНИЕ ГЕОЛОГИЧЕСКИХ ЗАДАЧ С ПРИМЕНЕНИЕМ
реклама
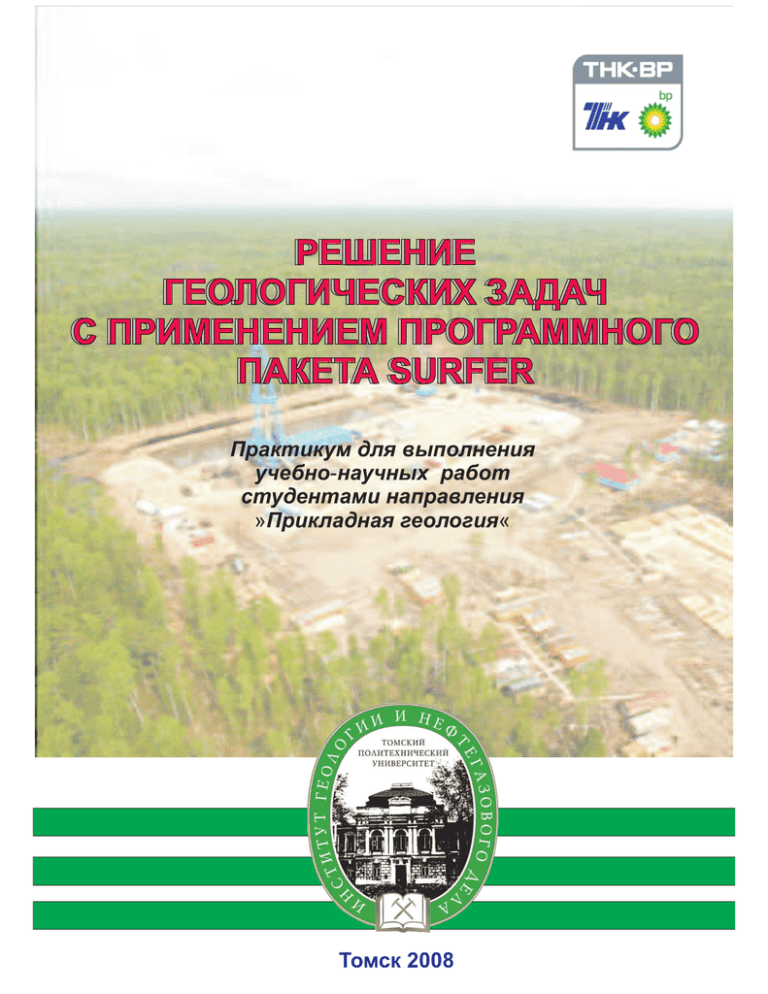
РЕШЕНИЕ ГЕОЛОГИЧЕСКИХ ЗАДАЧ С ПРИМЕНЕНИЕМ ПРОГРАММНОГО ПАКЕТА SURFER Практикум для выполнения учебно-научных работ студентами направления »Прикладная геология« Томск 2008 ФЕДЕРАЛЬНОЕ АГЕНТСТВО ПО ОБРАЗОВАНИЮ Государственное образовательное учреждение высшего профессионального образования «ТОМСКИЙ ПОЛИТЕХНИЧЕСКИЙ УНИВЕРСИТЕТ» УЧЕБНЫЙ ЦЕНТР ФИЗИЧЕСКОГО МОДЕЛИРОВАНИЯ РАЗРАБОТКИ НЕФТЯНЫХ И ГАЗОВЫХ МЕСТОРОЖДЕНИЙ Практикум для выполнения учебно-научных работ студентами направления «Прикладная геология» Составители: И.А. Иванова, В.А. Чеканцев Издательство Томского политехнического университета 2008 УДК 553.98.048 Р47 Р47 Решение геологических задач с применением программного пакета Surfer: практикум для выполнения учебно-научных работ студентами направления «Прикладная геология» / сост. И.А. Иванова, В.А. Чеканцев. – Томск: Изд-во Томского политехнического университета, 2008. − 92 с. ISBN Практикум составлен авторами, чтобы помочь студентам в проведении учебно-научного моделирования в области нефтегазовой геологии. GoldenSoftware Surfer – мощный картографический пакет для ученых и инженеров. Surfer – трехмерная программа вычерчивания поверхности карт, которая выполняется в среде Microsoft Windows. Она быстро и легко преобразует Ваши данные в контур, поверхность, каркас, вектор, изображение, заштрихованную область. Создание высококачественных карт осуществляется достаточно быстро и просто. Практикум рассчитан в основном на начинающих пользователей пакета, возможно, люди, знакомые с программой, смогут найти что-то полезное и для себя. Практикум разработан на основе книги «Surfer 8. User’s Guide. Contouring and 3D Surface Mapping for Scientist and Engineers» и методических указаний «Построение карт, геологических разрезов и вычисление объемов углеводородов по залежи в Surfer», составленных авторами. Содержащиеся в Практикуме задания могут выполняться студентами самостоятельно и под руководством преподавателя, а также могут использоваться в научных исследованиях при построении геологических моделей залежей. УДК 553.98.048 Опубликовано благодаря финансовой поддержке ОАО «ТНК-ВР Менеджмент» в рамках Программы Конкурс грантов профильных высших учебных заведений Российской Федерации. ISBN © Томский политехнический университет, 2008 © Оформление. Издательство Томского политехнического университета, 2008 2 ВВЕДЕНИЕ ................................................................................................... 4 1. БЫСТРОЕ НАЧАЛО ................................................................................ 5 1.1. Настройка программы (Preferences) ............................................... 6 1.2. Создание в окне таблицы XYZ файла данных .............................. 8 1.3. Вывод на экран карты исходных точек (Post Map) ..................... 10 1.4. Вывод на экран карты в изолиниях (Contour Map) ..................... 14 2. НЕКОТОРЫЕ СВЕДЕНИЯ О МАТЕМАТИЧЕСКОЙ ТЕОРИИ, ИСПОЛЬЗУЕМОЙ ПРИ ПОСТРОЕНИИ КАРТ ..................................... 23 2.1. Некоторые алгоритмы расчета сетки (Grid), реализованные в пакете Surfer ...................................................... 24 2.2. Построение сеточного файла по заданной функции .................. 24 2.3. Построение плоскости наклонного ВНК по заданным в определенных точках значениям ........................ 31 3. ПОСТРОЕНИЕ ГЕОЛОГИЧЕСКИХ РАЗРЕЗОВ (CROSS SECTIONS) ................................................................................... 37 3.1. Структура файла разреза ................................................................ 37 3.2. Создание файла данных разреза ................................................... 38 3.3. Практическое построение профильного разреза ......................... 39 4. ПОСТРОЕНИЕ СТРУКТУРНОЙ КАРТЫ ПОДНЯТИЯ, ОСЛОЖНЕННОГО ТЕКТОНИЧЕСКИМ НАРУШЕНИЕМ .................. 64 4.1. Загрузка и масштабирование растровых изображений .............. 64 4.2. Оцифровка скважин ....................................................................... 67 4.3. Построение карты по оцифрованным точкам ............................. 72 4.4. Построение структурной карты с разломом ................................ 73 5. БЛАНКИРОВАНИЕ ФАЙЛОВ ФОРМАТА [.GRD] ........................... 80 6. ВЫЧИСЛЕНИЕ ОБЪЕМОВ В SURFER .............................................. 85 7. ПОРЯДОК ВЫПОЛНЕНИЯ САМОСТОЯТЕЛЬНОЙ РАБОТЫ ...... 90 СПИСОК ИСПОЛЬЗОВАННЫХ ИСТОЧНИКОВ ................................. 91 3 Основной задачей рассматриваемого в данной книге программного пакета под названием «Surfer» является расчет значений параметра в узлах регулярной сетки (Grid) по исходным данным в произвольных точках области. Данную задачу мы назовем интерполяцией, хотя с математической точки зрения это не совсем корректное использование термина. Наиболее часто геологи сталкиваются с этой задачей при построении карты поверхности пластов по данным бурения скважин. Интерполяция – это главная, но далеко не единственная задача, которую можно решить с использованием Surfer, часть из которых попытаемся проиллюстрировать [1]. Почему Surfer. Существует большое количество программ, решающих подобные задачи. Сравнение этих программ с пакетом Surfer не входит в задачи данного пособия. Программа Surfer достаточно распространена, относительно дешева, проста в освоении и у нас есть опыт ее использования. Исторически сложилось так, что эта программа получила широкое распространение и по сути стала стандартом программ подобного типа, о чем говорит включение формата файлов Surfer в программы других производителей. Surfer разработала в 1983 г. небольшая американская фирма Golden Software, названная так по имени города Голден (Golden) в штате Колорадо, где она находится. Фирма специализируется на разработке пакетов научной графики. Некоторые соглашения. Поскольку интерфейс программы (меню, помощь и описание) составлены на английском языке и многие термины не имеют точных аналогов в русском языке, а в русскоязычной литературе существует масса различных транскрипций одного и того же термина (например, встречаются такие варианты написания слова Kriging: Крайгинг, Кригинг, Крикинк и т. д.), мы будем пытаться придерживаться их английского написания и использовать только один из вариантов его русского произношения. Описание ведется применительно к 8-й версии программы Surfer8, далее просто Surfer. На кого рассчитано это пособие. Оно рассчитано в основном на начинающих пользователей пакета, возможно, люди, знакомые с программой, смогут найти что-то полезное и для себя. 4 Запуск программы. Если программа уже установлена, нужно выбрать в меню ПУСК> ПРОГРАММЫ>Golden Software Surfer 8> Surfer 8 и подождать когда откроется рабочее окно программы. На этом примере договоримся, что с помощью знака «>» мы будем обозначать последовательность выбора пунктов меню. Например, File>Open будет означать, что в главном меню необходимо щелкнуть левой кнопкой мыши по File, а затем в выпадающем списке выбрать с помощью мышки или клавиатуры подменю Open (Открыть). Предполагается, что читатель умеет пользоваться стандартными средствами операционной системы Windows. Обычно по умолчанию экран выглядит следующим образом (рис. 1.1): Рис. 1.1 Слева окно менеджера объектов далее (Object Manager), справа основное окно программы «Плот окно» (Plot Window) для вывода карт и других графических объектов. Если окно менеджера объектов отсутствует, то необходимо нажать в строке меню кнопку . В верхней части окна, на сером фоне расположены меню и панель с «инструментами». 5 1.1. Настройка программы (Preferences) Прежде, чем приступать к построению и выводу карт на экран (окно Plot), желательно настроить систему определенным образом. Для этого необходимо зайти меню File>Preferences (Предпочтения) (рис. 1.2). Рис. 1.2 Дважды щелкнем мышкой по закладке Drawing (Рисование) (рис. 1.3). Рис. 1.3 6 Сначала выберем Centimeters (Сантиметры) в качестве единиц измерения Page Units. Затем в разделе Default Attributes (Атрибуты по умолчанию) выберем Symbol (Символ, которым будут обозначаться скважины на карте, рис. 1.4). Рис. 1.4 В строке выбора Symbol Set (Текущая таблица символов) найдем GSI Default Symbols. В качестве символа выберем закрашенный круг (символ под номером 12). Размер символа установим в строке выбора Size – 0.40 cm. Щелкнем по кнопке OK и вернемся в окно Preferences (рис. 1.3). Здесь в разделе Default Attributes (Атрибуты по умолчанию) щелкнем по кнопке Font. Появиться окно Text Properties (рис. 1.5). Рис. 1.5 7 Здесь выберем Face (Шрифт) – Times New Roman Cyr, для правильного отображения русских символов. Размер символа Points – 14 и нажмем кнопку OK. Появится окно Preferences, которое мы тоже закроем кнопкой OK и вернемся в главное окно программы Surfer (рис. 1.1). Создание в окне таблицы XYZ файла данных 1.2. Не вдаваясь пока в детали, построим в этом окне структурную карту по пяти точкам. Значения структурной поверхности в точках задаются в электронной таблице. При этом можно использовать встроенную в пакет таблицу или воспользоваться электронной таблицей Excel из пакета Microsoft Office. В данном примере воспользуемся встроенной таблицей, но заметим, что в текущей версии Surfer возникают проблемы при использовании русского языка. Поэтому, если Вам необходимо использовать в таблице русские буквы, то лучше воспользоваться программой Microsoft Excel, в которой сохранить данные с расширением Excel 5.0/95. Для открытия окна таблицы в программе необходимо щелкнуть левой кнопкой мыши по иконке с изображением таблицы , находящейся в верхней части окна (рис. 1.1). Примем для примера, что карту мы строим по продуктивному пласту А1, вскрытым разведочными скважинами на абсолютных отметках1 от 1,3 до 1,5 км со знаком минус (значит, вниз от уровня моря). В табличном виде это можно представить следующим образом: Таблица Глубина вскрытия разведочными скважинами кровли продуктивного пласта А1 № скважины Абсолютная. отметка вскрытия кровли пласта А1, м Координата X, м Координата Y, м 1 2 3 4 5 –1490 –1445 –1300 –1460 –1480 0 3000 1500 0 3000 0 0 1500 3000 3000 1 Под абсолютной отметкой понимается положение пласта от «уровня моря» – некой условной геодезической поверхности, от которой отсчитываются все глубины и высоты на Земле. 8 В электронную таблицу эти данные занесем следующим образом. В первые два столбца удобнее занести координаты (именно там Surfer ищет их по умолчанию). В третий столбец занесем значения абсолютных отметок пласта (в ней по умолчанию программа ищет значение Z). Все заголовки таблицы сократим и запишем латинскими буквами. Пример заполнения встроенной электронной таблицы представлен на рис. 1.6. Рис. 1.6 Сохраним файл с табличными данными по скважинам в файле с именем АбсОтмКрПластА1. Расширение файла по умолчанию выбираем Excel SpreadSheet (*.xls). File>Save> АбсОтмКрПластА1.xls. Естественно, что название файла Вы можете задавать по своему усмотрению. Авторы рекомендуют создать для сохранения результатов, например, на диске С: отдельный каталог и внутри него создать следующие подкаталоги: DAT – для сохранения файлов с данными, SET –для сохранения файла настроек Surfer, GRID – для сохранения сеточных файлов, SRF – для сохранения Plot окон, BLN – для сохранения файлов границ, CLR – для сохранения заливок карт. Соответственно сохраняемый табличный файл следует записать в подкаталог DAT. 9 1.3. Вывод на экран карты исходных точек (Post Map) Для визуализации в окне Plot1 точек расположения скважин на карте необходимо выбрать соответствующее окно Plot: меню > Window > Plot1. Когда программа создает новое окно Plot, она присваивает этому окну следующий по порядку номер. Поэтому окон Plot может быть несколько. В нашем случае только одно окно Plot1, и последовательность действий будет следующая: Window > Plot1 > Map > PostMap > NewPostMap > C:\MySurfer\Dat\ АбсОтмКрПластА1.xls. В окне появятся скважины в виде черных кружков. При этом экран может выглядеть, как показано на рис. 1.7. Рис. 1.7 В левом окне менеджера Объектов (далее Object Manager) должен появиться объект с именем Map который состоит из подобъекта Post (Точки) и четырех осей (Правой – Right Axis, Левой – Left Axis, Верхней – Top Axis и Нижней – Bottom Axis). Если вместо кружочков точки скважин будут отображаться крестиками, то они будут сливаться с осями карты (рис. 1.8). 10 Рис. 1.8 Настроить вид карты Post можно в диалоговом окне свойств объекта. Для этого необходимо дважды щелкнуть по подобъекту Post в Object Manager, либо по его представлению в окне Plot1. Откроется диалоговое окно свойств объекта Map: Post Properties (рис. 1.9) В первой закладке General (Общие) можно посмотреть и при необходимости изменить координаты X и Y символа, изменить символ (Default Symbol), его размеры (Symbol Size) и т. д. (рис. 1.10). Рис. 1.9 11 Рис. 1.10 Вид каждой из осей можно настраивать отдельно, но в данном случае мы рекомендуем их отключить, убрав, «галочки» в Object Manager. Для того, чтобы подписать скважины, зайдем на закладку Labels (рис. 1.11). Рис. 1.11 12 В строке выбора Worksheet Column for Labels (Столбец для подписей) None изменим на Column D:N-Skv, как показано на рис. 1.11 и в строке выбора Position Relative to Symbol (Позиция относительно символа) выберем Above (Сверху) (рис. 1.12). Рис. 1.12 Рис. 1.13 13 Для того, чтобы изменения в окне вступили в силу необходимо щелкнуть мышкой по кнопке Apply (Применить) и для окончания работы с диалоговым окном по кнопке ОК. На рис. 1.13 показан результат вывода на экран номеров скважин. Чтобы изменить размер и вид шрифта в диалоговом окне (рис. 1.12), необходимо щелкнуть по кнопке Font и в строке Faсe выбрать соответствующий шрифт (например, ArialCYR), а размер шрифта изменить в Points (рис. 1.5). 1.4. Вывод на экран карты в изолиниях (Contour Map) Прежде, чем вывести карту в изолиниях на экран необходимо пересчитать нерегулярные данные в регулярную прямоугольную сетку, которая сохраняется в формате файла с расширением *.grd (ГРИД). Для этого укажем системе файл с исходными данными: Grid > Data>C:\MySurfer\Dat\ АбсОтмКрПластА1.xls и попадем в диалоговое окно расчета ГРИДА (Grid Data) (рис. 1.14). Рис. 1.14 Необходимо убедиться, что в качестве столбца с координатами Х выбран Column A: X_skv, соответственно координате Y соответствует 14 столбец Column B: Y_skv и значению абсолютных отметок Z соответствует Column С: ao_krA1. Группа «Gridding Method» (Метод гриддинга) позволяет выбрать нужный пользователю метод сеточной интерполяции. Выбор метода зависит от поставленной задачи. Оптимальным методом интерполяции, подходящим для большинства задач, считается метод Крайгинга (Kriging). Метод назван в честь Д.Г. Криге, южноафриканского горного инженера. Этот метод является геостатистическим методом гриддинга (гриддинг – сеточная интерполяция). Он отличается быстродействием и корректным приближением интерполированных в узлы значений параметра к его исходным значениям. В качестве метода интерполяции выбираем Kriging и щелкаем по кнопке ОК. По умолчанию система высвечивает на экране окно с сообщением, что расчет завершен и указанный сеточный файл *.grd создан (has been created) (рис. 1.15). Рис. 1.15 Кроме этого, в окне Grid Report выводится информация о построенной регулярной сетке. Отключить окно Grid Report (отчет о построении сеточного файла) можно, убрав «галочку» в соответствующем разделе (рис. 1.14). Для визуализации рассчитанного ГРИДА в виде карты на экране необходимо выбрать меню > Map > Contour Map > New ContourMap > C:\MySurfer\Dat\ АбсОтмКрПластА1.grd. В окне Plot1 появится карта в изолиниях, а в Object Manager появится новый объект Map c подобъектом Contours (рис. 1.16). Для объединения карты скважин с картой изолиний в один объект нажмем на клавиатуре функциональную клавишу F2 и последовательно выберем пункты меню: Map > Overlay Maps (рис. 1.17). На этом простом примере видно, что процедура создания на экране карты в изолиниях состоит из трех основных этапов: создания таблицы исходных точек; 15 Рис. 1.16 Рис. 1.17 16 пересчета значений из таблицы исходных точек в прямоугольную сетку; вывода и оформления карты в окне Plot1. В качестве самостоятельной работы Вы можете вывести на экран через знакомое меню Map рассчитанный ГРИД в виде трехмерного изображения – Surface, карты затененного рельефа – Shaded Relief Map и объемного представления карты в виде каркаса – Wireframe. Отметим некоторые особенности оформления карт. Вопервых, местоположение подписей точек (в нашем случае это номера скважин) можно менять относительно центров точек, но для всех точек одновременно и на одно и то же расстояние. Подпись может располагаться над точкой (Above), под точкой (Below), справа от точки (Right), слева от точки (Left), по центру (Center), также можно задавать положение подписи пользователем (User Defined) в координатах относительно центра точки. На рис. 1.18 показано, как в окне свойства точек (Post Properties), открытом на закладке Labels (Метки, подписи), можно менять относительное положение Подписей (Меток) в списке выбора, озаглавленном Position Relative to Symbol (Позиция относительно символа). Подчеркивание первой буквы Р в слове Position означает, что к этому списку выбора можно обращаться нажатием клавиш Alt+P. Это стандартное соглашение системы Windows, позволяющее быстро нажатием пары клавиш выполнять определенное в меню действие. Рис. 1.18 17 В случае задания положения подписи пользователем (User Defined) необходимо задать относительное положение Метки от центра точки по координате Х (X Offset) и Y (Y Offset). При этом необходимо помнить, какие единицы измерения выбраны в меню Preferences– сантиметры или дюймы (Inches). Границы сетки (контурной карты) определяют максимальные и минимальные значения координат X и Y (по умолчанию в Surfer устанавливаются минимум и максимум X и Y из файла данных АбсОтмКрПластА1.xls). При этом скважины попадают на края карты (рис. 1.17). Для того, чтобы скважины находились внутри карты необходимо построить новый ГРИД с расширенной областью его построения. Сначала разъединяем карты. Выбираем в Object Manager подъобъект Contours и осуществляем последовательность действий: Map > Break Apart Overlay. Рис. 1.19 Выполняем уже знакомые нам действия при расчете ГРИДА: Grid > Data>C:\MySurfer\Dat\ АбсОтмКрПластА1.xls и попадем в диалоговое окно Grid Data, где даем новое имя в поле Output Grid File (выходной сеточный файл) и в полях Grid Line Geometry (Геометрия линий ГРИДА) по обоим направлениям X и Y на несколько метров уменьшаем Minimum (минимальное значение координаты) и увеличиваем Maximum (максимальное значение координаты) (рис. 1.19). 18 Следует отметить, что эти отклонения от минимального и максимального значений координат не должны быть большими, иначе погрешность построения изолиний около границы карты будет весьма существенной. Группа Grid Line Geometry определяет не только границы сетки (Minimum, Maximum), но и ее плотность (шаг сетки – Spacing, число линий – # of Lines). При комбинировании нескольких карт следует помнить, что начальные и конечные координаты на всех картах должны быть идентичны. То же касается и шагов сетки. Плотность сетки определяется числом линий сетки по направлениям X, Y и зависит от плотности исходных данных. При расчете сетки для конкретной карты необходимо исходить из того, что шаг Spacing должен быть равен или меньше расстояния между исходными точками данных. На основании этого рассчитывается шаг сетки. По умолчанию в SURFER плотность сетки принята равной 100 × 100 сеточных линий. 3500 4 5 3000 2500 2000 3 1500 1000 500 1 2 0 -500 -500 0 500 1000 1500 2000 2500 3000 3500 Рис. 1.20 Выполнив те же действия, что и при построении объединенной карты, представленной на рис. 1.16, т. е. построив новую карту: Map > 19 Contour Map > New ContourMap по новому ГРИДУ и объединив ее с картой скважин, которая уже есть, Вы получите карту (рис. 1.20), где скважины находятся внутри карты. При этом по умолчанию каждая пятая изолиния будет подписана. Подписать изолинии при необходимости или не подписывать их вообще Вы можете, выбрав в Object Manager подобъект Contours и двойным щелчком левой кнопки мыши открыв диалоговое окно его свойств MAP: Contours Properties. Заходим на закладку Levels (рис. 1.21). Рис. 1.21 В колонке Lable (Метка) каждая помеченная на карте изолиния обозначена словом Yes. Нажмем кнопку Lable. В открывшемся окне Lables (рис. 1.22) можно изменить частоту подписи изолиний, например, заменив в поле Skip цифру 4 на 2 и последовательно нажав кнопки OK>Applay, получим карту, где подписана каждая третья изолиния (рис. 1.23). Можно подписывать изолинии выборочно, выделив слово No и двойным щелчком мыши поменяв его на слово Yes, Например, если нет необходимости подписывать изолинии вообще, то окно MAP: Contours Properties и карта будут выглядеть так, как показано на рис. 1.24 и 1.25 соответственно. 20 Рис. 1.22 3500 4 5 3000 2500 2000 3 1500 1000 500 1 2 0 -500 -500 0 500 1000 1500 Рис. 1.23 21 2000 2500 3000 3500 Рис. 1.24 Рис. 1.25 22 В отличие от ручного при компьютерном построении карт требуется выбирать метод расчета ГРИДА и задавать определенный для каждого метода набор параметров, от выбора которых зависит форма результирующей карты. Искусство построения карт на компьютере напрямую зависит от умения правильного подбора параметров. С другой стороны, необходимо представлять себе, какие погрешности возникают при расчете ГРИДА и как их можно минимизировать. В общем случае процесс пересчета значений картируемого параметра из нерегулярных исходных точек к равномерным узлам сетки происходит следующим образом. Прежде всего должна быть задана сетка, в узлах которой будут рассчитываться значения картируемого параметра (рис. 2.1). Размеры этой сетки в программе Surfer могут быть заданы пользователем или автоматически рассчитаны средствами системы. Геометрия сетки определяется шагом (расстоянием) между узлами по оси Х и шагом (расстоянием) между узлами по оси Y. Это расстояние должно соотносится с плотностью точек исходных данных: чем выше плотность данных, тем меньше должно быть расстояние между узлами сетки. точки исходных данных 1 3 2 Узел сетки Шаг по Y 4 5 8 6 7 Шаг по Х Рис. 2.1 23 Surfer по некоторому алгоритму с использованием исходных данных рассчитывает значение в узле сетки. Выбор конкретного алгоритма имеет значительное влияние на окончательный вид карты. 2.1. Некоторые алгоритмы расчета сетки (Grid), реализованные в пакете Surfer Если Вы уже пробовали открыть построенную в первой главе (БЫСТРОЕ НАЧАЛО) поверхность не только в виде карты в изолиниях (Сontour Map), но и виде трехмерной поверхности (Surface), каркасной карты (Wireframe), карты затененного рельефа (Shaded Relief Map), векторной карты(Vector Map) и карты растра (Image Map), то Вы догадались, что все эти виды карт основаны на равномерной сетке, представленной файлом с расширением *.grd. Далее эту сетку будем чаще всего так и называть – GRID (ГРИД), а процедуру создания GRID в программе Surfer – гридингом (gridding). ГРИД представляет собой таблицу, где каждому узлу ГРИДА с координатами X(i) и Y(i) соответствует определенное значение Z. В 8 версии программы Surfer реализованы 12 алгоритмов расчета регулярной сетки. В данной работе не предусматривается подробного их рассмотрения. Вы можете исследовать каждый из методов и выбрать наиболее подходящий для себя. Мы же используем только те методы, которые нам потребуются для решения конкретных задач. 2.2. Построение сеточного файла по заданной функции Прежде, чем сформулировать наши задачи, рассмотрим еще одну замечательную возможность программы Surfer – генерировать ГРИД без исходных данных, используя только математические функции. Для этого выполним: Grid > Function. При этом на экране появится следующее диалоговое окно (рис. 2.2). Рис. 2.2 24 Определимся с областью построения ГРИДА. Размеры карты примем 6 км × 9 км. В масштабе 1:50 000 это составит 12 см × 18 см., где разница между максимальным и минимальным значениями координаты X составляет 6000 м, а координат Y соответственно 9000 м. Таблица Минимальное Максимальное По координате X, м 1000 7000 По координате Y, м 1000 10000 Сетку рассчитаем равномерную с шагом 100 м × 100 м. Абсолютные отметки поверхности Z зададим в виде аналитической функции, например: z = –2400 + x*1.6/900 + Cos(y/1000)*9.6-Sin(x/950)*11.4 (рис. 2.3). Рис. 2.3 Рис. 2.4 25 По умолчанию программа предлагает сохранить файл с названием out.grd. Отобразим полученный результат: Map > Surface > out.grd (рис. 2.4). Таким образом, с помощью программы Sufer можно изучать аналитическую геометрию. В нашем случае мы попытались смоделировать антиклинальную складку с ундулирующими осями по направлениям X и Y (линия оси представляет собой некую кривую, теоретически, это может быть, например, синусоида). Реальную поверхность этим способом построить невозможно, поскольку реальные поверхности обычно нельзя описать какой-либо функцией. Построение реальных поверхностей проводится, как правило, по известным точечным значениям через меню Grid>Data. Но способ построения поверхности с помощью аналитической функции необходим, т.к c его помощью можно создавать сеточные файлы, в которых значение Z является константой, т. е. поверхность представляет собой плоскость. При построении Grid обычным способом (Grid>Data…), если все значения в исходных точках равны, программа выдаст сообщение об ошибке (рис. 2.5) – все данные лежат на одной плоскости. Рис. 2.5 Рис. 2.6 26 В качестве плоскости часто принимаются межфлюидальные контакты в залежах – ВНК (водонефтяной контакт), ГВК (газоводяной контакт) и ГНК (газонефтяной контакт). Прежде, чем построить гипотетическую плоскость водонефтяного контакта в нашей смоделированной структуре, ознакомимся с ее параметрами. Параметры полученной сетки out.grd можно посмотреть в свойствах построенной по данной сетке карты в изолиниях. Рис. 2.7 27 Выбрав в Object Manager эту карту, следует щелкнуть по ней два раза до появления окна Map: Contours Properties и щелкнуть по значку i (рис. 2.6) (Grid Info – информация о ГРИДЕ). В окне текстового редактора будет сформирован отчет, в котором приводятся геометрические и статистические данные по этому ГРИДУ (рис. 2.7). Grid Information – Основные характеристики сеточного файла (Grid) Sun Nov 04 12:23:32 2007 – дата и время создания отчета Grid File Name: E:\Vit\GoldenSoftTheory\SurferTheory\out.grd (Имя файла и его расположение на диске) Grid Size (Размер грида): 91 rows(строк) x 61 columns (столбцов) Total Nodes (Всего узлов): 5551 Filled Nodes (Количество непустых узлов): 5551 Blanked Nodes (Количество узлов, заполненных значением пусто): 0 Grid Geometry (Геометрия сетки) X Minimum(Минимальное значение по Х(левый нижний угол)): 1000 X Maximum((Максимальное значение по Х(правый верхний угол)): 7000 X Spacing (Шаг сетки по оси Х): 100 Y Minimum(Минимальное значение по Y(левый нижний угол)): 1000 Y Maximum((Максимальное значение по Y(правый верхний угол)): 10000 Y Spacing (Шаг сетки по оси Y): 100 Grid Statistics (Статистическая характеристика грида) Z Minimum(Минимальное значение Z): –2418.4544511977 Z 25%-tile (Первый квартиль): –2403.0160641508 Z Median(Медиана): –2393.73726463 Z 75%-tile(Третий квартиль): –2386.2434387159 Z Maximum(Максимальное значение): –2370.9193548939 Z Midrange(Среднее значение между крайними): –2394.6869030458 Z Range(Размах): 47.535096303775 Z Interquartile Range(Межквартильный размах): 16.77262543496 Z Median Abs. Deviation (Абсолютное отклонение от медианы): 8.4145258170824 28 Z Mean (Среднее арифметическое значение):–2394.5795648877 Z Trim Mean (10 %): –2394.5098473792 Z Standard Deviation(Стандартное отклонение): 11.725160476045 Z Variance(Дисперсия): 137.47938818901 Z Coef. of Variation (коэффициент вариации): –1 Z Coef. of Skewness (коэффициент скошенности): –0.12177126117251 Z Root Mean Square (корень квадратный из среднеквадратичного): 2394.6082710886 Z Mean Square (среднее в квадрате): 5734148.7719661 В данном случае мы обратим внимание на основные геометрические характеристики ГРИДА, которые всегда необходимо учитывать при математических операциях с картами. Это координаты левого и правого углов сетки и шаг по координате Х и по координате Y. Из статистических характеристик обратите внимание на минимальное и максимальное значение Z. В процессе работы, контролируя эти значения, можно избежать ряда ошибок, в результате которых значения картируемого параметра Z выходят за разумные пределы. Например, толщина пласта принимает отрицательные значения. Анализ остальных характеристик ГРИДА зависит от физической сущности картируемого параметра. Выберем значение третьего квартиля (–2386.2 м) в качестве абсолютной отметки проведения ВНК. Третий квартиль означает, что 25 % значений Z на карте имеют абсолютную отметку выше –2386.2 м. Рис. 2.8 29 Для расчета плоскости, имеющей значение, равное –2386.2, необходимо зайти в диалоговое окно расчета ГРИДА по функции (Grid>Function) и в открывшемся окне Grid Function задать следующие значения (рис. 2.8). Мы задаем в качестве значения Z константу –2386.2. Геометрию сетки (координаты левого нижнего и верхнего правого узла и шаг сетки по Х и по Y) оставляем такими же, как и при расчете файла out.grd. Файл называем ВНК-2386,2.grd и щелкаем по кнопке ОК. Загружаем полученный ГРИД в виде трехмерной поверхности Map > Surface. Если после этого загрузить out.grd и совместить с картой ВНК (F2 > Map > Overlay Maps), мы увидим на экране, как пересекаются плоскость ВНК с смоделированной нами поверхностью пласта (рис. 2.9). Рис. 2.9 В качестве закрепления пройденного материала постройте наклонный ВНК (рис. 2.10). Для этого зададим ту же геометрию сетки, но вместо постоянного числа для расчета Z используем линейную зависимость Z=–2403+x*5/1000, где в качестве константы использовано значение, например, первого квартиля, а в качестве изменяемого параметра – координата Х. При этом 30 для первого значения координаты Х=1000 значение абсолютной отметки Z=–2403+1000*5/1000=–2398, а для конечного значения Х=7000 значение абсолютной отметки Z=–2403+7000*5/1000=–2368. Другими словами, по координате Х значение Z будет меняться от –2398 до –2368. Файл сохраним под именем Наклонный ВНК.grd. Убедимся в том, что значения Z изменяются в указанном диапазоне, просмотрев отчет по свойствам рассчитанного ГРИДА. Рис. 2.10 2.3. Построение плоскости наклонного ВНК по заданным в определенных точках значениям Естественно, наклонный ВНК можно построить и по нерегулярной сетке точек. Для того, чтобы исследовать данную возможность попытаемся построить карту наклонного ВНК с теми же параметрами, что и карту, рассчитанную через функцию. Для этого создадим файл с четырьмя точками, в которых нам известно положение ВНК. Пусть для простоты координаты этих точек будут равны угловым координатам нашей карты, а значение Z по координате Х будет изменяться от –2398 до –2368. Для этого создадим новую таблицу, занесем в нее соответствующие значения и сохраним под именем 4ТочкиНаклонногоВНК.xls (рис. 2.11). 31 Рис. 2.11 Для построения карты зайдем в меню Grid>Data и выберем в качестве файла исходных данных 4ТочкиНаклонногоВНК.xls. Зададим принятую геометрию ГРИДА (рис. 2.11). Не забудем, что расстояние между узлами по Х и по Y равно 100 м, а количество узлов по Х – 61, по Y – 91. Название ГРИДА оставляем по умолчанию 4ТочкиНаклонногоВНК.grd. В качестве метода построения выберем Kriging. Если построенный ГРИД визуализировать на экране как трехмерную поверхность, то можно даже и не увидеть различий с картой, построенной через функцию (Наклонный ВНК.grd), но вывод ее на экран в виде карты изолиний (Contour Map) или внимательный анализ статистических свойств покажет, что карта, построенная по ГРИДУ 4ТочкиНаклонногоВНК.grd, не является плоской поверхностью. Для убедительности построим карту различий. Для этого вычтем из одного ГРИДА другой: Grid>Math (рис. 2.12). В качестве первого файла (Input Grid File A) выбираем 4ТочкиНаклонногоВНК.grd в качестве второго файла (Input Grid File В) выбираем Наклонный ВНК.grd. Результирующий ГРИД (Output Grid File C) сохраняем под именем КартаРазличийНаклонВНК.grd. Строим карту как трехмерную поверхность, затем карту в изолиниях Contour Map и объединяем их в один объект: нажмем клавишу F2 и последовательно выберем пункты меню Map > Overlay Maps (рис. 2.13). Если посмотреть статистику по файлу КартаРазличийНаклонВНК.grd, то максимальные расхождения между ГРИДАМИ, построенными разными способами, изменяются от –3.486 м до +3.486 м, то есть отличия весьма заметны. 32 Рис. 2.12 Рис. 2.13 Попробуем построить карту по 4 точкам, используя другой метод построения ГРИДА (Gridding Method), проделав необходимые процедуры выбора меню: 1. Grid>Data. 33 В диалоговом окне Open выберем файл 4ТочкиНаклонногоВНК.xls. В диалоговом окне Grid Data в группе Gridding Method выберем Polynomial Regression (полиномиальную регрессию). В геометрии ГРИДА по-прежнему поставим шаг по Х и Y, равным 100 м. Зададим имя выходного файла 4ТочкиНаклонногоВНК2.grd и нажмем ОК. Заданный ГРИД будет создан. Карту можно вывести на экран как в виде поверхности, так и в форме карты изолиний. Поскольку визуально мы можем не всегда увидеть существенные различия между картами, то повторим процедуру вычитания карт, т. е. из файла с именем 4ТочкиНаклонногоВНК2.grd вычтем файл НаклонныйВНК.grd. Результирующий файл назовем КартаРазличийНаклонВНК2.grd. Если сейчас попытаться построить карту в изолиниях, компьютер выдаст сообщение о невозможности построения карты в изолиниях (рис. 2.14). 2. 3. Рис. 2.14 Рис. 2.15 34 В свойствах файла КартаРазличийНаклонВНК2.grd, нажав кнопку Grid Info (Информация о ГРИДе) убедимся, что эти различия равны 0, т. е. полученные файлы 4ТочкиНаклонногоВНК2.grd, построенный по 4 точкам исходных данных с применением метода полиноминальной регрессии и файл НаклонныйВНК.grd, построенный по заданной функции, абсолютно одинаковы (рис. 2.15). Самостоятельно построив карту в трехмерном изображении, убедитесь, что это плоскость Z=0 (рис. 2.16). Рис. 2.16 Полиномиальная регрессия не является истинным интерполяционным методом, потому что она не позволяет предсказывать неизвестные значения Z, но с ее помощью можно выявить крупномасштабный тренд данных. Тренд-анализ можно рассматривать как вариант статистического метода множественной регрессии [2]. Уравнение множественной регрессии позволяет наилучшим образом оценить совместное влияние многих параметров на результат наблюдения. Тренд-анализ – это чисто геологическое название математического метода разделения двух компонент: систематической (региональной) и случайной (локальной). Трендповерхности строятся путем аппроксимации исходных данных полиномами различных степеней. Понятия «региональный» и «локальный» весьма субъективны. Они в значительной степени зависят и от размеров изучаемого региона, и от имеющихся данных, и от цели геологического исследования. Некоторые опции (кнопка Advanced Options в диалоговом окне Grid Data) позволят Вам выбрать тип «тренд-поверхности». 35 Аналогично восстановить плоскую наклонную поверхность Вы можете, выбрав в качестве метода сеточной интерполяции, например, Triangulation with Linear Interpolation (триангуляцию).(рис. 2.17). Предлагается в качестве самостоятельного задания выполнить соответствующие действия и, построив карту различий, убедиться, что и для данного метода построения сеточного файла различия также равны нулю. Рис. 2.17 Таким образом, для каждой конкретной задачи выбирается свой метод построения сеточных файлов. Различные gridding-методы могут дать различные результаты при интерпретации (расшифровке) данных. С большинством наборов данных griddin-метод по умолчанию – Kriging, поскольку он генерирует самую полную интерпретацию большинства наборов данных. Вообще этот метод мы рекомендуем для наиболее частого использования. Kriging – один из наиболее гибких методов и полезен для gridding почти любого типа набора данных. 36 Для построения разреза (сечения) карты необходимо иметь: ГРИД-файл формата [.GRD]; линию разреза, по которой будет построен разрез в виде файла формата [.BLN]. После выполнения последовательных команд меню Grid > Slice будет создан файл [.DAT] (вертикальное сечение ГРИДА вдоль линии разреза) с данными, необходимыми для вывода разреза на экран. Следовательно, направление разреза будет зависеть от направления линии разреза. В геологии существуют определенные правила ориентировки разрезов по странам света: Юг – слева; Север – справа; Юго-Запад, Юго-Восток – слева; Северо-Запад, Северо-Восток – справа. Существуют некоторые различия в терминах «разрез» и «профиль». При этом под разрезом, как правило, понимается сечение карты по прямой линии, а под профилем линия может быть ломаной и часто такой профиль строится по скважинам. Естественно, соблюсти правила ориентировки профиля удается не всегда, потому что он может начинаться на Юго-Западе, а заканчиваться на Юго-Востоке. В любом случае хорошим правилом является подписывать края профиля и приводить схему его расположения на карте. 3.1. Структура файла разреза Созданный в процессе выполнения команды меню Grid > Slice файл является обычным текстовым (ASCII) файлом, состоящим из пяти столбцов с данными. Значения Z картируемого параметра на профиле рассчитываются для каждого пересечения линии профиля с линиями сетки карты, так называемыми грид-линиями (рис. 3.1). Следовательно, детальность профиля зависит от плотности узлов нашей математической поверхности (ГРИДА). 37 Рис. 3.1 Содержание столбцов в результирующем файле разреза [.DAT] Столбец A Координата X пересечения линии профиля с грид-линией карты (вертикальной или горизонтальной) Столбец B Координата Y пересечения линии профиля с грид-линией карты (вертикальной или горизонтальной) Столбец C Значение Z в точке пересечения линии профиля с грид-линией карты (вертикальной или горизонтальной) Столбец D В столбце D содержится накопленное горизонтальное расстояние от начала профиля вдоль линии профиля. Это расстояние накапливается даже тогда, когда линия профиля выходит за границу ГРИДА. Начинается это расстояние для каждого профиля, естественно, с нуля. Столбец E В столбце E записывается номер профиля. В одном [.BLN] файле можно задать несколько профильных линий, по которым будут рассчитаны сечения ГРИДА. Условный номер по порядку будет подписан в пятом столбце E. Если у Вас одна линия профиля, то в нем соответственно будет стоять значение 1. 3.2. Создание файла данных разреза Последовательность действий при создания файла разреза складывается из следующих шагов: 1. Выбрать в меню команду Grid > Slice. 2. В диалоговом окне Open Grid, выбрать соответствующий файл *.grd и щелкнуть по кнопке Open (Открыть). 3. В следующем диалоговом окне Open, выбрать файл [.BLN] с координатами линии профиля (о создании этого файла речь пойдет ниже), по которой будет рассчитан разрез и щелкнуть по кнопке Open. 4. Задать имя выходного файла (Output DAT File) и щелкнуть по кнопке Save (Сохранить). 6. Указать в опции Set values outside (Установите значения за пределами), какие значения присваивать точкам, лежащим за пределами ГРИДА. По умолчанию значение в этих точках рассчитывается по следующему уравнению: (1.4 * Grid Z Minimum)-(0.4* Grid Z Maximum). Если эта опция неактивна (отсутствует «галочка»), то значения точек, выходящих за пределы ГРИДА в выходной файл формата [.DAT] не включаются. 38 7. В опции Set values in blanked grids (Установите значения в бланкированных областях ГРИДА) указывается, какое значение картируемого параметра присвоить на участках, где в узлах сетки стоит специальное значение (Blanking value), лежащее внутри бланкированных областей. Под бланкированной областью понимается, например, область отсутствия продуктивного пласта. Расчет значения по умолчанию осуществляется так же, как и в пункте 6. Если опция неактивна, эти области «пропускаются», т. е. не включаются в выходной файл. 8. Щелкнуть по кнопке OK, и файл с данными ГРИДА по линии профиля будет создан. 3.3. Практическое построение профильного разреза Для геологов-нефтяников основным объектом исследования, как правило, является залежь – единичное скопление нефти или газа в земной коре. Одним из видов залежи является пластово-сводовая залежь. Такая залежь представляет собой проницаемый пласт, ограниченный в ровле и подошве практически непроницаемыми породами и изогнутый в форме свода. Нефть или газ заполняют верхнюю ее часть, а нижнюю заполняет пластовая вода. Следует различать термины резервуар, ловушка и залежь. Резервуар – это проницаемый пласт-коллектор, ограниченный практически непроницаемыми породами. Ловушка – это часть резервуара, в котором существуют условия для накопления и сохранения залежей углеводородов. А залежь – это ловушка, содержащая промышленные количества нефти или газа. Эти вопросы рассматриваются в курсе нефтепромысловой геологии. Схема строения пластово-сводовой залежи приводится на рис. 3.2. непроницаемые породы нефть водонефтяной контакт(ВНК) кровля подошва вода Рис. 3.2 39 Для построения разреза пластово-сводовой залежи необходимы два ГРИДА: 1. ГРИД по кровле проницаемого пласта. 2. ГРИД по подошве проницаемого пласта. Для построения карт используем следующие исходные данные: X, м 2608 1879 1100 444 –67 –553 347 2122 3070 3313 2146 152 –821 Y, м 3921 2900 1708 517 –529 3751 2681 492 –772 1806 1684 1611 1271 Z кровли, м –2800 –2700 –2600 –2700 –2800 –2750 –2650 –2650 –2750 –2750 –2650 –2650 –2750 Z подошвы, м –2834 –2726 –2634 –2716 –2820 –2786 –2672 –2668 –2780 –2780 –2678 –2678 –2770 скважины 1 2 3 4 5 6 7 8 9 10 11 12 13 Абсолютная отметка ВНК: – 2730 м. Построим карту скважин в новом пустом окне Plot2 и, зайдя на закладку Lables, вместо номеров скважин выведем абсолютные отметки кровли (рис. 3.3). Рис. 3.3 40 После нажатия кнопки OK получим карту скважин (рис. 3.4). -2800 -2750 3500 -2700 3000 -2650 2500 2000 -2750 -2600 -2650 -2650 1500 -2750 1000 -2700 -2650 500 0 -2800 -500 -2750 -500 0 500 1000 1500 2000 2500 3000 Рис. 3.4 Затем построим карту по кровле пласта методом Minimum Curvature (Минимальное искривление). При расчете ГРИДА расширяем область его построения (рис. 3.5), даем имя выходному сеточному файлу, например, кровля.grd. Затем объединяем обе карты. Результат приведен на рис. 3.6. Рис. 3.5 41 4500 4000 -2800 -2750 3500 -2700 3000 -2650 2500 2000 -2600 -2650 -2750 -2650 1500 -2750 1000 -2700 -2650 500 0 -500 -2800 -2750 -1000 -1000 -500 0 500 1000 1500 2000 2500 3000 3500 4000 Рис. 3.6 Чтобы карта стала в точности похожей на приведенную, необходимо, воспользовавшись Object Manager, выбрать подобъект Contours и двойным щелчком мыши открыть диалоговое окно его свойств MAP: Contours Properties, зайти на закладку Levels и нажать кнопку Level. В открывшемся окне Contour Levels выставить Interval (Интервал между изолиниями) равным 20 (рис. 3.7). По умолчанию он равен 50. Нажимаем в этом окне OK и затем кнопку Applay. Рис. 3.7 42 Далее уменьшим размер шрифта подписанных изолиний. Для этого нажмем кнопку Lable и в открывшемся окне Lables (рис. 3.8) кнопку Font. Рис. 3.8 В открывшемся окне (рис. 3.9) установим размер шрифта – 12, OK>OK>Applay. Рис. 3.9 Обратим внимание (рис. 3.6), что подпись изолинии –2740 расположена очень близко к скважине. Выберем в Object Manager подобъект Contours, правой кнопкой мыши откроем контекстное меню, 43 в нем выберем пункт Edit Contour Lables (Редактор меток изолиний) и появившейся черной стрелкой сдвинем подпись изолинии или удалим ее клавишей Delete (рис. 3.10). Чтобы отменить режим редактора меток изолиний, необходимо вновь воспользоваться контекстным меню и елкнуть левой кнопкой мыши по пункту Edit Contour Lables. Рис. 3.10 Рис. 3.11 Заметим, что можно одновременно нанести на карту и номера скважин, и абсолютную отметку. Для этого нужно построить еще одну 44 карту Post Map, открыть диалоговое окно ее свойств, зайти на закладку Lables и вывести номера скважины из таблицы файла данных, отрегулировав его положение относительно символа с помощью User Defined (рис. 3.11), щелкнуть по кнопке Font и поставить «галочку» в оле Underline, чтобы подчеркнуть номер скважины (рис. 3.12), нажать OK. В окне Map: Post Properties нажать кнопку Apply. Затем необходимо вернуться на закладку General и выбрать «немой» символ, например, под номером 115 (рис. 3.13). Дважды нажимая OK, получим карту, приведенную на рис. 3.14. Затем выделяем и объединяем все три карты: Map>Overlay Maps (рис. 3.15). Рис. 3.12 Рис. 3.13 45 1 6 3500 2 3000 7 2500 2000 10 3 12 11 150013 1000 4 8 500 0 5 -500 9 -500 0 500 1000 1500 2000 2500 3000 Рис. 3.14 4500 4000 1 -2800 6 -2750 3500 3000 2 -2700 7 -2650 2500 2000 3 -2600 12 -2650 11 -2650 10 -2750 13 1500 -2750 1000 4 -2700 8 -2650 500 0 -500 -1000 -1000 -500 5 -2800 0 9 -2750 500 1000 1500 2000 2500 3000 3500 4000 Рис. 3.15 46 Отметим линию ВНК на карте. В Object Manager открываем окно свойств подобъекта Contours, заходим на закладку Levels. В первом столбце Level находим абсолютную отметку, близкую к заданной абсолютной отметке уровня ВНК, например, –2720 (рис. 3.16) и нажимаем кнопку Add (Добавить). Рис. 3.16 Появится дополнительная изогипса –2730, которую можно отредактировать в столбце Line (рис. 3.17). Рис. 3.17 47 Двойным щелчком левой кнопки мыши открываем окно Line Properties и выбираем стиль (Style), цвет (Color) и толщину (Width) линии, соответствующей абсолютной отметке ВНК (рис. 3.18). Рис. 3.18 В этом окне нажимаем OK, в открывшемся окне – Apply и OK (рис. 3.19). 4500 4000 1 -2800 6 -2750 3500 3000 2 -2700 7 -2650 2500 2000 3 -2600 12 -2650 11 -2650 10 -2750 13 1500 -2750 1000 4 -2700 8 -2650 500 0 -500 -1000 -1000 -500 5 -2800 0 9 -2750 500 1000 1500 2000 2500 3000 3500 4000 Рис. 3.19 48 Прежде, чем построить профильный разрез, необходимо создать файл с координатами линии профиля, по которой он будет рассчитан. Выделяем карту и включаем режим оцифровки: Map>Digitize. Появившимся крестом щелкаем левой кнопкой мыши в верхнем левом углу карты, затем по скважинам с номерами 7, 3, 6 и в нижнем правом углу карты. В открывшемся небольшом окне digit.bln появляются координаты выбранных скважин Х и У. В этом же окне: File>Save as и рисваиваем файлу с координатами предложенное по умолчанию имя digit.bln, закрываем окно и тменяем режим оцифровки (снимаем «галочку» в Map>Digitize). Откроем файл digit.bln (рис. 3.20). В первой строке в файлах данного формата всегда в первой ячейке указывается количество данных, во второй – либо ноль, либо единица. Построим линию разреза: Map> Base Map, в открывшемся окне Import File (рис. 3.21) выбираем файл digit.bln>Открыть. Рис. 3.20 Рис. 3.21 49 В открывшемся окне (рис. 3.22) – OK. Рис. 3.22 Далее функциональной клавишей F2 выделяем все карты и объединяем их: Map>Overlay Maps (рис. 3.23). 4500 1 -2800 6 -2750 4000 3500 2 -2700 7 -2650 3000 2500 2000 1500 3 -2600 12 -2650 10 -2750 11 -2650 13 -2750 1000 4 -2700 8 -2650 500 0 5 -2800 9 -2750 -500 -1000 -1000 -500 0 500 1000 1500 2000 2500 3000 3500 4000 Рис. 3.23 Подпишем начало и конец линии профиля буквами A и В соответственно. Для этого оцифруем концы линии профиля: выделяем кар50 ту и аходим в меню Map>Digitize. Щелкаем мышкой по началу линии. В ткрывшемся окне digit.bln после чисел (т. е. координат оцифрованной точки) ставим запятую, затем делаем пробел и пишем букву А. Нажимаем клавишу Enter. Также поступаем с концом линии разреза – после координат конца линии ставим запятую, затем делаем пробел, пишем букву В и нажимаем Enter (рис. 3.24). Рис. 3.24 В окне digit.bln сохраняем файл как А-В.dat (рис. 3.25), закрываем окно А-В.dat и отменяем режим оцифровки. Рис. 3.25 Далее последовательно выполняем действия: Map>Post Map>New Post Map открываем А-В.dat и опять объединяем все карты. Выбираем в Object Manager последнюю карту Post Map, двойным щелчком открываем окно ее свойств (рис. 3.26) и в закладке Lables 51 в поле Worksheet Column for Lables выбираем колонку C. Нажимаем кнопку Font и в разделе Style ставим «галочку» в поле Bold (жирный шрифт) (рис. 3.27) >OK. Рис. 3.26 Рис. 3.27 В закладке General выбираем соответствующий символ (рис. 3.28) >OK. Карта с подписанным разрезом представлена на рис. 3.29. 52 Рис. 3.28 4500 А 1 -2800 6 -2750 4000 3500 2 -2700 7 -2650 3000 2500 2000 1500 3 -2600 12 -2650 10 -2750 11 -2650 13 -2750 1000 4 -2700 8 -2650 500 0 5 -2800 9 -2750 -500 -1000 -1000 -500 0 500 1000 1500 Рис. 3.29 53 2000 2500 3000 В 3500 4000 Далее Grid>Slice, в окне Open Grid открываем файл кровля.grd, в окне Открыть открываем файл digit.bln, в окне Grid Slice (рис. 3.30) даем имя кровля.dat выходному файлу Output DAT File и делаем активными опции Set values outside и Set values in blanked grids to. Рис. 3.30 Откроем файл кровля.dat (рис. 3.31). Рис. 3.31 54 Структура данного файла была описана в начале этой главы. Чтобы построить разрез необходимо преобразовать этот файл с расширением *.dat в файл с расширением *.bln. Для этого необходимо столбцы А и В удалить, в первый столбец скопировать накопленное горизонтальное расстояние от начала профиля вдоль линии профиля (столбец D), а во второй – значение абсолютной отметки Z в точке пересечения линии профиля с грид-линией карты (столбец С). Для этого выделяем столбец D, щелкнув левой кнопкой мыши по букве D (рис. 3.32), затем щелкаем правой кнопкой мыши и в выпадающем меню выбираем Copy (Копировать). Затем выделяем столбец А и в выпадающем меню выбираем Paste (Вставить). Аналогично копируем столбец С в столбец В. Выделяем столбцы C и D в выпадающем меню выбираем Delete (Уничтожить) (рис. 3.33). Рис. 3.32 Рис. 3.33 55 Затем необходимо вставить новую строку перед первой строкой, для чего выделить первую строку, щелкнув мышкой по номеру строки 1 и в выпадающем меню выбираем пункт Insert (Вставка) (рис. 3.34). Теперь в первой ячейке необходимо указать количество данных, во второй написать цифру 1 (рис. 3.35). Далее в меню File > Save as cохраняем файл как кровля.bln (рис. 3.36). Рис. 3.34 Рис. 3.35 56 Рис. 3.36 Загружаем разрез по кровле пласта: Map>Base Map, в открывшемся окне Import File открыть файл кровля.bln, в окне (рис. 3.37) > OK. Рис. 3.37 В Object Manager выбираем подобъект Base и редактируем его, открыв окно свойств данного подобъекта дойным щелчком левой кнопки мыши. В закладке Scale убираем «галочку» в Proportional XY scaling и в разделе Y Scale выставляем длину оси по координате Y (Length) приблизительно в два раза меньше длины оси по координате Х (рис. 3.38). 57 Рис. 3.38 После нажатия кнопки OK получаем разрез по кровле пласта (рис. 3.39). -2600 -2650 -2700 -2750 0 1000 2000 3000 4000 5000 6000 Рис. 3.39 Далее нам необходимо построить разрез по подошве пласта. Сначала рассчитываем ГРИД по подошве, не забывая, что область 58 его построения должна быть точно такой же, что и у файла кровля.grd (рис. 3.5), называем его подошва.grd и последовательно выполняем действия: Grid>Slice, в окне Open Grid открываем файл подошва.grd, в окне Открыть открываем файл digit.bln с координатами линии разреза, в окне Grid Slice (рис. 3.30) даем имя подошва.dat выходному файлу Output DAT File и делаем активными опции Set values outside и Set values in blanked grids. Далее преобразовываем файл подошва.dat, аналогично файлу кровля.dat в айл подошва.bln для построения разреза по подошве пласта. Нанесем на Base Map подошвы линию водонефтяного контакта. Для этого выделяем подобъект Left Axis в Object Manager и открываем окно его свойств: Map: Left Axis Properties, заходим на закладку Scaling. В поле Major Interval ставим цифру 10 (рис. 3.40). Рис. 3.40 Находим на оси ординат абсолютную отметку –2730 и, выделив подобъект Base, оцифровываем ее: Map>Digitize. В открывшемся окне digit.bln в меню File>Save as сохраняем файл как ВНК-2730.bln. Закрываем окно ВНК-2730.bln, отменяем режим оцифровки. Строим линию ВНК: в меню Map> Base Map. В открывшемся окне Import File открываем файл ВНК-2730.bln. Выбираем в Object Manager только что построенный подобъект Base и открываем окно его свойств (рис. 3.41). 59 Рис. 3.41 Находясь на закладке Base Map, нажимаем кнопку Line и выбираем стиль, цвет и толщину линии (рис. 3.42). Рис. 3.42 Затем объединяем разрез по кровле, по подошве и водонефтяной контакт в один «Overlay»: Map>Overlay Maps (рис. 3.43). 60 -2600 -2650 -2700 -2750 -2800 0 1000 2000 3000 4000 5000 6000 Рис. 3.43 В пакете Surfer есть возможность раскрасить рисунок над уровнем ВНК одну область коричневым цветом (нефть), под уровнем ВНК – две области голубым цветом (вода). Для этого необходимо аккуратно оцифровать соответствующие области так, чтобы они были замкнутыми. Оцифровав область «нефть» сохраним файл (File>Save as) под именем нефть.bln, закроем окно, отменим режим оцифровки. Открыв окно свойств данного файла (рис. 3.44) и заходя на закладку Base Map нажмем кнопку Fill (Заливка) (рис. 3.44). Рис. 3.44 61 В открывшемся окне Fill Properties выбираем цвет заливки (рис. 3.45) > OK > OK (рис. 3.46). Рис. 3.45 -2600 -2650 -2700 1000 1500 2000 2500 3000 3500 4000 4500 5000 5500 Рис. 3.46 Аналогично оцифровав области, где «находится» вода, получаем два файла вода1.bln и вода2.bln, строим две карты Base Map, в свойствах заливки выбираем синий цвет и объединяем все карты (рис. 3.47). 62 -2600 -2650 -2700 -2750 -2800 0 1000 2000 3000 4000 5000 6000 Рис. 3.47 В Object Manager убираем Bottom Axis (Нижняя ось) и Right Axis (Правая ось), снимая «галочки» щелчком левой кнопки мыши (рис. 3.48). Рис. 3.48 63 В этой главе мы научимся: загружать в Surfer растровое изображение; масштабировать его; проводит его оцифровку; строить карты с тектоническими нарушениями. 4.1. Загрузка и масштабирование растровых изображений Воспользуемся учебником «Нефтепромысловая геология и разработка нефтяных и газовых месторождений» М.А. Искандерова [3] для тестирования возможностей программы. Для этой цели мы отсканировали приведенный в учебнике рисунок структурной карты, осложненной тектоническим нарушением (рис. 4.1). Рис. 4.1 64 В программе Surfer имеется возможность загрузки растровых рисунков и присвоения углам растрового рисунка координат карты, что позволяет корректно масштабировать растровый рисунок и при необходимости объединять с картой и другими цифровыми данными в единый «Overlay». Используя иконку для загрузки Base Map, или меню Map>Base Map загружаем сканированный файл в окно Plot1 (рис. 4.2). Рис. 4.2 Выбрав в Object Manager подобъект Base и щелкнув по нему правой кнопкой мыши, в выпадающем меню выбираем пункт Properties (Свойства). В окне Map: Base Properties щелкнем левой кнопкой мыши по закладке Base Map и зададим координаты растрового рисунка: Image Coordinates (рис. 4.3). Поскольку мы не знаем фактических координат карты, задаем свои условные координаты. 65 Левый нижний угол xMin– 0 м, yMin – 0 м, верхний правый угол xMax – 11000 м, yMax – 9000 м. Согласно этим координатам размеры планшета, на котором нарисована карта, составляют по координате X – 11 км, а по координате Y – 9 км. Рис. 4.3 Рис. 4.4 Следует обратить внимание на то, что если бы сканированная картинка была загружена через меню File>Open, то присвоить ей какиелибо координаты было бы невозможно. После того, как координаты присвоены, можно задать масштаб. Для этого уже известным способом во окне Map: Base Properties 66 (Свойства) выберем закладку Scale (Масштаб) и зададим по X и по Y значение 1000 (рис. 4.4). Таким образом, масштаб нашей карты 1:100 000, другими словами, каждый сантиметр на карте – это 1 километр на местности. 4.2. Оцифровка скважин Наша задача попытаться построить учебную карту средствами программы Surfer, но для этого нужно, как минимум, иметь таблицу с координатами скважин и значениями абсолютных отметок структурной поверхности в этих скважинах. Имея рисунок карты, эту задачу можно было бы решить с помощью линейки и ручки, но мы попытаемся выполнить ее, используя сканированную копию рисунка и программу Surfer. Первую половину задачи мы уже решили, задав загруженному рисунку карты угловые координаты. Вторую половину задачи – оцифровка скважин – решаем с помощью команды Digitize в меню Map. Для этого убедимся, что в Object Manager выделен объект Base, и выбираем в меню Map>Digitize. Курсор мыши принимает форму перекрестья. Наведя курсор на точку скважины № 1 щелкаем левой кнопкой мыши – появляется окно редактора (с именем digit.bln), в котором записаны координаты скважины № 1 (рис. 4.5). Рис. 4.5 67 Щелкнув мышкой в окне редактора после второй координаты Y поставим запятую, пробел и подпишем значение абсолютной отметки пласта в скважине № 1 –1125. После значения абсолютной отметки поставим еще одну запятую и через пробел запишем номер скважины –№ 1. Завершим операцию записи абсолютной отметки пласта нажатием клавиши Enter и повторим вышеописанную процедуру со скважиной № 2. Аналогично проведем оцифровку всех имеющихся скважин и сохраним содержимое окна редактора (File >Save As) в файле с расширением *.dat. Обратите внимание на то, что меню File>Save As следует выбрать в окне digit.bln редактора, а не окна Plot – программы Surfer. Закрываем окно и снимаем режим оцифровки (отменяем «галочку» в меню Map>Digitize). Для просмотра в окне таблицы Worksheet файл следует открыть через меню в окне Plot – File>Open. Рис. 4.6 68 Полученный табличный файл будет выглядеть так, как показано на рис. 4.6. В окне WorkSheet можно добавить новую строку 1 и подписать в ней наименование каждого столбца. Как уже было сказано выше, названия столбцов лучше писать английскими буквами. (X, Y, abs_otm, N-Skv). Для вставки пустой строки можно щелкнуть правой кнопкой мыши по имени строки 1. Строка будет выделена черным цветом и на экране появиться выпадающее меню. В меню следует выбрать пункт Insert (Вставить). Если выделена любая ячейка в строке 1 можно то же самое сделать, используя меню Edit>Insert и выбрав Entire Row. Убедившись в том, что все абсолютные отметки для скважин написаны без ошибок, добавим его к сканированному рисунку в окне Plot, как карту Post (Точечные данные). Для наглядности точки скважин визуализированы в виде крестиков. (рис. 4.7). Рис. 4.7 Зададим в качестве подписей точек номера скважин. По умолчанию эти подписи будут располагаться над скважинами. Поменяем цвет символа и цвет надписи над ним. Для этого в Object Manager выбираем подобъект Post и открываем окно его свойств. (рис. 4.8). 69 Рис. 4.8 На закладке General меняем цвет символа, щелкнув по кнопке Default Symbol (рис. 4.9). Рис. 4.9 Для того, чтобы вывести на карту значения абсолютных отметок необходимо создать еще одну карту Post и выбрать в качестве подписей значения абсолютных отметок из третьего столбца таблицы с оцифрованными скважинами (рис. 4.6). Для наглядности расположим значения 70 абсолютных отметок справа от символа и поменяем их цвет, как обычно, открыв окно свойств последней карты Post. Заходим на закладку Labels и в разделе Position Relative to Symbol выбираем Right (рис. 4.10). Рис. 4.10 Нажав кнопку Font, поменяем цвет (рис. 4.11). Рис. 4.11 Выделим все объекты в окне Plot, для чего нажмем функциональную кнопку F2 и объединим их с картой в единый «Overlay»: Map >Overlay Map (рис. 4.12). Внимательно сравнив полученные подписи с теми, что имеются на растре, убедимся в отсутствии ошибок в номерах скважин и значени71 ях абсолютных отметок. В случае обнаружения ошибок необходимо внести исправления в исходный файл с оцифрованными данными. Рис. 4.12 4.3. Построение карты по оцифрованным точкам Выбрав в качестве алгоритма построения сеточного файла метод Kriging, Вы можете построить карту по значениям в скважинах и вывести ее на экран, задав для наглядности изолиниям красный цвет, как показано на рис. 4.13. Для этого в окне свойств подобъекта Contours (рис. 1.24) нажмем кнопку Line и в открывшемся окне выберем соответствующий цвет (Color). Внимательное сравнение карт показывает, что мы не получили ожидаемого результата, поскольку карты существенно отличается друг от друга. Следует отметить, что добиться полного сходства при построении карт по данным в скважинах в ручном варианте и с использованием компьютерных программ практически невозможно. Человек при построении такой карты на участках, где возможны различные варианты проведения изогипс, использует определенные допущения, в то время как программа строго следует запрограммированному в ней алгоритму. При этом доказать правильность проведения изогипсы без 72 наличия дополнительных данных невозможно. Именно поэтому изогипсы в машинной карте более извилисты, а в карте, приведенной в учебнике, их как будто проводили по лекалу. Рис. 4.13 Обратим внимание на то что, наиболее существенное отличие проявляется в зоне тектонического нарушения, которое на карте отмечается только увеличением частоты изогипс между скважинами на участке, соответствующем нарушению. В программе Surfer существуют возможности построения карт с учетом разломов. 4.4. Построение структурной карты с разломом Попытаемся учесть нарушение при построении карты. Зададим линию разлома в виде файла формата [.BLN]. Для этого воспользуемся уже известной процедурой оцифровки Map>Digitize. Для оцифровки достаточно двух краевых точек линии нарушения. Для этого щелкнем сначала по одному краю нарушения, затем по другому и сохраним файл с расширением *.bln (предлагается по умолчанию). Для проверки загру73 зим оцифрованный файл нарушения (Map>Base Map) и включим его в существующий «Overlay». Если при этом положение нарушения совпало с нарисованным, можно приступать к построению карты с учетом нарушения (рис. 4.14). Рис. 4.14 В программе Surfer для задания линейных границ при построении карт существуют два понятия: Faults – разломы и Breaklines – линии перегиба. В случае использования Faults линия служит как барьер при построении карты. Точки, расположенные по разным сторонам от этой границы интерполируются порознь. Другими словами, при интерполяции используются только точки, расположенные по одну сторону относительно линии нарушения. Поэтому в файле *.bln задаются только координаты узлов линии разлома. В файле *.bln при задании линий перегиба Breaklines дополнительно в третьем столбце указывается координата Z каждого узла линии. Следующие Gridding (гриддинг) методы поддерживают построение (расчет равномерных сеток c учетом разломов Faults): Inverse Distance to a Power; 74 Minimum Curvature; Nearest Neighbor; Data Metrics. Построение Breaklines – линий перегиба поддерживают большее количество Gridding методов: Inverse Distance to a Power; Kriging; Minimum Curvature; Nearest Neighbor; Radial Basis Function; Moving Average; Data Metrics; Local Polynomial. В нашем случае используем Faults (Разломы). Как видно в списке алгоритмов, поддерживающих тектонические нарушения Faults отсутствует метод Kriging по причине сложности (неоднозначности) возникающих при решении систем уравнений. Поэтому воспользуемся методом Minimum Curvature (Минимальная кривизна). Используя меню Grid>Data, откроем в диалоговом окне файл с данными. В окне Grid Data в качестве Gridding метода выберем Minimum Curvature и щелкнем по кнопке Advanced Option (рис. 4.15). Рис. 4.15 75 Выберем закладку Breaklines and Faults (рис. 4.16) и в поле File Containing Fault Traces, щелкнув по иконке , введем файл с оцифрованным разломом (рис. 4.16). Вернувшись в окно Grid Data, щелкнем по кнопке ОК. Рис. 4.16 Результат сопоставления полученной карты с эталонной приведен на рис. 4.17. Карта построена с учетом тектонического нарушения и принципиально правильно отражает данные имеющихся скважин, но заметно отличается от карты, приведенной в учебнике. Цель этого примера не только в том, чтобы уметь строить карты с учетом нарушений, но и для того, чтобы критически относиться к полученным результатам. Имея только значения абсолютных отметок в редких скважинах, мы не знаем положения структуры в точках, где скважины отсутствуют и, следовательно, в этих частях карты ошибки могут быть существенными. Для уменьшения неоднозначности при оценке положения структуры в межскважинном пространстве геологами используются данные сейсморазведочных работ, использование которых не только существенно уточняет структурный план, но и в отличие от построения карт по отдельным точкам позволяет более полно использовать возможности компьютеризированного построения карт. Более того, при построении карт по данным 3D сейсморазведки ручное построение уже неприменимо из-за гигантского количества интерполяционных точек. Так, напри76 мер, на участке площадью 11 км на 9 км (как в нашем примере) нам пришлось бы провести интерполяцию между 159201 точкой. Рис. 4.17 На рис. 4.18 приведена построенная с учетом тектонического нарушения карта с использованием значений абсолютных отметок не только в скважинах, но и значений в дополнительных точках в виде оцифрованных изолиний. Оцифрованные точки, соответствующие изолиниям карты визуализированы в виде карты классифицированных точек – Classed Post и показаны разными условными обозначениями. При выполнении команды Classed Post на дисплее выводится диалоговое окно Map: Classed Post Properties (рис. 4.19). Функциональные группы этого окна аналогичны окну Post Map. Основное отличие заключается в добавлении к координатам X и Y значения Z (Value), т. е. в Classed Post необходимо указать еще одну переменную, по которой необходимо классифицировать точки. Область значений переменной разбивается на заданное число классов с символьным изображением каждого класса. 77 Рис. 4.18 Рис. 4.19 78 Построенная карта достаточно точно соответствует исходной растровой карте. Следует обратить внимание на то, что несмотря на относительно большое количество оцифрованных точек, в северозападной и юго-восточной частях карты отмечаются отклонения, вызванные особенностями использованного данного алгоритма. Хотя рассмотренный пример не является оптимальным, тестирование позволяет оценить алгоритм, используемый при расчете равномерного ГРИДА и правильно интерпретировать полученные результаты. Неоптимальность используемой исходной карты (растра), по нашему мнению, обусловлена тем, что она сама является искусственным примером подземной поверхности. 79 В программе Surfer имеется возможность при выводе скрывать часть ячеек ГРИДА (Grid). Для этой цели предусмотрено специальное значение (Blanking value), равное 1.70141е+38, которое присваивается тем ячейкам ГРИДА, которые необходимо скрыть. Surfer не учитывает эти значения при математических операциях с ГРИДАМИ (в том числе при вычислениях объема и площади) и при их визуализации. Программа «считает», что в данной ячейке значение отсутствует. Для простоты процедуру присвоения ячейкам ГРИДА значений 1.70141е+038 (Blanking value) будем называть «бланкированием». Подобная процедура может понадобиться для удаления (скрытия) тех частей ГРИДА (карты), которые были рассчитаны либо в области отсутствия скважин, либо с целью выделения определенного участка карты. Поскольку ячейки ГРИДА (карты) в процессе бланкирования не удаляются, то соответственно размерность карты (количество ячеек по оси Х и Y) остается без изменений. В программе Surfer существует несколько способов присвоения ячейкам карты бланкированных (Blank) значений. Наиболее часто эта задача решается с использованием меню Grid>Blank. Для задания области ГРИДА, в которой ячейкам будет присваиваться значение «отсутствия данных», существует специальный файл формата [.BLN] (blanking file). Это обыкновенный текстовый файл формата ASCII, который можно создавать как в таблице WorkSheet, так и в обычном текстовом редакторе. Файл состоит из двух столбцов. В первой строке первого столбца этого файла указывается количество узлов, из которых состоит полигон (область бланкирования). Во втором столбце первой строки записывается значение 0 или 1 («флаг»). В случае, когда в качестве «флага» использован 0 бланкируются значения ГРИДА, расположенные вне полигона в противном случае значения Blank присваиваются ячейкам, лежащим внутри полигона. В последующих строчках указываются координаты узлов полигона. Их количество должно соответствовать значению, указанному в первой ячейке таблицы. Полигон для бланкирования должен быть обязательно замкнут, т. е. координата последнего узла должна совпадать с координатой первого. Файл *.bln автоматически создается при выполнении меню Map>Digitize. Следует помнить, что по умолчанию при генерации файла *.bln в качестве «флага» заносится значение 1. Для создания ГРИДА воспользуемся меню Grid>Function (рис. 5.1). 80 Рис. 5.1 Сетку рассчитаем равномерную с шагом (Increment) 10 × 10. Размеры области построения по X и по Y (от –1000 до +1000). Значения Z зададим в виде аналитической функции: Z=(x2+y2)*(–1). Функция возведения в степень в программе Surfer – pow(x, y), где вместо х подставляется число, которое необходимо возвести в степень y. Соответственно 52 будет выглядеть, как pow(5,2). В нашем случае значения координаты X и Y возводятся в квадрат и суммируются. Полученную функцию для наглядности умножаем на минус единицу. z=(pow(x,2)+pow(y,2))*(–1)). Результирующий ГРИД сохраним в файл с именем polusfera.grd. Для сравнения можно самостоятельно рассчитать и визуализировать ГРИД в виде трехмерной поверхности (3D Surface) без умножения на минус единицу. Используя меню File>New >WorkSheet, создаем новую пустую таблицу. Заносим в нее значения координат полигона (рис. 5.2). Используя в WorkSheet меню File>Save As набираем в качестве имени файла BlankPoligon, а в качестве типа файла Golden Software blanking (*.bln) (рис. 5.3). В новом окне Plot визуализируем ГРИД в виде карты в изолиниях. Map>Contour Map > polusfera.grd. 81 Рис. 5.2 Рис. 5.3 Затем визуализируем файл *.bln: Map>Base > Map> BlankPoligon.bln и создадим единый «Overlay» из полученных карт (рис. 5.4). Для наглядности полигон выделен красным цветом. Теперь выполним бланкирование рассчитанного ГРИДА: Grid>Blank. В качестве ГРИДА выбираем polusfera.grd, в качестве полигона для бланкирования – файл BlankPoligon.bln и сохраняем результат в файл polusferaBLN.grd. Визуализацию полученного файла проводим в новом окне Plot в виде трехмерной поверхности (3D Surface) (рис. 5.5). 82 Рис. 5.4 Рис. 5.5 Открыв окно свойств поверхности (рис. 5.6), ставим «галочку» в поле Show Base (Показать основание) и выбираем его цвет, например, желтый > OK. 83 Рис. 5.6 В результате получим поверхность, представленную на рис. 5.7. Рис. 5.7 84 Кроме построения карт и разрезов, в Surfer имеется возможность вычисления объемов. Найдем, например, объем, ограниченный поверхностью, у которой значения Z заданы в виде аналитической функции Z=(x2+y2) и плоскостью Z=0. Рассчитаем ГРИД: Grid>Function и дадим ему имя по умолчанию out.grd (рис. 6.1)>OK. Рис. 6.1 Затем в меню Grid выбираем Volume, в открывшемся окне Open Grid выбираем out.grd >Открыть (рис. 6.2). Рис. 6.2 85 В открывшемся окне Grid Volume в верхней строке Upper Surface (Верхняя поверхность) выбран файл out.grd, в нижней строке Lower Surface (Нижняя поверхность) по умолчанию плоскость Z=0 (рис. 6.3) >OK. Рис. 6.3 Программа выдаст сообщение о вычисленном тремя численными методами объеме в виде отчета (рис. 6.4). Находя среднее арифметическое, получим ответ. Рис. 6.4 86 В нефтегазовой геологии подсчет запасов углеводородов по залежи проводится по формуле: Q V Vэфн * m * Кн * * , где Vэфн – объем эффективных нефтенасыщенных толщин; m – коэффициент открытой пористости; Kн – коэффициент нефтенасыщенности; θ – пересчетный коэффициент, учитывающий присутствие в нефти растворенного газа; ρ – плотность нефти. Зная подсчетные параметры, задачу подсчета запасов можно представить как расчет объема Vэфн . Например, дана таблица исходных данных (таблица). Чтобы иметь возможность производить некоторые вычисления, перенесем ее в Microsoft Excel, помня, что в первых двух столбцах Surfer по умолчанию «читает» значения координат скважин. Поэтому лучше столбец с номерами скважин сделать последним. Тип файла при сохранении выбираем: Книга Microsoft Excel 5.0/95. Таблица № X, м Y, м скв 1р 1000 8000 2 1500 6500 3 3500 10000 4 3500 7500 5 3500 5500 6 1800 2500 7 6000 9000 8р 4500 7500 9 5500 6500 10 6500 4000 11 8500 11500 12р 8000 8500 13 8500 7000 14 7500 6500 15 7500 6000 16р12000 9500 17 10500 5000 18 9500 2000 19 13000 7500 20 12000 4500 Абсолютная Абсолютная Эффективная Коэффициент Коэффициент отметка отметка толщина h эф, открытой нефтенасыподошвы кровли пористости щенности м пласта h, м пласта H, м –2079.2 –2061.5 16.8 0.177 0.637 –2173.3 –2160 12.8 0.198 0.798 –2264.8 –2247.5 15.6 0.199 0.717 –2160.7 –2151.9 8.2 0.201 0.606 –2247.7 –2237.4 10.1 0.167 0.658 –2250.9 –2232.8 16.8 0.187 0.582 –2266.8 –2255.8 9.6 0.184 0.714 –2067.6 –2058.2 9.0 0.192 0.67 –2270.8 –2255.7 12.3 0.184 0.728 –2239.1 –2223.8 13.8 0.175 0.668 –2272.5 –2258 12.8 0.185 0.511 –2080.8 –2066.3 11.6 0.187 0.73 –2186.2 –2176 9.8 0.176 0.814 –2214.1 –2204.9 9.0 0.189 0.684 –2236.3 –2225 11.1 0.167 0.821 –2065.9 –2054.3 11.2 0.169 0.7 –2256.8 –2247 9.6 0.16 0.78 –2265.4 –2250.4 14.2 0.171 0.827 –2241.8 –2228.8 12.4 0.159 0.55 –2203.1 –2188.9 13.2 0.16 0.591 87 Абсолютная отметка водонефтяного контакта равна –2191.5 м, =0.81, =840 кг/м3. Следует отметить, что координаты скважин необходимо задавать в метрах. Если координаты скважин «снимаются» непосредственно с рисунка карты с помощью линейки в сантиметрах, то следует, используя масштаб карты, перевести их в метры. Нам необходимо найти объем эффективных нефтенасыщенных толщин. Поэтому сначала в Excel находим общие толщины вычитанием абсолютной отметки подошвы из абсолютной отметки кровли для первой скважины. В правом нижнем углу рамки текущей ячейки имеется черный квадратик – маркер автозаполнения [4]. При наведении на него указатель мыши (он обычно имеет вид толстого белого креста) приобретает форму тонкого черного крестика. Перетаскивание маркера заполнения рассматривается как операция «размножения» содержимого ячейки в горизонтальном или вертикальном направлении. Воспользовавшись маркером автозаполнения, «протягиваем» формулу для нахождения общих толщин по всем скважинам, не отпуская при этом левую кнопку мыши. Затем находим распределение по площади коэффициента песчанистости, как отношение эффективных толщин к общим толщинам. Чтобы найти нефтенасыщенные толщины, необходимо найти «новые» абсолютные отметки кровли и подошвы пласта так, чтобы уровень водонефтяного контакта совпал с плоскостью Z=0, при этом абсолютные отметки подошвы и кровли примут положительные значения. Для этого надо вычислить, например, в столбцах L и M листа Excel функцию МАКС(D2-$N$2;0) и МАКС(C2-$N$2;0), где D2 и C2 – адреса ячеек, содержащих значения абсолютных отметок кровли и подошвы пласта соответственно для первой скважины, N2 – адрес ячейки, содержащей значение абсолютной отметки водонефтяного контакта. Протянув формулу для всех скважин с помощью маркера автозаполнения, получим данные для нахождения нефтенасыщенных толщин [5]. Рассчитываем ГРИДЫ для найденных абсолютных отметок кровли (кровля.grd) и подошвы (подошва.grd), а также ГРИД для коэффициента песчанистости Кпесч.grd. При нахождении объемов не следует расширять область построения сеточного файла. Умножаем файл кровля.grd на файл Кпесч.grd, воспользовавшись меню Grid>Math, даем имя выходному файлу кровляКпесч.grd. Также умножаем файл подошва.grd на Кпесч.grd, даем имя выходному файлу подошваКпесч.grd. Чтобы найти объем эффективных нефтенасыщенных толщин, в меню Grid выбираем Volume. В окне Open Grid выбираем файл кровляКпесч.grd >Открыть. В открывшемся окне Grid Volume (рис. 6.5) в верхней строке уже выбран файл кровляКпесч.grd, в нижней строке переключатель устанавливаем в Grid File и выбираем файл подошваКпесч.grd>OK (рис. 6.6). 88 Рис. 6.5 Рис. 6.6 Объем эффективных нефтенасыщенных толщин для данного варианта исходных данных Vэфн =404590644,88 м3. Можно посчитать объем другим способом. Вычтем из файла кровля.grd файл подошва.grd, тем самым мы находим ГРИД общих нефтенасыщенных толщин. Найденный ГРИД умножаем на файл Кпесч.grd и находим объем по последнему ГРИДУ. Предлагаем самостоятельно убедиться в том, что ответ будет таким же. Далее находим Q, умножая в Excel Vэфн на коэффициент открытой пористости, коэффициент нефтенасыщенности, используя маркер автозаполнения, затем на пересчетный коэффициент и плотность. 89 1. 2. 3. 4. 5. 6. 7. Из Microsoft Word в Microsoft Excel перенести таблицу исходных данных своего варианта. В Surfer построить карту скважин, подписать скважины и вынести на карту абсолютные отметки. Построить структурную карту по кровле пласта в изолиниях и объединить ее с картой скважин, которые должны быть внутри структурной карты, нанести на карту линию водонефтяного контакта. Визуализировать поверхности кровли и подошвы в трехмерном виде (3D Surface), объединить с плоскостью водонефтяного контакта и картой скважин. Построить профильный разрез по кровле и по подошве с линией водонефтяного контакта по четырем скважинам, нанести на структурную карту линию разреза и подписать ее. Найти объем эффективных нефтенасыщенных толщин и запасы углеводородов по залежи. В Microsoft Word написать отчет. 90 1. 2. 3. 4. 5. Surfer 8. User’s Guide. Contouring and 3D Surface Mapping for Scientist and Engineers. – Golden Software Inc., 2002. – 640 с. Дэвис Дж. Статистический анализ данных в геологии. Пер. с англ. – М.: Недра, 1990. – Кн. 2. – 427 с. Искандеров М.А. Нефтепромысловая геология и разработка нефтяных месторождений. – Баку: Азербайджанское государственное издательство нефтяной и научно-технической литературы, 1956. – 317 с. Вильямс Орвис. Excel для ученых, инженеров и студентов. – К.: Юниор, 1999. – 528 с. Галкин В.М., Иванова И.А., Чеканцев В.А. Построение карт, геологических разрезов и вычисление объемов углеводородов по залежи в Surfer:Методические указания. – Томск: Изд-во ТПУ, 2005. – 48 с. 91 Практикум для выполнения учебно-научных работ студентами направления «Прикладная геология» Составители: Иванова Ирина Александровна Чеканцев Виталий Алексеевич Научный редактор доктор технических наук, профессор А.Т. Росляк П одп исано к п ечати 14.07.2008. Формат 60×84/8. Бумаг а «Классика». П ечать RISO. Усл.печ.л. 10,7. Уч.-изд.л. 9,68. Заказ 0000. Тираж 100 экз. Томский п олитехнический университет Система менеджмента качества Томског о п олитехническог о университета сертифицирована NATIONAL QUALITY ASSURANCE п о стандарту ISO 9001:2000 . 634050, г . Томск, п р. Ленина, 30. 92